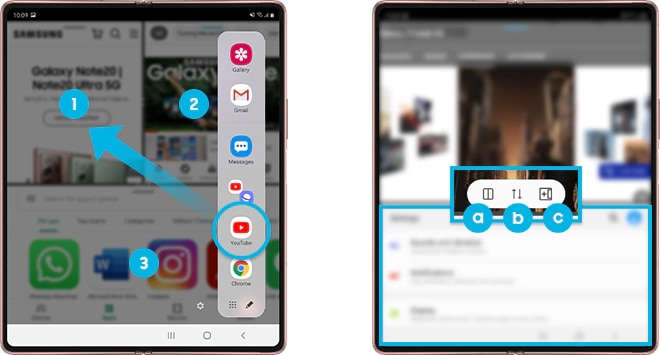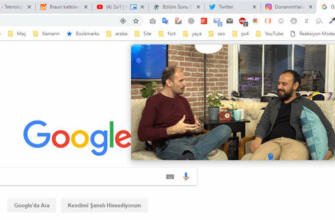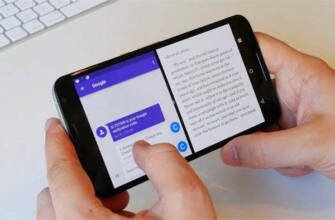Ok ile Etkin Pencere nasıl kullanılır?
Her ne kadar videoyu tam ekran oynatamasanız da, aynı anda Youtube'da bir video izlerken, aynı anda internette bir video izlemeyi oldukça başarılı bir şekilde yapabildim.
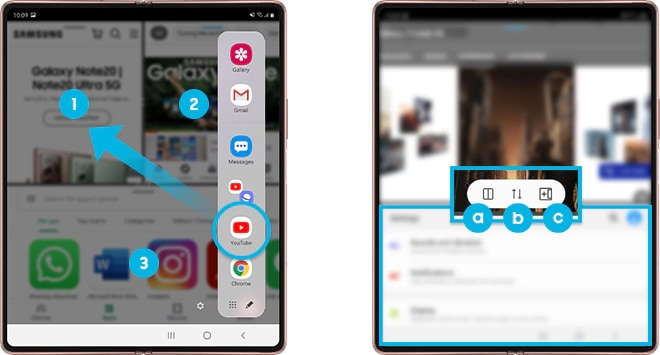
Android'de Aynı Anda İki Uygulama Nasıl Açılır?
Eğer Android 7.0 Nougat ve üzeri bir sürüme sahipseniz, şimdi size telefonunuzda aynı anda iki uygulamayı nasıl kullanabileceğinizi anlatacağız.
Şu anda piyasada ekranı ikiye böldüğünü ve aynı anda iki uygulamayı kullanmamıza izin verdiğini iddia eden birçok cihaz var. Ancak Android Nougat yüklü bir akıllı telefonunuz varsa, bunu halihazırda sahip olduğunuz telefonla yapabileceğinizi biliyor muydunuz? Özellikle WhatsApp'ta arkadaşınıza yol tarifi verirken haritaya bakabildiğinizde hayat kurtaran küçük bir özellik olan çift ekran özelliğini yapmak çok basit.
İnternet ve Performans Dostu YouTube Go Artık Android için Kullanılabilir!
Öncelikle telefonunuzda aynı anda kullanmak istediğiniz iki uygulamayı seçiyorsunuz. Diyelim ki bu iki uygulama Google Chrome ve Google Maps olsun. Öncelikle kare tuşuna basarak arka planda açık olan uygulamaların bulunduğu ekrana geliyorsunuz. Daha sonra ekranın üst kısmında kullanmak istediğiniz uygulama Google Maps ise Google Maps uygulamasının çerçevesinin üst kısmına basılı tutuyorsunuz.
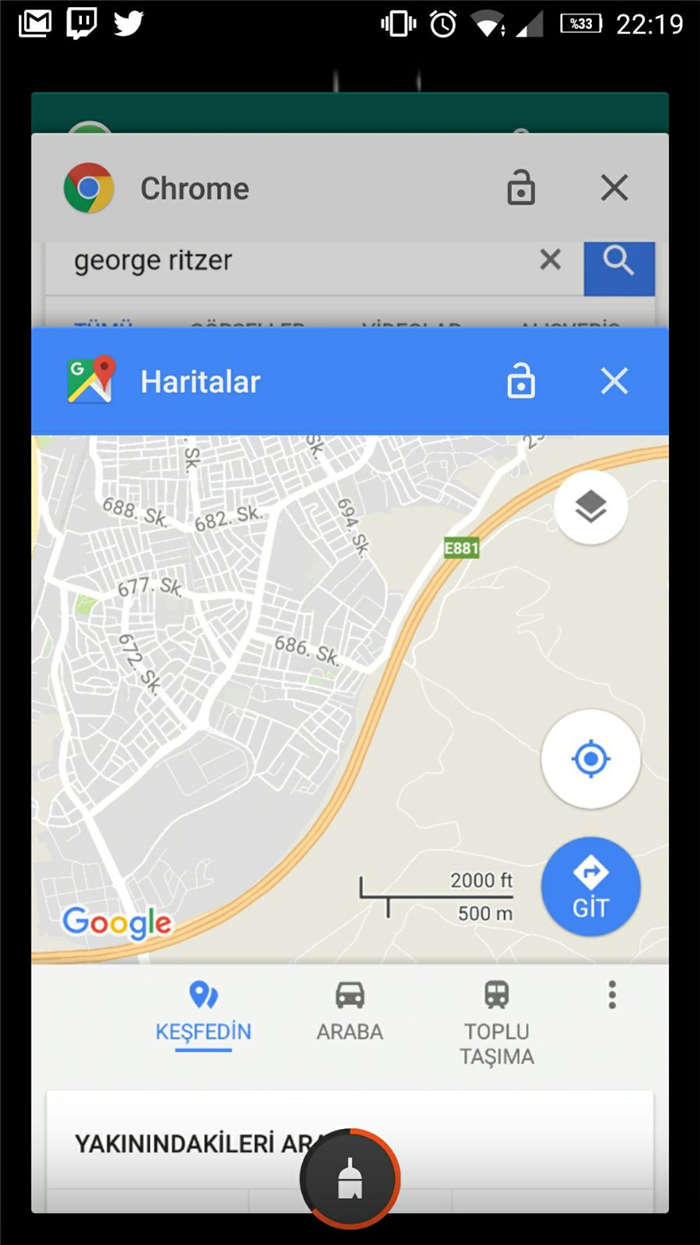
Ardından, basılı tuttuğunuzda, ekranın üst kısmında "Ekran bölmesini kullanmak için buraya sürükleyin" yazan bir yazı göreceksiniz. Basılı tuttuğunuz uygulamayı ekranın üst kısmına sürüklemeniz yeterlidir. Arka plan uygulamaları bölünmüş ekranın altında açık kalacaktır. Burada, normalde arka plandan görmek istediğimiz uygulamayı seçtiğiniz gibi ikinci ekranı kullanmak istediğimiz uygulamayı seçmeniz yeterlidir.
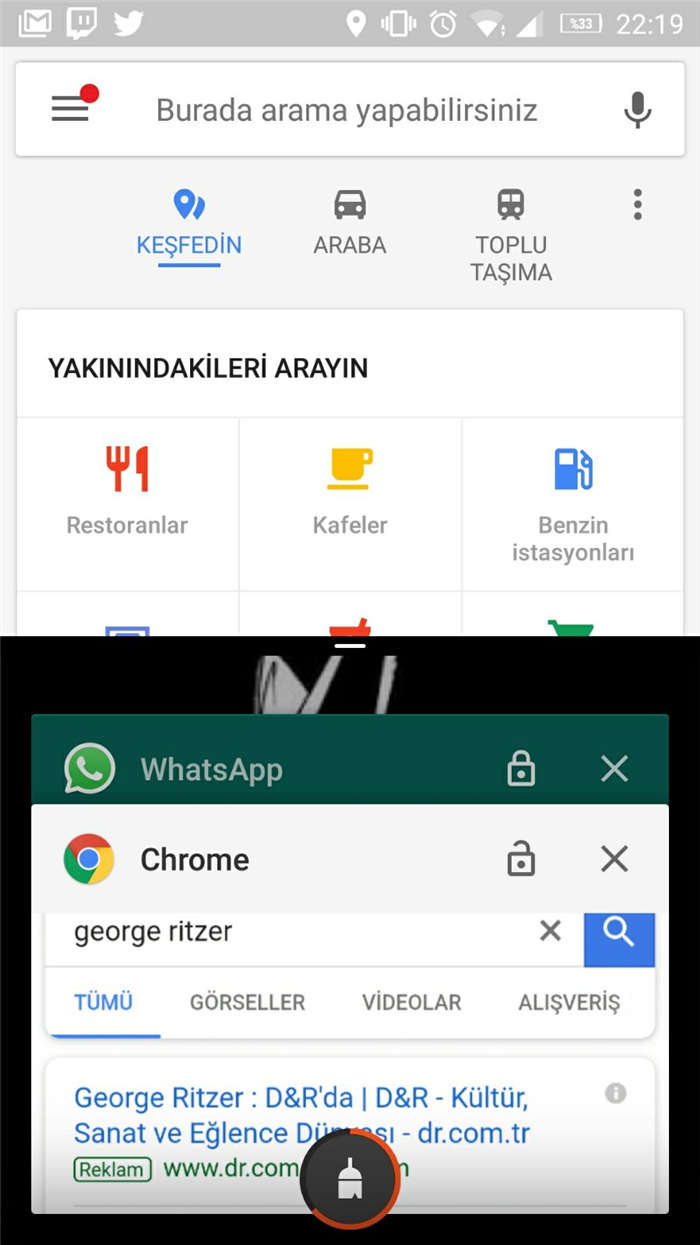
İsterseniz, bölünmüş ekranı daha da genişletmek için telefonu yatay yönde de kullanabilirsiniz. Mesajlar ve Whatsapp'ı aynı anda açarsanız, seçtiğiniz ekranda yavaşlamadan aynı anda iki farklı alandan kişilerle sohbet bile edebilirsiniz. Ekranın yatay halini de aşağıdaki gibi görebilirsiniz.
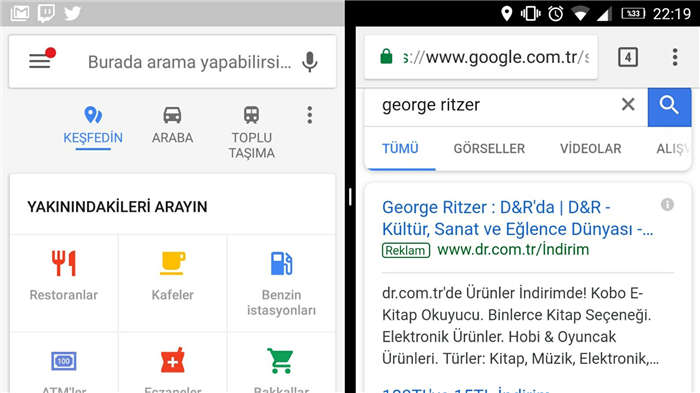
Öncelikle iki uyarıda bulunmamız gerekiyor. Birincisi her uygulama bu durumu desteklemiyor. Özellikle Instagram'dan sevgilinizi bir pencerede "stalk" edip başka bir pencerede sevgilinizle sohbet edemeyeceksiniz. Ancak Youtube'un arka planda çalışmaması sorununu bir nebze olsun çözdüğünü söyleyebiliriz. Her ne kadar videoyu tam ekran oynatamasanız da, Youtube'daki bir videoyu izlerken aynı anda internetteki bir videoyu da gayet başarılı bir şekilde izleyebildim.
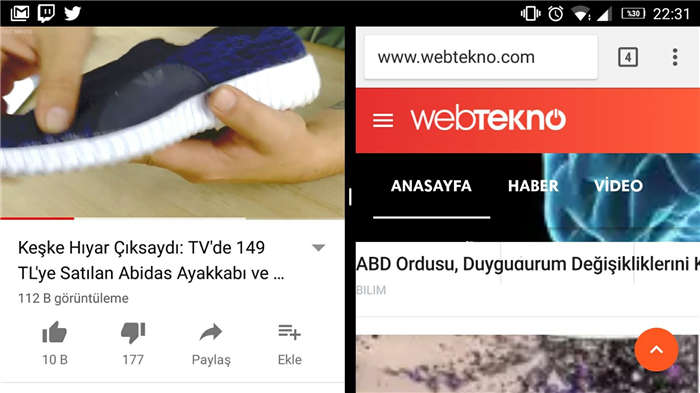
Açıkçası tarayıcı biraz şişirilebilir, ancak Whatsapp veya Google'a ait uygulamalar gibi uygulamaları oldukça başarılı bir şekilde uyguladığını belirtmekte fayda var. Bir diğer uyarı ise özellikle ram ve işlemcisi çok iyi olmayan bir telefonda bu şekilde kullanmanın oldukça yorucu olabileceği. Bu yüzden aldığı şarjı ve işlemciye bindirdiği yükü göz önünde bulundurmakta fayda var. Peki siz ne düşünüyorsunuz? Bu özelliği daha önce biliyor muydunuz?
Android'de Aynı Anda İki Uygulama Nasıl Açılır?
Android 7.0 Nougat veya üzeri bir sürüme sahipseniz, telefonunuzda aynı anda iki uygulamayı nasıl kullanabileceğinizi aşağıda bulabilirsiniz.
Şu anda piyasada ekranı ikiye böldüğünü ve aynı anda iki uygulamayı kullanmamıza izin verdiğini iddia eden birçok cihaz var. Ancak Android Nougat yüklü bir akıllı telefonunuz varsa, bunu zaten sahip olduğunuz telefonla yapabileceğinizi biliyor muydunuz? Özellikle WhatsApp üzerinden arkadaşınıza yol tarifi verirken haritaya bakabileceğiniz, hayat kurtaran küçük bir özellik olan çift ekran özelliğini yapmak çok basit.
İnternet ve Performans Dostu YouTube Go, Android için Yayınlandı!
Videoyu tam ekran oynatamasanız da aynı anda internette video izlerken aynı anda YouTube'da da video izleyebildim. Videoyu tam ekran oynatamasanız da aynı anda YouTube'daki videoları izlerken, aynı anda internetteki videoları da izleyebildim.
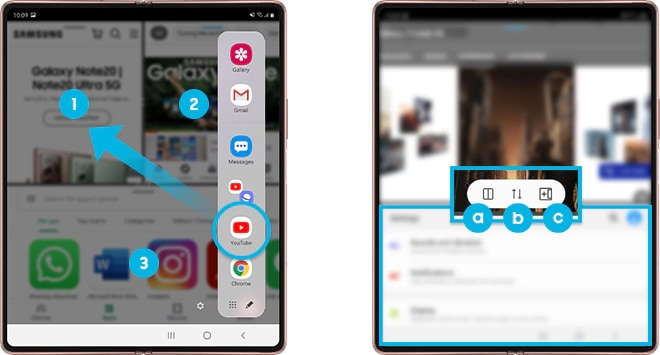
"Multiple Instance" dediğimiz bu özellik ile aynı iki uygulamayı aynı anda farklı pencerelerde açabiliyorsunuz. Çoklu örnek işlevini destekleyen uygulamalar İnternet, Myfiles, Samsung Notes ve MS Office uygulamalarıdır.
Çoklu Aktif Pencere nasıl kullanılır?
Galaxy cihazınızdaki Çoklu Etkin Pencere özelliği, aynı anda iki uygulamayı kesintisiz olarak kullanmanıza olanak tanır.
Çoklu Aktif Pencere özelliğini etkinleştirmek için lütfen aşağıdaki adımları takip ediniz.
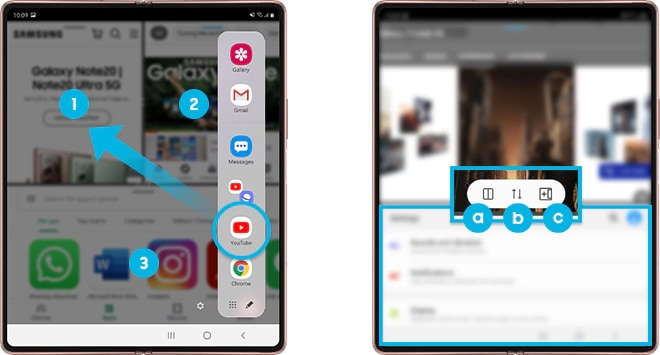
Bölünmüş ekran görünümü: Üst/Alt
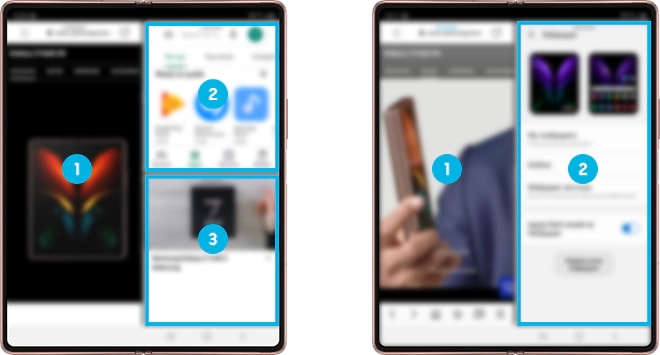
Bölünmüş ekran görünümü: Sol/Sağ
Bölünmüş ekran görünümünde bölücüler nasıl kullanılır?
ⓐ Yerleşimi değiştirin.
ⓑ Düzeni değiştirin (yalnızca 2 pencere).
ⓒ Geçerli düzeni Edge paneline kaydedin.
"Çoklu Örnek" adı verilen bu özellik sayesinde aynı iki uygulamayı aynı anda farklı pencerelerde açabilirsiniz. Çoklu örnek işlevini destekleyen uygulamalar İnternet, Myfiles, Samsung Notes ve MS Office uygulamalarıdır.

Edge panelleri aracılığıyla Çoklu etkin pencere tepsisindeki favori uygulamalarınıza ve özelliklerinize hızlı bir şekilde erişebilirsiniz. Tek bir dokunuşla bölünmüş ekran görünümünde birlikte çalıştırmak için sık kullanılan uygulamaları Edge paneline ekleyin.
Edge paneline uygulama çiftleri nasıl eklenir
1. Bölünmüş ekran görünümünde, uygulama pencereleri arasındaki dairelere dokunun.
2. 'Uygulama çiftleri ekle' (ⓒ) simgesine dokunun. Bölünmüş ekran görünümünde kullandığınız uygulamalar Edge panelinde uygulama çiftleri olarak kaydedilecektir.
- Bazı uygulamalar bu özelliği desteklemeyebilir.
- Bazı özellikler Kapak ekranında kullanılamayabilir.
- Kapak ekranı 2 çoklu pencere yapılandırmasını destekler (Üst/Alt).
- Alt veya sol tarafta 2 pencereyi desteklemez.
- Kenar paneli simgesinin görünmediği durumlarda, Ayarlar Uygulamayı açın, Ekran > Kenar ekranı simgesine ve ardından paneli etkinleştirmek için Kenar panel tuşuna dokunun.
Bölünmüş ekran görünümü
Aynı anda birden fazla uygulama nasıl çalıştırılır?
1. Son kullanılan uygulamaların listesini açmak için Son öğesine dokunun.
2. Sola veya sağa kaydırın, herhangi bir uygulamanın simgesine dokunun ve ardından Bölünmüş ekran görünümünde aç üzerine dokunun. Seçilen uygulama bölünmüş ekran görünümünde başlatılacaktır.
3. Diğer pencerede, başlatılacak başka bir uygulama seçmek için ekranı sola veya sağa kaydırın. Son kullanılan uygulamalar listesinde olmayan uygulamaları başlatmak için Geri düğmesine dokunun ve bir uygulama seçin.
Edge panelinden bir uygulama başlatma
1. Bir uygulamayı kullanırken, Edge paneli kolunu ekranın ortasına doğru sürükleyin.
2. Bir uygulamaya dokunup basılı tutun, sola sürükleyin ve ardından Açmak için buraya bırakın öğenin göründüğü yer.
Seçilen uygulama bölünmüş ekran görünümünde başlatılacaktır.
Tamam: