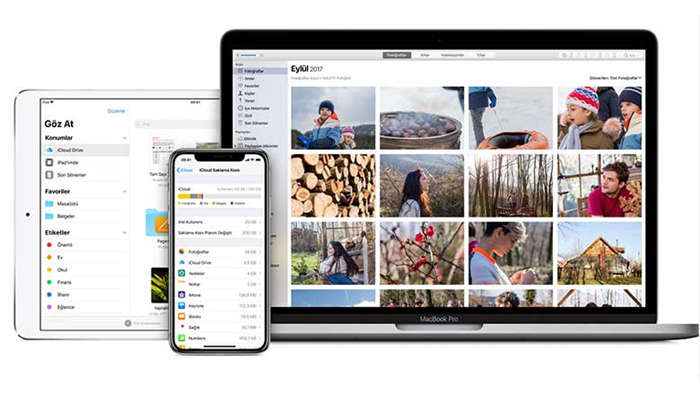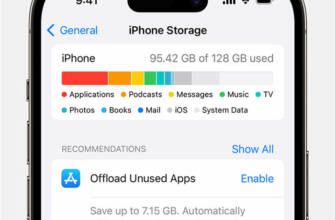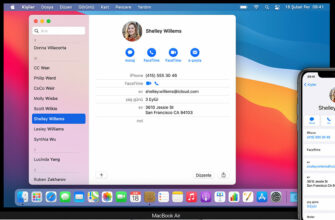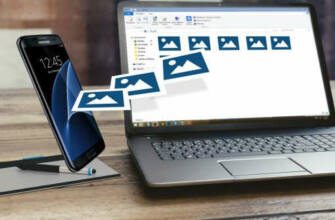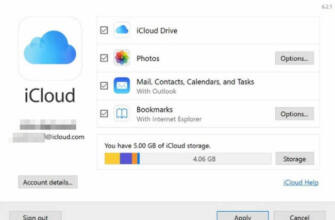Hal böyle olunca ek alana ihtiyaç duyuyoruz ve neyse ki bulut depolama çözümleri imdadımıza yetişiyor.
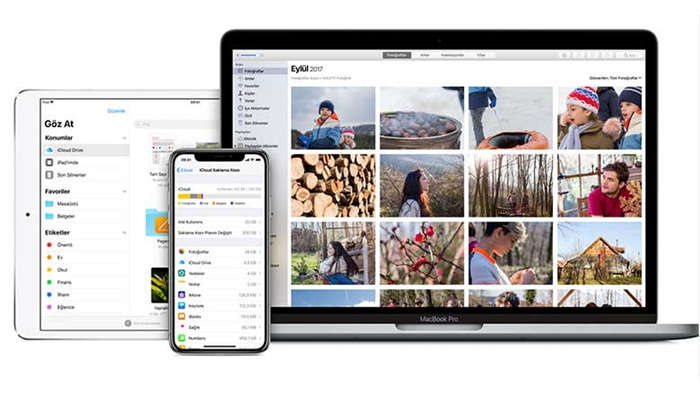
Fotoğraflarımı Bulutta Nasıl Saklayabilirim?

Fotoğraflarımı bulutta nasıl depolayabilirim? ama nasıl yapacağınızı bilmiyor musunuz? Google Drive ve iCloud yazımda buluta geçişinizi kolaylaştıracak önerilerim sizleri bekliyor.
Cep telefonlarımızın kameraları yıllar içinde gelişti. Video ve fotoğraf çözünürlüklerinin artmasıyla birlikte mobil cihazlarımızda kapladıkları alan da arttı. Kullandığımız uygulamaların düzenli olarak güncellenmesi hem sabrımızı hem de hafızamızı zorlamaya devam ediyor.
Bulut depolama kullanmak günlük hayatımızda bir zorunluluk.
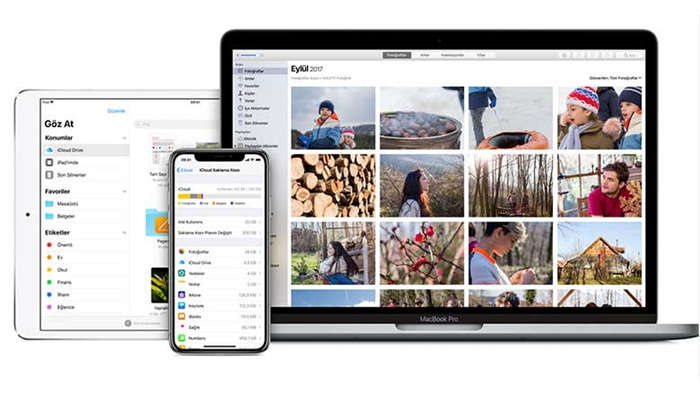
Fotoğraf ve Videolarınızı Bulutta Saklayın
Bildiğimiz gibi hem kullandığımız uygulamalardan hem de anılarımızın hatırlatıcısı olan video ve fotoğraflardan vazgeçemiyoruz. Hal böyle olunca ek alana ihtiyaç duyuyoruz ve neyse ki bulut depolama çözümleri imdadımıza yetişiyor.
Facebook ve Instagram mobil cihazlarımızda en çok yer kaplayan uygulamalar. Özellikle Facebook'ta yapılan güncellemeler 300 MB'ın altına düşmüyor. Instagram, Facebook kadar çok güncelleme gerektirmese de depolama alanımızı önemli ölçüde dolduruyor. Diğer yandan mobil cihazlarımızda en çok yer kaplayanlar fotoğraflarımız ve videolarımız.
Her gün çok sayıda fotoğraf ve video çekiyoruz ve bunları saklamaya gücümüz yetmiyor.
Örneğin; kaliteli bir kameraya sahip bir mobil cihaz kullanıyorsanız, çektiğiniz fotoğraf hafızada 10 megabayta kadar yer kaplıyor. Full HD veya 4K olarak çekilen videoların boyutu kullandığımız mobil cihaza göre değişse de bir dakikalık videolar ortalama 600 MB yer kaplıyor. 4K 60 fps kalitesinde video kaydediyorsanız, yaklaşık 10 dakikalık videonun standart ölçümlerde 5 GB yer kaplayacağını unutmayın.
Sadece 1 video için bu kadar alan ayırmanız gerekse bile yine de bir bulut depolama çözümüne ihtiyacınız olabilir.

Fotoğraflarımı Bulutta Nasıl Depolayabilirim?
Android tabanlı cihazlar 16GB'tan 128GB'a kadar hafıza kartı desteği sağlıyor ancak iOS tabanlı cihazlarda böyle bir imkan bulunmuyor.
Şimdi fotoğrafları bulutta saklama yöntemlerine ve en yaygın kullanılan bulut depolama çözümlerine, iOS cihazlar için iCloud ve Android tabanlı cihazlar için bulut hizmetlerine bir göz atalım.
Android Cihazlar için Bulut Çözümleri
Android tabanlı bir cihaz kullanıyorsanız, Google Drive, One Drive, Dropbox, Yandex.Disk, iCloud, Flickr, Lifebox gibi bulut hizmetleri depolama için birçok ücretli veya sınırlı ücretsiz çözüm sunar. Bunlardan en yaygın kullanılanı Google tarafından sunulan bir bulut depolama çözümü olan Google Drive'dır.
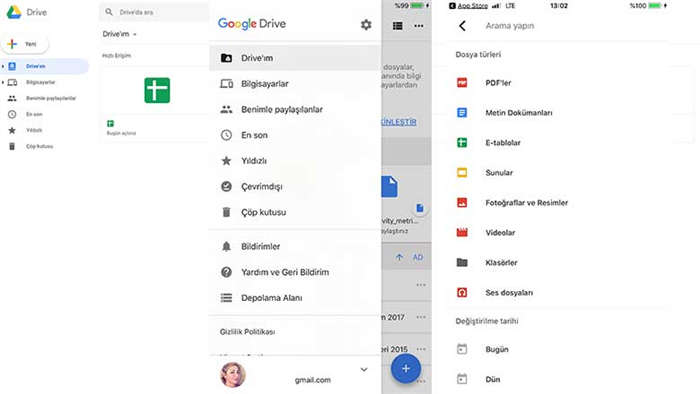
Fotoğraflarımı Bulutta Nasıl Saklayabilirim?
Google Drive Nasıl Kullanılır?
Google Drive başlangıçta size 15 GB ücretsiz Google çevrimiçi depolama alanı sağlar. Bu, fotoğraflarınızı, hikayelerinizi, tasarımlarınızı, çizimlerinizi, kayıtlarınızı, videolarınızı ve diğer tüm içeriklerinizi depolamanıza olanak tanır. Drive'daki dosyalarınıza herhangi bir akıllı telefon, tablet veya bilgisayardan erişebilirsiniz. Drive'ı Linux, Windows ve Mac tabanlı cihazlarınızda da kullanabilirsiniz. Drive'ın tüm özelliklerinden faydalanabilmek için tarayıcı olarak Chrome, Firefox, Internet Explorer 11, Microsoft Edge ve Safari'yi tercih etmelisiniz.
Drive hizmeti ile bağlantılı olarak çalışan Google Fotoğraflar, fotoğraflarınızı size sunulan Drive alanında depoluyor. Mevcut depolama alanınız yeterli gelmiyorsa 100 -200 G'B, 1-2 TB'lık paketlere yükseltebilirsiniz. Drive, 30 TB'a kadar ücretli depolama alanı sunuyor.
Google Drive'ı kullanmak için;
Drive'ı mobil cihazınızda kullanacaksanız,
- Google Drive – depolama uygulamasını indirin.
- Ana menüden I know ayarlarını güncelleyin.
- Ekranınızın sağ alt köşesindeki "+" düğmesine basın. Buradan yeni klasörler oluşturabilir veya mevcut dosyaları yükleyebilirsiniz.
Mobil cihazınızdan Drive'a fotoğraf, video veya diğer dosyaları yüklemek için cihazınızdaki klasöre gidin ve dosyalarınızı vurgulayın. Sol alttaki oka basın ve "Drive" simgesine dokunun, ardından "Yükle" seçeneğine dokunun. Dosyanız Drive'da depolanacak ve tüm cihazlarınızdan erişilebilecektir.
Drive'ı bilgisayarınızda kullanacaksanız;
- drive.google.com adresine gidin.
- Bilgisayarınızda "Yedekleme ve Senkronizasyonu İndir" seçeneğine tıklayın.
- Google Hesabınızın kullanıcı adı ve şifresi ile oturum açın.
- Senkronizasyon ayarlarınızı seçin ve İleri'ye tıklayın.
Dosyalarınızı sürükleyerek veya üst menüden bir klasör açarak seçerek Drive'a kopyalayabilirsiniz.
Google Drive'da fotoğraf ve video boyutunu nasıl değiştirebilirim?
Backup & Sync ile fotoğraf ve video yüklediğinizde, bunlar "Orijinal kalitede" yüklenir. Google Drive'da kapladıkları alan miktarını değiştirmek istiyorsanız, bunları "Yüksek kalite "de yükleyebilirsiniz. Bunu yapmak için, "Tercihler" altındaki "Fotoğraf ve video yükleme boyutu" altında Yüksek kalite veya Orijinal kaliteyi seçebilirsiniz.
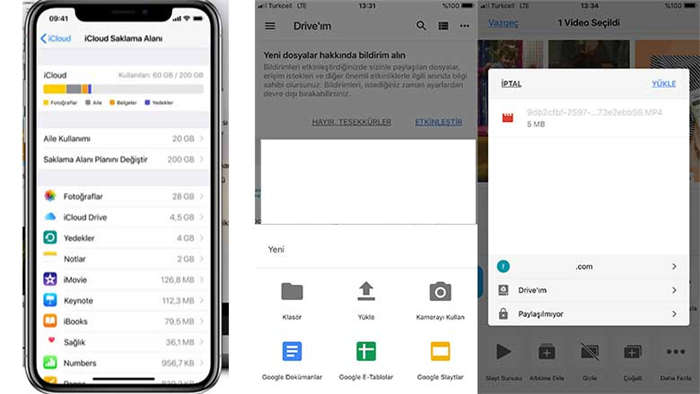
Fotoğraflarımı Bulutta Nasıl Saklayabilirim?
iCloud Nasıl Kullanılır?
iOS tabanlı bir aygıt kullanıyorsanız veya Mac tabanlı bir bilgisayarınız varsa, fotoğraflarınız, videolarınız, dosyalarınız ve daha fazlası için otomatik olarak 5 GB ücretsiz iCloud saklama alanına sahip olursunuz. iCloud, Windows PC'ler için de kullanılabilir.
Daha fazla iCloud saklama alanına ihtiyacınız olursa aygıtlarınızdan herhangi birinden yükseltme yapabilirsiniz. Mevcut saklama alanınız yeterli değilse 50 GB, 200 GB ve 2 TB planlarına yükseltebilirsiniz.
Fotoğraflarınızı ve videolarınızı iCloud.com'dan bilgisayarınıza indirebilir ve ayrı bir kitaplık olarak saklayabilir, Image Capture veya Fotoğraflar aracılığıyla başka bir bilgisayara aktarabilir veya ayrı bir sürücüde saklayabilirsiniz. Fotoğraflarınız ve videolarınız iCloud'da tam olarak çektiğiniz gibi saklanır. HEIF, JPEG, RAW, PNG, GIF, TIFF, HEVC ve MP4 formatındaki görüntülerinizin yanı sıra iPhone'unuzla çektiğiniz ağır çekim, hızlı çekim, 4K video ve Live Photos gibi özel formatlar orijinal formatlarında ve tam çözünürlükte saklanır.
iCloud Fotoğrafları, iOS tabanlı aygıtlarınızda çektiğiniz tüm fotoğraf ve videoları otomatik olarak iCloud'da depolar, böylece arşivinize istediğiniz zaman istediğiniz aygıttan erişebilirsiniz.
iCloud tüm Apple aygıtlarında yerleşik olarak bulunur. Windows için iCloud'u indirmeniz gerekir.
- Mobil aygıtınızda "Ayarlar" ve ardından "iPhone – iPad Saklama Alanı" bölümüne gidin.
- iCloud Fotoğrafları seçeneğini etkinleştirin.
iCloud Drive ile dosyalarınızı klasörler halinde düzenleyebilir, yeniden adlandırabilir ve farklı renklerle etiketleyebilirsiniz. Tıpkı Drive'da olduğu gibi, dosyalarınızı klasörlere sürükleyebilir ve kullandığınız herhangi bir aygıttan erişilebilir hale getirebilirsiniz.
Umarım bu bilgiler size yardımcı olmuştur "Fotoğraflarımı bulutta nasıl saklayabilirim?" Umarım sorunuza cevap verebilmişimdir.
Aşağıdaki yazımda PS4 Ayrıca PS4'e harici bir sabit sürücünün nasıl kurulacağını ve cihazınızda kullanabileceğiniz harici sabit sürücü önerilerini de anlattım.
Fotoğraflarımı Bulutta Nasıl Saklayabilirim?

Fotoğraflarımı bulutta nasıl depolayabilirim? ama nasıl yapacağınızı bilmiyor musunuz? Google Drive ve iCloud yazımda buluta geçişinizi kolaylaştıracak önerilerim sizleri bekliyor.
Cep telefonlarımızın kameraları yıllar içinde gelişti. Video ve fotoğraf çözünürlüklerinin artmasıyla birlikte mobil cihazlarımızda kapladıkları alan da arttı. Kullandığımız uygulamaların düzenli olarak güncellenmesi hem sabrımızı hem de hafızamızı zorlamaya devam ediyor.
Bulut depolama kullanmak günlük hayatımızda bir zorunluluk.
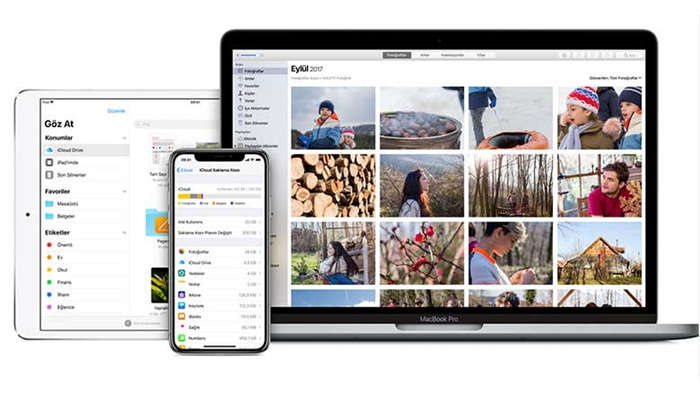
Fotoğraf ve Videolarınızı Bulutta Saklayın
ama nasıl yapacağınızı bilmiyorsunuz, Google Drive ve iCloud'dan buluta geçişinizi kolaylaştıracak önerilerim var. Şimdi gelin fotoğrafları bulutta saklama yöntemlerini ve en çok kullanılan bulut depolama çözümleri olan iOS cihazlar için iCloud ve Android tabanlı cihazlar için bulut servislerini görelim.
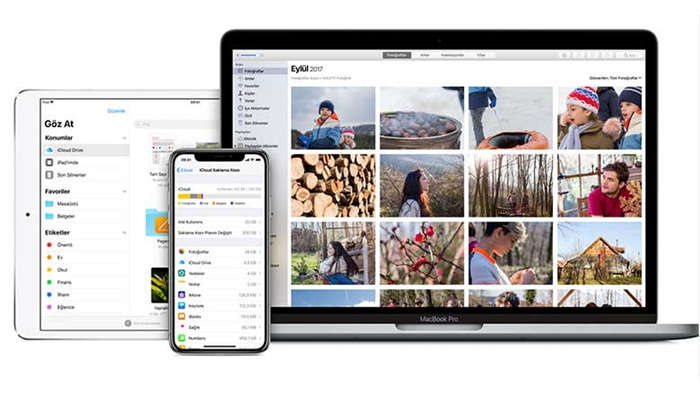
Bildiğiniz gibi hem kullandığımız uygulamalardan hem de anılarımızın hatırlatıcısı olan video ve fotoğraflardan vazgeçemiyoruz. Hal böyle olunca ek alana ihtiyaç duyuyoruz ve neyse ki bulut depolama çözümleri imdadımıza yetişiyor.
Tamam: