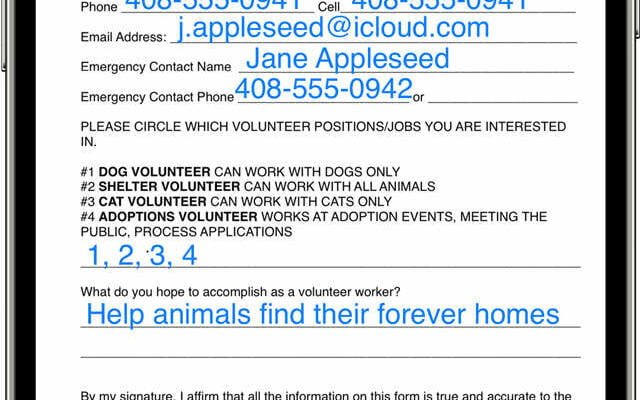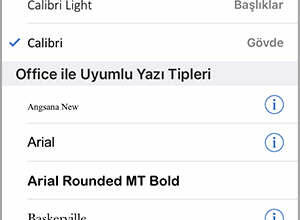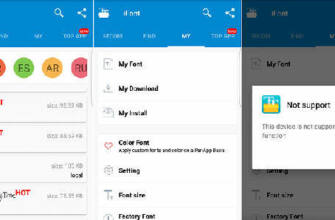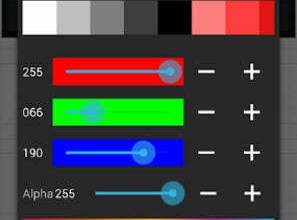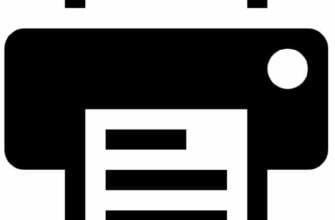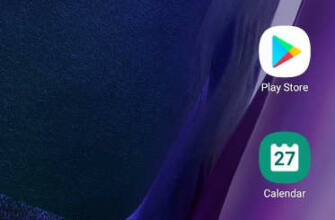İşte Mark Up ile kullanabileceğiniz bazı uygulamalar ve başlamak için gerekli adımlar.
Mark Up iPhone, iPad veya iPod touch'ınızda nasıl kullanılır?
Markup'ı kullanarak ekran görüntülerini ve fotoğrafları düzenleyebilir, farklı bir opaklık seviyesi ve yazı tipi kalınlığı seçebilir ve hatta bir PDF belgesine imza ekleyebilirsiniz.
Markup kullanan uygulamalar ve özellikler
İşte Mark özelliği ile kullanabileceğiniz bazı uygulamalar ve başlamak için gerekli adımlar:
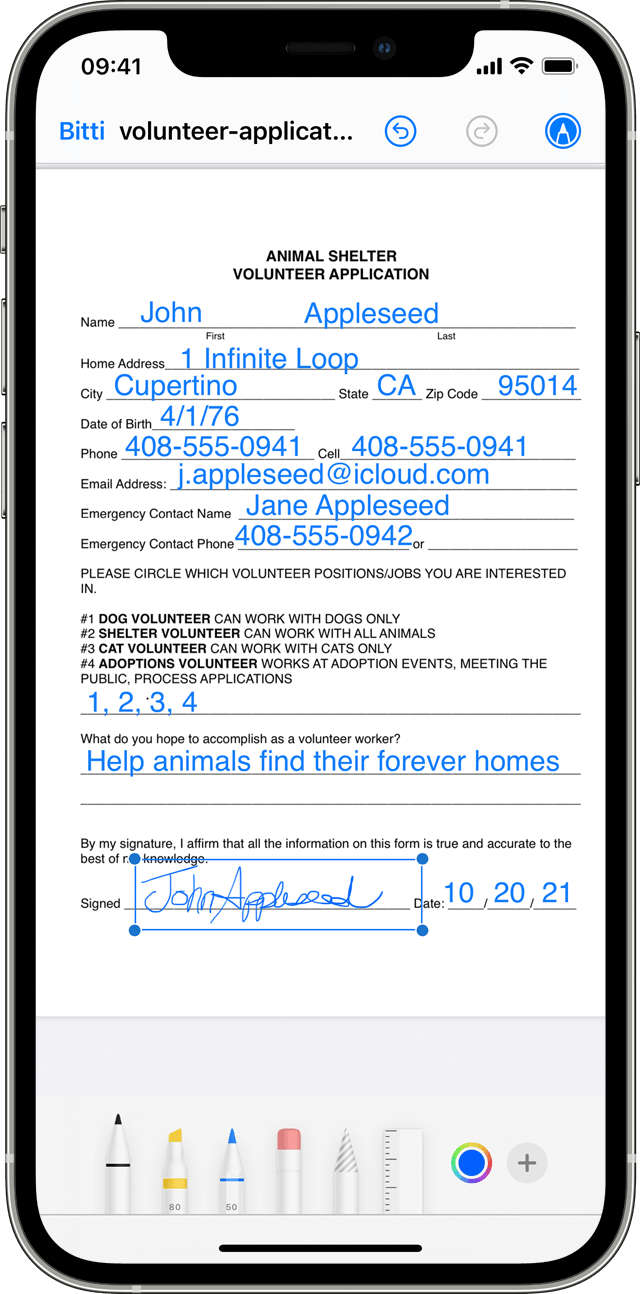
Posta
- Posta uygulamasını açın ve yeni bir e-posta oluşturmak için oluştur düğmesine dokunun. Mevcut bir e-postayı da yanıtlayabilirsiniz.
- E-posta metninize dokunun, ardından biçim çubuğunu açmak için gri ok simgesine veya Geri Dön öğesine dokunun. Alternatif olarak, e-posta metnine ve imlece dokunun ve Fotoğraf veya Video Ekle ya da Ek Ekle öğesini seçin. Seçenekler arasında gezinmek için ok simgesine dokunmanız gerekebilir.
- Kamera düğmesine veya Belge düğmesine dokunun, ardından eklemek istediğiniz fotoğrafı veya PDF'yi bulun ve işaretleyin.
- Eke dokunun, ardından gri ok simgesine dokunun. İşaretinizi eklemek için İşaretle düğmesine dokunun. İmza, metin ve daha fazlasını eklemek için artı düğmesine dokunun.
- Bitti'ye dokunun ve e-postanızı gönderin.
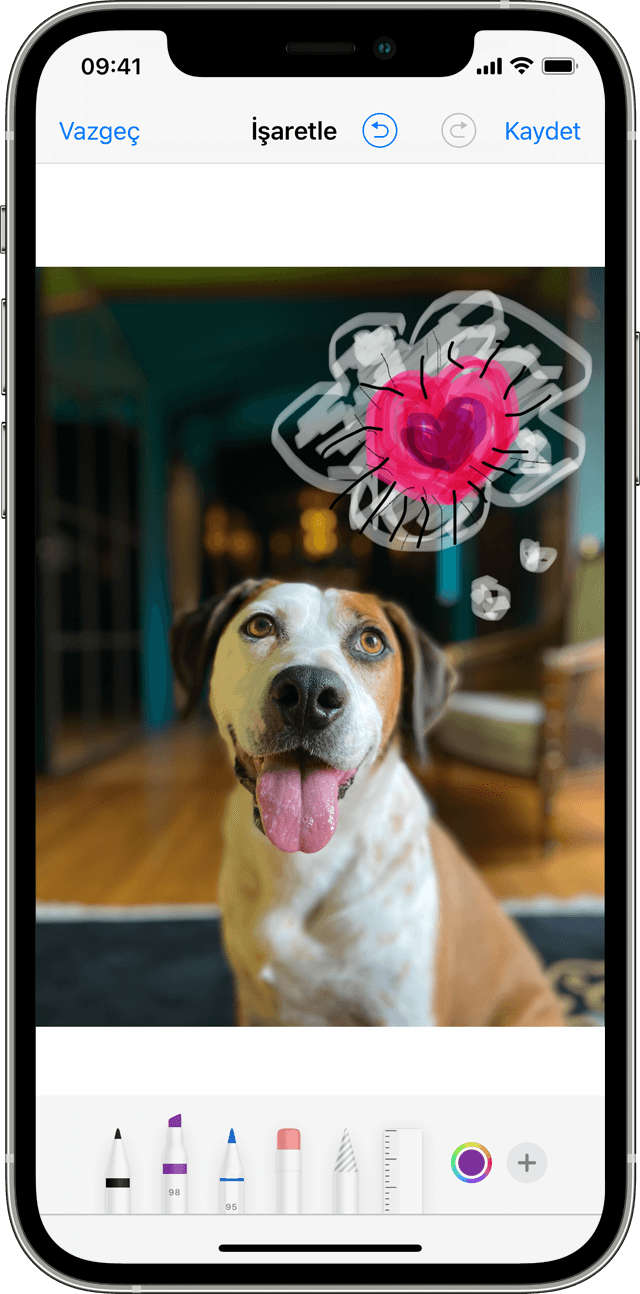
Mesajlar
- Mesajlar uygulamasını açın ve yeni bir konuşma başlatmak için oluştur düğmesine dokunun. İsterseniz mevcut bir konuşmaya da gidebilirsiniz.
- Fotoğraflar düğmesine dokunun ve bir fotoğraf seçin.
- Mesajdaki fotoğrafa dokunun, ardından İşaretle'ye dokunun. Burada fotoğrafa bir çizim ekleyebilir veya diğer İşaretle seçeneklerini görmek için artı düğmesine dokunabilirsiniz.
- Kaydet'e ve Bitti'ye dokunun.
- Gönder düğmesine dokunun.
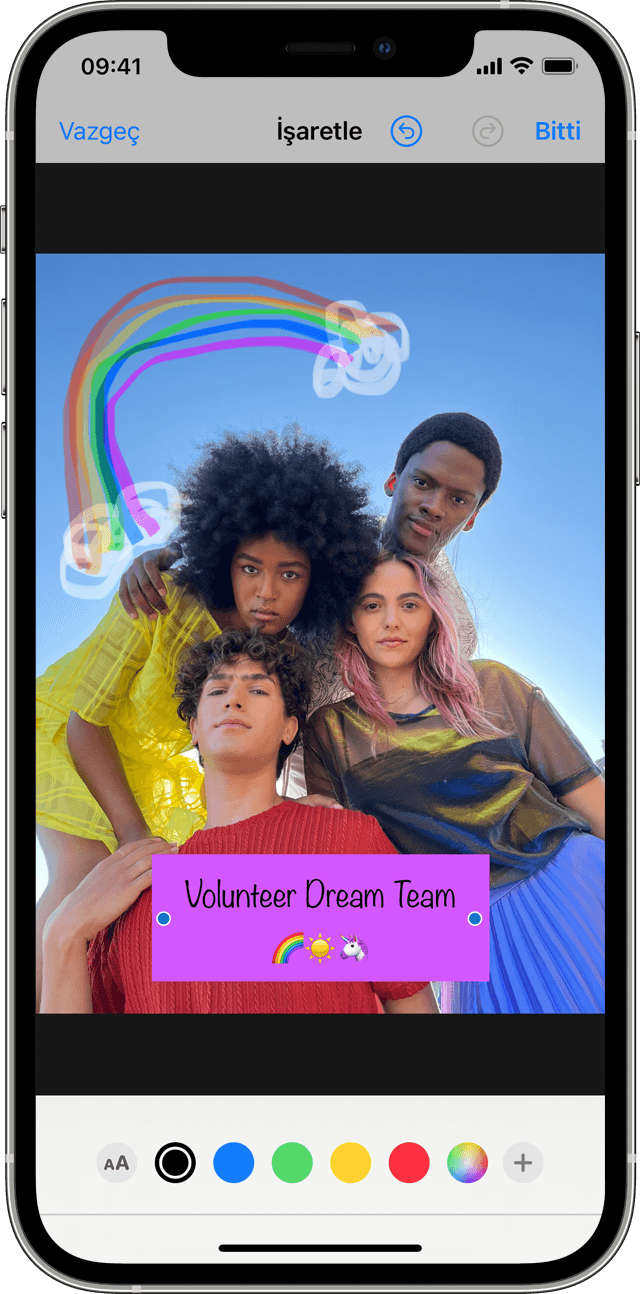
Fotoğraflar
- Fotoğraflar'a gidin ve istediğiniz fotoğrafı seçin.
- Düzenle'ye ve ardından İşaretle düğmesine dokunun. Metin, şekil ve daha fazlasını eklemek için Ekle düğmesine dokunun.
- Bitti'ye dokunun, ardından tekrar Bitti'ye dokunun.
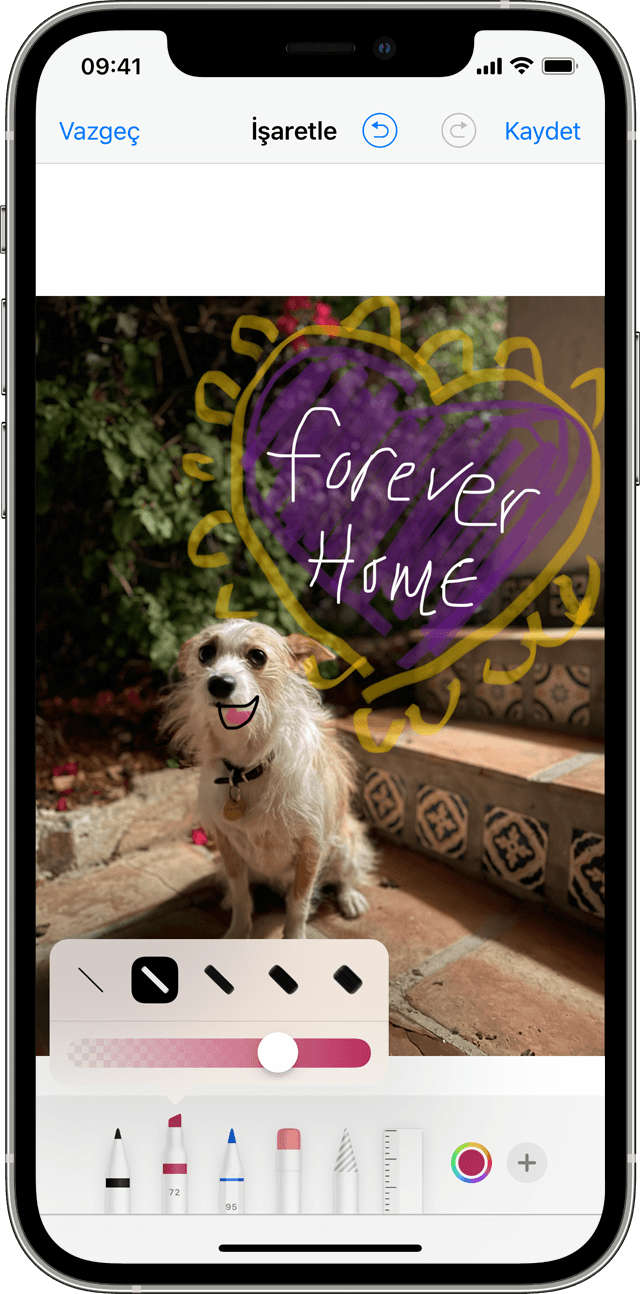
İşaretle özelliği ile çizim yapma
Tükenmez kalem, fosforlu kalem veya kurşun kalem gibi bir İşaretleme aracı seçtikten sonra bir renk seçin ve çizmeye başlayın. Renk opaklığını değiştirmek için aynı araca tekrar dokunun veya kalınlığı değiştirmek için başka bir araca dokunun. Renk tonlarını değiştirmek için Renk düğmesine de dokunabilirsiniz.
Bir çizimi taşıma
Bir şey çizdikten sonra, çiziminizi ekranın farklı bölümlerine taşıyabilirsiniz. Kement düğmesine dokunun, taşımak istediğiniz çizimin etrafına bir daire çizin ve ardından çizimi istediğiniz konuma sürükleyin.
Bir çizimi silme veya geri alma
Bir çizimi yeniden yapmak için silgi düğmesine dokunun, ardından silmek istediğiniz çizime dokunun. Geri Al düğmesini kullanarak istediğiniz işaretleme eylemini de geri alabilirsiniz. Yanlışlıkla bir işaretlemeyi geri alırsanız, cihazınızı sallayabilir ve Yeniden Yap'a dokunabilirsiniz.
Metin, imza, büyüteç ve şekiller ekleme
Diğer İşaretleme araçları arasından seçim yapmak için Ekle düğmesine dokunun:
Farklı bir metin rengi seçmek için daireye dokunun. Ardından yazı tipini, boyutunu ve hizalamasını ayarlamak için biçimlendirme düğmesine dokunun.
Bir belge için hızlıca imza oluşturun veya ekleyin.
Büyüteci ekran boyunca sürükleyin ve boyutu ayarlamak için mavi noktayı, büyütme düzeyini artırmak veya azaltmak için yeşil noktayı kullanın.
Ekran görüntünüze, fotoğrafınıza veya PDF'nize eklemek istediğiniz şekle dokunun. Şekli istediğiniz konuma sürükleyin. Şekli ve boyutunu ayarlamak için mavi noktaları kullanın. Okun eğrisini ve konuşma balonunun görünümünü ayarlamak için yeşil noktaları kullanın.
iPhone, iPad veya iPod touch'ınızda Mark Up'ı kullanma
Markup'ı kullanarak ekran görüntülerini ve fotoğrafları düzenleyebilir, farklı bir opaklık seviyesi ve yazı tipi kalınlığı seçebilir ve hatta bir PDF belgesine imza ekleyebilirsiniz.
İşte Markup ile kullanabileceğiniz bazı uygulamalar ve başlamak için gereken adımlar:
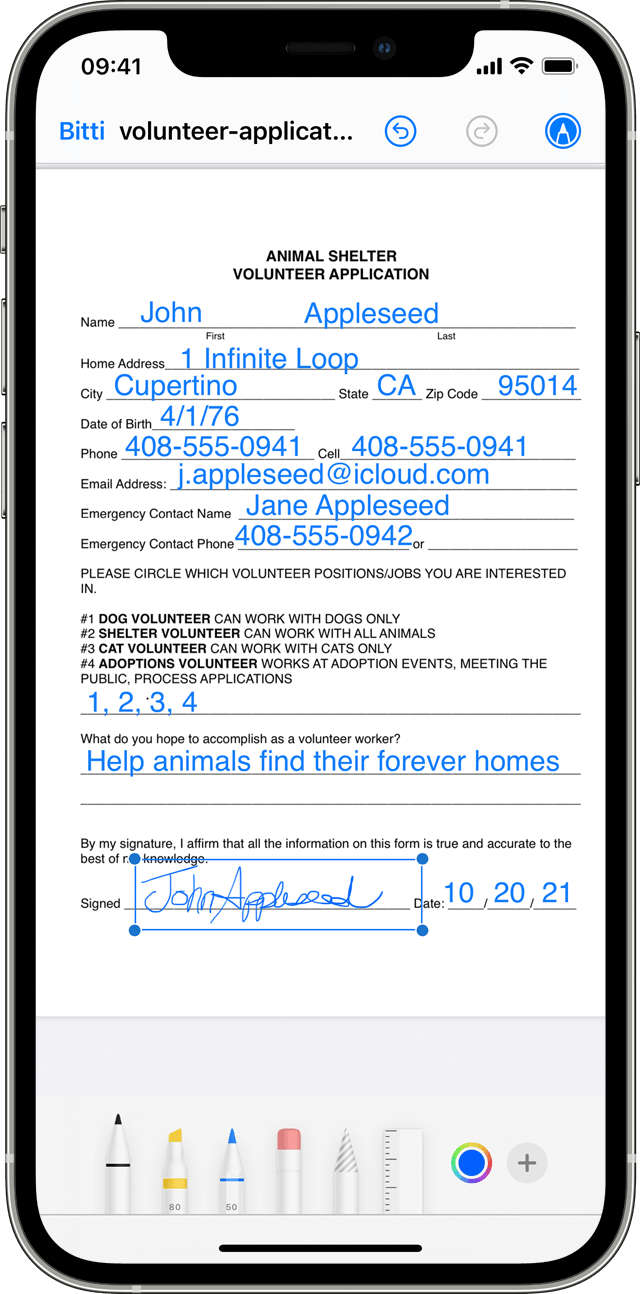
Posta
- Posta uygulamasını açın ve yeni bir e-posta oluşturmak için oluştur düğmesine dokunun. Mevcut bir e-postayı da yanıtlayabilirsiniz.
- E-posta metninize dokunun, ardından biçim çubuğunu açmak için gri ok simgesine veya Geri Dön öğesine dokunun. Alternatif olarak, e-posta metnine ve imlece dokunun ve ardından Fotoğraf veya Video Ekle ya da Ek Ekle'yi seçin. Seçenekler arasında gezinmek için ok simgesine dokunmanız gerekebilir.
- Kamera düğmesine veya Belge düğmesine dokunun, ardından eklemek istediğiniz fotoğrafı veya PDF'yi bulun ve işaretleyin.
- Eke dokunun, ardından gri ok simgesine dokunun. İşaretinizi eklemek için İşaretle düğmesine dokunun. İmza, metin ve daha fazlasını eklemek için artı düğmesine dokunun.
- Bitti'ye dokunun ve e-postanızı gönderin.
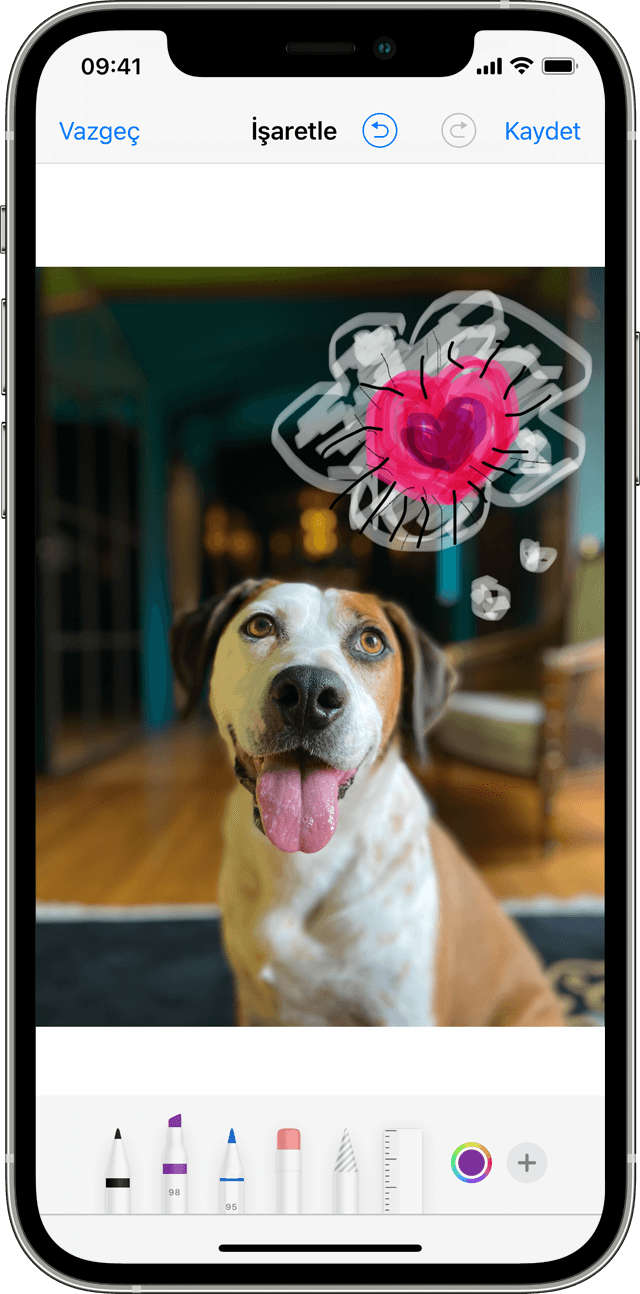
Mesajlar
- Mesajlar uygulamasını açın ve yeni bir konuşma başlatmak için oluştur düğmesine dokunun. İsterseniz mevcut bir konuşmaya da gidebilirsiniz.
- Fotoğraflar düğmesine dokunun ve bir fotoğraf seçin.
- Mesajdaki fotoğrafa dokunun, ardından İşaretle'ye dokunun. Burada fotoğrafa bir çizim ekleyebilir veya diğer İşaretle seçeneklerini görmek için artı düğmesine dokunabilirsiniz.
- Kaydet'e ve Bitti'ye dokunun.
- Gönder düğmesine dokunun.
İşaretleme'nin kullanıldığı uygulamalar ve özellikler
Markup'ı kullanarak ekran görüntülerini ve fotoğrafları düzenleyebilir, farklı bir opaklık düzeyi ve yazı tipi kalınlığı seçebilir ve hatta bir PDF belgesine imza ekleyebilirsiniz. İşaretleme'yi kullanarak ekran görüntülerini ve fotoğrafları düzenleyebilir, farklı bir opaklık düzeyi ve yazı tipi kalınlığı seçebilir ve hatta bir PDF belgesine imza ekleyebilirsiniz.
Markup'ı kullanarak ekran görüntülerini ve fotoğrafları düzenleyebilir, farklı bir opaklık düzeyi ve yazı tipi kalınlığı seçebilir ve hatta bir PDF belgesine imza ekleyebilirsiniz.
Tamam: