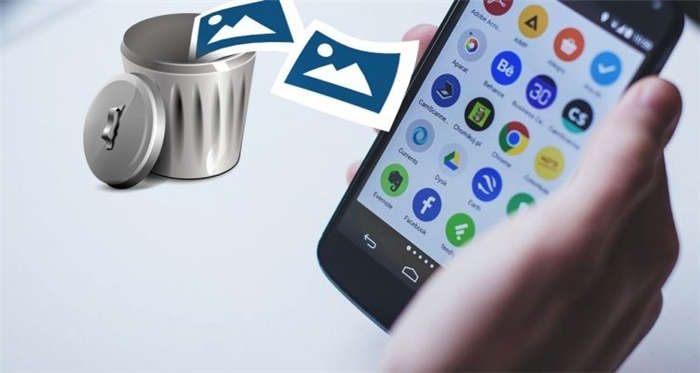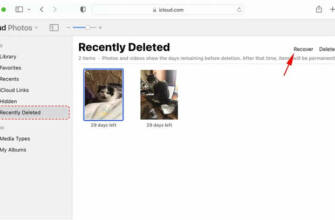Android'de silinen fotoğraflar nasıl kurtarılır
Otomatik yedeklemeleri veya manuel yedeklemeleri kullanarak fotoğraflarınızı bu buluta çok hızlı bir şekilde aktarabilirsiniz.
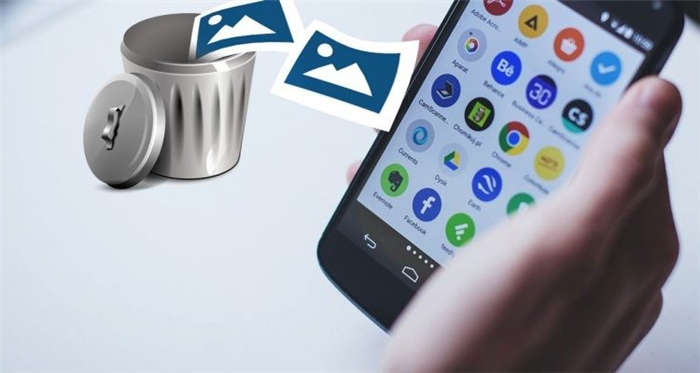
Android'de bir fotoğraf buluta nasıl kaydedilir
Günümüzün telefonları birçok kullanıcı için ev bilgisayarının veya dizüstü bilgisayarın yerini alıyor. Bir akıllı telefon internete erişmenizi, çeşitli uygulamalar yüklemenizi, çevrimiçi hizmetleri kullanmanızı, sosyal ağlarda iletişim kurmanızı ve hatta perakende satış noktalarında alışverişler için ödeme yapmanızı sağlar. Üreticiler artık telefonlarına günlük ihtiyaçlarınızı karşılayacak kadar dahili bellek koyuyor. Ancak, çok fazla fotoğraf çekiyor veya video kaydediyorsanız, boş alanınız hızla tükenecektir. Bu durumda, dosyalarınızı bilgisayarınıza veya daha da uygun bir şekilde bulut depolama alanına aktarabilirsiniz. Şimdi Android'de fotoğrafları buluta nasıl kaydedeceğimize bakalım.
Bulut nedir ve nasıl kullanılır?
Bulut, çeşitli dosya ve belgeleri yükleyebileceğiniz özel bir platformdur. Tüm bilgiler şirketin sunucularında saklanır ve yalnızca internete bağlanarak erişilebilir. Çoğu durumda hizmeti ilk aşamalarda ücretsiz olarak kullanabilirsiniz. Bu, size farklı dosyalarla doldurabileceğiniz belirli bir miktar alan tahsis edildiği anlamına gelir.
Bulut hizmetlerinin temel avantajı, indirdiğiniz bilgilere dünyanın her yerinden erişebilmenizdir. Her zaman yanınızda bir flash sürücü taşımanıza gerek yoktur, çünkü tek yapmanız gereken internete bağlanmak ve kendi hesabınıza giriş yapmaktır. Buluttaki tüm veriler güvenlidir çünkü kullanıcı müdahalesi olmadan kaybolamazlar. Aynı şey, bir sistem hatası sonucu bilgilerin silinebileceği telefonunuz için söylenemez.
Bulut hizmetini kullanmak kolaydır. İlk adım, platformlardan birinde, çoğunlukla bir e-posta adresi ve şifre ile bir hesap oluşturmaktır. Daha sonra akıllı telefonunuza bir mobil uygulama yüklemeniz gerekecek, çünkü her şeyi bu uygulama aracılığıyla yapmak çok daha uygun. Ancak kimse sizi hizmetin çevrimiçi sürümünü, yani web sitesini kullanmaktan alıkoymuyor.
Fotoğraflar buluta nasıl yüklenir ve Android'de veriler nasıl kaydedilir
Dosyaları bir bulut hizmetine kaydetme ilkesi, seçilen belirli platforma bağlıdır. Genellikle manuel olarak aktarılabilirler, ancak otomatik senkronizasyonu da etkinleştirebilirsiniz. Bilgileri buluta yüklemek için her bir seçeneğe aşina olmanızı öneririz.
Otomatik olarak
Android işletim sistemini kullanan hemen hemen her telefonda Google hizmetleri varsayılan olarak yüklüdür. Bunların arasında, dosyaları bulut depolama alanına kaydetmenize olanak tanıyan Google Drive'ı bulabilirsiniz. Otomatik veri yedeklemeyi ayarlamanın en uygun yolu. Bunu yapmak için önce hesap sayfasına gidin:
- Ayarları açın.
- Şuraya gidin "Hesaplar"ve sonra"Google“.
- Gelecekte tüm verilerin bağlanacağı istediğiniz hesapta oturum açın.
- Menüye git "Yedekleme“.
Artık otomatik fotoğraf yüklemeyi etkinleştirmeniz tavsiye edilir. Talimatlar bunu doğru şekilde yapmanıza yardımcı olacaktır:
- Basın "GoogleFotoğraf.“.
- Çizginin yanında "Otomatik yükleme ve senkronizasyon"Kaydırıcıyı sağa doğru hareket ettirin. Gösterge sonunda maviye dönecek ve ayarlar menüsü aşağıda görünecektir.
- İsterseniz bazı ayarları değiştirebilirsiniz. Örneğin, yüklenen fotoğrafların kalitesini seçin (sınırsız sayıda görüntü yüksek çözünürlükte saklanabilir). Varsayılan olarak, yalnızca kameradaki fotoğraflar buluta eklenir, ancak belirli bir klasör belirtmek de mümkündür. Kullanılabilir mobil İnternet miktarı sınırsızsa, dosya yüklemek için kullanılmasına izin veren bir seçeneği etkinleştirmek mümkündür.
Tüm verilerin otomatik olarak yedeklenmesini istiyorsanız, "Google Drive'a Yükle" seçeneğini etkinleştirin.
Eklediğiniz fotoğrafları görüntülemek için Google Fotoğraflar uygulamasını veya hizmetin web sürümünü kullanabilirsiniz.
Manuel olarak
Bazen bir veya daha fazla fotoğrafı bulut depolama alanına aktarmanız gerekir. Bu, Android işletim sisteminin, yani Google'ın standart özellikleri aracılığıyla yapılabilir. Örneğin, çok değerli bir anlık görüntüyü buluta aktarmamız gerekiyor. Peki bunu nasıl yapacağız? Oldukça kolay:
- Tüm resimlerin depolandığı galeriye ya da uygulamaya gidin.
- İstediğiniz resmi vurgulayın ve ardından "Gönder" veya "Paylaş“.
- Yükleme için bir hizmet seçin. Bu Google Fotoğraflar veya Google Drive olabilir. Prensip olarak, bu platformlar aynı hesaba bağlı olduğu için aralarında pek bir fark yoktur.
- Seçilen hesabı kontrol edin ve düğmesine basın "İndir“.
Belirli bir dosya aynı şekilde bulut depolama alanına aktarılır. Önce Dosya Gezgini'ni açın ve ardından talimatları izleyin:
- Belirli bir dosyayı vurgulayın.
- Seçin "Gönder" veya "Paylaş“.
- Görünen pencerede "Diske Kaydet“.
- Bir dosya adı girin veya zaten sahip olduğunuz dosya adını bırakın. Uygun hesabı ve klasörü seçin.
- Düğmesine tıklayın "Kaydet“.
Bu adımlar tamamlandıktan sonra, seçilen belgenin indirilmesi hemen başlayacaktır.
Dosyaların bulut depolama hizmetine yüklenme hızı, kullandığınız internet de dahil olmak üzere bir dizi faktöre bağlıdır.
Verilerinizi yedeklemek için: "Ayarlar" → "Hesaplar" → "Google" → "Yedekle" seçeneğine gidin. Son pencerede, düğmesine tıklayın "Kopyalamaya başlayın" seçeneğini kullanarak istediğiniz hesabı önceden belirleyebilirsiniz.
Tamamlanan kopya Google Drive'a kaydedilecektir.
Popüler bulut depolama tesisleri
Bulut depolama, birçok dosya ve belgenin saklanması için popüler bir platform haline gelmiştir. Bu nedenle günümüzde binlerce olmasa da yüzlerce bu tür hizmet bulunmaktadır. Bunlardan en popüler olanları aşağıda listelenmiştir.
Google Drive
Google Drive yukarıda biraz açıklanmıştır. Tüm belgelerin ve diğer dosya türlerinin depolandığı platformdur. Akıllı telefonunuzun rahatlığı için Google Drive'ın web sürümünü kullanmanıza gerek yoktur. Tek yapmanız gereken, Android işletim sistemine sahip telefonlarda varsayılan olarak yüklü olan Google Drive uygulamasını çalıştırmaktır.
Başlangıçta, hizmetin tüm kullanıcılarına 15 GB ücretsiz alan verilir, ancak bu alan ücretli bir paket satın alınarak genişletilebilir. Bu bulut depolama hizmetinin avantajları arasında belgeleri kamera aracılığıyla tarayabilme özelliği de bulunuyor. Elbette, bu seçenek her zaman mükemmel çalışmaz, ancak sahip olmaya değer.
Belgelerinizi cihazınıza indirmek zorunda kalmadan doğrudan uygulama içinde çalışabilirsiniz. Dosyaları buluta yüklemek için aşağıdaki talimatları kullanın:
- Simgesine basın "+Programın ana ekranına gitmek için " düğmesine basın.
- " düğmesine basarak yüklenen dosyanın formatını seçin.İndir". Dilerseniz, aynı türdeki belgelerin yüklendiği tematik bir klasör oluşturabilirsiniz.
- Bir veya daha fazla dosya seçin ve indirme işleminin tamamlanmasını bekleyin.
İndirme işlemini telefonunuzdaki bildirim çubuğundan takip edebilirsiniz.
Google Cloud bilinen belge uzantılarıyla çalışır ve APK uygulama dosyalarını indirmenize bile izin verir.
Yandex.Disk
Yandex Disk, bir Rus şirketinin eşit derecede iyi bilinen bir hizmetidir. Bununla çalışmak için Yandex e-postanızı önceden kaydetmeniz gerekir. Varsayılan olarak, her kullanıcıya 10 GB boş alan verilir, ancak bu alan platformdaki promosyonlara ve tekliflere katılarak her zaman artırılabilir. Ayrıca sınırsız fotoğraf yükleme seçeneği de vardır. Yani, telefonunuzdan yüklenen görüntüler toplam alan kullanımınıza dahil edilmeyecektir.
Hizmetin ilginç bir özelliği de fotoğrafları düzenleme yeteneğidir. Yüklenen fotoğraf döndürülebilir, kırpılabilir veya keskinleştirilebilir. Göz güzelliğini artırmak için otomatik bir seçenek de dahil olmak üzere özel efektler de mevcuttur. Arka planda yükleme işlemi istikrarlıdır, ancak büyük dosyaları kaydederken bazı küçük arayüz aksaklıkları olabilir. Buluta bir fotoğraf yüklemek için aşağıdaki adımları izleyin:
- Sekmeye gidin "Kurdele"ve artı simgesine tıklayın.
- Telefonunuzdan bir fotoğraf yüklemek için "Galeriden bir resim"ve dosya eklemek için – "Cihazdaki dosyalar“.
- İstediğiniz belgeyi işaretleyin ve buluta eklenmesini bekleyin.
Bulut depolama arka plan yüklemesine sahiptir, bu nedenle zamanlama en aza indirilebilir.
Kişisel verileri yetkisiz kullanıcılardan korumak için, uygulamada oturum açmak için bir parola belirlemenizi öneririz. Aşağıdaki talimatlar bunu doğru şekilde yapmanıza yardımcı olacaktır:
- Ekranın sol köşesindeki profil simgesine tıklayın.
- Seçin "Ayarlar“.
- Hattın yanında "KurulumPIN"Kaydırıcıyı sağa doğru hareket ettirin. Ayrıca güvenli bir giriş şifresi kullanabilir ve gerekirse parmak izi yetkilendirmesini etkinleştirebilirsiniz.
Bu arada, bir uygulamada nasıl şifre belirleneceği makalelerimizden birinde ayrıntılı olarak açıklanmıştır.
Mail.ru Bulut
Mail.ru Cloud, Rus geliştiricilerin bir başka kaliteli bulut depolama hizmetidir. Başlangıçta, kullanıcı 8GB boş alana sahip olur ve bu alan gelecekte ek paketler satın alınarak genişletilebilir. Hizmete erişmek için MyMail.ru hesabınızda oturum açmanız, yani e-posta hesabı bilgilerinizi girmeniz gerekir.
Uygulamanın arayüzü açık ve basittir. Yan menüde, belirli bir süre boyunca indirmelerle ilgili istatistikleri içeren bir menü de dahil olmak üzere ilginç bölümler vardır. Paylaşılan erişim istenildiği gibi ayarlanabilir, bu da bir dosyayı aynı anda birkaç kişinin görüntüleyebileceği anlamına gelir. Ayrıca buluttan silinen dosyaların 14 günlüğüne bile olsa taşınacağı yerleşik bir geri dönüşüm kutusu da bulunmaktadır.
Dosyaları indirmek için aşağıdaki adımları izleyin:
- Sekmeye gidin "Dosyalar"ve düğmeye bas"+“.
- İstediğiniz dosya formatını seçin.
- Belirli bir nesneyi vurgulayın ve "Ekle“.
Prensip olarak, uygulamanın işlevselliği standarttır. Arka planda yükleme, otomatik yedeklemeler ayarlama, belirli bir yüz için fotoğraf aramayı etkinleştirme ve benzeri özelliklere sahiptir. Gerekirse, programa girmek için aşağıdaki şifreyi yükleyebilirsiniz:
- Yan menüyü açın ve dişli simgesine tıklayın.
- Şuraya gidin "Koruma ve güvenlik“.
- " işaretine bir onay işareti koyun.KorumaPIN-kod“.
- İyi bir şifre oluşturun ve isterseniz parmak izi kilidini ayarlayın.
Android telefonunuzdan bir Kişi (VK) sayfası nasıl silinir
Genel olarak, Mail.ru bulutu yüksek kaliteli ve kullanımı kolaydır.
Mega
Mega, 65 GB'a kadar boş alan sunan çok ilginç bir bulut depolama hizmetidir. Tüm dosyalar şifrelenmiş olarak saklanır ve yüksek düzeyde güvenlik sağlar. Otomatik yedeklemeler veya manuel yedeklemeler kullanarak fotoğraflarınızı çok hızlı bir şekilde bu buluta aktarabilirsiniz. Hizmetin neredeyse tüm Android telefonlarda çalışan kendi mobil uygulaması vardır.
Buluta bir fotoğraf veya başka bir dosya eklemek için aşağıdaki adımları izleyin:
- Programın ana ekranındaki artı işaretine basın.
- Dosyaların indirileceği konumu seçin.
- İstediğiniz dosyayı vurgulayın ve işlemin tamamlanmasını bekleyin.
Dosya indirme işlemi akıllı telefonunuzdaki bildirim çubuğundan izlenebilir.
Uygulamanın arayüzü kendi kendini açıklayıcıdır, bu nedenle onu kavramak uzun sürmez. Ve ana avantajı, çevrimdışı çalışma için dosya ekleyebilmenizdir.
Depolama için en iyi hizmetler
Yukarıda listelenen hizmetlerin yanı sıra, fotoğrafları saklamak için diğer özel platformları da kullanabilirsiniz. Bunlar aşağıda ayrıntılı olarak ele alınacaktır.
Google Fotoğraflar
Google Fotoğraflar, çeşitli görüntüleri bulut depolama alanına kaydetmenize olanak tanıyan dar odaklı bir hizmettir. Platformun her telefonda varsayılan olarak yüklü olan kendi mobil uygulaması vardır Android. Buluta sınırsız sayıda fotoğraf eklenebilir, ancak yalnızca yüksek kalitede. Bu ayarla, algoritma görüntüyü kendi başına sıkıştırır, ancak bunun orijinal çözünürlük üzerinde neredeyse hiçbir etkisi yoktur.
Bir fotoğrafı orijinal kalitesinde eklemek istiyorsanız, bunu da yapabilirsiniz. Ancak, kullanılabilir alan miktarı 15 GB ile sınırlı olacaktır. İsterseniz, uygulamada temalı albümler oluşturabilir, yüklenen görüntüleri başkalarıyla paylaşabilir veya istenmeyen görüntüleri silebilirsiniz. Silme işleminden sonra tüm görüntüler otomatik olarak geri dönüşüm kutusuna gönderilir ve buradan gerektiğinde kurtarılabilir.
Görüntüleri bulut depolama alanına otomatik olarak eklemek için "Otomatik indirme ve senkronizasyon" seçeneğini etkinleştirmenizi öneririz.
Dropbox
Dropbox, dosyalarla çalışmak için güvenilir bir platform, daha doğrusu bir bulut hizmetidir. Google Play'in kullanışlı bir mobil uygulaması vardır, bu nedenle tarayıcınızdan fotoğraf yükleme konusunda endişelenmenize gerek yoktur. Bu arada, bu bulut yalnızca görüntülerle değil, diğer belge türleriyle de çalışmanıza olanak tanır. Google hesabınızı kullanarak platforma kayıt olabilirsiniz.
Sağlanan standart alan miktarı iki gigabayttır, ancak bu, arkadaşlarınızı davet ederek genişletilebilir. Eklediğiniz her kullanıcı için 500 MB ekstra alan elde edersiniz. Birçok kişi bulutu seviyor çünkü indirdiğiniz dosyaları doğrudan bilgisayarınızdan görüntüleyebiliyorsunuz. Bu, platformun web sürümü aracılığıyla değil, tam teşekküllü bir uygulama aracılığıyla yapılır. Bir fotoğraf veya başka bir dosya yüklemek için aşağıdaki adımları izleyin:
- Uygulamanın ana ekranındaki artı düğmesine tıklayın.
- " düğmesine basarak indirilecek dosyayı seçin.Dosya indirme“.
- İstediğiniz görüntüyü veya belgeyi seçin ve indirme işleminin tamamlanmasını bekleyin.
Gerekirse, yanlışlıkla silinmesini önlemek için görüntülerin otomatik olarak yedeklenmesini etkinleştirmek mümkündür.
OneDrive
OneDrive, Microsoft'un çeşitli dosya kategorilerini saklamanıza olanak tanıyan ünlü bulut depolama hizmetidir. Kurulumu kolay olan bu hizmete erişmek için özel bir Microsoft hesabı gereklidir. Başlangıçta kullanıcıya yalnızca 5 GB boş alan sunuluyor, ancak bu her zaman ek bir ücret karşılığında genişletilebiliyor. Bulutun Android telefonlarda iyi çalışan kendi uygulaması vardır.
Google Drive'ın aksine, OneDrive'da tüm fotoğraflar kullanılan alana dahildir. Başka bir deyişle, görüntüler için sınırsız alan yoktur. Buluta yüklenen fotoğraflar yalnızca akıllı telefonunuzdaki uygulama aracılığıyla değil, aynı zamanda bilgisayarınızdaki hizmetin web sürümü aracılığıyla da görüntülenebilir. Uzaktan dosya yönetimi işinizi büyük ölçüde basitleştirerek daha kullanışlı hale getirir.
Başlangıçta, tüm görüntülerin otomatik olarak yüklenmesini şu adresten etkinleştirmenizi öneririz "Fotoğraflar"ve düğmeye basarak"Açık". Tab"Parametreler"Mevcut hizmet ayarlarını değiştirebilir, örneğin bir güvenlik kodu ekleyebilirsiniz.
Öğretici video
Özetlemek gerekirse, belirli uygulamaları kullanarak Android telefonunuzdaki fotoğrafları buluta kaydedebilirsiniz. En kullanışlı olanı, akıllı telefonunuzda varsayılan olarak bulunan Google Drive'dır.
Android'de bir fotoğraf buluta nasıl kaydedilir
Günümüz telefonları birçok kullanıcı için ev bilgisayarının veya dizüstü bilgisayarın yerini alıyor. Bir akıllı telefon internete erişmenizi, çeşitli uygulamalar yüklemenizi, çevrimiçi hizmetleri kullanmanızı, sosyal ağlarda iletişim kurmanızı ve hatta perakende satış noktalarında alışverişler için ödeme yapmanızı sağlar. Üreticiler artık telefonlarına günlük ihtiyaçlarınızı karşılayacak kadar dahili bellek koymaktadır. Ancak, çok fazla fotoğraf çekiyor veya video kaydediyorsanız, boş alanınız hızla tükenecektir. Bu durumda, dosyalarınızı bilgisayarınıza veya daha da uygun bir şekilde bulut depolama alanına aktarabilirsiniz. Şimdi Android'de fotoğrafların buluta nasıl kaydedileceğine bakalım.
Bulut, çeşitli dosya ve belgeleri yükleyebileceğiniz özel bir platformdur. Tüm bilgiler şirketin sunucularında saklanır ve yalnızca internete bağlanarak erişilebilir. Çoğu durumda hizmeti ilk aşamalarda ücretsiz olarak kullanabilirsiniz. Bu, size farklı dosyalarla işgal edebileceğiniz belirli bir miktar alan tahsis edildiği anlamına gelir.
Bulut hizmetlerinin temel avantajı, indirdiğiniz bilgilere dünyanın her yerinden erişebilmenizdir. Her zaman yanınızda bir flash sürücü taşımanıza gerek yoktur, çünkü tek yapmanız gereken internete bağlanmak ve kendi hesabınıza giriş yapmaktır. Buluttaki tüm veriler güvenlidir çünkü kullanıcı müdahalesi olmadan kaybolamazlar. Aynı şey, bir sistem hatası sonucu bilgilerin silinebileceği telefonunuz için söylenemez.
Bulut hizmetini kullanmak kolaydır. İlk adım, platformlardan birinde, çoğunlukla bir e-posta adresi ve şifre ile bir hesap oluşturmaktır. Daha sonra akıllı telefonunuza bir mobil uygulama yüklemeniz gerekecek, çünkü her şeyi bu uygulama aracılığıyla yapmak çok daha uygun. Ancak kimse sizi hizmetin çevrimiçi sürümünü, yani web sitesini kullanmaktan alıkoymuyor.
Microsoft OneDrive
Endişelenmeyin, Android'de donanım sıfırlamasından sonra bile silinen fotoğrafları kurtarmak için çok geç değil, ancak fotoğraflarınızı kurtarmadan önce fazla zamanınız da yok. Buluta yüklenen fotoğraflar yalnızca akıllı telefonunuzdaki uygulama aracılığıyla değil, aynı zamanda bilgisayarınızdaki hizmetin web sürümü aracılığıyla da görüntülenebilir.
Bir fotoğrafı orijinal kalitesinde eklemek istiyorsanız, bunu da yapabilirsiniz. Ancak, kullanılabilir alan miktarı 15 GB ile sınırlı olacaktır. İsterseniz, uygulamada temalı albümler oluşturabilir, yüklenen resimleri başkalarıyla paylaşabilir veya istenmeyen görüntüleri silebilirsiniz. Silme işleminden sonra, tüm resimler otomatik olarak geri dönüşüm kutusuna gönderilir ve buradan gerektiğinde kurtarılabilir.
Android silinen fotoğrafları kurtarma kılavuzu
Mobil cihazınızdan yanlışlıkla fotoğraf sildiyseniz veya hafızasını sildiyseniz, muhtemelen Android'de silinen fotoğrafları kurtarmanın bir yolu olup olmadığını merak ediyorsunuzdur. Endişelenmeyin, Android'in sıfırlanmasından sonra bile silinen fotoğrafları kurtarmak için çok geç değil, ancak fotoğraflarınızı kurtarmadan önce fazla zamanınız da yok.
Çoğu Android kullanıcısı gibi siz de muhtemelen fotoğraflarınızı yedeklemek için bir tür bulut depolama hizmeti kullanıyorsunuz. Eğer durum gerçekten böyleyse, şanslısınız çünkü Android'de silinen fotoğrafları kurtarmanın en kolay yolu bu.
Google Fotoğraflar
- Android cihazınızda Google Fotoğraflar uygulamasını açın.
- Silinen fotoğrafları seçin.
- Sağ üstteki menüye (üç nokta) dokunun ve Cihaza kaydet'i seçin.
Microsoft OneDrive
- Android cihazınızda OneDrive uygulamasını açın.
- Alt menüden Fotoğraflar'ı seçin.
- Geri yüklemek istediğiniz fotoğrafları seçin.
- Sağ üstteki menüye (üç nokta) dokunun ve Kaydet'i seçin.
Dropbox
- Android cihazınızda Dropbox uygulamasını açın.
- Kamera Yüklemelerini veya görüntüleri farklı bir klasöre taşıdıysanız, o klasöre gidin.
- Geri yüklemek istediğiniz fotoğrafları seçin.
- Sağ üstteki menüye (üç nokta) dokunun ve Cihaza kaydet'i seçin.
Google Drive
- Android cihazınızda Google Drive uygulamasını açın.
- Geri yüklemek istediğiniz fotoğrafları seçin.
- Sağ üstteki menüye (üç nokta) ve İndir'e dokunun.