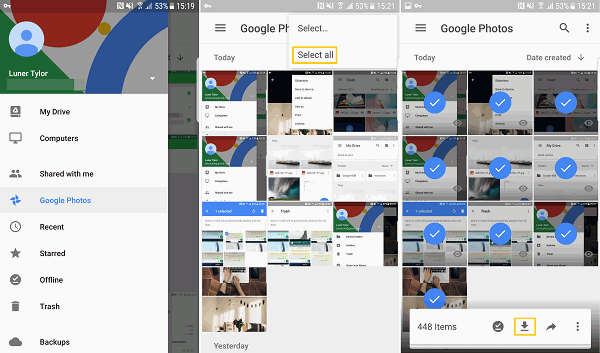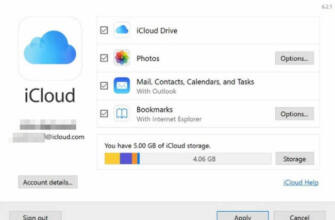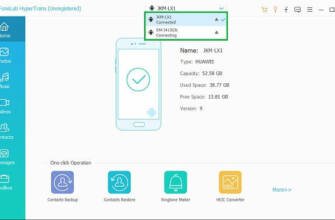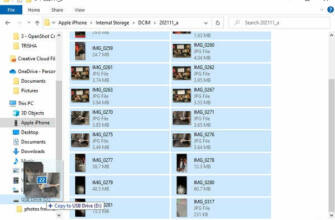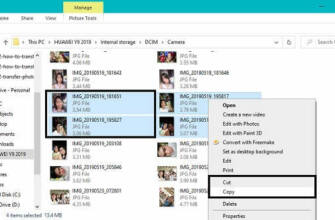Bunu akıllı telefon cihazınızda nasıl yapabileceğinizin de birçok yolu var çünkü işi halletmek için kullanabileceğiniz birçok platform var.
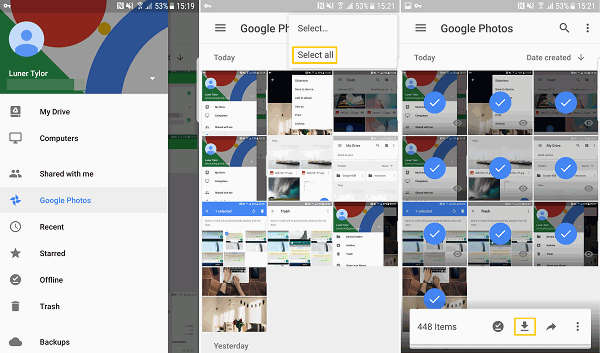
Google Fotoğraflar Başka Bir Hesaba Nasıl Aktarılır
Google Fotoğraflar'ı bir hesaptan diğerine nasıl aktarabileceğinizi merak ediyor musunuz? Eğer yapmak istediğiniz şey buysa, o zaman bu makaleye göz atın. Çünkü burada size bunu nasıl yapacağınıza dair kolay yollar göstereceğiz. Google fotoğraflarını başka bir hesaba aktarma sadece birkaç tıklamayla.
Günümüz neslinde insanlar, verilerini cihazlarında meydana gelebilecek herhangi bir yanlışlıkla silinmeye karşı korumak için bulut depolamayı kullanma eğilimindedir. Ve bu nedenle bulut depolama artık popüler hale geliyor. Değerli fotoğraflarınızı saklamak söz konusu olduğunda kesinlikle güvenebileceğiniz bir bulut depolama alanı Google Fotoğraflar'dır.
Değerli resimlerinizi saklamak için Google Fotoğraflar'ı kullanırken, bu bulut depolama alanının yararlanmak isteyebileceğiniz başka özellikleri de vardır. Bunlardan biri, 1080p'ye kadar çözünürlükteki fotoğraflarınız için sınırsız alana sahip olabileceğiniz Yüksek Kalite ayarları gibi ayarlarını kullanmaktır. Fotoğraflarınızı çektiğinizde aynı çözünürlüğü ve aynı kaliteyi korumak istiyorsanız Orijinal Kalite ayarlarını da kullanabilirsiniz. Ancak, orijinal fotoğrafları saklayacaksanız, daha fazla alana sahip olmak için başka bir hesap oluşturmayı düşünebilirsiniz.
Bununla birlikte, birden fazla Google Fotoğraflar hesabına sahip olmak pek olası değildir. Neden mi? Çünkü Google Fotoğraflar'ınızı bir hesaptan diğerine aktarmak o kadar kolay değildir. Yani, bunun mümkün olup olmadığını soruyorsanız, Google Fotoğraflar'ı başka bir hesaba aktarmaBunun cevabı evet.
Bu yüzden bu makaleye göz atsanız iyi olur çünkü size bunu nasıl yapabileceğinize dair farklı yollar göstereceğiz. Google Fotoğraflar'ı başka bir hesaba aktarma.
Bölüm 1. Google Fotoğraflarını Başka Bir Hesaba Aktarmanın Farklı Yolları
Şimdi, senin için Google Fotoğraflar'ı başka bir hesaba aktarma Kolayca, o zaman tek yapmanız gereken aşağıda size göstereceğimiz yöntemlerden birini seçmek. Endişelenmeyin çünkü bunlar takip edebileceğiniz gerçekten kolay yöntemlerdir.
Yöntem 1. Google Fotoğraflarını Yükleyin, İndirin ve Başka Bir Hesaba Aktarın
Size göstereceğimiz ilk yöntem, fotoğraflarınızı indirip diğer Google Fotoğraflar hesabına yüklemektir. Ve işte izlemeniz gereken adımlar.
- 1. Adım. Devam edin ve bilgisayarınızda Google Fotoğraflar hesabınızda oturum açın.
- 2. Adım. Zaten oturum açtıktan sonra, devam edin ve aktarmak istediğiniz fotoğrafları seçin.
- 3. Adım. Aktarmak istediğiniz fotoğrafları seçmeyi tamamladıktan sonra, devam edin ve ekranınızın sağ üst köşesindeki İndir düğmesine basın.
NOT: Hesaplarınızdan birinden indirdiğiniz fotoğraflar zip dosyası olarak kaydedilecektir. Bu nedenle, sahip olduğunuz diğer hesaba ayrı olarak aktarılmalarını istiyorsanız, bunu yapmadan önce açtığınızdan emin olun.
- 4. Adım Ardından, devam edin ve üzerinde çalışmak istediğiniz diğer Google Fotoğraflar hesabında oturum açın.
- 5. Adım. Ardından, fotoğraflarınızı aktarmak için Yükle düğmesine tıklamanız yeterlidir. Veya bunları ikinci Google Fotoğraflar hesabınıza da sürükleyebilirsiniz.
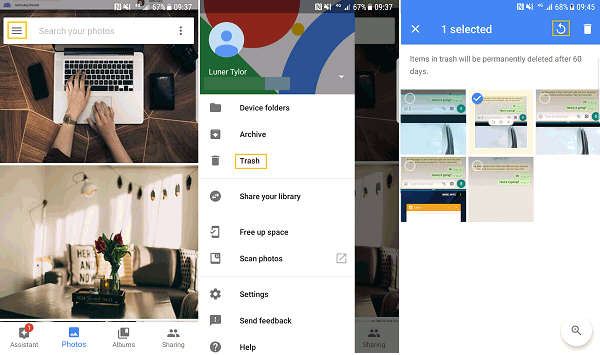
Yukarıda bahsettiğimiz tüm adımları takip ettikten sonra, fotoğraflarınızı bir Google Fotoğraflar hesabından diğerine aktarabileceksiniz. Ancak, bu işlemin manuel olarak yapılması gerekir ve yükleme ve indirme süresi internet bağlantınızın hızına bağlı olacaktır.
Yöntem #2. Bağlantı Paylaşımını Kullanarak Google Fotoğraflar'ı Başka Bir Hesaba Aktarın
Yapabileceğiniz başka bir yol Google Fotoğraflar'ı bir hesaptan diğerine aktarma Bağlantı Paylaşımını kullanmaktır. Bu yöntemin nasıl çalıştığını öğrenmek için aşağıdaki adımları takip edin.
- 1. Adım. Devam edin ve aktarmak istediğiniz fotoğrafları almak istediğiniz Google Fotoğraflar hesabını imzalayın.
- 2. Adım. Bundan sonra, devam edin ve yeni Google Fotoğraflar hesabınıza aktarmak istediğiniz tüm fotoğrafları seçin.
- 3. Adım. Ardından, devam edin ve ekranınızın sağ üst köşesinde bulunan Paylaş simgesine tıklayın.
- 4. Adım. Ve oradan, devam edin ve bağlantıyı paylaşmak istediğiniz Google Fotoğraflar hesabını girin. Bu durumda, fotoğraflarınızı aktarmak istediğiniz e-posta.
- 5. Adım. Tamamladıktan sonra, devam edin ve Gönder düğmesine tıklayın.
- 6. Adım Ardından, devam edin ve resimlerinizi aktarmak istediğiniz Google Fotoğraflar hesabında oturum açın.
- Oturum açtıktan sonra, devam edin ve size gönderilen paylaşılan bağlantıya tıklayın ve ardından Fotoğrafları Görüntüle düğmesine tıklayın.
- Adım 8. Ve içerdiği tüm fotoğrafları kontrol etmeyi tamamladığınızda, isterseniz bunları bilgisayarınıza indirmesini de sağlayabilirsiniz.
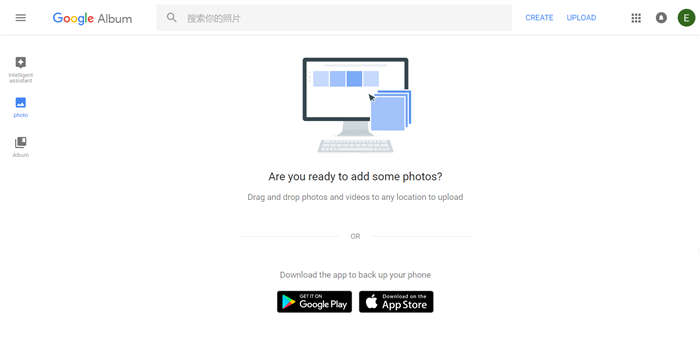
Yöntem #3. Paylaşılan Kütüphane Daveti Göndererek Google Fotoğraflar'ı Başka Bir Hesaba Aktarma
Bu, yukarıdaki Yöntem #2 ile biraz aynıdır, ancak tüm kitaplığınızı bir hesaptan diğerine paylaşacaksınız. Ve işte kolayca takip edebileceğiniz adımlar.
- 1. Adım Devam edin ve aktarmak istediğiniz fotoğrafları almak istediğiniz Google Fotoğraflar hesabından Ayarlar'ınıza gidin.
- 2. Adım. Ardından, devam edin ve Paylaşılan Kitaplıklar düğmesine tıklayın.
- 3. Adım. Ardından, devam edin ve fotoğraflarınızı aktarmak istediğiniz diğer Google Fotoğraflar hesabınızın e-posta adresini girin.
- 4. Adım. Kimlik bilgilerinizi girdikten sonra devam edin ve İleri'ye tıklayın.
- 5. Adım. Ardından, devam edin ve ekranınızda belirecek olan açılır pencereden tekrar İleri düğmesine tıklayın.
- Adım 6. Bundan sonra, devam edin ve ekranınızdan Davetiye Gönder simgesine tıklayın.
- Adım 7. Ardından, devam edin ve Google Fotoğraflar'ı aktarmak istediğiniz diğer Google Fotoğraflar hesabınızda oturum açın.
- 8. Adım. Ardından, devam edin ve Paylaş düğmesine gidin ve ardından size gönderilen daveti onaylayın.
- 9. Adım Ardından, size gönderilen paylaşılan kitaplığı başlatın ve ardından sahip olmak istediğiniz tüm fotoğraflara sahip olacaksınız. İşiniz bittiğinde, devam edin ve Kitaplığa Ekle düğmesine tıklayın ve bunları ikinci hesabınıza aktarma işlemi başlayacaktır.
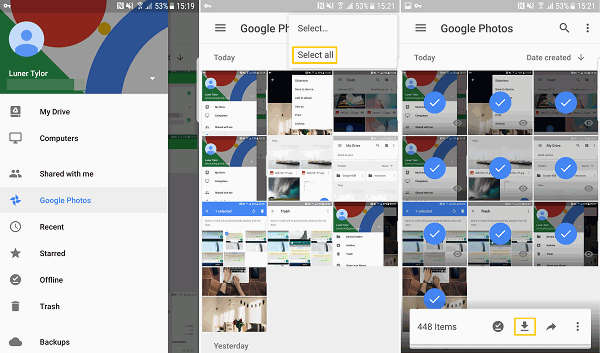
Yöntem #4. Google Takeout Kullanarak Google Fotoğraflarını Başka Bir Hesaba Aktarın
Google Bundle, Google Fotoğraflar'ı başka bir hesaba aktarmanın başka bir yoludur. Tek yapmanız gereken istediğiniz fotoğrafları indirmek ve ardından diğer Google Fotoğraflar hesabınıza yüklemektir. Ve işte bunu nasıl yapabileceğinizi bilmeniz için izlemeniz gereken adımlar.
Fotoğraflarınızı Google Fotoğraflar Hesabından İndirin
- Adım 1. Devam edin ve bilgisayarınızda Google Takeout'u başlatın.
- 2. Adım Ardından, fotoğraflarınızı almak istediğiniz Google hesabınızda oturum açın.
- 3. Adım. Ve oradan, devam edin ve veri sayfalarını indirin ve ardından Hiçbirini seç düğmesine tıklayın.
- 4. Adım Bundan sonra, devam edin ve Google Fotoğraflar'ı açın ve ardından İleri düğmesine tıklayın.
- 5. Adım. Ardından, .zip dosya biçimini seçin ve ardından Arşiv Oluştur sekmesine tıklayın.
- 6. Adım Aktarmak istediğiniz fotoğrafları kaydetmeyi tamamladıktan sonra, devam edin ve İndir düğmesine tıklayın.
- Adım 7. Ardından, Google sizden şifrenizi girmenizi isteyecektir, bu nedenle devam edin ve şifrenizi girin ve ardından İleri düğmesine tıklayın.
- 8. Adım. Tamamlandığında, Google Fotoğraflar'ınızın yedek dosyası indirilmeye başlayacaktır.
- Adım 9. İndirme işleminin bitmesini bekleyin.
Fotoğrafları Yeni Google Fotoğraflar Hesabına Yükleyin
- 1. Adım. Devam edin ve fotoğraflarınızı aktarmak istediğiniz yerdeki diğer hesabınızı kullanarak Google Fotoğraflar hesabınızda oturum açın.
- Adım 2. Ardından, ekranınızın sağ üst köşesinde bulunan Yükle düğmesine tıklayın.
- 3. Adım Ardından, devam edin ve daha önce indirdiğiniz Google Fotoğraflar'a bakın ve başlatmak için Aç'a tıklayın.
- 4. Adım. İşiniz bittiğinde, devam edin ve yüklemenizin boyutunu seçin. Burada, sınırsız depolama alanına sahip olmanız için Yüksek Kalite'yi seçmeniz önerilir.
- Adım 5. Ardından Devam düğmesine tıklayın.
- 6. Adım. Ardından, fotoğraflarınızın yüklenmesini bekleyin.
- 7. Adım Yükleme tamamlandıktan sonra, artık yeni hesabınızı kullanarak Google Fotoğraflar'ınızı başlatabilirsiniz.
Yukarıda size gösterdiğimiz tüm yöntemlerde, Yöntem 1 ve Yöntem 2, Google Fotoğraflar'ı indirmek zorunda kalmadan başka bir hesaba kolayca aktarmanıza yardımcı olabilir. Ancak, her iki Google Fotoğraflar hesabınızı aynı anda kullanmaya çalıştığınızda, tarayıcınız iki hesaptan hangisi üzerinde çalıştığınızı bilmekte zorlanabilir. Dolayısıyla, tüm süreçte bir şeylerin yanlış gitme olasılığı vardır.
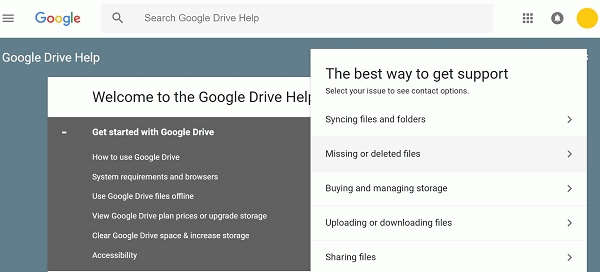
Dolayısıyla, bu iki yöntemi kullanmakta tereddüt ediyorsanız, bunun yerine Yöntem #3 ve Yöntem #4'ü kullanmayı deneyebilirsiniz. Bu şekilde, bir hesabı diğerinden sonra kullanabileceğiniz için sizin ve tarayıcınızın ne üzerinde çalıştığınızı bilmesi daha kolay olacaktır.
Bölüm 2. Fotoğrafları Aktarmaya İlişkin Bonus İpucu
Artık Google Fotoğraflar'ı başka bir hesaba nasıl aktaracağınızı bildiğinize göre, muhtemelen akıllı telefon cihazlarınızda da aynı şeyi yapmayı düşünüyorsunuz, değil mi? Peki ya bazı fotoğrafları akıllı telefonunuza da aktarmak istiyorsanız?
Bunu akıllı telefon cihazınızda da yapmanın birçok yolu var, çünkü işi halletmek için kullanabileceğiniz birçok platform var. Ancak akıllı telefonunuzdaki diğer verilerin güvende tutulacağından emin olmak istiyorsanız, sahip olduğunuz cihazlar arasında fotoğraf aktarmanıza yardımcı olabilecek üçüncü taraf yazılımları kullanabilirsiniz. Ve kullanabileceğiniz en önerilen yazılım FoneDog Phone Transfer'dir.
FoneDog Phone Transfer'i kullanarak fotoğraflarınızı bilgisayarınızdan akıllı telefonunuza aktarabileceksiniz. Bir iOS cihazı ya da Android cihazı kullanıyor olmanız fark etmez çünkü bu program her iki cihazda da çalışabilir. Ayrıca herhangi bir fotoğrafı telefonunuzdan bilgisayarınıza aktarabilir ve bilgisayarınıza kaydedebilirsiniz. Google Fotoğraflar bunları hesabınıza da yükleyebilir.
Fotoğraflarınızın yanı sıra, rehberiniz, mesajlarınız, videolarınız ve müzikleriniz gibi telefonunuzda bulunan diğer bazı verileri de aktarmayı deneyebilirsiniz. Ayrıca, kullanımı çok güvenli ve etkilidir.
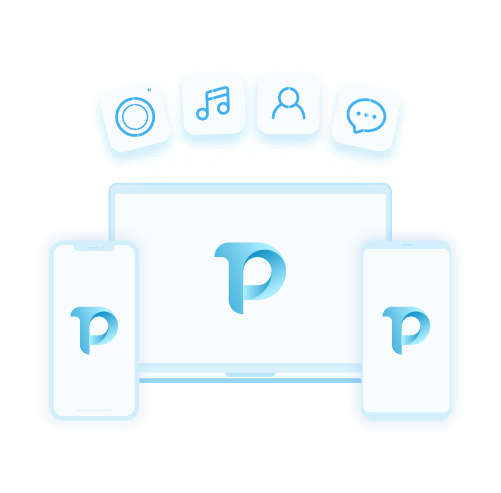
Telefon Aktarımı iOS, Android ve Windows PC arasında dosya aktarın. Metin mesajlarını, kişileri, fotoğrafları, videoları, müzikleri bilgisayara kolayca aktarın ve yedekleyin. iOS 13 ve Android 9.0 ile tam uyumludur. Ücretsiz İndirin
Bölüm 3. Sonuç
Google Fotoğraflar'ı başka bir hesaba kolayca aktarmanın birçok yolu vardır. Tıpkı yukarıda bahsedilenler gibi. Şimdi buradan yukarıdaki yöntemlerden hangisini kullanacağınızı seçebilirsiniz. Bu, aralarından hangisini kolayca takip edebileceğinize bağlı olacaktır. Fotoğraflarınızı Google Fotoğraflar hesabınızda güvenli ve sağlam bir şekilde tutmak, cihazınızda yanlışlıkla silinme endişesi olmadan onları uzun süre saklamanın bir yoludur.
Google Fotoğraflar Başka Bir Hesaba Nasıl Aktarılır
Google Fotoğraflar'ı bir hesaptan diğerine nasıl aktarabileceğinizi merak ediyor musunuz? Eğer yapmak istediğiniz şey buysa, o zaman bu makaleye göz atın. Çünkü burada size bunu nasıl yapacağınıza dair kolay yollar göstereceğiz. Google fotoğraflarını başka bir hesaba aktarma sadece birkaç tıklamayla.
Günümüz neslinde insanlar, verilerini cihazlarında meydana gelebilecek herhangi bir yanlışlıkla silinmeye karşı korumak için bulut depolamayı kullanma eğilimindedir. Ve bu nedenle bulut depolama artık popüler hale geliyor. Değerli fotoğraflarınızı saklamak söz konusu olduğunda kesinlikle güvenebileceğiniz bir bulut depolama alanı Google Fotoğraflar'dır.
Değerli fotoğraflarınızı saklamak için Google Fotoğraflar'ı kullanırken, bu bulut depolama alanının yararlanmak isteyebileceğiniz başka özellikleri de vardır. Bunlardan biri, 1080p'ye kadar çözünürlükteki fotoğraflarınız için sınırsız alana sahip olabileceğiniz Yüksek Kalite ayarları gibi ayarlarını kullanmaktır. Fotoğraflarınızı çektiğinizde aynı çözünürlüğü ve aynı kaliteyi korumak istiyorsanız Orijinal Kalite ayarlarını da kullanabilirsiniz. Ancak, orijinal fotoğrafları saklayacaksanız, daha fazla alana sahip olmak için başka bir hesap oluşturmayı düşünebilirsiniz.
Bununla birlikte, birden fazla Google Fotoğraflar hesabına sahip olmak pek olası değildir. Neden mi? Çünkü Google Fotoğraflar'ınızı bir hesaptan diğerine aktarmak o kadar kolay değildir. Yani, bunun mümkün olup olmadığını soruyorsanız, Google Fotoğraflar'ı başka bir hesaba aktarmaBunun cevabı evet.
Bu yüzden bu makaleye göz atsanız iyi olur çünkü size bunu nasıl yapabileceğinize dair farklı yollar göstereceğiz. Google Fotoğraflar'ı başka bir hesaba aktarın.
Bölüm 2. Fotoğrafları Aktarma Hakkında Bonus İpucu
Bununla birlikte, akıllı telefonunuzdaki diğer verilerin güvende tutulduğundan emin olmak istiyorsanız, sahip olduğunuz cihazlar arasında fotoğraf aktarmanıza yardımcı olabilecek üçüncü taraf yazılımları kullanabilirsiniz. Bununla birlikte, akıllı telefonunuzdaki diğer verilerin güvende tutulacağından emin olmak istiyorsanız, sahip olduğunuz cihazlar arasında fotoğraf aktarmanıza yardımcı olabilecek üçüncü taraf yazılımları kullanabilirsiniz.
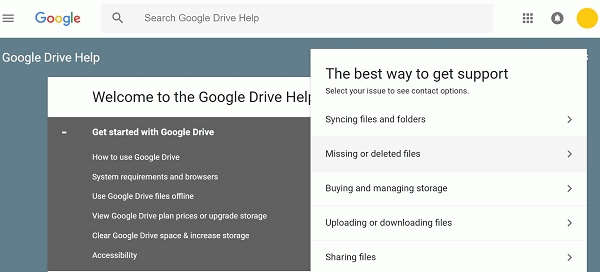
FoneDog Phone Transfer'i kullanarak fotoğraflarınızı bilgisayarınızdan akıllı telefonunuza aktarabileceksiniz. Bir iOS cihazı ya da Android cihazı kullanıyor olmanız fark etmez çünkü bu program her iki cihazda da çalışabilir. Ayrıca herhangi bir fotoğrafı telefonunuzdan bilgisayarınıza aktarabilir ve bilgisayarınıza kaydedebilirsiniz. Google Fotoğraflar bunları hesabınıza da yükleyebilir.
Tamam: