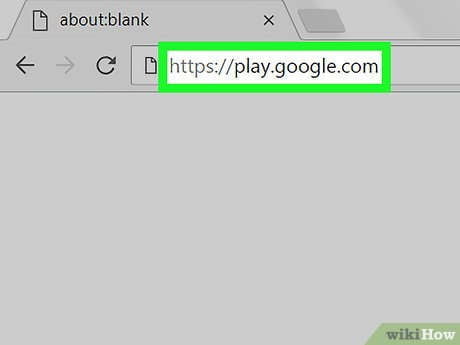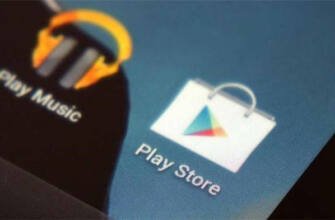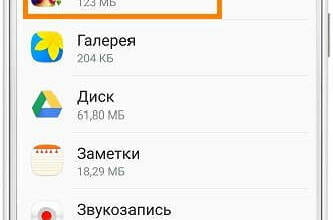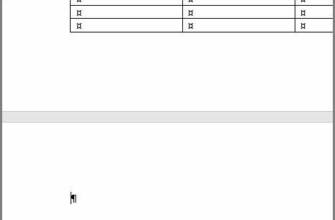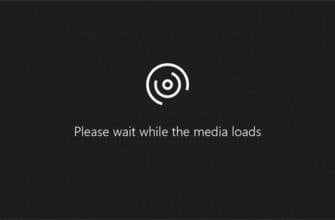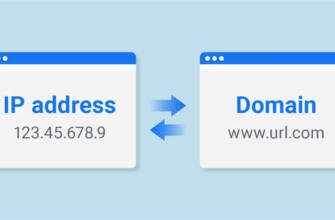Google Play'den Çıkış Yapma
Uygulamaları silme veya kaldırma ve bellek alanını boşaltma hakkında daha fazla bilgi edinmek için ID02679 makalesinin altındaki bağlantıya tıklayın.
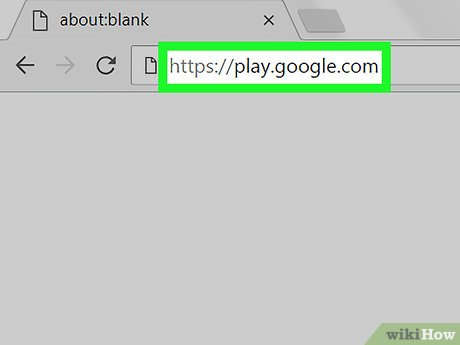
Philips Android TV'de Google Play Store nasıl kullanılır?
Durum. TV bir Android işletim sistemi üzerinde çalışır. Ek uygulamalar Google Play Store üzerinden yüklenebilir.
Kontrol Listesi
Aşağıdakilerden emin olun: Google e-posta adresi aracılığıyla TV'ye bir Google hesabı eklenmiştir. TV'nin sabit bir internet bağlantısı var. TV mevcut en son yazılım sürümüne güncellenmiştir.
Cevap
1. TV'de "Play Store "u bulun
TV'ye bir Google hesabı eklendikten sonra (ID03897 numaralı makaleye bakın), TV'nin Ana Sayfa menüsünden Google Play Store'a erişebilirsiniz.
2015, 2016, 2017 ve 2018 Android TV'ler
1. Adım. "Ana Sayfa" menüsünü açmak için uzaktan kumanda üzerindeki "Ana Sayfa" düğmesini kullanın ve Uygulamalar'a gidin.
Adım 2
Play Store simgesine gitmek için uzaktan kumandadaki ok tuşlarını kullanın ve Google Play Store'a girmek için "OK" tuşuna basın.
Not
Not: Google Play Store varsayılan olarak ilk simgedir. Ancak, uygulamalar kullanıldığında simgelerin sırası değişir. En sık kullanılan uygulamalar sol üste taşınır.
2. Bir Uygulama Yükleme
Google Play Store'dayken, uygulamalarda kategoriye göre gezinmek için uzaktan kumandadaki ok tuşlarını kullanın veya belirli bir uygulamayı hızlı bir şekilde bulmak için arama işlevini kullanın. Mağazadan bir uygulama seçin ve uzaktan kumandadaki "Tamam" düğmesine basın. Bu uygulamayı TV'ye indirmek ve yüklemek için "Yükle "yi seçin ve uzaktan kumandadaki "Tamam "a basın. Uygulamaları silme veya kaldırma ve bellek alanını boşaltma hakkında daha fazla bilgi edinmek için "[ID02679]" makalesinin altındaki bağlantıya tıklayın.
3. Uygulamayı başlatma
Kurulum tamamlandıktan sonra, uygulama "Ana Sayfa" menüsündeki Uygulamalar veya En İyi Uygulamalar ve Oyunlar altında seçilebilir. Bir uygulamayı seçmek için simgesini vurgulayın ve uzaktan kumandadaki "OK" düğmesine basın.
Bu sayfadaki bilgiler aşağıdaki modeller için geçerlidir: 65PUS8204/12 , 55PUS8204/12 , 55OLED804/12 , 58PUS7304/12 , 70PUS7304/12 , 75PUS7354/12 , 65PUS7304/12 , 65PUS7354/12 , 55PUS8804/12 , 65PUS8303/12 , 55OLED803/12 , 55PUS9103/12 , 65PUS7803/12 , 65PUS8503/12 , 75PUS8303/12 , 49PUS7803/12 , 55PUS7803/12 , 55PUS8503/12 , 49PUS7503/12 , 55PUS7503/12 , 50PUS7303/12 , 55PUS7303/12 , 65OLED873/12 , 55POS9002/12 , 55PUS8602/12 , 65PUS8602/12 , 65PUS8102/12 , 49PUS7502/12 , 55PUS7502/12 , 55PUS7002/62 , 65PUS6412/12 , 49PUS6412/12 , 65PUS7502/12 , 55POS901F/12 , 43PUS6412/12 , 49PUS7002/62 , 55PUS6412/12 , 32PFS5501/12 , 43PUS6401/12 , 75PUS7101/12 , 55PUS6581/12 , 55PUS6551/12 , 49PUS6581/12 , 55PUS6561/12 , 49PUS6401/12 , 55PUS6401/12 , 49PUS6551/12 , 49PFS5501/12 , 49PFS6561/12 , 65PUS7101/12 , 40PFS5501/12 , 65PUS6521/12 , 43PUS6501/12 , 55PUS6501/12 , 49PUS6501/12 , 49PUS7101/12 , 55PUS7101/12 , 49PUS7181/12 , 55PUS7181/12 , 55PUS8700/12 , 65PUS8700/12 , 65PUS8901/12 , 40PUK6400/12 , 55PUK6400/12 , 50PUK6400/12 , 32PFK5500/12 , 55PUS7600/12 , 40PFK5500/12 , 65PUK7120/12 , 55PUS7100/12 , 55PUS7150/12 , 48PFK5500/12 , 55PFK5500/12 , 40PFK6510/12 , 49PUK7100/12 , 49PUK7150/12 , 50PFK6510/12 , 55PUK7100/12 , 55PUK7150/12 . Ürün açıklamasının tamamını görmek için buraya tıklayın Daha az ürün numarası görmek için buraya tıklayın
Sıkça Sorulan Sorular
Philips Android TV'de Google Play Store nasıl kullanılır?
Durum TV bir Android işletim sistemi üzerinde çalışmaktadır. Ek uygulamalar Google Play Store üzerinden yüklenebilir.
Aşağıdakilerden emin olun: Google e-posta adresi aracılığıyla TV'ye bir Google hesabı eklenmiştir. TV'nin sabit bir internet bağlantısı vardır. TV mevcut en son yazılım sürümüne güncellenmiştir.
Bir Uygulama Yükleme
Uygulamaları silme veya kaldırma ve bellekte yer açma hakkında daha fazla bilgi edinmek için ID02679 numaralı makalenin altındaki bağlantıya tıklayın. wikiHow'ın İçerik Yönetimi Ekibi, yüksek kalite standartlarımızın karşılandığından emin olmak için editör ekibimizden gelen her çalışmayı dikkatle denetler.
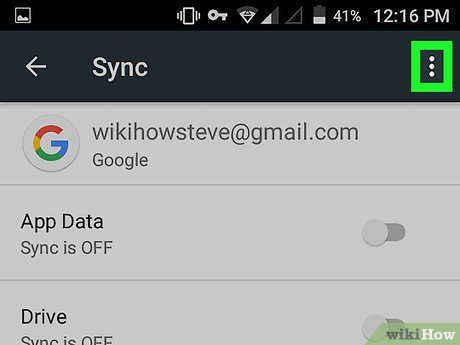
wikiHow'ın İçerik Yönetim Ekibi, yüksek kalite standartlarımızın karşılandığından emin olmak için editör ekibimizin her çalışmasını dikkatle inceler.
Android'de
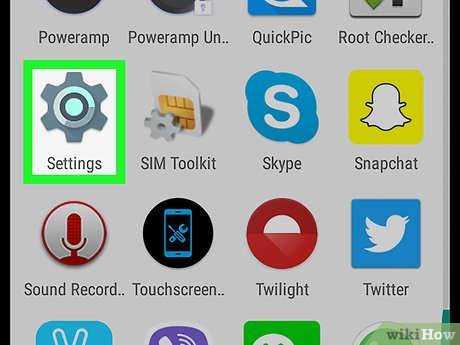

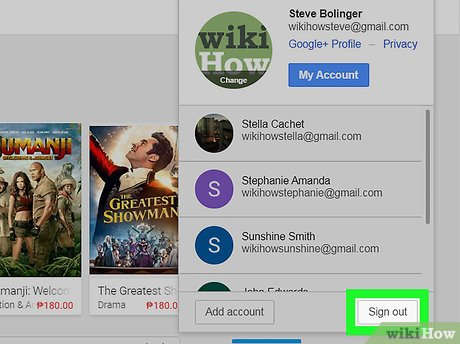
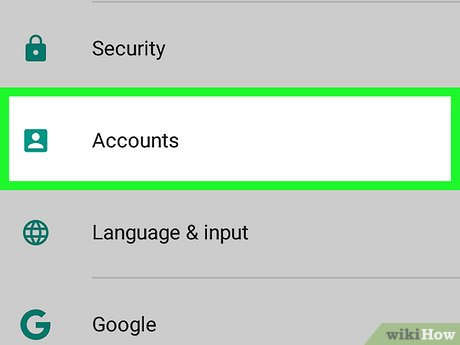
- Android'in bazı sürümlerinde bu seçenek "Bulut ve Hesaplar" veya "Hesaplar ve Senkronizasyon" ya da benzer bir seçeneğin içinde olabilir. [1] X Kaynağı araştır
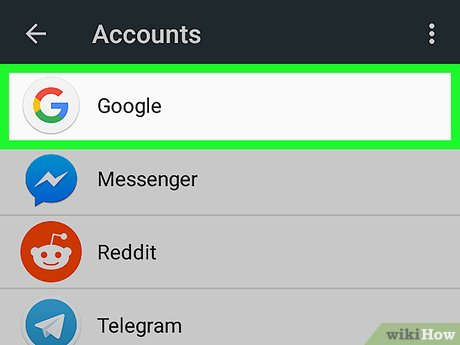
Google hesabınıza dokunun. Bu hesap kırmızı, sarı, yeşil ve mavi renkte büyük "G" harfli beyaz simgenin yanındadır. Hesaba dokunduğunuzda Android akıllı telefonunuzda oturum açtığınız tüm Google hesapları görüntülenecektir.
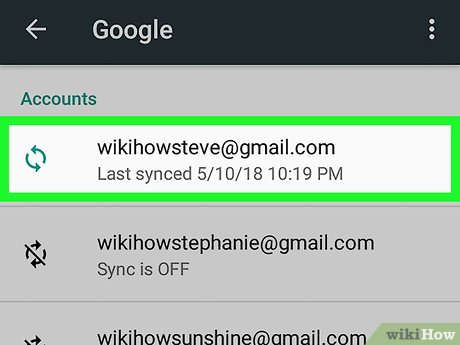
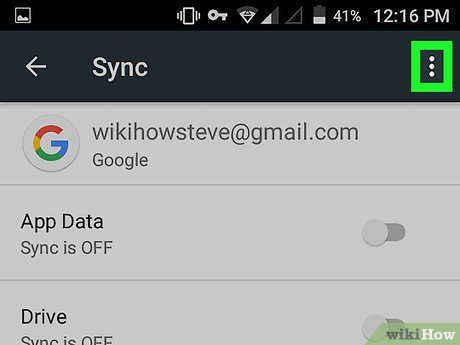
⋮ Simgeye dokunun. Dikey olarak hizalanmış üç noktalı bu simge, Google hesap ayarlarının sağ üst köşesinde bulunur. Bir menü açılacaktır.
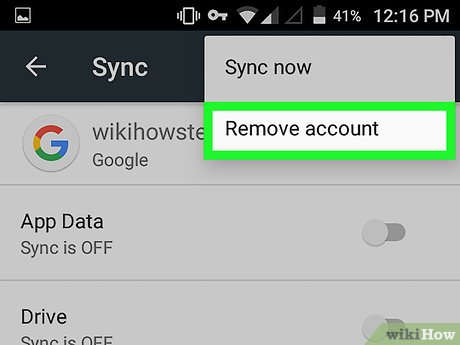
Hesabı kaldır seçeneğine dokunun. Dokunmanız gereken seçenek, açılır menünün sağ üst köşesindeki ikinci seçenektir. Bu seçeneğe dokunduktan sonra onay isteyen bir pencere açılacaktır.
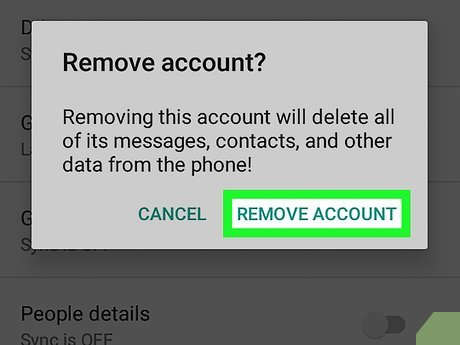
- Google Play hesabınızda tekrar oturum açmanız gerekirse, nasıl Google hesabı ekleyeceğinizi öğrenmek için "Android'de Google Hesabı Ekleme" makalesini okuyabilirsiniz.