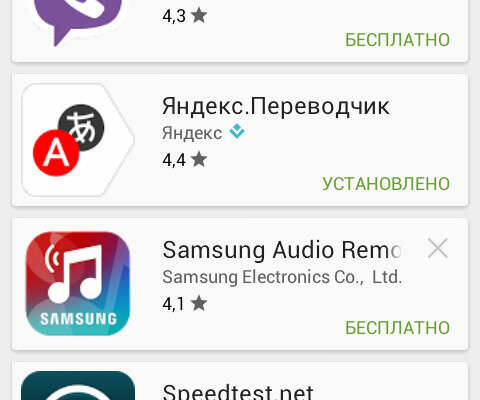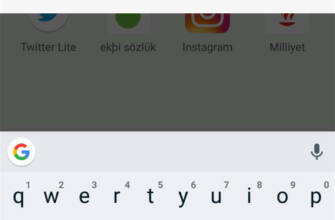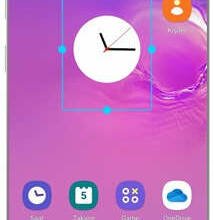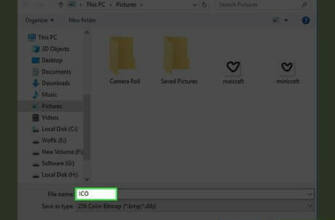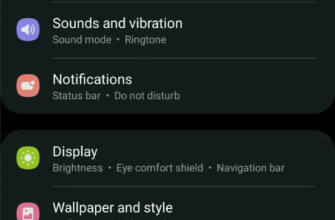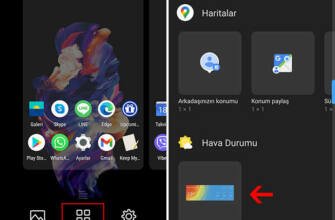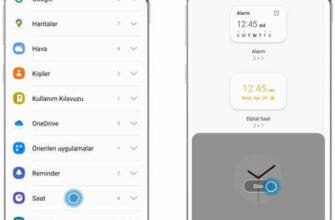Android'de uygulama simgeleri nasıl değiştirilir?
Bu durumda, mevcut uygulama simgeleri görüntülenmeye devam edecektir, bu nedenle bunları gizlemeniz gerekecektir.
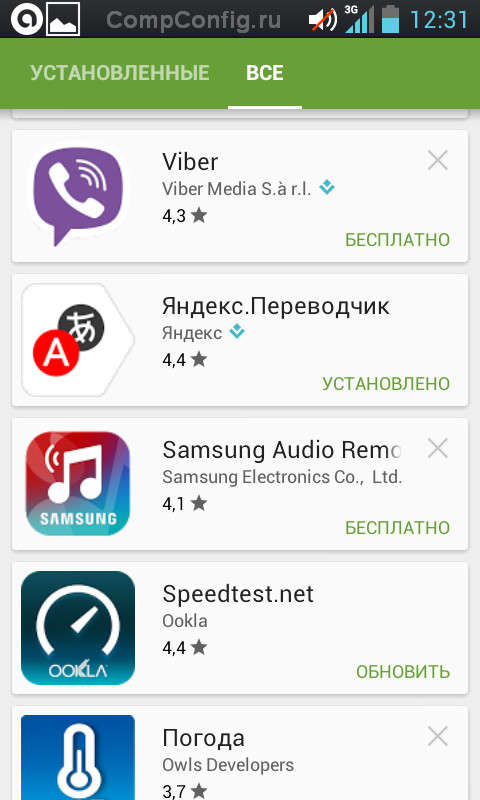
Android'de simge masaüstüne nasıl döndürülür
Sitenin bölümleri
Editörün Seçimi
Reklam
Bir uygulama harici bir hafıza kartına (Yandex Haritalar gibi ağır bir kart) aktarılırsa, akıllı telefon yeniden başlatıldıktan sonra bu uygulamanın kısayolu ana ekrandan kaybolur. Bu açıkça harici flash kartın bellek bölümünün çıkarılması / takılması nedeniyle olur. Şu anda bu soruna henüz yeterli bir çözüm bulamadım. Bu kelime ile "koltuk değneği" kullanmadan bir sorunu çözmeyi kastediyorum.
Bu nedenle, harici bir bellek kartına yüklenen bir uygulamanın kısayolunun akıllı telefonun yeniden başlatılmasından sonra kaybolmamasını sağlamak için aşağıdakileri yapmanız gerekir:
1. Herhangi birini indirin Araçuygulamaya bir bağlantı oluşturabilir. Akıllı Kısayollar benim için çalıştı. İster artı ister eksi olsun, bu widget bir dizi kısayolla çalışır. Bunlar. Widget'a dokunduğunuzda içeriği açılır, uygulamaya bir kısayol olabilir veya birkaç tane olabilir.
2. Kurulumu yapın Dahili bellek Telefon!
3. Akıllı Kısayollar'ı başlatın ve "Uygulama kısayolları "nı seçin.
4. Uygulamada, sağ üst köşedeki menü düğmesine tıklayın ve "Etiket Ekle "yi seçin: 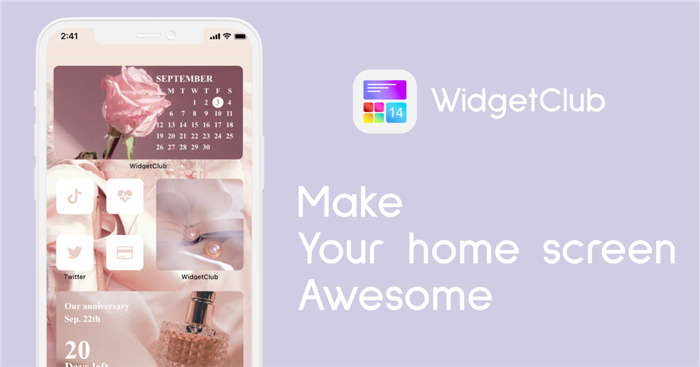
5. Kısayol grubunun adını girin ve "Simge Paketinden Seç "e tıklayın: 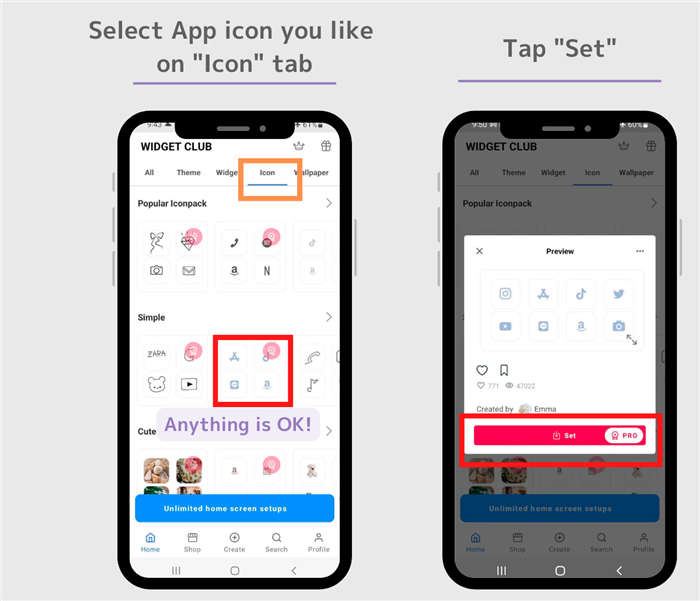
6. Grup simgesini seçin:
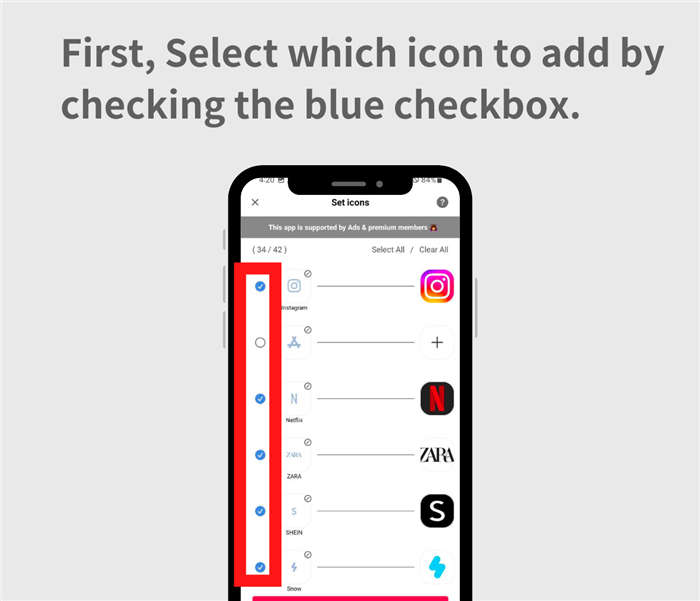
7. Ardından bu gruba uzun dokunun ve "Kısayolları Seç "i seçin:
8. Bu gruba dahil edilecek tüm uygulamalar için kutuları işaretleyin ve ardından "Tamam "a tıklayın:
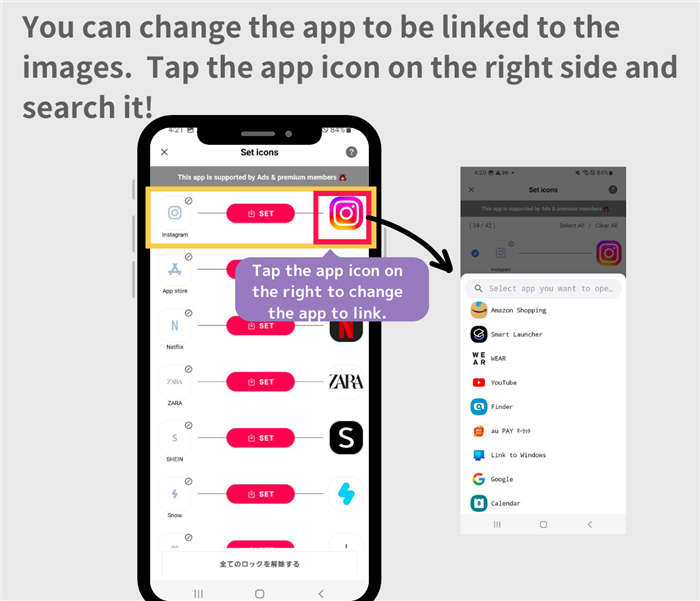
9. Her şey tamamlandığında, programdan çıkabilir ve masaüstüne gidebilirsiniz. Üzerinde, uzun bir dokunuşla masaüstü ayarlarını açın ve Akıllı Kısayollar widget'ını bulabileceğiniz Widget'lar bölümüne gidin ve orada oluşturulan grubu seçin.
Yalnızca bir kısayola ihtiyacınız varsa, o zaman hafif bir rahatsızlık olacaktır, çünkü. Bu widget'a dokunduğunuzda, önce grup açılır ve ancak o zaman uygulamayı seçip başlatabilirsiniz. Ancak yine de bir artı var – cihazı yeniden başlattıktan sonra, gerekli kısayol artık ana ekrandan kaybolmayacak!
Uygulamaları güncelledikten sonra, genellikle akıllı telefonun (veya tabletin) masaüstündeki simgeler kaybolur ve/veya bir veya daha fazlasına yanlış bağlantılarla ilgili bildirimler tekrar tekrar görünmeye başlar. Bu nedenle, Android'de uygulama simgesi kaybolursa ne yapmanız gerektiğini size anlatacağız.
Simge eksikse: geri yükleyin
Bu sorunu çözmenin en hızlı ve kolay yolu, kaybolan simgeyi akıllı telefonunuzun ana ekranına yeniden eklemektir. Ancak simge kaybolmadıysa ancak çalışmıyorsa (kırık bağlantı), önce kaldırılması gerekir. Bunu yapmak için üzerine tıklayın ve ekranın üst kısmında "Sil" görünene kadar basılı tutun.
Bu yöntemin tüm uygulamayı tek seferde tamamen silmenize izin verdiğini unutmayın, bu nedenle daha dikkatli olmalısınız. Bu durumda, yalnızca çalışmayan simgeyi kaldırmamız gerekiyor.
Kaldırıldı mı? Şimdi " Ayarlar"İlgili uygulamayı bulun, üzerine tıklayın ve düğmeyi basılı tutarken ana ekrandaki normal yerine sürükleyin.
simge kaybolursa: yeniden başlatın
Burada da her şey çok basit. Eksik simgelerle ilgili sorun, çeşitli boyutlardaki diğer birçok sorun gibi, yalnızca yeniden başlatılarak ortadan kaldırılabilir. Güç düğmesine basın, "Yeniden Başlat" seçeneğini seçin ve prosedürün tamamlanmasını bekleyin.
Simge eksikse: temizleyin
Sorunu ortadan kaldırmak için yukarıda açıklanan yöntemlerin her ikisi de istenen etkiye sahip değilse (ki bu pek olası değildir), o zaman üçüncü bir yöntem de kullanırız – "tedavi". Bu yöntem daha radikaldir, ancak çok daha ciddi sorunları çözmenize olanak tanır. Doğru mu, bu seçenek tüm Android akıllı telefonlarda mevcut değil.
Yine de deniyoruz. İlk olarak cihazı kapatın. Ardından, tamamen kapandığında, ekranda Android logosu (veya başka bir logo) görünene kadar güç ve ses açma düğmelerine aynı anda basılı tutun. Bu, sözde başarılı bir şekilde etkinleştirdiğiniz anlamına gelecektir. kurtarma menüsü akıllı telefon ( İyileşme). Satırlar arasında yukarı ve aşağı geçiş ses açma ve kısma tuşları kullanılarak yapılır. Onların yardımıyla öğeyi seçin Önbelleği Temizle(veya Önbellek bölümünü sil).
Burada da dikkatli olmanız gerekir. Bazı akıllı telefonlarda Önbelleği Temizle öğesi ile birleştirilir Fabrika ayarları (sistem ayarlarını tam sıfırla veya " "). Bu akıllı telefonunuzda da bulunduysa, bu kesinlikle Bu fikri durdurmak daha iyi ve Kurtarma menüsünden tamamen çıkın. Çünkü bozuk bir simge yüzünden cihazı tamamen sıfırlamaya değmez.
Eğer Önbelleği Temizle(veya Delete cache partition) ayrı bir satırda ve ek girişler olmadan, bu satırı seçin ve önbellek temizleme prosedürünü başlatın. Tamamlandığında akıllı telefonu yeniden başlatın (Reboot). Kurtarma menüsünden yeniden başlatırken genellikle biraz daha fazla zaman alır. Ancak daha sonra büyük olasılıkla tüm uygulama simgeleri yerlerine geri dönecek ve eskisi gibi düzgün çalışacaktır.
Makaleler ve Yaşam İpuçları
Mobil cihazınızda sık sık aynı programı veya aynı dosyayı kullanıyorsanız, işinizi kolaylaştırmak için masaüstünüzde Android'de bir kısayolu nasıl görüntüleyeceğinizi bilmeniz gerekir.
Bir hizmeti ana ekrandan açmak, menüye gidip birçok simge arasından istediğiniz kısayolu bulup üzerine tıklamaktan çok daha kullanışlıdır.
Bireysel dosyalarda ise durum daha da karmaşıktır: önce "Dosyalarım" klasöründe ihtiyacınız olanı bulmanız gerekir (ve her zaman tam olarak nerede olduğunu hatırlamazsınız) ve sonra onu açmanız gerekir.
Tüm bu işlemler, doğrudan masaüstünden başlattığınızdan çok daha uzun sürer.
Masaüstünde yazılım simgeleri nasıl görüntülenir?
- Uygulama kısayoluna tıklayın;
- Parmaklarınızı birkaç saniye basılı tutun;
- Simge masaüstünde göründüğünde, istediğiniz konuma taşıyın.
Bir dosya kısayolu nasıl görüntülenir?

Ne yazık ki, bu işletim sisteminin geliştiricileri, menüye girmeden tek tek dosyaları açmanın nasıl mümkün olacağını düşünmediler.
Yani, "Dosyalarım" klasörünü açarsanız, bunlardan herhangi birini seçin ve üzerine tıklayın, ayrı bir dosyayla nasıl silineceği, yeniden adlandırılacağı, gönderileceği ve diğer eylemlerin nasıl gerçekleştirileceği hakkında bilgi görünecek, ancak nasıl sürükleneceği hakkında bir kelime görünmeyecektir. masaüstü.
Bu sorunu çözmek için ihtiyacınız olacak:
- Ücretsiz bir dosya yöneticisi olan mobil cihaz ES Dosya Gezgini uygulaması "Dosya Yöneticisi "ni yükleyin;
- Hizmeti başlatın;
- Gerekli dosyayı içeren klasörü bulun ve açın;
- Ana ekranda görüntülemek istediğiniz dosyayı bulduğunuzda, bir seçim alanı görünene kadar dosyayı basılı tutun;
- Diğerlerini etkilemeden istediğiniz kısayolu seçin ve beliren seçenekler listesinden "Diğer "i seçin;
- Açılan pencerede "Masaüstüne ekle" seçeneğine tıklayın.
Android cihazınızdaki bir uygulama veya oyun silinmişse (kasıtlı veya kasıtsız), geri almak isteyebilirsiniz. Birkaç basit adımı kullanarak Android'de silinen bir uygulamayı geri yükleyebilirsiniz.
Ama önce bir göz atalım Çıkarılmanın olası nedenleri:
- Bir programın veya oyunun yanlışlıkla silinmesi.
- Uygulama kasıtlı olarak silindi ve sonunda geri yüklemeye karar verdiniz, ancak adını hatırlamıyorsunuz.
- Akıllı telefon veya tablet fabrika ayarlarına geri yüklendi, bu da yüklü tüm programların kaldırılmasıyla sonuçlandı.
- Virüse maruz kalma, uygulama dosyasının bozulmasının önde gelen nedenlerinden biridir.
- Diğer uygulamaları ve verilerini değiştirme iznine sahip olan antivirüs yazılımı, şüpheli gördüğü herhangi bir dosyayı veya program bileşenini silebilir.
Android akıllı telefon veya tablette silinen bir uygulama nasıl geri getirilir?
1. Öncelikle cihazınızda Google Play uygulamasını açmanız ve ana sayfaya gitmeniz gerekir.
2. Sol üst köşede, üç çizgi şeklindeki düğmeye tıklayın.
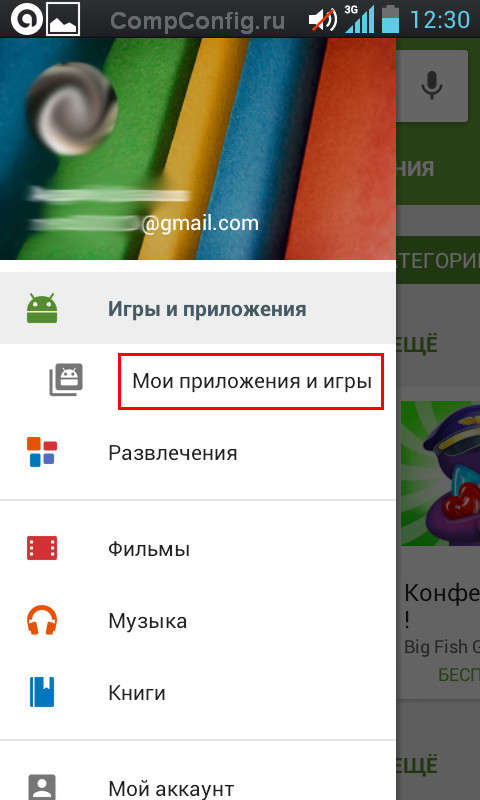
4. "Tümü" sekmesine tıklayın.
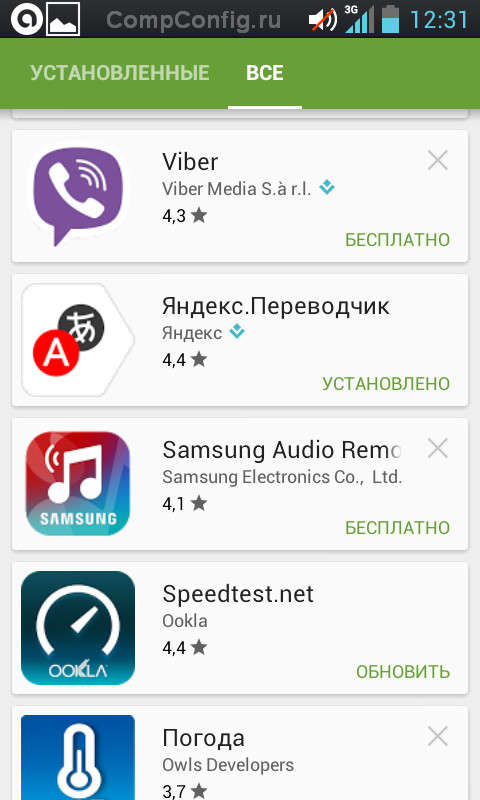
Burada, şimdiye kadar cihazınıza yüklenmiş olan uygulamaların bir listesini göreceksiniz. Yüklenen uygulamaların karşısında "Yüklendi" veya "Güncelle" kelimeleri yer alacaktır. Kaldırılan uygulamalar "Ücretsiz" olarak işaretlenecek veya uygulama ücretli ise, size satın alma seçeneği sunulacaktır.
Google Home Playback'te hesabınızla ilişkili uygulamalar indirildikleri zamana göre sıralanacaktır. Yüklediğiniz en son uygulamalar ve oyunlar en üstte yer alırken, ilk programlarınız listenin en altında yer alacaktır.
5. Gerekli uygulamayı veya oyunu seçin ve yükleyin.
Listede doğru uygulamayı bulamazsanız, geçmişte programı yüklerken ana hesap olan hesap hesabında doğru olanı kullandığınızdan emin olun.
Ayrıca, bir uygulamanın yükleme geçmişinde bulunmamasının nedeni, uygulamanın tüm kullanıcılar için Google Play'den kaldırılmış olması olabilir. Bu durumda programı yalnızca apk dosyasını üçüncü taraf bir kaynaktan indirerek geri yükleyebilirsiniz.
Silinen Android uygulamalarını kurtarmanın bu yönteminin özü, programları aramak ve yeniden yüklemektir. Daha gelişmiş olanlar için Yedek kopyalama ve kurtarma, App Backup & Restore gibi özel programlar mevcuttur.
Bugün size Android masaüstünde nasıl kolay ve basit bir kısayol oluşturacağınızı anlatacağız ve göstereceğiz ve aşağıda nasıl kaldıracağınızı yazacağız.
Android'de masaüstü, ekran kilidini açtıktan sonra gittiğimiz yerdir. Genellikle parmağınızı sola veya sağa kaydırarak "kaydırarak" değiştirilen birkaç ekrandan oluşur. Uygulamalarımız, programlarımız ve oyunlarımıza hızlı erişim sağlamak ve bunları başlatmak için burası bulunur. Yüklü diğer programları bulmak için cihazınızdaki "menü" tuşuna basabilirsiniz.
Android masaüstünde kısayol nasıl oluşturulur
Günümüzde, her çocuğun kendi aygıtı var ve cihazı satın aldıktan hemen sonra uzun süre aşina oluyorlar. Ancak diğerleri için bu bilgi faydalı olacaktır. Bu nedenle, bir oyunun veya programın herhangi bir kısayolunu masaüstüne yerleştirmek için aşağıdakileri yapacağız.
Adımlar Android cihazlar için benzerdir. 6. sürüme kadar işletim sistemi.
- "Tüm uygulamalar" düğmesine tıklayın; simge üç noktalı bir dairedir.
- İstediğiniz uygulamayı, oyunu veya programı seçin ve parmağınızı üzerinde tutun.
- Ekran küçülecek ve masaüstümüz görünecektir. Simgenin konumunu seçin ve parmağınızı kaldırın.
- İstediğiniz masaüstü ekranını seçmek için, birkaç tane varsa, parmağınızı kısayolla ekranın sol veya sağ köşesine sürükleyin ve bunlar arasında gezinmeye başlayacaktır.
- Çok sayıda simge biriktirdiyseniz, bunları klasörler halinde birleştirebilir veya kullanılmayanları silebilirsiniz.
Android'deki kısayol kayboldu, nasıl geri yüklenir?
Simge birkaç durumda kaybolabilir: örneğin, akıllı telefonunuzu cebinizden çıkardığınızda yanlışlıkla sildiniz. Simge, başka bir ekrana sürüklenerek "yayılabilir". Ya da uygulamanın kendisini sildiniz, böylece masaüstündeki başlatma kısayolu kayboldu. Simgeyi masaüstünüze geri yüklemek için yukarıda açıklanan adımları izleyin.
Android'de kısayollar nasıl kaldırılır
Kısayollar için yeterli alanınız yoksa, birkaç seçenek vardır: yeni bir ekran oluşturun, birkaç simgeyi klasörler halinde gruplayın (örneğin, oyunlar, sosyal ağlar ve programlarla ayrı ayrı klasörler oluşturun) veya gereksiz bir uygulamayı kaldırın.
- Masaüstünü açın, bir simge ile istediğiniz ekrana gidin.
- Parmağımızı gereksiz bir uygulamanın üzerinde tutuyoruz. Simge "havada" asılı kalacak veya titremeye başlayacaktır (akıllı telefonlarda görsel efektler farklıdır).
- Ekranın üst kısmında "Sil", "Kaldır" yazısı veya çöp kutusu simgesi belirecektir, simgemizi oraya sürükleyin ve iş tamamdır.
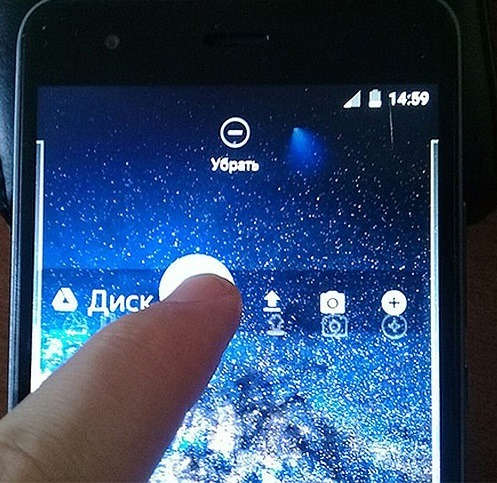
Uygulama simgesi silindiğinde, cihaz belleğinde kalır. Programın kendisini kaldırmak için "Tüm uygulamalar" menüsüne gidin ve yukarıda açıklanan adımları izleyin.
Çözüm
Umarım Android masaüstünde nasıl kısayol oluşturacağınızı veya gereksiz simgeleri masaüstünden nasıl kaldıracağınızı öğrenmişsinizdir. Android işletim sistemi çalıştıran cihazları yönetmekte zorluk çekiyorsanız veya beklenmedik hatalar yaşıyorsanız yorumlara yazın. Android 7 ve üzeri sürümleri kullanıyorsanız – talimatlarımızı kesinlikle tamamlayacağız.
Android'de simge masaüstüne nasıl döndürülür
Sitenin bölümleri
Editörün Seçimi
Reklam
Bir uygulama harici bir hafıza kartına (Yandex Haritalar gibi ağır bir kart) aktarılırsa, akıllı telefon yeniden başlatıldıktan sonra bu uygulamanın kısayolu ana ekrandan kaybolur. Bu açıkça harici flash kartın bellek bölümünün çıkarılması / takılması nedeniyle olur. Şu anda bu soruna henüz yeterli bir çözüm bulamadım. Bu kelime ile "koltuk değneği" kullanmadan bir sorunu çözmeyi kastediyorum.
Bu nedenle, harici bir bellek kartına yüklenen bir uygulamanın kısayolunun akıllı telefonun yeniden başlatılmasından sonra kaybolmamasını sağlamak için aşağıdakileri yapmanız gerekir:
1. Herhangi birini indirin Araçuygulamaya bir bağlantı oluşturabilir. Akıllı Kısayollar benim için çalıştı. İster artı ister eksi olsun, bu widget bir dizi kısayolla çalışıyor. Bunlar. Widget'a dokunduğunuzda içeriği açılır, uygulamaya bir kısayol olabilir veya birkaç tane olabilir.
2. Kurulumu yapın Dahili bellek Telefon!
3. Akıllı Kısayollar'ı başlatın ve "Uygulama kısayolları "nı seçin.
4. Uygulamada, sağ üst köşedeki menü düğmesine tıklayın ve "Etiket Ekle "yi seçin: 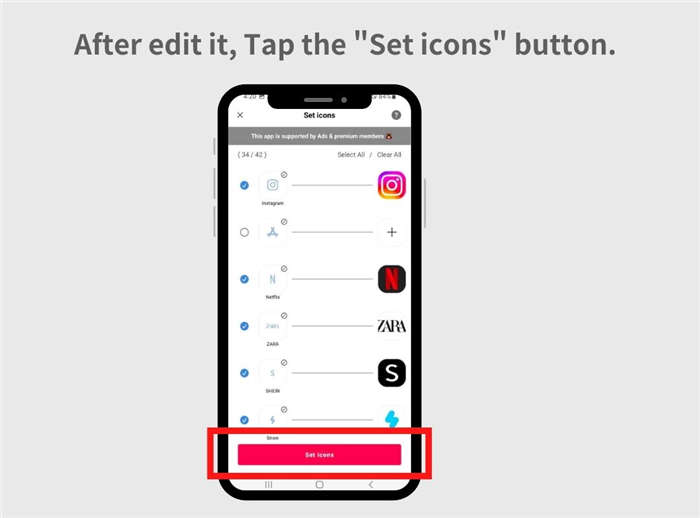
5. Kısayol grubunun adını girin ve "Simge Paketinden Seç "e tıklayın: 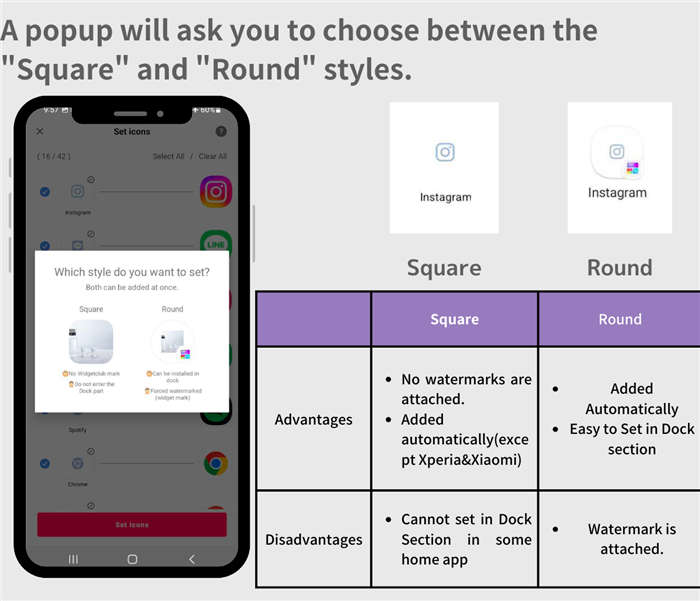
6. Grup simgesini seçin:
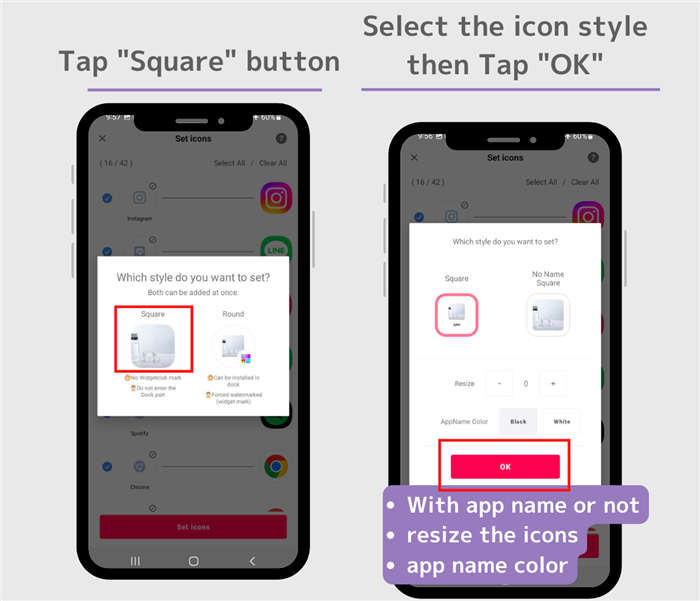
7. Ardından bu gruba uzun dokunun ve "Kısayolları Seç "i seçin:
8. Bu gruba dahil edilecek tüm uygulamalar için kutuları işaretleyin ve ardından "Tamam "a tıklayın:
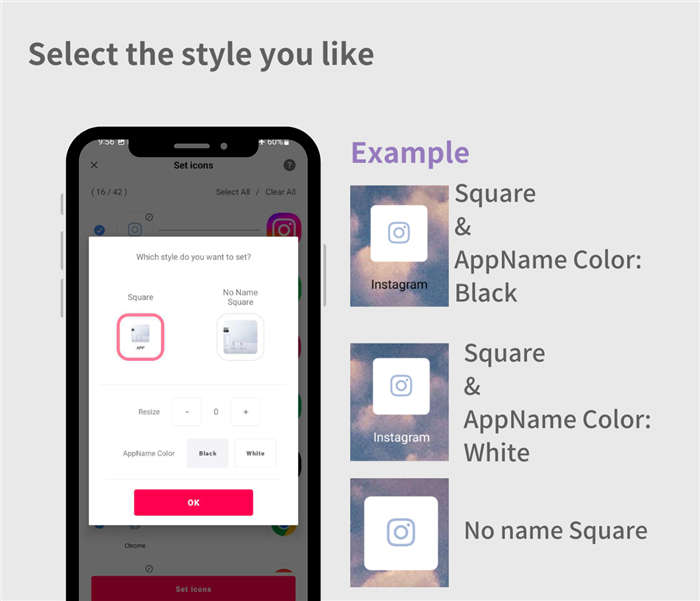
9. Her şey tamamlandığında, programdan çıkabilir ve masaüstüne gidebilirsiniz. Üzerinde, uzun bir dokunuşla masaüstü ayarlarını açın ve Akıllı Kısayollar widget'ını bulabileceğiniz Widget'lar bölümüne gidin ve orada oluşturulan grubu seçin.
Yalnızca bir kısayola ihtiyacınız varsa, o zaman hafif bir rahatsızlık olacaktır, çünkü. Bu widget'a dokunduğunuzda, önce grup açılır ve ancak o zaman uygulamayı seçip başlatabilirsiniz. Ancak yine de bir artı var – cihazı yeniden başlattıktan sonra, gerekli kısayol artık ana ekrandan kaybolmayacak!
Uygulamaları güncelledikten sonra, genellikle akıllı telefonun (veya tabletin) masaüstündeki simgeler kaybolur ve/veya bir veya daha fazlasına yanlış bağlantılarla ilgili bildirimler tekrar tekrar görünmeye başlar. Bu nedenle, Android'de uygulama simgesi kaybolursa ne yapmanız gerektiğini size anlatacağız.
Simge eksikse: geri yükleyin
Bu sorunu çözmenin en hızlı ve kolay yolu, kaybolan simgeyi akıllı telefonunuzun ana ekranına yeniden eklemektir. Ancak simge kaybolmadıysa ancak çalışmıyorsa (kırık bağlantı), önce kaldırılması gerekir. Bunu yapmak için üzerine tıklayın ve ekranın üst kısmında "Sil" görünene kadar basılı tutun.
Bu yöntemin tüm uygulamayı tek seferde tamamen silmenize izin verdiğini unutmayın, bu nedenle daha dikkatli olmalısınız. Bu durumda, yalnızca çalışmayan simgeyi kaldırmamız gerekiyor.
Kaldırıldı mı? Şimdi " Ayarlar"İlgili uygulamayı bulun, üzerine tıklayın ve düğmeyi basılı tutarken ana ekrandaki normal yerine sürükleyin.
Kullanılacak uygulama
Antivirüs yazılımı Diğer uygulamaları ve verilerini değiştirme iznine sahip olan bu uygulama, şüpheli gördüğü herhangi bir dosyayı veya program bileşenini silebilir. Bireysel dosyalarda ise durum daha da karmaşık, önce Dosyalarım klasöründe ihtiyacınız olanı bulmanız gerekiyor ve her zaman tam olarak nerede olduğunu hatırlayamıyorsunuz, sonra da açmanız gerekiyor.
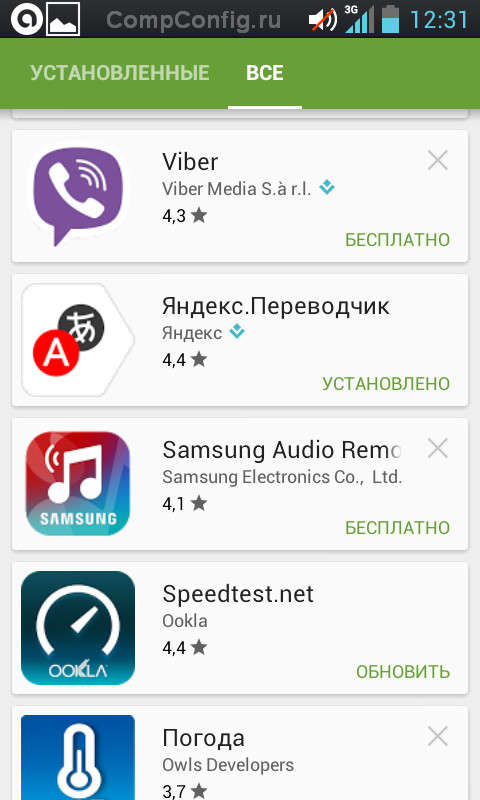
Ana ekran özelleştirme ile ilgili 50'den fazla uygulamayı denedikten sonra yazarın önerisi WidgetClub! Google Play özelleştirme bölümünde birincilik bile kazanan bu uygulamayı kullanacağız!
Android simgelerini değiştirmeden önce ve sonra örnek
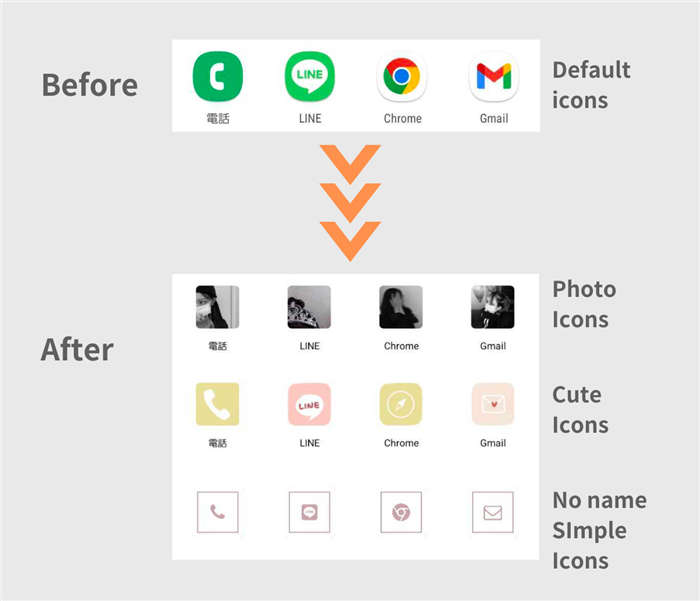
Bu makalede açıklanan yöntemi izleyerek simgelerinizi şık bir şekilde değiştirebilirsiniz!
Bazı ev uygulamaları ve cihazlar, bir uygulama kullanmadan ayarları değiştirmenize izin verebilir, ancak çoğu cihaz genellikle bunu yapamaz. Bu nedenle, bu eğitimde, özel bir simge değiştirme uygulaması kullanarak simgelerinizi son derece şık olanlara dönüştürmek için basit bir yöntemi kapsamlı bir şekilde ele alacağız açıklayacağız✍️
Tamam: