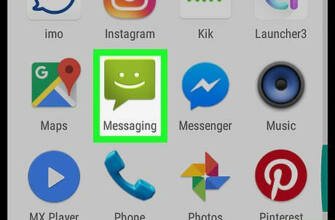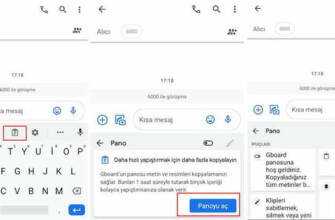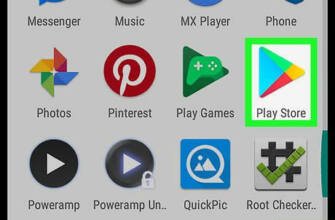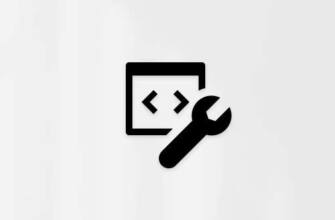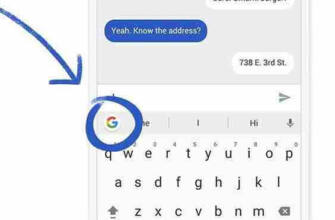Telefonda "Panoya kopyalandı" nedir? Nereye kopyalanır
Kopyaladıklarınızın kaydını tutmak ve daha sonra bunlara kolayca erişmek istiyorsanız, Play Store'dan üçüncü taraf yazılımları indirebilirsiniz.
Android'de Pano – Nerede Bulunur veya Açılır ve Nasıl Kullanılır
Android'de panoya nasıl erişeceğinizi mi bulmaya çalışıyorsunuz? Bugün Android'de panoyu nasıl kullanacağınızı ve Android Panosunu kullanarak birkaç başka püf noktasını öğreneceksiniz. Android'de kopyalama ve yapıştırmanın yanı sıra panoya nasıl erişeceğinizi ve kırpmalarınızı nasıl yöneteceğinizi öğreneceksiniz.
Android, çoğu işletim sistemi gibi, temel kopyalama ve yapıştırma işlevlerine sahiptir. Tek tek öğeleri kesmek ve yapıştırmak iyidir, ancak başka bir şeyi kesmek veya kopyalamak panodakinin üzerine yazar.
Bazı insanlar bununla mutlu olacaktır, ancak çoğu daha fazlasını isteyecektir. Daha fazla seçenek için panonun nasıl temizleneceğine ve panoya nasıl erişileceğine bakmadan önce Android'de kopyalama ve yapıştırmanın nasıl yapıldığını gözden geçirelim.
Android'de Pano Nerede?
Android'de panoya erişmek ve görüntülemek için yerleşik bir yol yoktur. Panonuzda ne olduğunu görmek için yalnızca bir metin alanına uzun basma ve Yapıştır'ı seçme seçeneğiniz vardır.
Pano, Android tarafından RAM'de tutulur ve telefonunuz bu verileri belirli bir dosyada saklasa bile, Android telefonunuzu root'lamadan erişemezsiniz.
Ancak Android'de, cihazınızın varsayılan klavye uygulamasını kullanarak panoya erişebilir ve panoyu yönetebilirsiniz.
Android'de Kopyala ve Yapıştır
Daha önce hiç Android cihaz kullanmadıysanız, kopyalama ve yapıştırma işlemi basittir ancak her zaman sezgisel değildir. İşte nasıl yapacağınız.
Önce bir metin seçin. Bunu Chrome da dahil olmak üzere birçok uygulamada kopyalamak istediğiniz metne uzun basarak yapabilirsiniz.
Ardından, vurgulanan bölümde, tam olarak istediğiniz kelimeleri elde etmek için tutamaçları ayarlayın. Belirli bir alandaki tüm metni kopyalamak istiyorsanız Tümünü seç öğesine dokunun.
Seçimin içeriğini telefonunuzun panosuna kopyalamak için Kopyala'yı seçin. Not alma uygulaması gibi düzenlenebilir bir metin alanında çalışıyorsanız, yalnızca Kes seçeneğini görürsünüz.
Kes, metni geçerli konumundan kaldırırken Kopyala, sayfanın içeriğini olduğu gibi tutar.
Bu tutamaçlar Twitter gibi bazı uygulamalarda görünmeyecektir. Bir tweet'e uzun basarsanız, uygulama sizin için tüm tweet'i otomatik olarak kopyalayacaktır.
Bu, Google Haritalar adresleriyle de çalışır.
Kopyalanan metni kopyaladıktan sonra, yapıştırmak istediğiniz yere gidin. Metin alanına uzun basın ve Yapıştır'ı seçin. Bazı durumlarda Düz metin olarak yapıştır seçeneğini de görebilirsiniz.
Yapıştırırken biçimlendirmeyi ortadan kaldırmak istiyorsanız bu kutuyu işaretleyin.
Metni yapıştırmak istediğiniz alana dokunursanız, küçük mavi veya siyah bir tutamaç görünmelidir. Aynı yapıştırma seçeneğini görmek için buna dokunun.
Android'de kopyalamak ve yapıştırmak için ihtiyacınız olan tek şey bu. Ancak, Android panosu hakkında öğrenilecek daha çok şey var.
Önemli Android Pano İpuçları
Yapıştırmadan önce telefonunuzu kapatır veya yeniden başlatırsanız, kopyaladığınız her şeyin büyük olasılıkla kaybolacağını lütfen unutmayın. Sonuç olarak, metni kaybetmeden önce mümkün olan en kısa sürede yapıştırmak en iyisidir.
Ayrıca, bir öğeyi kopyaladıktan (veya kestikten) sonra yapıştırmadan önce başka bir öğeyi kopyalamaya (veya kesmeye) çalışırsanız, ilk kopyalanan metin silinecektir. Android'deki pano bir seferde yalnızca bir metin parçası tutabilir.
Panoda daha fazla öğenin nasıl işleneceği hakkında daha fazla bilgiyi aşağıda bulabilirsiniz.
Yalnızca bir metin giriş alanındaki metni kesebileceğinizi unutmamak önemlidir. Metni yalnızca düzenlenebilir değilse, örneğin bir web makalesinde kopyalayabilirsiniz.
Ancak, bir metin mesajı yazmaya çalışıyorsanız, metni kesip başka bir yere yapıştırabilirsiniz.
Bir makale okuyorsanız ve başka bir makalenin bağlantısını kopyalamak istiyorsanız, bağlantıya dokunabilir, URL çubuğuna uzun basabilir ve URL'yi kopyalayabilirsiniz.
Ancak çok daha hızlı bir yol vardır: orijinal bağlantıya uzun basın ve Bağlantı adresini kopyala'yı seçin. Bu çoğu uygulamada çalışır.
Android'de metin ve bağlantılardan daha fazlasını kopyalayabilirsiniz. Tam yöntem uygulamaya bağlı olsa da fotokopi çekmek de mümkündür. Chrome'da bir resme uzun basmak, Resmi kopyala seçeneğini içeren bir menü getirecektir.
Görüntü diğer uygulamalarda açıkken, üç noktalı menü düğmesine dokunmanız ve buradan Kopyala'yı seçmeniz gerekebilir.
Gboard Kullanarak Gösterge Tablonuzu Yönetin
Android'in varsayılan Gboard klavyesini kullanarak kullanışlı bir pano yöneticisine erişebilirsiniz. Gboard açıldığında, üst satırdaki Pano simgesine dokunun.
Eğer göremiyorsanız, simgeleri görüntülemek için soldaki oka basın.
Uygulamanın pano işlevini daha önce kullanmadıysanız, bir bildirim göreceksiniz. Etkinleştirmek için kaydırıcıya dokunun veya Panoyu Aç düğmesine basın. Bunu yaptığınızda, Gboard kopyaladığınız her şeyin kaydını tutmaya başlar.
Pano sekmesine dönün ve seçili metin alanına yapıştırmak için herhangi bir parçacığa dokunun. Bir saat sonra, Gboard parçacıkları siler.
Daha uzun süre el altında tutmak için herhangi bir parçacığa uzun basın ve Sabitle'yi seçin. Parçacıkları süreleri dolmadan önce manuel olarak temizlemek isterseniz, silebilirsiniz.
Gboard'un akıllı önerileri, son kopyaladığınız metni üst çubukta görüntüleyerek uzun basma menüsünde gezinmenize gerek kalmadan yapıştırmanıza olanak tanır.
Henüz Gboard kullanmıyorsanız, bu pano özelliği bunu yapmak için önemli bir nedendir.
Samsung ve Diğer Cihazlarda Panonuzu Yönetin
Farklı bir markaya ait bir Android cihazınız varsa ve Gboard kullanmak istemiyorsanız, benzer üretici özelleştirmelerini ve uygulamalarını kullanarak panonuza erişebilirsiniz.
Örneğin, bir Samsung cihazında bir metin alanına uzun bastığınızda bir Pano balonu görünür. Bunu göremiyorsanız, daha fazla seçenek görmek için balon içindeki üç noktalı menüye dokunun.
Panoya dokunarak kopyaladığınız son birkaç öğeye erişebilirsiniz. Samsung Klavye kullanıyorsanız, klavyenin sağ üst kısmındaki 3 noktaya (veya sürümünüze bağlı olarak oka) dokunarak ekstra işlevlere erişebilirsiniz.
Pano'yu seçerek son kopyalanan öğelerin bulunduğu aynı panele erişebilirsiniz.
Motorola gibi diğer üreticilerin cihazları da benzer bir pano özelliğine sahip olabilir. Emin değilseniz, telefonunuzun belgelerini kontrol edin.
Android'de Panoyu Nasıl Temizlerim?
Android varsayılan olarak yalnızca panoya kopyaladığınız son öğeyi tuttuğundan, başka bir metin parçası kopyalayarak tek öğeli geçmişini temizleyebilirsiniz.
Bunu yaptığınızda, daha önce kopyaladığınız her şey silinecektir. Kopyaladığınız parola gibi hassas bir şeyin üzerine yazmak istiyorsanız, bu işlem pano geçmişinizi etkili bir şekilde temizleyecektir.
Gboard'da pano geçmişinizi düzenle kalem düğmesine basarak, her şeyi seçerek ve ardından Sil'e dokunarak temizleyebilirsiniz.
Samsung cihazlarda veya diğer Android sürümlerinde pano geçmişini açtığınızda, Tümünü Sil veya ilgili bir seçenek görürsünüz. Android'de panoyu temizlemek için buna dokunun ve kararınızı onaylayın.
Aşağıda listelenen pano yönetim uygulamalarından birini kullanıyorsanız, yerleşik özellikleri kullanarak tüm pano geçmişlerinizi temizleyebilirsiniz.
Android için Alternatif Pano Yöneticileri
Gördüğümüz gibi, Android'in yerleşik kopyalama ve yapıştırma yetenekleri sınırlıdır, ancak çoğu klavyede boşlukları dolduran bir pano yöneticisi işlevi vardır.
Gboard'u sevmiyorsanız ve cihazınızda bir pano yöneticisi yoksa, aşağıda listelenen alternatiflere göz atın.
Android 9 ve Altı için Clipper Pano Yöneticisi
Ne yazık ki Google, Android 10'dan başlayarak üçüncü taraf pano yöneticilerini kullanılamaz hale getiren değişiklikler yaptı.
Uygulamalar artık panoya yapıştırdığınız verileri çalmaya çalışabilecek kötü niyetli uygulamalardan sizi korumak için tasarlanmış bir güvenlik önlemi olan pano verilerini arka planda toplayamıyor.
Pano yöneticileri Android 9 ve önceki sürümlerde çalışmaya devam ediyor. Clipper, 2019'dan beri güncellenmemiş olmasına rağmen eski Android sürümleri için en iyi çok yönlü pano yöneticisidir.
Clipper kopyaladığınız her şeyi kaydeder. Aynı anda birden fazla metni kopyalayabilirsiniz ve yanlışlıkla farklı şeyler kopyalarsanız hiçbir şey kaybetmezsiniz.
Önceden kopyalanmış metinlere erişmek için uygulamayı açmanız ve Pano sekmesinden istediğiniz metin parçasına dokunmanız yeterlidir.
Clipper daha sonra bunu yerleşik panonuza kopyalayacak ve gerektiğinde yapıştırabileceksiniz. Son derece basittir ve uygulamanın Ayarlar menüsünde kalıcı bildirimleri etkinleştirirseniz bulması daha da kolay olacaktır.
Ayrıca kolay erişim için Snippets sayfasına sık yazdığınız ifadeleri (e-posta adresiniz veya hazır mesajlar gibi) daha hızlı ekleyebilirsiniz.
Snippet'larınızı Listeler ile sıralayın; uygulamanın sıralama seçenekleri aradığınızı bulmanızı kolaylaştırır.
Ne yazık ki, uygulamanın alt kısmında büyük bir banner reklam var. Tam işlevsellik istiyorsanız Clipper Plus birkaç dolar karşılığında satın alınabilir.
Bu, arama işlevinin kilidini açar ve 20'den fazla klip kaydetmenize, parçacıkların süresi gibi dinamik değerler eklemenize ve reklamları kaldırmanıza olanak tanır.
SwiftKey: Pano Yöneticisi ile Alternatif Klavye
Gboard kullanmak istemiyorsanız ve Android 10 kullanıyorsanız, panonuzu kullanmanın en iyi yolu farklı bir klavye uygulaması kullanmaktır. SwiftKey bu alandaki en popüler seçeneklerden biri.
Güçlü tahminleri nedeniyle en iyi Android klavyelerden biridir, ancak daha birçok özelliği vardır. Entegre bir pano yöneticisi bunlardan biri.
Pano simgesini ve diğerlerini görmek için Gboard veya Samsung Klavye'de olduğu gibi klavyenizin sol üst köşesindeki ok simgesine dokunmanız yeterlidir.
Son kopyaladığınız metin bloklarına dokunarak erişebilir ve ardından tek bir dokunuşla yapıştırabilirsiniz.
SwiftKey metni kopyaladıktan bir saat sonra otomatik olarak siler, ancak Pin düğmesine dokunarak herhangi bir parçacığı ihtiyacınız olduğu sürece saklayabilirsiniz. Silmek için bir yandan diğer yana kaydırmanız yeterlidir.
Uygulamanın ayarlarını açmak için Yönet düğmesine dokunun. Buradan, öğeleri sürükleyerek daha basit bir şekilde silebilir, sabitleyebilir ve yeniden sıralayabilirsiniz.
Android Kontrol Panelini Bir Profesyonel Gibi Kullanın
Android'deki yerleşik pano bu işi yapar, ancak çok basittir. Üçüncü taraf pano yöneticileri modern Android sürümlerinde mevcut olmasa da, tüm yeni klavye uygulamaları bir pano yöneticisi ile birlikte gelir.
Bunlar, Android'de panoya erişmenin en uygun yollarıdır ve gerektiğinde parçacıkları kaydetmenize ve geçmişinizi temizlemenize olanak tanır.
Yararlı Android Panosu SSS
Android panosunu nasıl kullanabilirim?
Panoya erişmek için bir metin parçasının üzerine veya yanına uzun basmanız gerekir. Bu, kes, kopyala veya yapıştır seçeneklerini içeren bağlam menüsünü görüntüler.
Android panonuza birden fazla öğe kaydetmek mümkün mü?
Hayır, varsayılan olarak Android'de bu desteklenmez. Swiftkey gibi 3. parti bir uygulama kullanmanız gerekecektir.
Android pano eylemini nasıl kullanırsınız?
Cihazınızdaki herhangi bir uygulamada bir metin seçin ve uygulamayı kullanmak için içerik menüsünden "Kopyala "yı seçin. Panonuzdaki metinle gerçekleştirebileceğiniz ilgili eylemleri içeren bir bildirim neredeyse anında görünecektir.

Shahzaad Saaed, WordPress uzmanı olarak çok sayıda yetkili web sitesinde yer almıştır. İşletmelerin trafiklerini artırmalarına yardımcı olmak için içerik pazarlaması konusunda uzmanlaşmıştır.
Bir şey daha var. Bu yazı gibi faydalı şeyler paylaşan insanların da MUHTEŞEM göründüğünü biliyor muydunuz 😉
Lütfen Bırak onu. kullanışlı Düşüncelerinizi yorum olarak yazın, ardından bunu faydalı bulacak Facebook gruplarınızda paylaşın ve faydalarını birlikte görelim. Paylaştığınız ve nazik olduğunuz için teşekkürler!
Açıklama: Bu sayfa, sevdiğimiz ve gönülden tavsiye ettiğimiz ürünler için harici sitelere bağlantılar içerebilir. Önerdiğimiz ürünleri satın alırsanız, bir yönlendirme ücreti alabiliriz. Bu tür ücretler tavsiyelerimizi etkilemez ve olumlu yorumlar için ödeme kabul etmeyiz.
Android'de Pano – Nerede Bulunur veya Açılır ve Nasıl Kullanılır
Android'de panoya nasıl erişeceğinizi mi bulmaya çalışıyorsunuz? Bugün Android'de panoyu nasıl kullanacağınızı ve Android Panosunu kullanarak birkaç başka püf noktasını öğreneceksiniz. Android'de kopyalama ve yapıştırmanın yanı sıra panoya nasıl erişeceğinizi ve kırpmalarınızı nasıl yöneteceğinizi öğreneceksiniz.
Android, çoğu işletim sistemi gibi, temel kopyalama ve yapıştırma işlevlerine sahiptir. Tek tek öğeleri kesmek ve yapıştırmak iyidir, ancak başka bir şeyi kesmek veya kopyalamak panodakinin üzerine yazar.
Bazı insanlar bununla mutlu olacaktır, ancak çoğu daha fazlasını isteyecektir. Daha fazla seçenek için panoyu nasıl temizleyeceğinize ve panoya nasıl erişeceğinize bakmadan önce Android'de kopyalama ve yapıştırmanın nasıl yapıldığını gözden geçirelim.
Kopyalanan içerik nerede saklanır?
Web tarayıcısında, galeride, notlarda veya başka bir uygulamada kopyaladığınız metin, fotoğraf ve videolar herhangi bir yazılımda depolanmaz. Ayrıca, bir öğeyi kopyalar veya keser, ardından yapıştırmadan önce başka bir öğeyi kopyalamaya veya kesmeye çalışırsanız, ilk kopyalanan metin silinecektir.
Web tarayıcısından, galeriden, notlardan veya başka bir uygulamadan kopyaladığınız metinler, fotoğraflar ve videolar herhangi bir yazılımda saklanmaz. Bu metinler tamamen işletim sisteminin hafızasında saklanır ancak bazı özel ROM'lar çoklu kayıt özelliği sunabilir. Örneğin LG ve HTC telefonlar bu özelliğe sahip. Ancak stok Android ROM'larda belirli bir süre için sadece bir metni kopyalayıp yapıştırabiliyorsunuz. Kopyaladığınız metnin kaydını tutmak ve daha sonra kolayca erişmek istiyorsanız Play Store'dan üçüncü parti bir yazılım indirebilirsiniz. Ücretsiz aNdClip Free uygulaması bunlardan biridir.
Kopyalanan içerik nerede saklanır?
Web tarayıcıda, galeride, notlarda ya da başka bir uygulamada kopyaladığınız metinler, fotoğraflar ve videolar herhangi bir yazılımda depolanmaz. Bu metinler tamamen işletim sisteminin hafızasında saklanır ancak bazı özel ROM'lar birden fazla kayıt özelliği sunabilir. Örneğin LG ve HTC telefonlar bu özelliğe sahiptir. Ancak stok Android ROM'larda, belirli bir süre için yalnızca bir metni kopyalayıp yapıştırabilirsiniz. Kopyaladığınız metnin kaydını tutmak ve daha sonra kolayca erişmek istiyorsanız, Play Store'dan üçüncü taraf yazılımları indirebilirsiniz. Ücretsiz aNdClip Free uygulaması bunlardan biri.
Android cihazlarda, kopyaladığınız herhangi bir metni veya fotoğrafı telefonun hafızasından silmek için özel bir yöntem kullanmanıza gerek yoktur. Sadece 2 saat beklemeniz yeterlidir. Bundan sonra, hafızaya aldığınız içerik otomatik olarak silinecek ve başka bir yere yapıştırılamayacaktır.
- Ben beğendim 1
- Alkışladım. 2
- Çok eğlendim. 1
- Ben beğendim. 0
- İğreniyorum. 1
- Düşünceli 1
- Kızgınım! 0