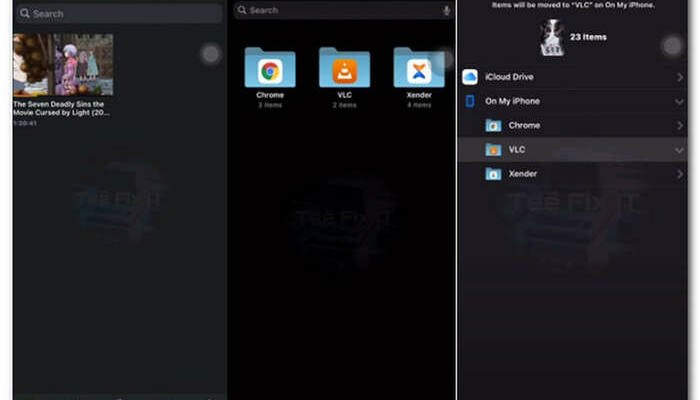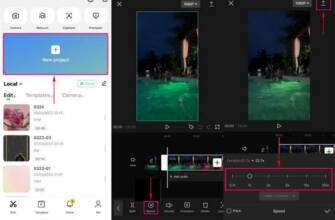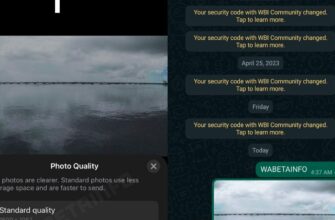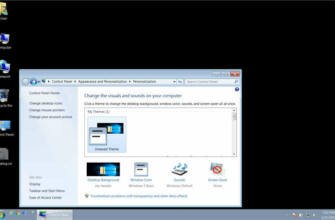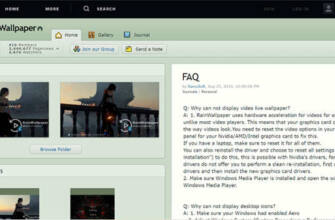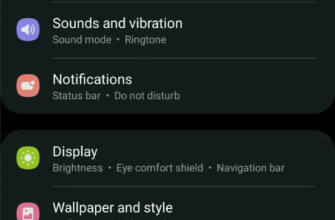Bu nedenle, üçüncü taraf bir uygulama yüklemeyi ve bunu varsayılan video oynatıcınız yapmayı düşünmelisiniz.
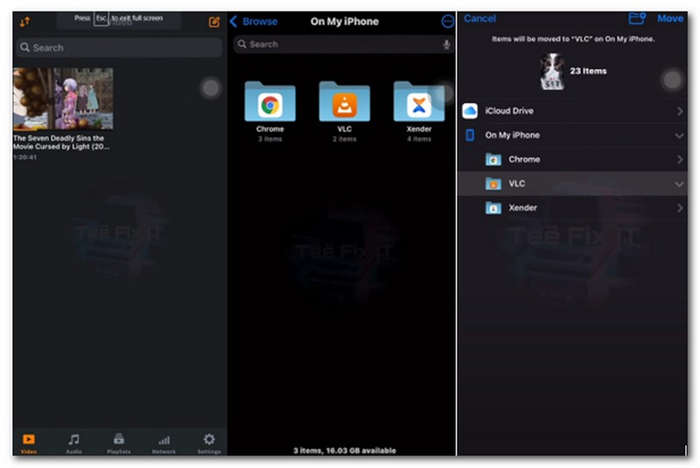
Mac, Windows ve Akıllı Telefonlarda Varsayılan Video Oynatıcıyı Değiştirme
Video oynatıcı, video dosyalarını bir masaüstü veya mobil cihazda oynatmak için tasarlanmış bir masaüstü yazılımı veya uygulamasıdır. Çeşitli video formatlarını görüntülemenizi ve oynatmanızı, ses seviyesi ve oynatma hızı gibi ayarları değiştirmenizi ve ek özellikler sunmanızı sağlar. Her cihazın varsayılan bir oynatıcısı vardır; daha gelişmiş işlevlere ihtiyaç duyduğunuz için birini değiştirmek isterseniz ne olur?
Bu yazı, varsayılan video oynatıcıyı değiştir çeşitli cihazlarda. Bunu etkinleştirmek için en iyi video oynatıcıyı seçmenizde size yol göstereceğiz. Daha fazla uzatmadan, aşağıdaki ayrıntılara geçin.
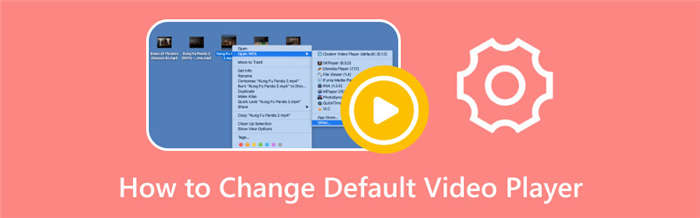
- SAYFA İÇERİĞİ:
- Bölüm 1. Windows 11/10'da Varsayılan Video Oynatıcıyı Değiştirme
- Bölüm 2. Varsayılan Video Oynatıcı Mac'i Değiştirme
- Bölüm 3. Android Varsayılan Video Oynatıcı Nasıl Değiştirilir
- Bölüm 4. Varsayılan Video Oynatıcı iPhone'u Değiştirme
- Bölüm 5. Varsayılan Video Oynatıcı Nasıl Değiştirilir Hakkında SSS
Bölüm 1. Varsayılan Video Oynatıcıyı Değiştirme Windows 11/10
Temel ve gelişmiş işlevler sunan bir video oynatıcı kullanmak istiyorsanız, bunu şiddetle tavsiye ederiz. Vidmore Oynatıcı. Blu-ray, klasörler, ISO dosyaları ve ses ve video formatlarını oynatabilen Windows'taki en iyi video oynatıcıdır. Kayıpsız ses efekti ve yüksek çözünürlüklü görüntü kalitesini korurken Blu-ray diskleri, klasörleri ve ISO dosyalarını oynatabilir. Başlık, bölüm ve oynatma için özelleştirilmiş kontroller sunar.
Ek olarak, ses ve video parçalarını değiştirebilir, altyazı, kanal ve ekran boyutunu dahil edebilirsiniz. Tam ekran, normal boyut, çift boyut, ekrana sığdırma, yarım boyut ve daha fazlası dahil olmak üzere çeşitli ekran modları sunar. Parlaklık, renk tonu, doygunluk, kontrast ve gama gibi temel efektleri tercihinize göre değiştirerek videonuzun görünümünü değiştirebilirsiniz. Ayrıca oynattığınız videoda en sevdiğiniz sahnenin anlık görüntüsünü alabileceğiniz bir işlevi de vardır.
Gerçekten de, Vidmore Player size tatmin edici bir izleme deneyimi sunacaktır. Videonuzun oynatılmasını kontrol etmek için çeşitli işlevleri kullanabilirsiniz. Windows 11'de varsayılan video oynatıcıyı değiştirin ve Vidmore Player'ı seçin.
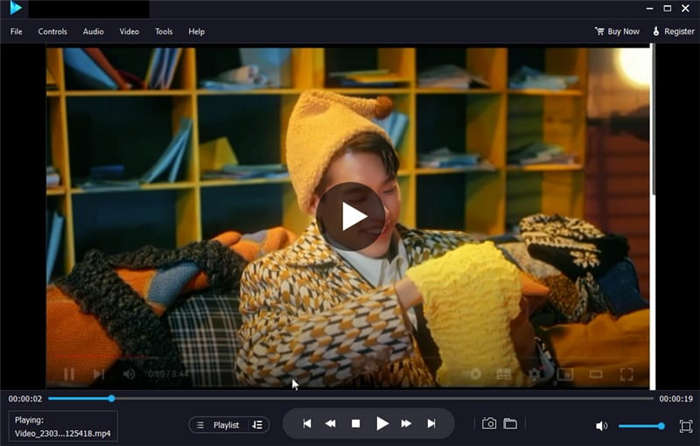
Bölüm 2. Varsayılan Video Oynatıcıyı Değiştir Mac
QuickTime, Mac cihazları için varsayılan video oynatıcıdır. Normal kullanıcılar için video işlevlerini destekleyen yerleşik bir araçtır. Ancak, daha gelişmiş özelliklerden yararlanmak için video oynatıcınızı değiştirmeyi düşünün.
Mac'te varsayılan video oynatıcınızı iki temel yolla değiştirebilirsiniz. İlk yöntem, tüm video dosyaları için varsayılan video oynatıcıyı değiştirmeyi gerektirir. İkinci yöntem ise belirli bir video dosyasını değiştirmeyi gerektirir.
Mac'te varsayılan video oynatıcıyı nasıl ayarlayabileceğiniz aşağıda açıklanmıştır:
1. Yol. Mac'te Tüm Video Dosyaları için Varsayılan Video Oynatıcıyı Değiştirin
Örneğin, tüm video dosyalarınızı QuickTime dışında farklı bir oynatıcıdan görüntülemek istiyorsunuz. Verilen adımları izleyerek bunları değiştirebilirsiniz.
Finder'ı başlatın ve farklı bir oynatıcı kullanarak açmak istediğiniz video dosyasını seçin.
Seçili videoya sağ tıklayın ve Bilgi Al'a gidin: Açılır menü listesinin altındaki Bilgi Al'a gidin.
Bir sonraki bölüm açıldığında, video için farklı bir oynatıcı seçmek için Onunla Aç'a tıklayın.
4. Adım Favori video oynatıcınızı seçtikten sonra Tümünü değiştir butonuna tıklayın ve Devam edin. Bu seçenek, tüm Mac videolarınızı açarken seçilen video oynatıcıyı varsayılanınız yapacaktır.
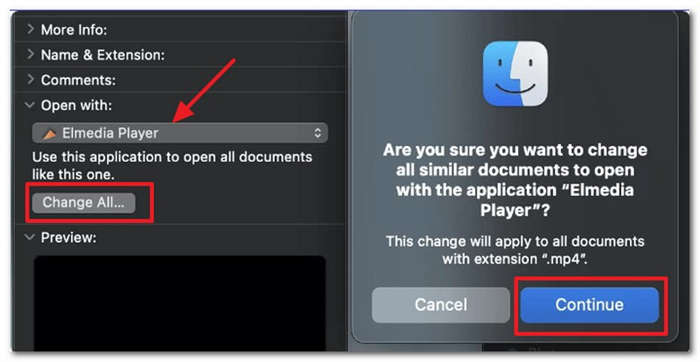
2. Yol Belirli Video Dosyası için Mac'te Varsayılan Video Oynatıcıyı Değiştirin
Örneğin, tercih ettiğiniz oynatıcıyı kullanarak belirli bir videoyu oynatmak istiyorsunuz. Sunulan adımları kullanarak gerekli değişiklikleri yapabilirsiniz.
Finder'ı başlatın ve varsayılan video oynatıcısını değiştirmek istediğiniz video dosyasını seçin.
Bu video dosyasına sağ tıklayın ve Bilgi Al'a gidin.
Birlikte Aç düğmesine gidin ve bu dosya için istediğiniz varsayılan video oynatıcıyı seçin. Bunu yaptığınızda, Mac cihazınız seçilen oynatıcıyı kullanarak söz konusu videoyu açmanıza izin verecektir.
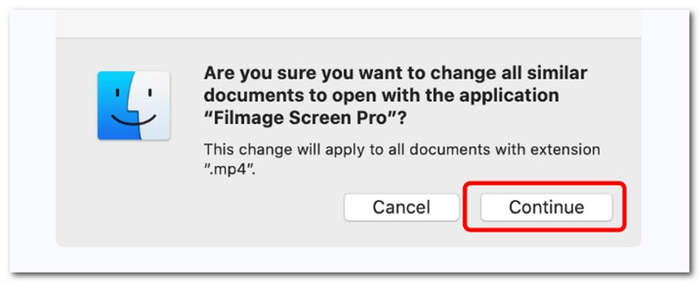
Bölüm 3. Android Varsayılan Video Oynatıcı Nasıl Değiştirilir
Cihazınızın varsayılan video oynatıcısını değiştirmeyi düşünen bir Android kullanıcısıysanız, arkanızdayız. Bu bölümde, başka bir video oynatıcı kullanarak cihazınızın varsayılan video oynatıcısını değiştirmek için adım adım güvenilir bir süreç sunulacaktır.
Video ve müziklerin sorunsuz oynatılmasını sağlayan çok yönlü bir medya oynatıcıyı tercih ediyorsanız, MX Player'a güvenebilirsiniz. Bu video oynatıcı, en iyi görüntüleme deneyiminiz için oynatma ayarını özelleştirmenize olanak tanır. Kapsamlı bir video dosyası formatı yelpazesine sahiptir ve çeşitli çevrimiçi akışları destekler. Oynatma performansını artırmak için donanım hızlandırma ile desteklenir ve yüksek kaliteli videoların sorunsuz oynatılmasını sağlar.
Aşağıda Android'de varsayılan video oynatıcının nasıl değiştirileceğine ilişkin adımlar yer almaktadır:
Android cihazınızı kullanarak Ayarlar'a gidin.
Aşağı kaydırın, Uygulamalar'ı arayın ve menü listesinden Uygulamaları Yönet'e tıklayın.
Adım 3. Uygulamaları Yönet altında, üç nokta düğmesine basın, Varsayılan Uygulamalar'ı seçin ve ardından Video Oynat'ı arayın.
Adım 4. MX Player'ı seçin. MX Player'ı seçin ve Android cihazınızda varsayılan video oynatıcı olarak ayarlayın. Bundan sonra, dosya klasörünüzde bir video oynatın ve seçtiğiniz varsayılan video oynatıcınızda oynatılıp oynatılmayacağına bakın.
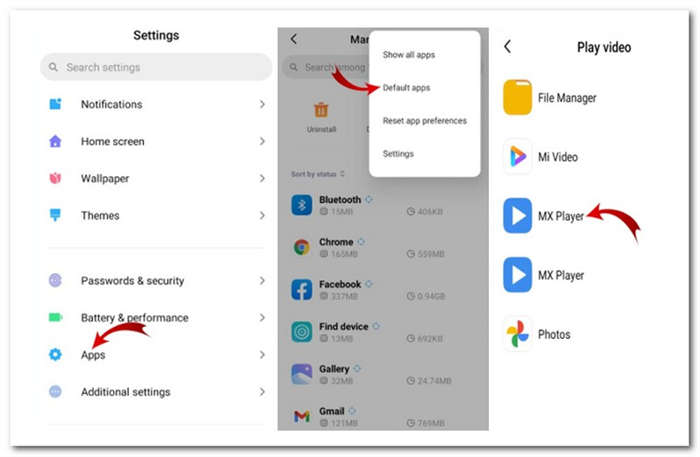
Bölüm 4. Varsayılan Video Oynatıcı iPhone'u Değiştirin
Ne yazık ki iPhone'un varsayılan video oynatıcısını değiştiremezsiniz. Ancak, özelleştirme seçenekleriyle belirli bir uygulama içindeki varsayılan oynatıcıyı değiştirebilirsiniz. Bu nedenle, üçüncü taraf bir uygulama yüklemeyi ve bunu varsayılan video oynatıcınız yapmayı düşünmelisiniz.
Açık kaynaklı bir medya oynatıcı kullanırken, kullanıcılar VideoLAN Client (VLC) medya oynatıcısını düşünmelidir. Bu oynatıcı neredeyse tüm multimedya dosyalarını ve çeşitli akış protokollerini oynatabilir. Ayrıca bir oynatma listesi oluşturabilir, altyazı yerleştirebilir, renk düzeltme, video netliği, ses ve video efektleri ve daha fazlasını uygulayabilirsiniz. Ayrıca videonun en sevdiğiniz bölümünün fotoğrafını da çekebilirsiniz.
VLC'yi kullanarak iPhone'unuzdaki varsayılan video oynatıcıyı nasıl değiştireceğiniz aşağıda açıklanmıştır:
Uygulamadan Ayarlar veya Tercihler bölümüne gidin: Ayarlar veya Tercihler bölümüne gidin. Varsayılan video oynatıcı olarak ayarlamanıza veya dosya ilişkilendirmelerini yapılandırmanıza olanak tanıyan bir seçenek arayın.
Uygulamayı varsayılan oynatıcı olarak ayarlamak veya video dosyası türleriyle ilişkilendirmek için seçeneği etkinleştirin. Bundan sonra, uygulamayı açmak için Ayarlar veya Tercihler'den çıkın ve tamamen kapatın.
Cihazınızda bir video dosyası bulun, ardından açmak için video dosyasına basın. Bir video oynatıcı seçmeniz istendiğinde, varsayılan video oynatıcı olarak VLC'yi seçin.
4. Adım Seçilen uygulama şimdi video dosyanızı açacaktır.
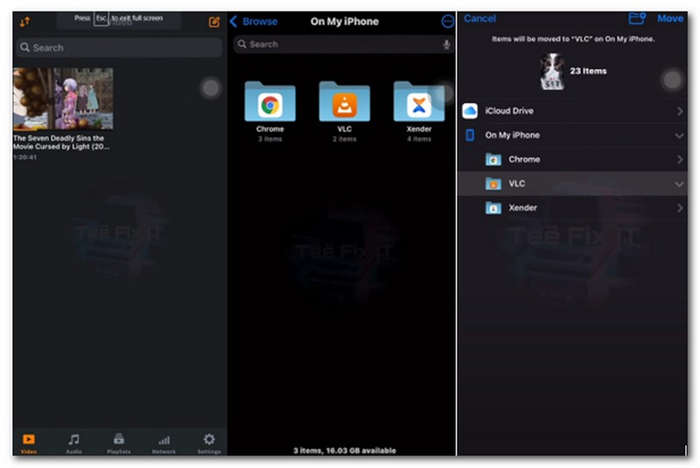
Bölüm 5. Varsayılan Video Oynatıcı Nasıl Değiştirilir hakkında SSS
iPad'de varsayılan video oynatıcı nasıl değiştirilir?
Samsung Video Oynatıcı, kullanıcıların indirilen ve kaydedilen videoları izlemelerine olanak tanıyan Samsung cihazlarının yerleşik video oynatıcısıdır.
Android'den varsayılan video oynatıcıyı nasıl kaldırabilirim?
Ayarlar'a, ardından Uygulama'ya gidin ve Varsayılan Uygulamalar kategorisine gidin. Bundan sonra, varsayılan video oynatıcı uygulamanızı bulun ve tıklayın, ardından Varsayılanları Temizle düğmesini seçin.
Windows'un varsayılan medya oynatıcısı nedir?
Windows 11'in varsayılan medya oynatıcısı, Groove Music ve Microsoft Movies & TV'nin halefi olan Windows Media Player'dır.
Apple'ın varsayılan video oynatıcısı nedir?
Varsayılan video oynatıcıyı uygula, normal Mac kullanıcıları için temel video işlevlerini destekleyen QuickTime'dır.
Sonuç
öğrendin Windows 11 için varsayılan video oynatıcıyı değiştirmeMac, Android ve iPhone cihazları. Yukarıda belirtilen yöntemlerle varsayılan video oynatıcınızı istediğiniz şekilde değiştirebilirsiniz. Bir Windows kullanıcısıysanız ve temel ve gelişmiş işlevlere sahip bir video oynatıcı kullanmak istiyorsanız, Vidmore Player'a güvenebilirsiniz. Videonuzu en iyi görüntüleme deneyimi ile oynatabilirsiniz.
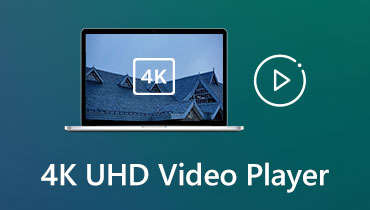 4K / 1080P Videoları Kolaylıkla Oynatmak için En İyi 10 4K Ultra HD Video Oynatıcı
4K / 1080P Videoları Kolaylıkla Oynatmak için En İyi 10 4K Ultra HD Video Oynatıcı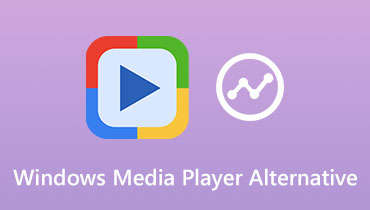 Windows 10/8.1/8.1/7 için Windows Media Player İncelemesi ve En İyi 5 Alternatifi
Windows 10/8.1/8.1/7 için Windows Media Player İncelemesi ve En İyi 5 Alternatifi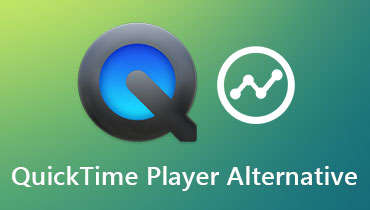 Mac ve Windows 10/8/7 için En İyi 4 QuickTime Player Alternatifi
Mac ve Windows 10/8/7 için En İyi 4 QuickTime Player Alternatifi
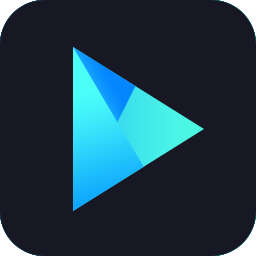
Vidmore Player'ı Ücretsiz Deneyin
Windows 11/10/8/7, Mac OS X 10.7 ve üzeri sürümlerde Blu-ray diskler, DVD'ler, video dosyaları ve müzik için evrensel bir medya oynatıcı
137 kullanıcı yorumuna göre
Mac, Windows ve Akıllı Telefonlarda Varsayılan Video Oynatıcıyı Değiştirme
Video oynatıcı, video dosyalarını bir masaüstü veya mobil cihazda oynatmak için tasarlanmış bir masaüstü yazılımı veya uygulamasıdır. Çeşitli video formatlarını görüntülemenize ve oynatmanıza, ses seviyesi ve oynatma hızı gibi ayarları değiştirmenize ve ek özellikler sunmanıza olanak tanır. Her cihazın varsayılan bir oynatıcısı vardır; ya daha gelişmiş işlevlere ihtiyaç duyduğunuz için birini değiştirmek isterseniz?
Bu yazı, varsayılan video oynatıcıyı değiştir çeşitli cihazlarda. Bunu etkinleştirmek için en iyi video oynatıcıyı seçmenizde size yol göstereceğiz. Daha fazla uzatmadan, aşağıdaki ayrıntılara geçin.
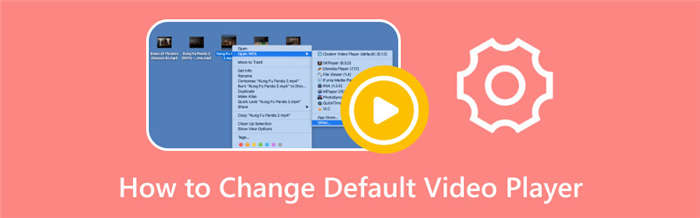
- SAYFA İÇERİĞİ:
- Bölüm 1. Windows 11/10'da Varsayılan Video Oynatıcıyı Değiştirme
- Bölüm 2. Varsayılan Video Oynatıcı Mac'i Değiştirme
- Bölüm 3. Android Varsayılan Video Oynatıcı Nasıl Değiştirilir
- Bölüm 4. Varsayılan Video Oynatıcı iPhone'u Değiştirme
- Bölüm 5. Varsayılan Video Oynatıcı Nasıl Değiştirilir Hakkında SSS
Bölüm 3. Android Varsayılan Video Oynatıcı Nasıl Değiştirilir
Ayrıca bir oynatma listesi oluşturabilir, altyazı ekleyebilir, renk düzeltme, video netliği, ses ve video efektleri ve daha fazlasını uygulayabilirsiniz. Ayrıca bir oynatma listesi oluşturabilir, altyazı ekleyebilir, renk düzeltme, video netliği, ses ve video efektleri ve daha fazlasını uygulayabilirsiniz.
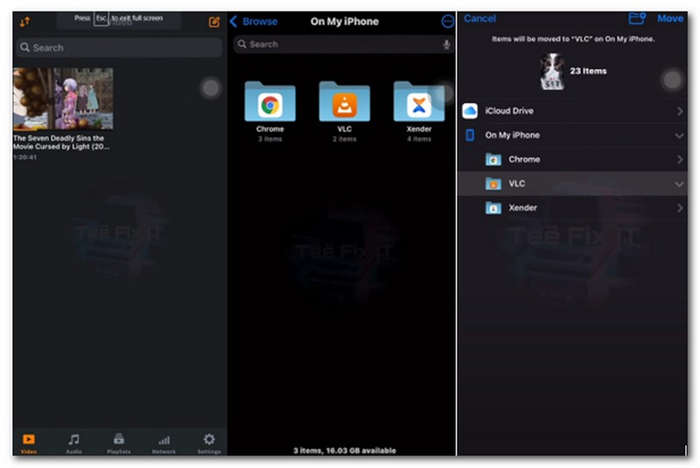
Uygulamadan şuraya gidin: Ayarlar veya Tercihler . Varsayılan video oynatıcı olarak ayarlamanıza veya dosya ilişkilendirmelerini yapılandırmanıza olanak tanıyan bir seçenek arayın.
Tamam: