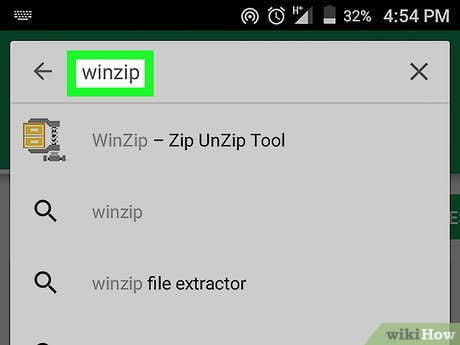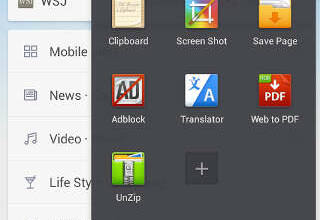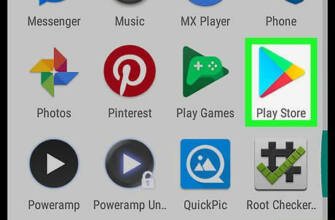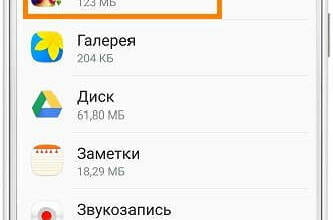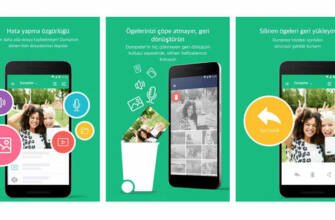Android'de Zip Dosyası Nasıl Açılır
wikiHow'ın İçerik Yönetim Ekibi, yüksek kalite standartlarımızın karşılandığından emin olmak için editör ekibimizin her çalışmasını dikkatle denetler.
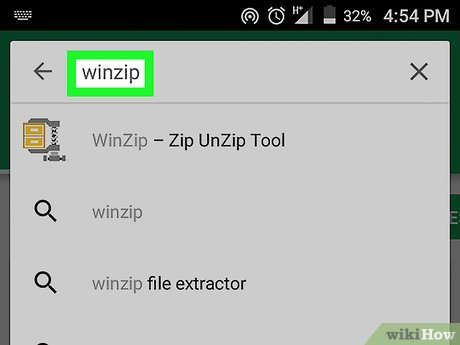
Android'de rar ve zip dosyaları nasıl açılır?
İnternetten zip formatında sıkıştırılmış bir arşiv dosyası indirdim, ancak Android telefonumda açamıyorum. Nasıl açabilirim?
Toplam 1 Cevap
Android işletim sistemine sahip telefon veya tabletinizde zip dosyalarını açmak için RAR for Android'i kullanabilirsiniz. RAR for Android, bilgisayarda kullandığımız WinRAR'ın geliştiricisi olan RARLAB tarafından geliştirilmiş ücretsiz bir uygulamadır. RAR for Android ile hem sıkıştırılmış dosyaları açabilir hem de dosyaları sıkıştırabilirsiniz.
Android için RAR nasıl indirilir?
Android için RAR'ı buraya tıklayarak Play Store'dan yükleyebilirsiniz.
Android için RAR ile açabileceğim arşiv dosyaları nelerdir?
- RAR
- ZIP
- TAR
- GZ
- BZ2
- XZ
- 7z
- ISO
- ARJ
Android için RAR ile zip dosyalarını nasıl açabilirim?
- İndirdiğiniz RAR uygulamasına girin.
- Açmak istediğiniz rar/zip dosyası neredeyse RAR uygulaması içinden o klasöre girin.
- Daha sonra rar/zip dosyasının yanındaki kare kutucuğa dokunarak arşivi seçmeniz gerekiyor.
- Seçtikten sonra, üstteki simgelerden seçin üzerinde "↑" sembolü bulunan Simgeye tıklayın.
- Size şunlar sunulacaktır Çıkartma seçenekleri departmandan hiçbir şeye dokunmadan Tamam. düğmesine basın ve arşivdeki dosyaların çıkarılmasını bekleyin. İşlem tamamlandığında, arşiv dosyalarınız başarıyla ayıklanmıştır.
Çıkarılan dosyalar nereye gider?
Android için RAR ile çıkardığınız arşiv dosyaları, siz değiştirmediğiniz sürece kaynak klasöre gider. Örneğin, rar/zip dosyası Download klasöründeyse ve bu klasörden çıkarttıysanız, çıkartılan dosyalar otomatik olarak bu klasöre gidecektir.
Android için RAR ile dosyaları nasıl sıkıştırabilirim?
- İlk olarak, indirdiğiniz RAR uygulamasını açın.
- Açtığınızda, tıpkı telefonunuzun dosya yöneticisi (Dosyalarım) uygulamasına benzeyen bir arayüz göreceksiniz. Telefonunuzdaki tüm dosya ve klasörleri içerir. Sıkıştırmak istediğiniz dosyaların bulunduğu klasöre gidin, istediğiniz dosyaları seçin ve üzerinde artı (+) işareti olan simgesine tıklayın.
- Bir sonraki adımda Arşivleme seçenekleri "Arşiv" adlı bir bölümle karşılaşacaksınız. Burada oluşturmak istediğiniz arşivin adını ve biçimini (rar veya zip) belirtmeniz gerekir. Eğer oluşturacağınız arşivi parola ile korumak istiyorsanız "şifre belirle" istediğiniz şifreyi belirleyebilirsiniz.
- Tüm ayarlarınızı tamamladıktan sonra Tamam. Arşivi oluşturmak için düğmeye basın.
Oluşturduğum arşiv nereye gidiyor?
Android için RAR ile oluşturduğunuz arşiv otomatik olarak dosyaları oluşturduğunuz klasöre gider. Örneğin, Resimlerim klasörüne gider, oradaki 4 fotoğrafı seçer ve bir arşiv oluşturursanız, arşiv Resimlerim klasörüne gider.
Android'de rar ve zip dosyaları nasıl açılır?
İnternetten zip formatında sıkıştırılmış bir arşiv dosyası indirdim ama Android telefonumda açamıyorum. Nasıl açabilirim?
Android telefonunuzda veya tabletinizde zip dosyalarını açmak için Android için RAR'ı kullanabilirsiniz. Android için RAR, bilgisayarda kullandığımız WinRAR'ın geliştiricisi RARLAB tarafından geliştirilmiş ücretsiz bir uygulamadır. RAR for Android ile hem sıkıştırılmış dosyaları açabilir hem de dosyaları sıkıştırabilirsiniz.
Android için RAR nasıl indirilir?
Android için RAR'ı buraya tıklayarak Play Store'dan yükleyebilirsiniz.
Android için RAR ile açabileceğim arşiv dosyaları nelerdir?
- RAR
- ZIP
- TAR
- GZ
- BZ2
- XZ
- 7z
- ISO
- ARJ
Android için RAR ile zip dosyalarını nasıl açabilirim?
- İndirdiğiniz RAR uygulamasına girin.
- Açmak istediğiniz rar/zip dosyası neredeyse RAR uygulaması içinden o klasöre girin.
- Daha sonra rar/zip dosyasının yanındaki kare kutucuğa dokunarak arşivi seçmeniz gerekiyor.
- Seçtikten sonra, üstteki simgelerden seçin üzerinde "↑" sembolü bulunan Simgeye tıklayın.
- Size şunlar sunulacaktır Çıkartma seçenekleri departmandan hiçbir şeye dokunmadan Tamam. düğmesine basın ve arşivdeki dosyaların çıkarılmasını bekleyin. İşlem tamamlandığında, arşiv dosyalarınız başarıyla ayıklanmıştır.
Çıkarılan dosyalar nereye gider?
Android için RAR ile çıkardığınız arşiv dosyaları, siz değiştirmediğiniz sürece kaynak klasöre gider. Örneğin, rar/zip dosyası Download klasöründeyse ve bu klasörden çıkarttıysanız, çıkartılan dosyalar otomatik olarak bu klasöre gidecektir.
Android için RAR ile dosyaları nasıl sıkıştırabilirim?
- İlk olarak, indirdiğiniz RAR uygulamasını açın.
- Açtığınızda, tıpkı telefonunuzun dosya yöneticisi (Dosyalarım) uygulamasına benzeyen bir arayüz göreceksiniz. Telefonunuzdaki tüm dosya ve klasörleri içerir. Sıkıştırmak istediğiniz dosyaların bulunduğu klasöre gidin, istediğiniz dosyaları seçin ve üzerinde artı (+) işareti olan simgesine tıklayın.
- Bir sonraki adımda Arşivleme seçenekleri "Arşiv" adlı bir bölümle karşılaşacaksınız. Burada oluşturmak istediğiniz arşivin adını ve biçimini (rar veya zip) belirtmeniz gerekir. Eğer oluşturacağınız arşivi parola ile korumak istiyorsanız "şifre belirle" istediğiniz şifreyi belirleyebilirsiniz.
- Tüm ayarlarınızı tamamladıktan sonra Tamam. Arşivi oluşturmak için düğmeye basın.
Oluşturduğum arşiv nereye gidiyor?
Android için RAR ile oluşturduğunuz arşiv otomatik olarak dosyaları oluşturduğunuz klasöre gider. Örneğin, Resimlerim klasörüne gidip oradaki 4 fotoğrafı seçip bir arşiv oluşturursanız, oluşturulan arşiv yine Resimlerim klasörüne gidecektir.
Toplam 1 Cevap
Dosyaları sıkıştırmak istediğiniz klasöre gidin, istediğiniz dosyaları seçin ve sağ üst köşedeki artı işaretli simgeye tıklayın. Dosyaları sıkıştırmak istediğiniz klasöre gidin, istediğiniz dosyaları seçin ve sağ üst köşedeki artı işaretli simgeye tıklayın.
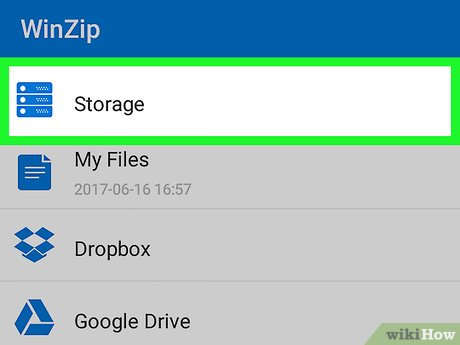
Android için RAR ile oluşturduğunuz arşiv otomatik olarak dosyaları oluşturduğunuz klasöre gider. Örneğin, Resimlerim klasörüne girip orada 4 fotoğraf seçer ve bir arşiv oluşturursanız, arşiv yine Resimlerim klasörüne gidecektir.
İlgili wikiYollar
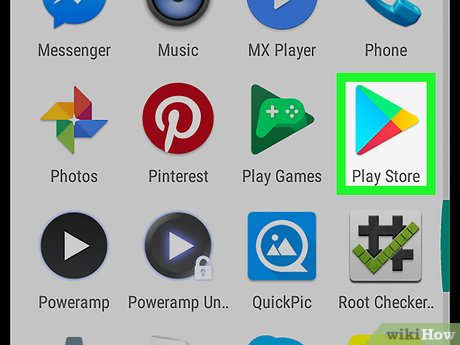
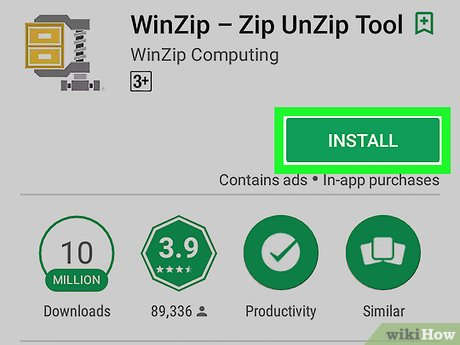
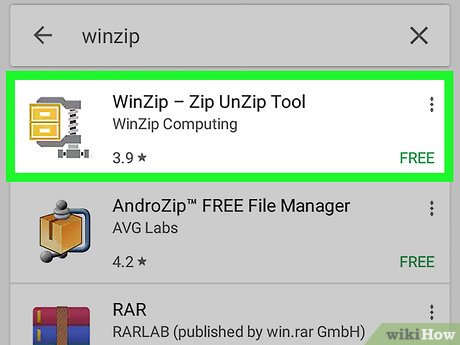
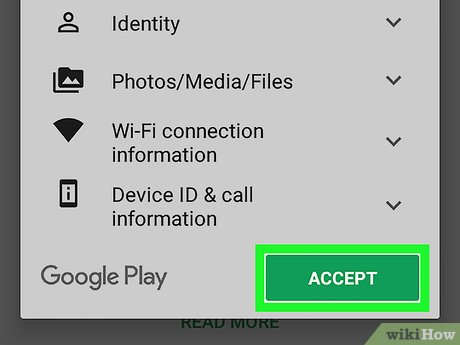
İki El Emojisi 🙌🙏 Ne Anlama Geliyor?
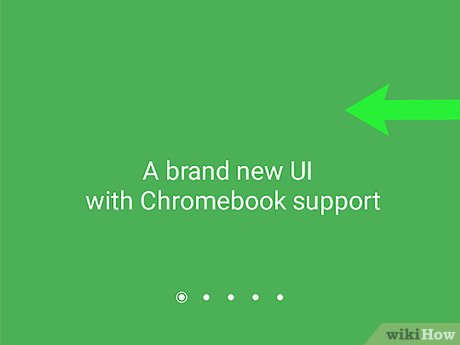
Kalpli Gülen Yüz Emojisi 🥰 Ne Anlama Geliyor?
Tamam: