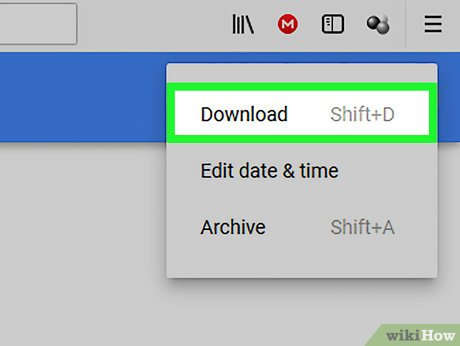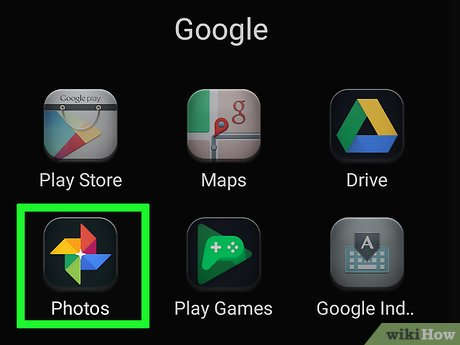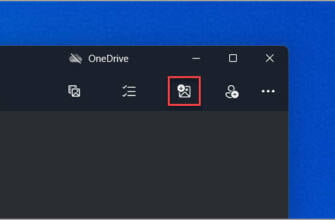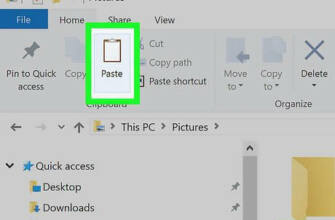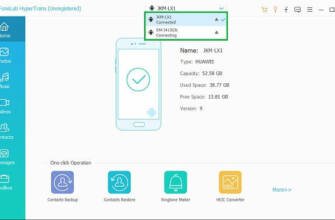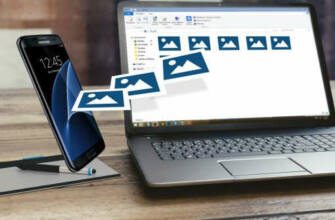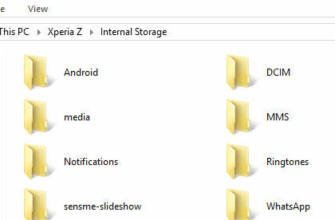Fotoğraflar Android'den Bilgisayara Nasıl Aktarılır
Bilgisayarınıza taşımak istediğiniz fotoğrafları seçmek için fareyi fotoğrafların üzerine tıklayıp sürükleyin.
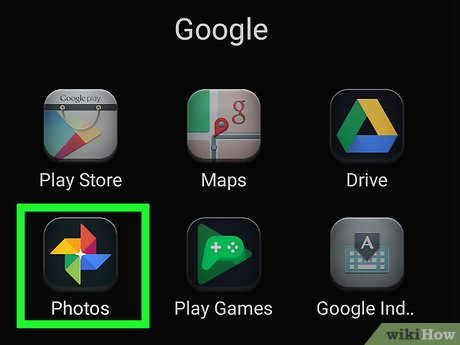
Fotoğrafları ve videoları içe aktarma
Kameranın SD kartında, USB sürücüsünde, telefonunda veya başka bir cihazda depolanan fotoğrafları ve videoları içe aktarabilirsiniz. İşte yapmanız gerekenler:
- Cihazınızı bir USB kablosu ile bilgisayara bağlayın.
- Görev çubuğundaki arama kutusunda Fotoğraflar yazın ve sonuçlardan Fotoğraflar uygulama.
- Uygulama çubuğundan Aktar içeride seçin.
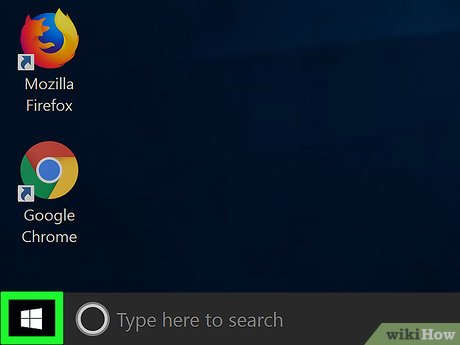
iPhone için not: iPhone'unuzu içe aktarırken sorun yaşıyorsanız, cihazınızın kilidinin açık olduğundan ve izinleri kabul ettiğinizden emin olun.
Android ve diğer cihazlar için not: Android telefon veya başka bir cihaz kullanıyorsanız ve içe aktarma işlemi çalışmıyorsa, telefonunuzun USB şarj bağlantı noktasına sahip olduğundan emin olun. USB ayarlar Dosya Aktarımı veya Fotoğraf Transferi "dosya aktarmak" için.
Öncelikle, telefonunuzu dosya aktarabilen bir USB kablosu ile bilgisayarınıza bağlayın.
- Telefonunuzun kilidini açın ve açın. Cihaz kilitliyse, bilgisayarınız onu bulamaz.
- Bilgisayarınızda, Fotoğraflar uygulamasını açmak için Başlangıç düğmesine basın ve ardından Fotoğraflar Seçiniz
- İthalat >Bağlı bir cihazdan öğesini seçin ve ardından talimatları izleyin. İçe aktarmak istediğiniz öğeleri ve bunları kaydedeceğiniz konumu seçebilirsiniz. Algılama ve aktarma işleminin tamamlanması için birkaç dakika bekleyin.
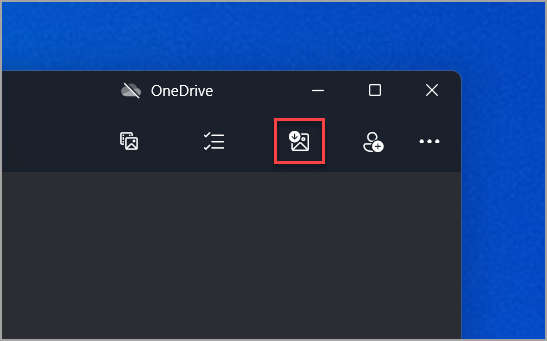
İçe aktarmak istediğiniz fotoğrafların bulutta değil cihazda olduğundan emin olun.
Fotoğrafları ve videoları içe aktarma
Kameranın SD kartında, USB sürücüsünde, telefonunda veya başka bir cihazda depolanan fotoğrafları ve videoları içe aktarabilirsiniz. İşte yapmanız gerekenler:
- Cihazınızı bir USB kablosuyla bilgisayara bağlayın.
- Görev çubuğundaki arama kutusunda Fotoğraflar yazın ve sonuçlardan Fotoğraflar uygulama.
- Uygulama çubuğundan Aktar içeride seçin.
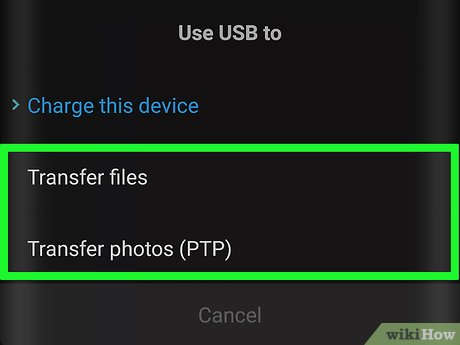
iPhone için not: iPhone içe aktarma işleminizde sorun yaşıyorsanız, cihazınızın kilidinin açık olduğundan ve izinleri kabul ettiğinizden emin olun.
Android ve diğer cihazlar için not: Android telefon veya başka bir cihaz kullanıyorsanız ve içe aktarma çalışmıyorsa, telefonunuzun bir USB şarj bağlantı noktasına sahip olduğundan emin olun. USB ayarlar Dosya Aktarımı veya Fotoğraf Transferi "dosya aktarmak" için.
Öncelikle, telefonunuzu dosya aktarabilen bir USB kablosu ile bilgisayarınıza bağlayın.
- Telefonunuzun kilidini açın ve açın. Cihaz kilitliyse, bilgisayarınız onu bulamaz.
- Bilgisayarınızda, Fotoğraflar uygulamasını açmak için Başlangıç düğmesine basın ve ardından Fotoğraflar Seçiniz
- İthalat >Bağlı bir cihazdan öğesini seçin ve ardından talimatları izleyin. İçe aktarmak istediğiniz öğeleri ve bunları kaydedeceğiniz konumu seçebilirsiniz. Algılama ve aktarma işleminin tamamlanması için birkaç dakika bekleyin.
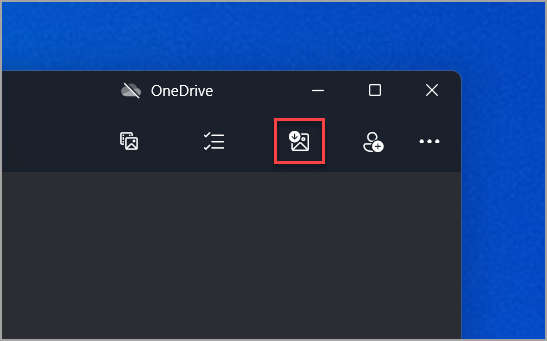
İçe aktarmak istediğiniz fotoğrafların bulutta değil cihazda olduğundan emin olun.
Windows üzerinde
Ayrıca sol kenar çubuğunda Bu Bilgisayar'a tıklayabilir ve ardından pencerenin ortasındaki Aygıtlar ve sürücüler başlığı altında Android cihazınızın adına çift tıklayabilirsiniz. Android ve diğer cihazlar için not Bir Android telefon veya başka bir cihaz kullanıyorsanız ve içe aktarma çalışmıyorsa, telefonunuzun USB ayarlarını USB şarjdan Dosya Aktarımı veya Fotoğraf Aktarımı olarak değiştirmeniz gerekebilir.
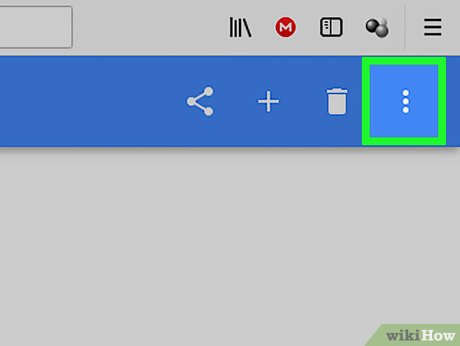
Giriş Dosya Gezgini penceresindeki sekme. Bu sekme Dosya Gezgini penceresinin sol üst köşesindedir. Üzerine tıklayın, Giriş sekmesinin altında bir araç çubuğu açılır.
Google Fotoğraflar'ı kullanma
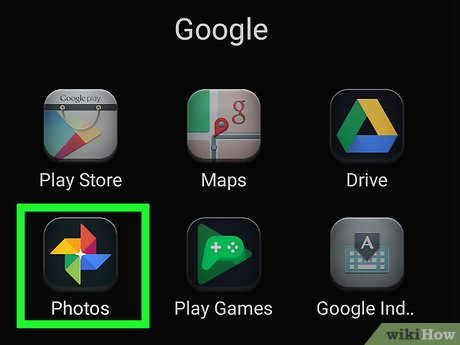
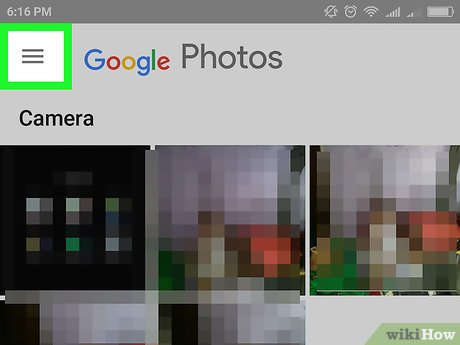
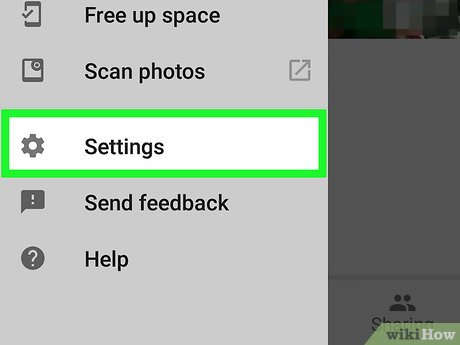
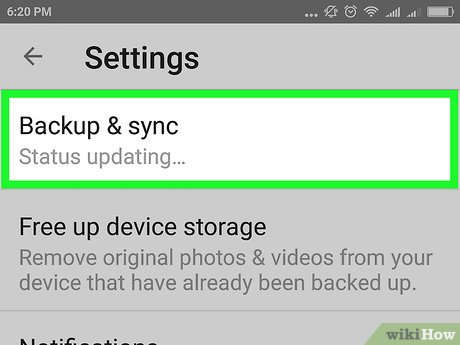
Yedekleme ve senkronizasyon Düğme. Bu düğme, Ayarlar menünün üst kısmına yakın.
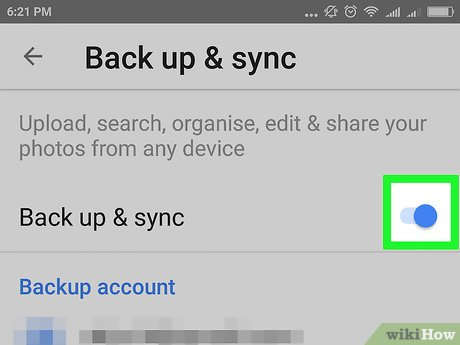
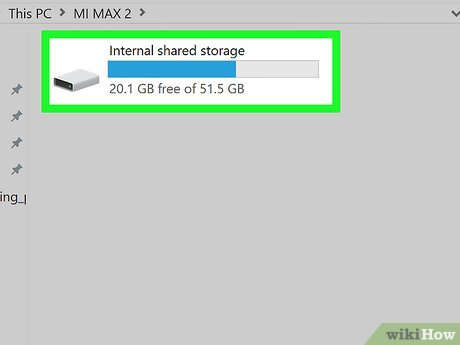
"Fotoğrafları yedekle" seçeneğine dokunun. Değilse, fotoğrafları yedeklemeyi açmak için anahtara dokunun. Bu, Android'deki fotoğrafların Google Fotoğraflar'a yüklenmesini sağlayacaktır.
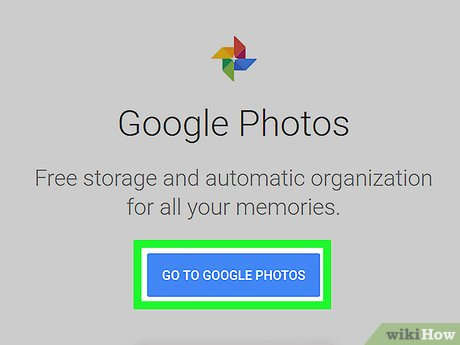
- Android cihazınızda olduğu gibi, Google Fotoğraflar'ı ilk kez açıyorsanız, öncelikle e-posta adresiniz ve şifrenizle Google hesabınızda oturum açmanız gerekebilir.
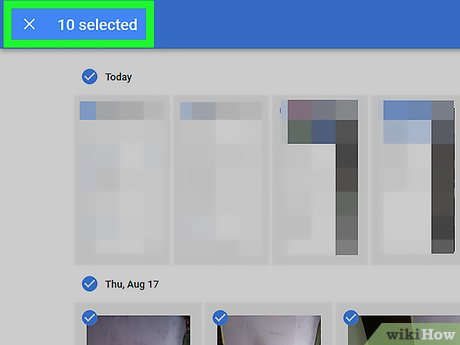
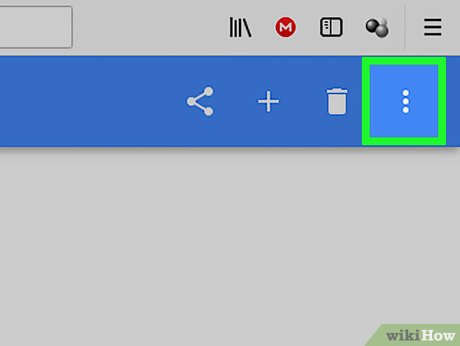
⋮ düğmesine tıklayın. Bu, Google Fotoğraflar sayfasının sağ üst köşesindedir. Bir açılır menü görünecektir.