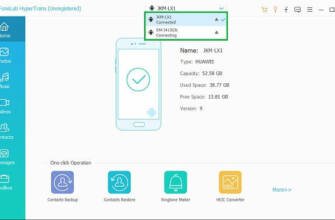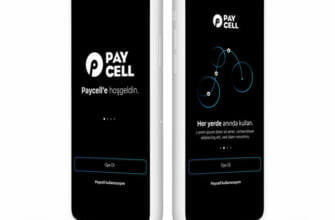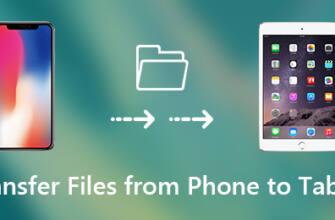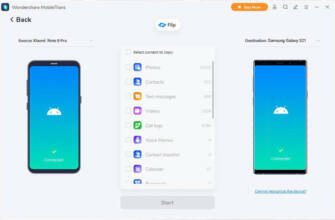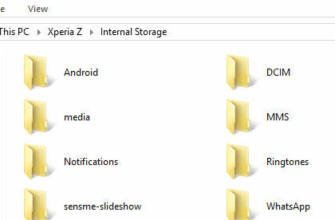Tek yapmanız gereken verileri telefonunuzdaki bir e-postaya eklemek ve bu e-postayı kendinize göndermek.
Android'den Bilgisayara Dosya ve Veri Aktarmak için 7 Yöntem!

Android'den bilgisayara veri aktarmak için en etkili 7 yöntemi anlatacağız.
Android Telefonunuzda veya tabletinizde bir fotoğraf var ve bunu bilgisayarınıza göndermeniz gerekiyor. Ama nasıl?
Bu işlem için olasılıkları düşündüğünüzde, bir USB kablosu, Bluetooth ve bulut senkronizasyonu birkaç seçeneğiniz vardır. Alternatif olarak AirDroid veya Pushbullet bunun gibi bir uygulama kullanabilirsiniz. Belki de dosyayı veya fotoğrafı e-posta ile gönderme işlemini (seçeneğini) tercih edersiniz.
Basitçe söylemek gerekirse, Androidbir Pencereler Dosyaları bir bilgisayara aktarmak zor değildir. İşte, Android telefonunuzdan Windows (10) Dosyaları bilgisayarınıza taşımak hakkında bilmeniz gereken her şey!
Bluetooth Dosya Aktarımı ile Android'den Bilgisayara Veri Aktarımı
Bilgisayarınızda Bluetooth Etkili mi? Belki bir Bluetooth USB Dongle cihazında veya cihazınızda yerleşik bir Bluetooth var. Her iki durumda da Androidgelen Pencereler'a Bluetooth dosya aktarımı özellikle küçük dosyalar için iyi bir seçenektir.
Başlamak için önce Bluetoothönce Pencerelerve sonra Androidiçinde etkinleştirmeniz gerekir
Pencerelerat 'Ayarlar' uygulamayı açmak için Kazan + Ben (aynı anda). Açıldı 'Ayarlar' pencere 'Cihazlar' menüsüne tıklayın ve ardından açılan pencerede sol paneldeki menülere tıklayın 'Bluetooth ve diğer cihazlar' sekmesini tıklayın. Açılan sayfada Bluetooth bölümün (başlığın) altındaki düğme 'On (Açık)' ve şu şekilde değiştirin ‘+’ bir işaret şeklinde 'Bluetooth veya başka bir cihaz ekle' düğmesine basın. Uyumlu cihazları taramaya başlamak için bir kez daha BluetoothSeçiniz.
Aynı zamanda, parmağınızı ekranın üst kısmından iki kez aşağı doğru kaydırın Androidiçinde 'Hızlı Ayarlar' Panel. Bu panelde Bluetooth menüsünde birkaç saniye bekleyin. Görünen menüde, 'Yeni cihazı eşleştir'öğesine dokunun ve telefonunuz bilgisayarınızı bulmak için tarama yaparken bekleyin. Her iki cihazda da eşleştirme için ekrandaki güvenli kodu onaylamanız istenecektir (diğer cihazla).
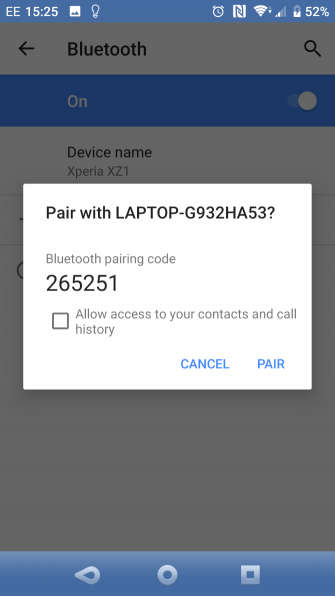
Telefonunuzdan bilgisayara aktarmak istediğiniz dosyayı seçmek için Android dosya tarayıcınız veya 'Galeri' uygulamasını kullanınız. Aktarmak istediğiniz dosyayı seçtikten sonra 'Paylaş' düğmesine dokunun, verileri paylaşmak için 'Bluetooth'öğesine dokunun ve ardından görüntülenen listeden bilgisayarınızı seçin.
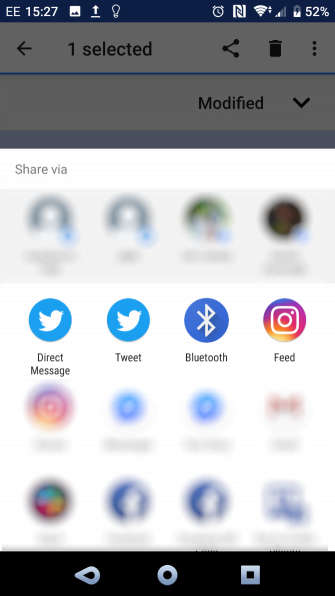
Bağlantı kurulduktan sonra ve telefonunuzda, Bluetooth üzerine tıklayın ve bilgisayarınızla paylaşacağınız (aktaracağınız) dosyayı seçin, ardından Bluetooth simgesi. Ondan sonra, Bluetooth simgesine tıklayın ve sağ tıklayın 'Bir dosya alın' seçeneğini seçin, ardından 'Sonraki' Düğme.
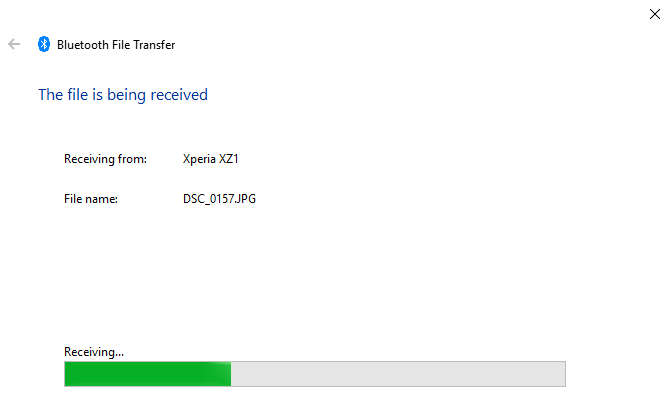
Veriler aktarıldıktan sonra, dosya aktarımının başarıyla tamamlandığı size bildirilecektir. Daha sonra dosyayı nereye kaydedeceğiniz sorulacaktır, dosyayı kaydetmek istediğiniz konumu (klasörü) seçin ve 'Son (veya Bitiş) (Bitiş)' butonuna tıklayın. Ardından, Android'den bilgisayara veri aktarmak için seçeceğimiz diğer yöntem AirDroid'dir.
AirDroid ile Android'den Bilgisayara Dosya Aktarma
AirDroidHepsi, hepsi. Android kullanıcıları için hayati (gerekli) bir uygulamadır. Uygulama ücretsizdir; ayrıca isteğe bağlı ödenmiş premium aboneli̇k (sürüm) seçeneği de mevcuttur. Uygulamayı kullanmak için bir hesap oluşturmanız ve ardından oluşturduğunuz hesapla uygulamaya giriş yapmanız (login olmanız) gerekmektedir. Eğer zamanınız kısıtlıysa Google, Facebook veya Twitter hesaplarınızla da AirDroidAirDroid'de oturum açabilirsiniz.
AirDroidaynı Wi-Fi ağındaki bir bilgisayara basit bir dosya aktarımının yanı sıra bildirim ve bağlantı araçları sunar.
Her şeyden önce AirDroid mobil uygulamasıtelefonunuza yükleyin ve ardından uygulamayı açın (başlatın). AirDroidcihazınızdaki aramalara, arama kayıtlarına ve medyaya erişmek için izin isteyecektir. Uygulamayı tüm özellikleriyle ve tam kapasiteyle kullanmak için şu seçenekleri belirlemeniz gerekir 'İzin Ver (İzin Ver)' Seçeneği seçin
AirDroidçeşitli araçlara sahiptir. Dosyaları bir bilgisayara aktarmak için, 'Dosyalar' seçenek 'On (Açık)' "1" olarak ayarlanır.
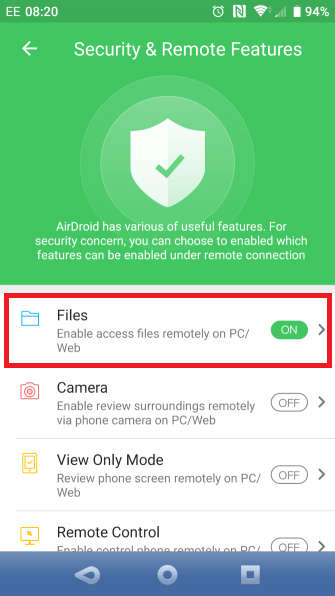
Ondan sonra, AirDroid indirme sayfasıve masaüstü istemcisini seçin (Pencereler uygulama).
(Uygulamada) oturum açmanız istenmezse, (oturum açma) bilgilerinizin istenmesi için simgelerden veya menülerden birini seçin.
Telefonunuzda, paylaşmak istediğiniz dosyayı bulun, seçin ve AirDroid(ve AirDroid ile bir dosya gönderin, paylaşmak için paylaş menüsübilgisayarınızı kullanın.
Bilgisayarınızdan, Android cihazınıza bir dosya göndermeniz mi gerekiyor? Dosyayı masaüstünüzden (veya bulunduğu klasörden) gönderin AirDroid istemciye (uygulamaya) sürükleyip bırakın.
Pushbullet ile Android'den Bilgisayara Dosya Aktarma
AirDroid Sevdim, Pushbullet uygulaması ayrıca telefonunuz ve bilgisayarınız arasında veri ve bildirimleri senkronize eder. Kısacası, AirDroidEğer beğenmediyseniz ya da kullanamadıysanız, Pushbullet en iyi alternatifinizdir. İşlemleriniz, Pushbullet Android uygulamasıuygulamayı yükleyerek.
Uygulamayı yüklerken, uygulamanın medya dosyalarınıza erişmesine izin vermeniz gerekir. 'İzin Ver' ve ardından Pushbullet'in web sitesi. Web istemcisinde (tarayıcı) oturum açabilir veya Pushbullet'içinde Windows uygulamasıbilgisayarınıza gönderebilirsiniz.
Bilgisayarınıza bir dosya göndermek için uygulamadaki menü düğmesine dokunun ve İtmek seçeneğini seçin.
Sonra seçin ataç sembolüüzerine dokunun, resminizi seçin ve 'Gönder' Düğme.
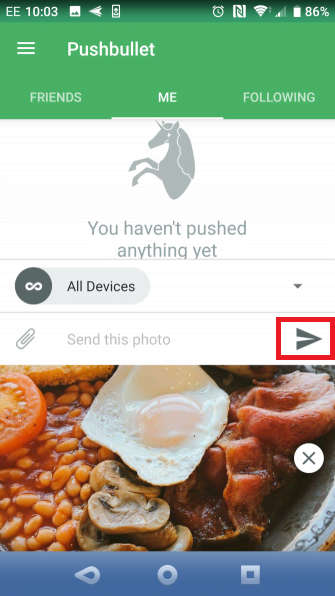
Birkaç saniye sonra Pencereler bilgisayarınızda, Pushbulletweb sitesinde oturum açtığınız web istemcisinde Pushbullet'içinde Windows uygulamasıtelefondan gönderilen dosya ve dosyayı gönderen cihazın adı görünecektir.
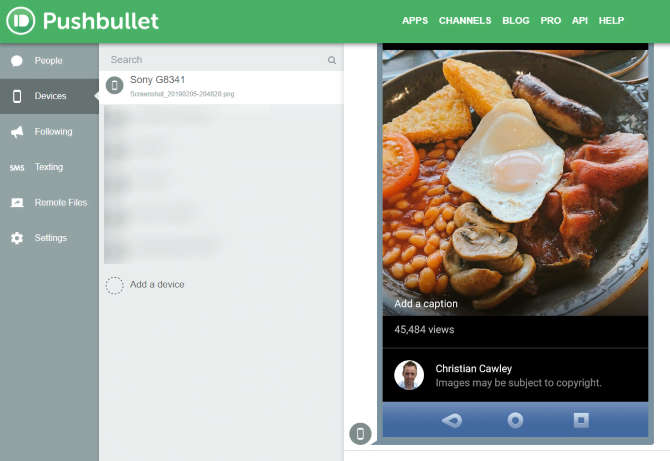
Aynı (yerel) ağ üzerindeyseniz, gönderdiğiniz dosya tarayıcı pencerenizde veya Pushbullet'içinde Windows uygulamasıanında göründüğünü göreceksiniz.
Windows'un 'Paylaşılan Klasörler' Özelliğini Kullanarak Android'den PC'ye Dosya Aktarma
Bir Android dosya yöneticisi ve yerel ağınızda özel bir ağ kullanıyorsunuz Pencereler paylaşım klasörüEğer varsa, Android Dosyaları (verileri) cihazınızdan (telefon veya tablet) bilgisayarınıza kopyalamak (taşımak) kolaydır.
Makalemizde ES Dosya Gezgini (es explorer & es dosya yöneticisi dosyası)kullanmamıza rağmen Google Playbirçok alternatif dosya yöneticisi (uygulama) bulabilirsiniz. Zaten bir dosya yöneticisi uygulaması kullanıyorsanız, bu uygulamada da benzer bir işlev bulacaksınız.
ES Dosya Yöneticisi, 'Ağ' menünün altında "Bilgisayarda Görüntüle" adlı bir özelliğe (seçeneğe) sahiptir
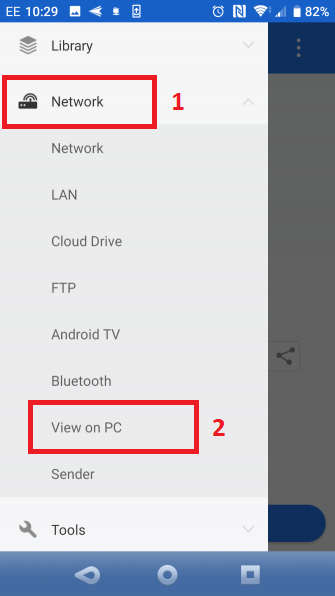
Bu özelliği etkinleştirmek için 'Aç' düğmesine basın, ardından uygulamada bir düğmeye dokunun FTP adresi görüntülenecektir.
Bu olacak FTP adresibilgisayarınızın web tarayıcısına (veya dosya yöneticisine) yükleyin. Android cihazınızın (göz atılabilir) klasör yapısını göreceksiniz. Burada bilgisayarınıza aktarmak istediğiniz verileri (dosyaları) bulmak kolaydır.
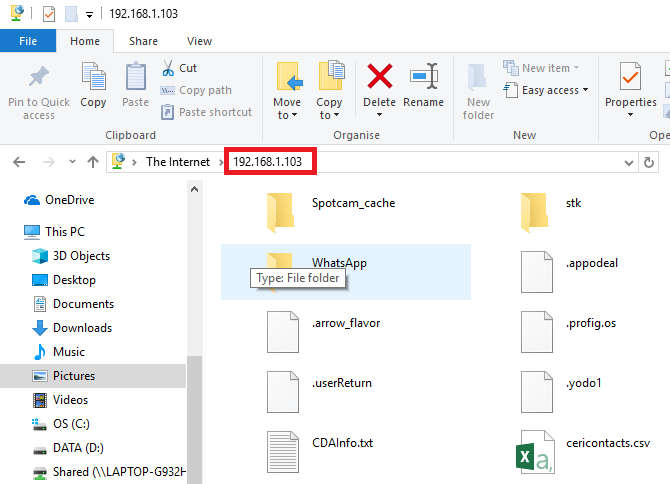
Kopyalamak veya taşımak istediğiniz dosyayı bulduktan sonra sağ tıklayın ve 'Klasöre Kopyala' seçeneğini belirleyin. Bilgisayarınızda dosyayı kopyalayacağınız veya taşıyacağınız konuma göz atın ve ardından 'TAMAM' düğmesine basarak verileri telefonunuzdan bilgisayarınıza kopyalayın.
Bu yöntem USB kablosu kullanarak dosya (veri) aktarmaya çok benzer, tek fark bu yöntemde bilgisayar ile telefon arasında bir kablo kullanılmamasıdır (yerel ağ üzerinden veri aktarımı).
USB Kablosu ile Android'den Bilgisayara Nasıl Dosya Aktarılır
Telefonlar ve bilgisayarlar hakkında çok az teknik bilginiz mi var ve bu cihazların nasıl kullanılacağı hakkında sadece temel bir anlayışa mı sahipsiniz? Orijinal telefona mı ihtiyacınız var? USB kablosu Hala sizde mi ve hala uyuyor mu? (Olası sorunlardan kaçınmak için her zaman orijinal kablonun kullanılması tercih edilir)
Android Dosyaları cihazınızdan bilgisayarınıza en basit şekilde aktarmak için ihtiyacınız olan tek şey bu (USB kablo). Telefonunuzu bir kablo ile bilgisayarınıza bağlayın. USB Dosyaları (verileri) aktarmak için kablo, Wi-Fi Bir uygulama kullanarak veri (dosya) aktarmak kadar ustaca ve teknik olmayabilir, ancak kesinlikle etkili bir yöntemdir.
Android aygıtınızı bilgisayarınıza ilk kez bağladığınızda, 'Erişime izin ver' Bildirim. Devam etmek için 'İzin Ver (İzin Ver)' düğmesine (bağlantı) basın, ardından bildirim panelini aşağı sürükleyin. Tüm seçenekleri görüntülemek için 'USB dosya aktarımı açık (USB dosya aktarımı açık)' Metne (bildirime) dokunun.
Cihazların (telefon ve bilgisayar) birbirini görmesi için 'Dosya aktarımı (Dosya aktarımı)' seçeneği seçilidir.
Şimdi, Pencereler Bilgisayarınıza geçin. 'Dosya Gezgini'ni açın ve 'Bu bilgisayar' dizininde Android cihazınız için arama yapın. Android cihazınızı model adıyla görebilir ve tanıyabilirsiniz. Telefonunuzun (model) adına tıkladığınızda ve telefonunuza bağlandığınızda, telefonun içeriğine göz atabilir ve verileri (dosyaları) bilgisayarınıza kopyalayabilir (veya taşıyabilirsiniz).
Bu cihazları (telefon ve bilgisayar) ilk kez bağlıyorsanız, Pencerelerönce ilgili sürücüleri yüklemeyi deneyecektir. Telefonunuz USB üzerinden bilgisayara her bağlandığında açın. Android dosya yöneticisi uygulamayı yükleyebilirsiniz.
SD Kart Kullanarak Android'den Bilgisayara Dosya Aktarma
Uygulamalarla veya kablosuz ağ protokolleriyle uğraşmayan bir başka basit ve temel yöntem de telefonunuzun microSD kartınıza kopyalamaktır. Bir USB Kablonuz yoksa ve dosya (veri) aktarım işlemini mümkün olduğunca basit tutmak istiyorsanız, bu çok uygun bir seçenektir. Ancak, bir microSD – SD kart adaptörne ve bir kart okuyucutelefonunuza ihtiyacınız olacak.
Dosyaları indirebilirsiniz SD kartve ardından cihazı kapatın. Kartı telefonunuzdan çıkarın ve ardından verileri görüntülemek için bilgisayarınızı kullanın. kart okuyucutelefonunuzun kasasında.
Telefonunuz microSD kart eğer bir yuvası yoksa. Android cihazların çoğu USB OTG'in desteği. Bir USB OTG adaptör kullanıyorum, USB SD kart okuyucutelefonunuzu telefonunuza bağlayın.
Dosyaları Bulut Depolama veya E-posta ile Aktarın
Son çare olarak, günlük olarak kullanılan bazı uygulamalardan yararlanabilirsiniz.
Dropbox ve Google Drive bulut hizmet(ler)ini kullanırken, bilmeden (farkında olmadan) bilgisayarınıza veri aktarmış olabilirsiniz.
Örneğin Dropbox ve Google Drivecihazınızın kamerası ve kamera uygulaması ile oluşturulan dosyaları otomatik olarak bulut depolama alanına yüklemenizi sağlar. Bilgisayarınızda yüklü bir bulut hizmeti istemcisi (Google Drive, Dropbox), fotoğraflar otomatik olarak bilgisayarınıza senkronize edilir.
Benzer özellikler diğer bulut hizmetlerinde de mevcuttur. Herhangi bir veri, Android cihazınızda bulut klasörükopyalayabileceğiniz ve Pencereler bilgisayarınızdaki bulut hizmeti istemcisi ile senkronize edebilirsiniz.
E-posta, cihazlar arasında veri aktarmanın ilk yaygın yöntemiydi ve birçok kişi için yararlı bir seçenek olmaya devam ediyor. Tek yapmanız gereken, verileri telefonunuzdaki bir e-postaya eklemek ve bu e-postayı kendinize göndermektir.
Daha sonra bu mesaja bilgisayarınızdan erişebilir ve mesaja (e-postaya) eklediğiniz dosyayı indirebilirsiniz. Bu hızlı ve kolay bir yöntem olsa da oldukça eski bir yöntemdir. Sık sık dosya ve veri aktarmanız gerekiyorsa, yukarıdaki seçeneklerden herhangi biri çok daha iyidir.
Android'den Bilgisayara Dosya Aktarmak Çok Kolay!
Her boyutta veri, Android telefonunuzdan veya tabletinizden Pencereler bir bilgisayara aktarmak için mevcut birçok farklı yöntem arasında seçim yapmakta gerçekten zorlanacaksınız. Karşılaşabileceğiniz tek sorun hangi yöntemi tercih edeceğinize karar vermektir.
Android'den bilgisayara veri aktarımı hakkındaki bu makalenin faydalı olduğunu umuyoruz.
Android'den Bilgisayara Dosya ve Veri Aktarmanın 7 Yöntemi!

İşte Android'den bilgisayara veri aktarmanın en etkili 7 yolu.
Android Telefonunuzda veya tabletinizde bir fotoğraf var ve bunu bilgisayarınıza göndermeniz gerekiyor. Ama nasıl?
Bu işlem için olasılıkları düşündüğünüzde, bir USB kablosu, Bluetooth ve bulut senkronizasyonu birkaç seçeneğiniz vardır. Alternatif olarak AirDroid veya Pushbullet bunun gibi bir uygulama kullanabilirsiniz. Belki de dosyayı veya fotoğrafı e-posta ile gönderme işlemini (seçeneğini) tercih edersiniz.
Basitçe söylemek gerekirse, Androidbir Pencereler Dosyaları bir bilgisayara aktarmak zor değildir. İşte, Android telefonunuzdan Windows (10) Dosyaları bilgisayarınıza taşıma hakkında bilmeniz gereken her şey!
Dosyaları Bulut Depolama veya E-posta ile Aktarma
Herhangi bir veriyi Android cihazınızdaki bulut klasörüne kopyalayabilir ve Windows bilgisayarınızdaki bulut hizmeti istemcisi ile senkronize edebilirsiniz. Bir Android dosya yöneticisi kullanıyorsanız ve yerel ağınızda özel bir Windows paylaşım klasörü varsa, Android cihazınızdaki verileri telefonunuza veya tablet dosyalarınıza taşımak, bunları bilgisayarınıza kopyalamak kolaydır.
E-posta, cihazlar arasında veri aktarımı için ilk yaygın yöntemdi ve birçok kişi için kullanışlı bir seçenek olmaya devam ediyor. Tek yapmanız gereken verileri telefonunuzdaki bir e-postaya eklemek ve bu e-postayı kendinize göndermektir.
Tamam: