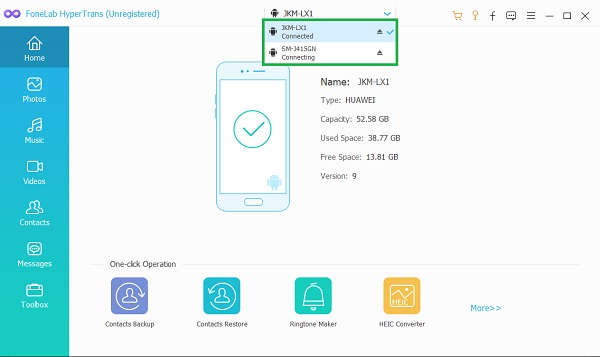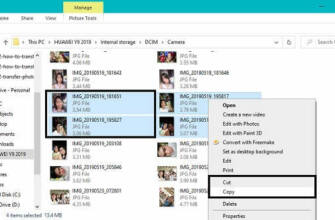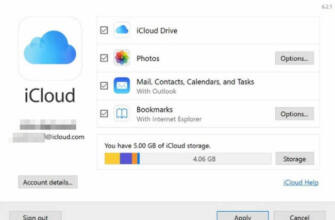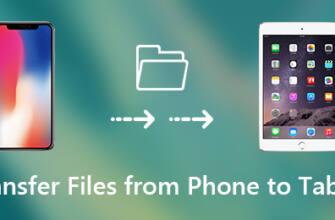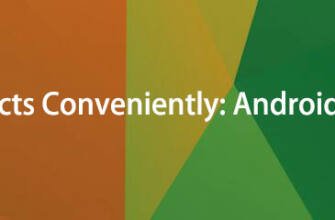Adım Aktarılmak istenen tüm fotoğraflar işaretlendiğinde, fotoğrafları bilgisayara aktarmak için Bilgisayar simgesine tıklayın.
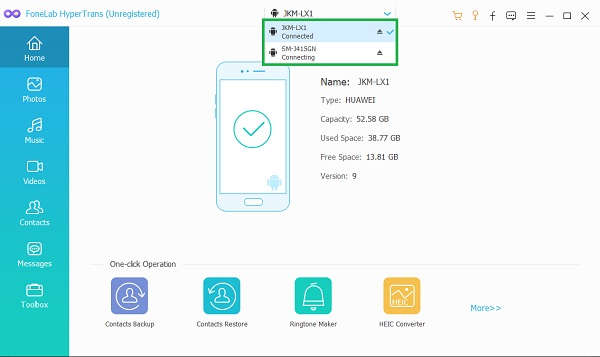
Fotoğraflar Android'den Bilgisayara Zahmetsizce Nasıl Aktarılır
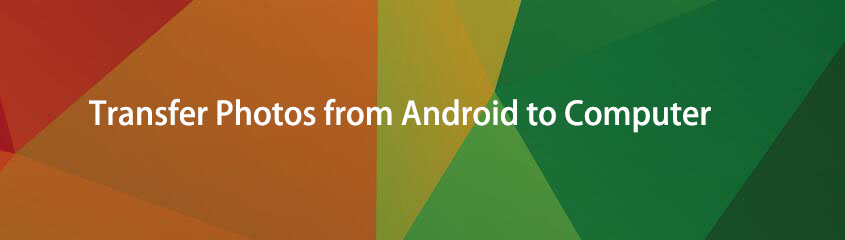
Yazar Lisa Ou / 22 Ekim 2021 09:00
Android fotoğraflarını bilgisayarınıza aktarmak mı istiyorsunuz? Android telefonunuzdan bilgisayarınıza aktarmak ve yedeklemek istediğiniz fotoğraflarınız mı var? Android'den bilgisayara nasıl fotoğraf aktarılır? Peki, bu soru şimdi cevaplanacak.
Fotoğrafları Android telefondan bilgisayara aktarmak, fotoğrafları yedeklemek, telefonunuzdaki bellek tüketimini azaltmak, başkalarıyla paylaşmak, hatta profesyonel veya eğitim amaçlı vb. istediğinizde yapılan bir işlemdir. Teknoloji meraklısı değilseniz veya sorun yaşıyorsanız. Fotoğraflarınızı bilgisayarınıza aktarma konusunda endişelenmenize gerek yok, işte fotoğraflarınızı aktarmak için kullanabileceğiniz en iyi 4 araç ve çözüm.
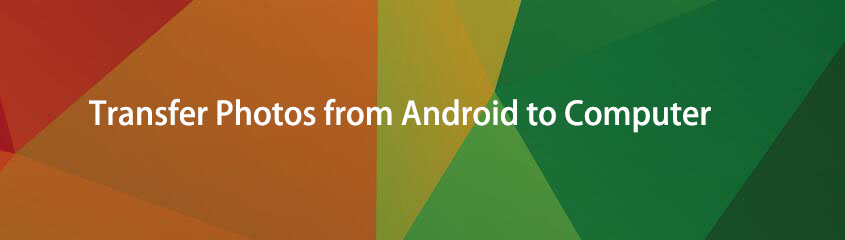
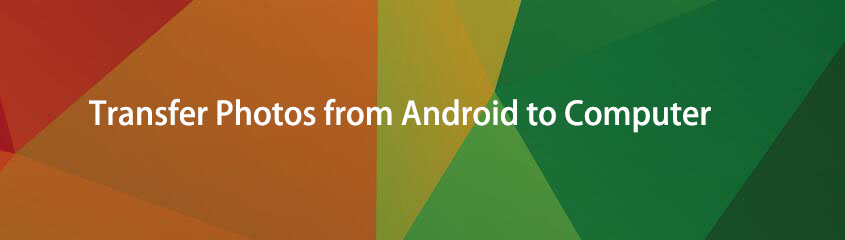
iPhone, Android, iOS, Bilgisayardan Verileri Kayıpsız Herhangi Bir Yere Aktarın.
- Dosyaları iPhone, iPad, iPod touch ve Android arasında taşıyın.
- Dosyaları iOS'tan iOS'a veya Android'den Android'e aktarın.
- Dosyaları iPhone/iPad/iPod/Android'den Bilgisayara taşıyın.
- Dosyaları Bilgisayardan iPhone/iPad/iPod/Android'e kaydedin.
Yol 1: Fotoğrafları USB ile Android'den Bilgisayara Aktarın
FoneLab Hypertrans ile Fotoğrafları Android'den Bilgisayara Aktarın
İşte Android'den bilgisayara fotoğraf aktarmanın inanılmaz derecede basit bir yolu. Fonelab HyperTrans, resimleri, videoları, müzikleri, mesajları, kişileri ve neredeyse her tür veriyi Android'den bilgisayara aktarmak için kullanılabilen güçlü ve esnek bir bilgisayar programıdır. Birçok fotoğraf doğrudan Android'den bilgisayara aktarılabilir. Bu programı bilgisayarınızdan Android telefonunuza fotoğraf aktarmak için de kullanabilirsiniz.
1. Adım 1 İlk olarak, FoneLab HyperTrans'ı bilgisayarınıza kurun ve çalıştırın.
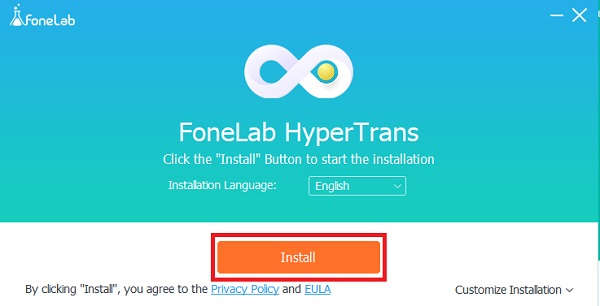
Adım 2 FoneLab HyperTrans açıkken, Android telefonunuzu bilgisayarınıza bağlayın. Telefonunuzda Dosya Aktarımına İzin Verin.
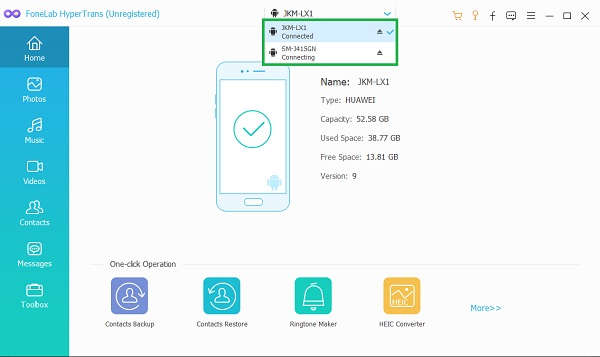
Adım 3 Bundan sonra, şunları seçin Fotoğraflar panelin sol tarafında, ardından sağ önizleme penceresinde aktarmak istediğiniz fotoğrafları işaretleyin.
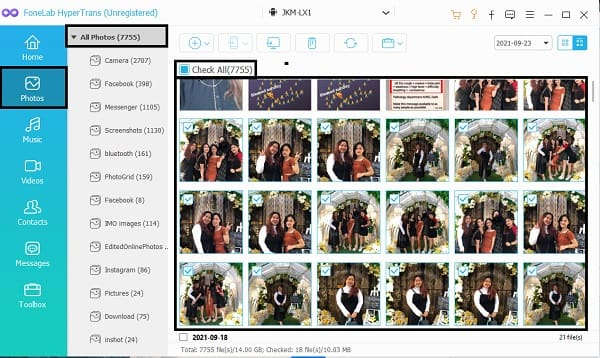
Adım 4 Aktarılmak istenen tüm fotoğraflar işaretlendiğinde, Bilgisayar simgesine dokunarak fotoğrafları bilgisayara aktarın. Bundan sonra, hedef klasörü ayarlayın ve son olarak aktarım işlemi başlayacaktır.
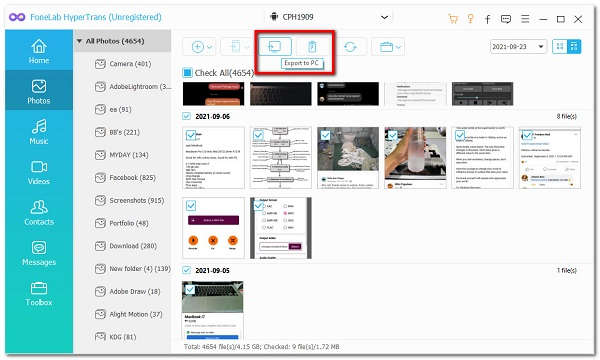
USB Kablosu ile Android'den Bilgisayara Nasıl Fotoğraf Aktarılır
Android, bir bilgisayara bağlandığında, kullanıcıların bir USB kablosu kullanarak dosyaları doğrudan bilgisayara veya başka bir Android cihaza aktarmasına olanak tanır. Bu, Android dosyalarını aktarmanın en basit ve en etkili yollarından biridir.
1. Adım Android telefonunuzu USB kablo kullanarak bilgisayarınıza bağlayarak başlayın. Fotoğrafların Transfer Dosyasının telefonunuza aktarılmasına izin verin.
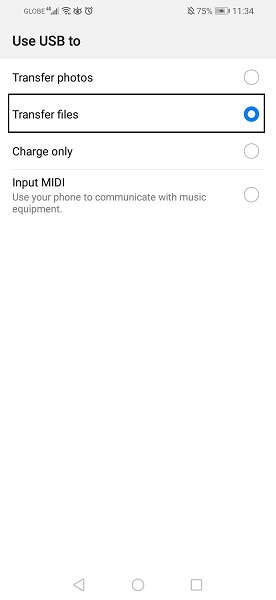
2. Adım Ardından, Android cihazını bulun ve açın. Ardından, aktarmak istediğiniz tüm fotoğraflara göz atın ve seçin. Birden fazla fotoğrafı manuel olarak seçmek için fotoğraflara tıklarken Ctrl tuşunu basılı tutun. Tümünü seçmek için klasörü seçin veya Ctrl + A aynı anda.
Adım 3 Hangi fotoğrafların aktarılacağını seçtikten sonra, bunları kopyalayabilir veya kesebilirsiniz (taşıyabilirsiniz). Farenize sağ tıklayıp kes veya kopyala seçeneğini belirleyebilirsiniz. Başka bir seçenek de Ctrl + X kesmek veya Ctrl + C kopyalayın.
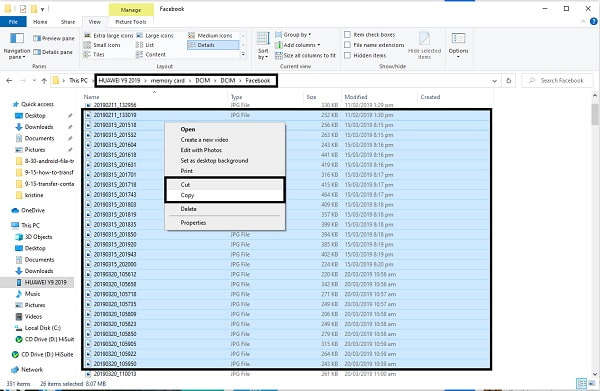
Adım 4 Aktarılacak fotoğraflar zaten seçildiğine göre, hedefi bulun ve açın. Kaydetmek istediğiniz konum açıldığında fotoğrafları yapıştırın. Farenize sağ tıklayıp Yapıştır'ı seçerek veya düğmesine basarak yapıştırabilirsiniz. Ctrl + V. Bundan sonra fotoğraflar aktarılmaya başlayacaktır.
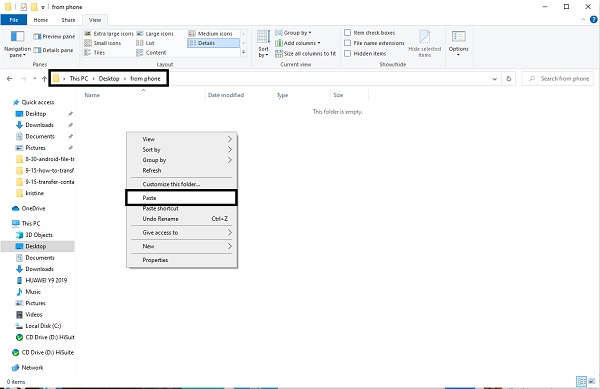
Adım 5 Aktarım tamamlandıktan sonra, Kaldırmak Android telefondan bilgisayara.
Microsoft Photos ile Android'den Bilgisayara Fotoğraf Aktarma
Microsoft Photos, bir Microsoft resim görüntüleyici, düzenleyici, paylaşım uygulaması, raster grafik düzenleyici ve video klip düzenleyicisidir. Bu, Windows 8, Windows 8.1, Windows 10 ve Windows 11 işletim sistemlerinin yanı sıra Xbox sistem yazılımının bir özelliğidir.
Adım 1 İlk olarak, Android telefonunuzu bir USB kablosu kullanarak bilgisayarınıza bağlayın. Dosya Aktarımına izin verdiğinizden ve telefonunuzu açıp kilidini açtığınızdan emin olun, çünkü kilitliyse bilgisayar cihazı bulamaz.
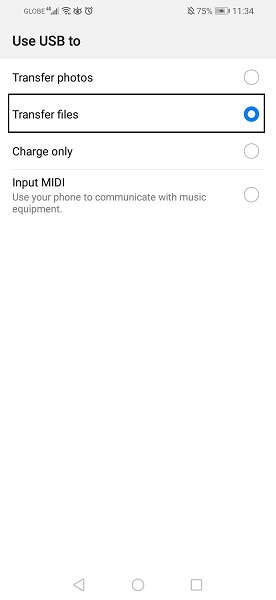
Adım 2 İkinci olarak, açın Fotoğraflar bilgisayarınızdaki uygulama. Buraya tıklayın İTHALATLAR arayüzün sağ üst köşesindeki düğmesine basın. Seçim Bir USB aygıtından.
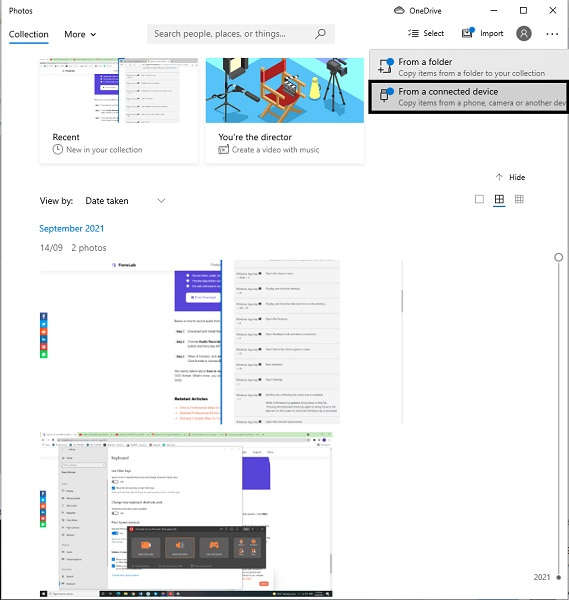
3. Adım Son olarak, içe aktarmak istediğiniz fotoğrafları seçin ve bunları kaydetmek istediğiniz konumu belirtin. Bundan sonra fotoğraflar Microsoft'unuza aktarılmaya başlayacaktır. Fotoğraflar uygulama.
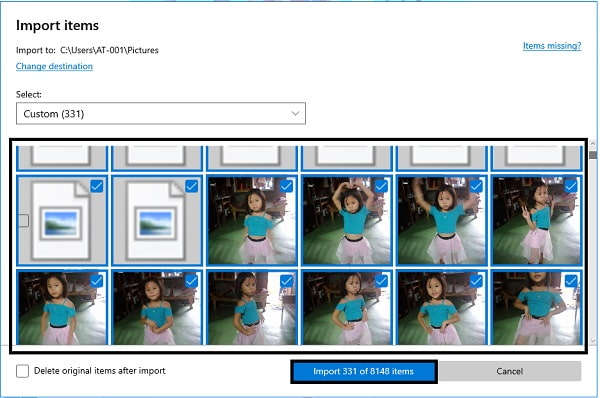
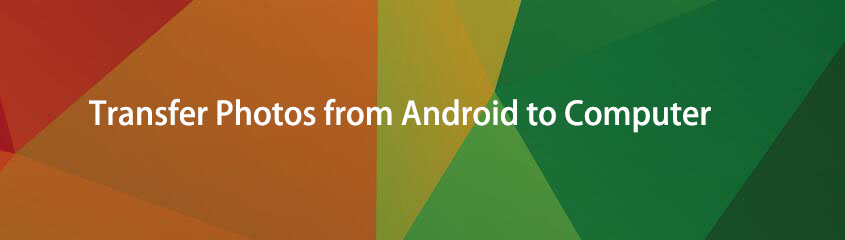
iPhone, Android, iOS, Bilgisayardan Verileri Kayıp Olmadan İstediğiniz Yere Aktarın.
- Dosyaları iPhone, iPad, iPod touch ve Android arasında taşıyın.
- Dosyaları iOS'tan iOS'a veya Android'den Android'e aktarın.
- Dosyaları iPhone/iPad/iPod/Android'den Bilgisayara taşıyın.
- Dosyaları Bilgisayardan iPhone/iPad/iPod/Android'e kaydedin.
2. Yol: USB olmadan Android'den Bilgisayara Fotoğraf Aktarma
Bluetooth ile Android'den Bilgisayara Fotoğraf Aktarma
Bluetooth, fotoğrafları bir Android telefondan bilgisayara kablosuz olarak aktarmak için uygun bir yöntemdir. Öncelikle bilgisayarınızın bluetooth özelliğine sahip olup olmadığını doğrulamanız gerekir. Bilgisayarınızın Ayarlar'ını açın ve Bluetooth'u ayarlamak için Aygıtlar'a tıklayın.
Adım 1 Önce telefonunuzdan açın. Galeri uygulamasına dokunun ve aktarmak istediğiniz fotoğrafları seçin.
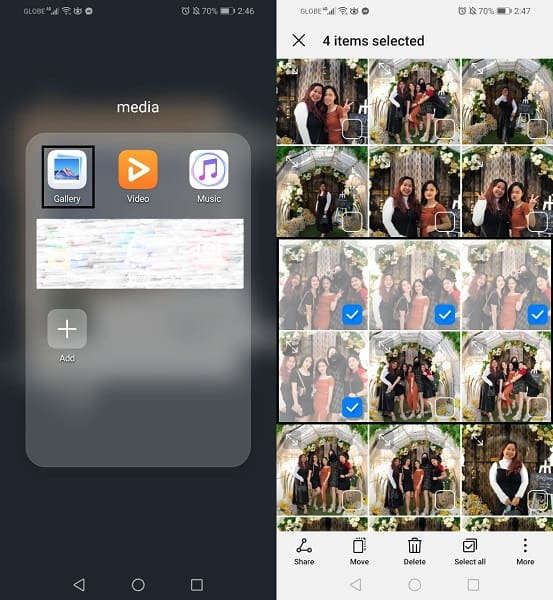
Adım 2 Bundan sonra Paylaş seçim Bluetooth Bir paylaşım yöntemi olarak emin olmak Bluetooth Android telefonunuzda ve bilgisayarınızda açık ve eşleştirilmiştir.
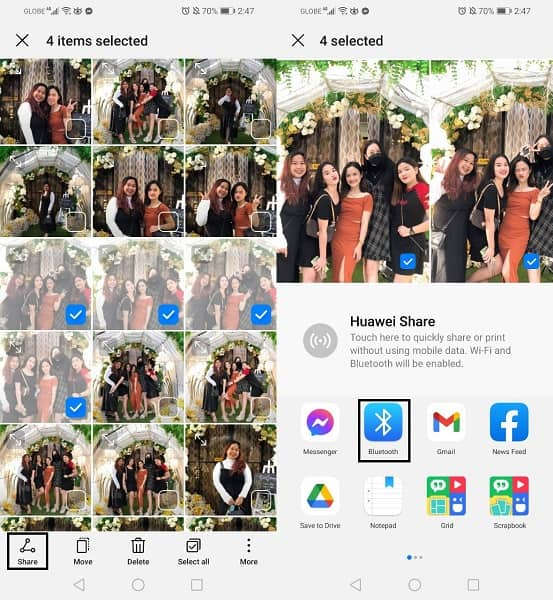
Adım 3 Bu arada, bilgisayarınızda Bluetooth ayarlarını açın. Üzerine tıklayın Gönder veya teslim al dosya aracılığıyla Bluetooth seçmek Dosyaları alın. Bundan sonra aktarım işlemi başlayacaktır.
Google Drive ile Android'den Bilgisayara Fotoğraf Aktarma
Google Drive, fotoğrafları telefonunuzdan paylaşmanıza ve daha sonra bilgisayarınız da dahil olmak üzere herhangi bir cihazınızdan erişmenize olanak tanır. Bu yöntem, fotoğraflarınızı cihazlarınız arasında senkronize etmek istiyorsanız özellikle kullanışlıdır.
Telefonunuzda
1. Adım 1 İlk olarak Google Drive uygulamasını başlatın. Ekranınızın altındaki + simgesine dokunun ve ardından Yükle'yi seçin.
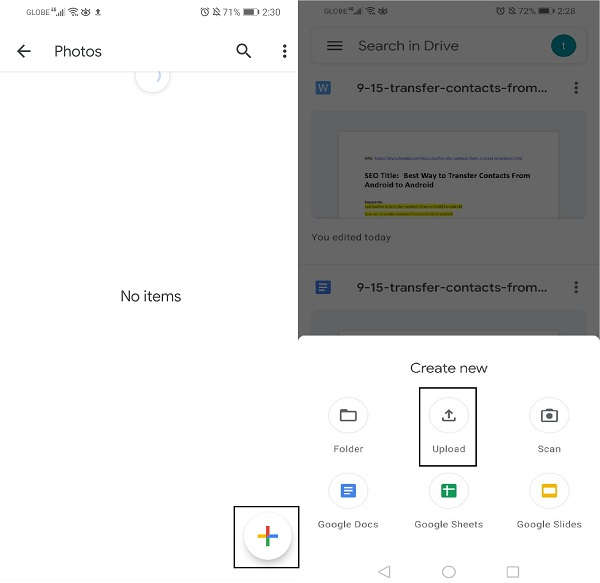
Adım 2 Aktarılacak fotoğrafları bulun ve seçin. Fotoğraflarınız otomatik olarak yüklenecektir.
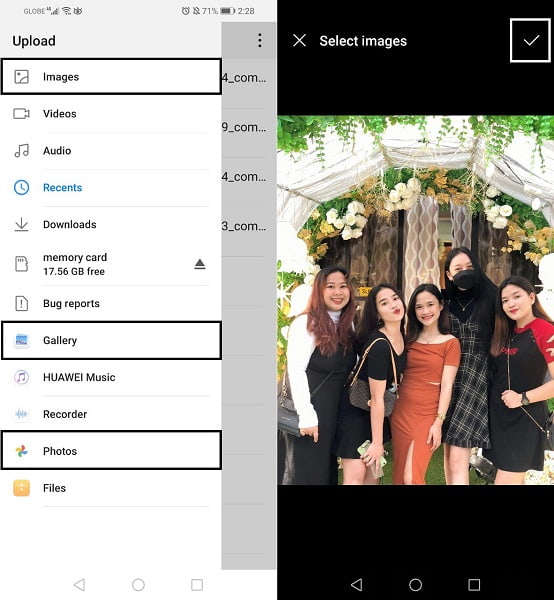
Bilgisayarınızda
Adım 1 Web tarayıcınızı başlatın ve Google Drive'a gidin. Fotoğraflarınızı yüklemek için kullandığınız Google Drive hesabıyla oturum açmış olmanız gerektiğini kontrol edin.
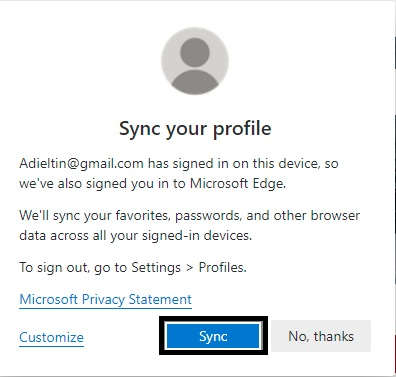
Adım 2 Son olarak, fotoğraflarınızı kaydettiğiniz klasöre gidin. Bilgisayarınıza sağ tıklayın ve ardından İndir. Bu fotoğraflar bilgisayarınıza kaydedilecektir.
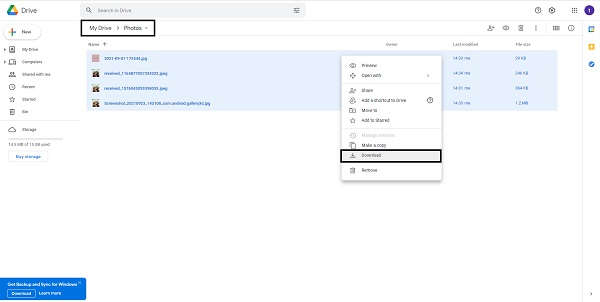
3. Fotoğrafları Android'den Bilgisayara Aktarma Hakkında SSS
Android'den bilgisayara fotoğraf aktarmak için hangi kabloya ihtiyacım var?
Fotoğrafları veya herhangi bir veriyi aktarmak için en yaygın kullanılan USB kablosu, şarj cihazı olarak kullandığınız kablodur.
Özetlemek gerekirse, fotoğrafları bir Android telefondan bilgisayara aktarmak artık zor bir iş değil. Yukarıda, bunu yapmak için kullanabileceğiniz kullanımı kolay ve erişilebilir araçlar ve çözümler verilmiştir. her şeyden önce, Fonelab HyperTrans, transfer ihtiyaçlarınız için en etkili ve basit çözümü sunar. Bu araç harika çünkü cihazlarınızdaki klasörlerde gezinmeniz veya Bluetooth kurup eşleştirmeniz gerekmiyor.
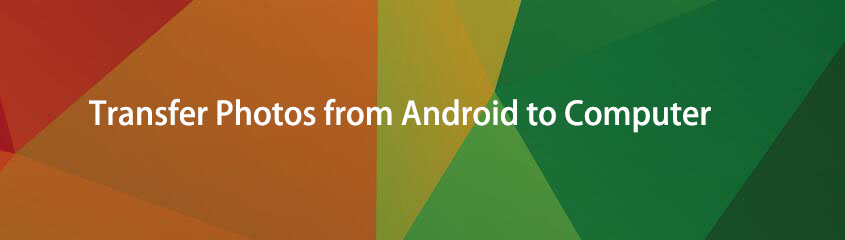
iPhone, Android, iOS, Bilgisayardan Verileri Kayıpsız İstediğiniz Yere Aktarın.
- Dosyaları iPhone, iPad, iPod touch ve Android arasında taşıyın.
- Dosyaları iOS'tan iOS'a veya Android'den Android'e aktarın.
- Dosyaları iPhone/iPad/iPod/Android'den Bilgisayara taşıyın.
- Dosyaları Bilgisayardan iPhone/iPad/iPod/Android'e kaydedin.
Fotoğrafları Android'den Bilgisayara Zahmetsizce Aktarın
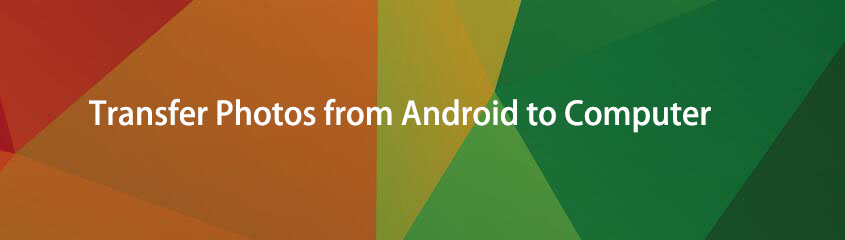
Yazar Lisa Ou / 22 Ekim 2021 09:00
Android fotoğraflarını bilgisayarınıza aktarmak mı istiyorsunuz? Android telefonunuzdan bilgisayarınıza aktarmak ve yedeklemek istediğiniz fotoğraflarınız mı var? Fotoğrafları Android'den bilgisayara nasıl aktarırım? Peki, bu soru şimdi cevaplanacak.
Fotoğrafları Android telefondan bilgisayara aktarmak, fotoğrafları yedeklemek, telefonunuzdaki bellek tüketimini azaltmak, bunları başkalarıyla paylaşmak, hatta profesyonel veya eğitim amaçlı vb. istediğinizde yapılan bir işlemdir. Teknoloji meraklısı değilseniz veya sorun yaşıyorsanız. Fotoğraflarınızı bilgisayarınıza aktarma konusunda endişelenmenize gerek yok, işte fotoğraflarınızı aktarmak için kullanabileceğiniz en iyi 4 araç ve çözüm.
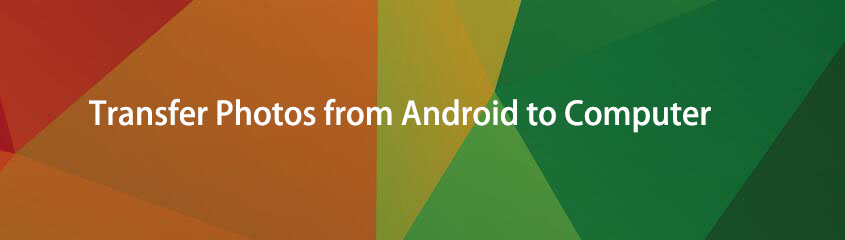
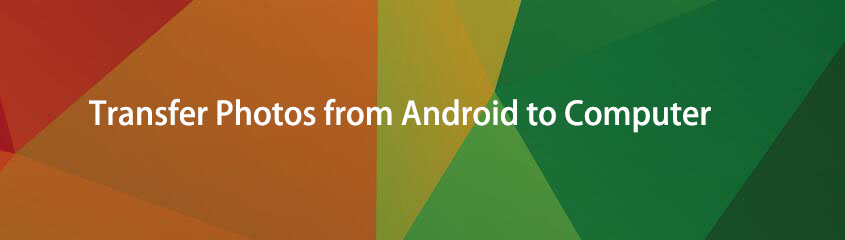
iPhone, Android, iOS, Bilgisayardan Verileri Kayıpsız Herhangi Bir Yere Aktarın.
- Dosyaları iPhone, iPad, iPod touch ve Android arasında taşıyın.
- Dosyaları iOS'tan iOS'a veya Android'den Android'e aktarın.
- Dosyaları iPhone/iPad/iPod/Android'den Bilgisayara taşıyın.
- Dosyaları Bilgisayardan iPhone/iPad/iPod/Android'e kaydedin.
FoneLab Hypertrans ile Fotoğrafları Android'den Bilgisayara Aktarın
Fotoğraflarınızı bilgisayarınıza aktarma konusunda endişelenmenize gerek yok, işte fotoğraflarınızı aktarmak için kullanabileceğiniz en iyi 4 araç ve çözüm. Android, bir bilgisayara bağlandığında, kullanıcıların bir USB kablosu kullanarak dosyaları doğrudan bilgisayara veya başka bir Android cihaza aktarmasına olanak tanır.
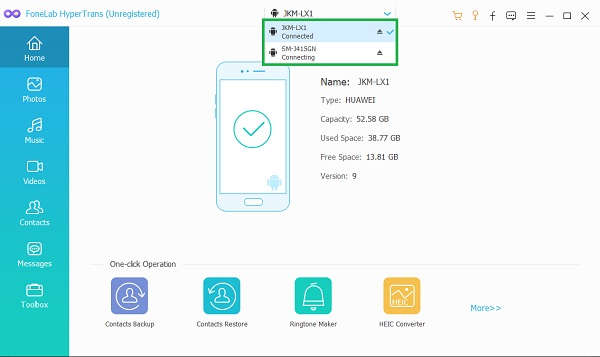
3. Adım Bundan sonra seçin Fotoğraflar panelin sol tarafında, ardından sağ önizleme penceresinde aktarmak istediğiniz fotoğrafları işaretleyin.
Tamam: