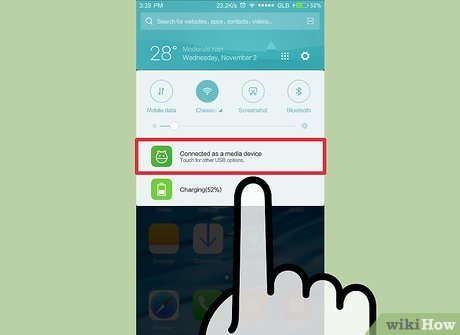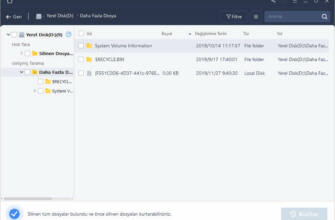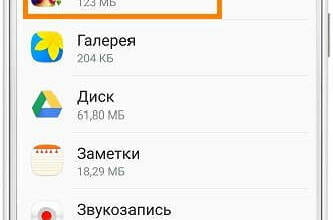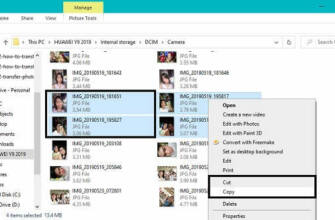Android Telefon Bilgisayara Nasıl Bağlanır
RecoveryRobot Pro, cep telefonunuzun erişilemeyen veya biçimlendirilmiş hafıza kartından silinen verileri, fotoğrafları, videoları kurtarabilir.

Kurtarmadan Önce Android Cihazları PC'ye Bağlayın
Android cihazınızı PC'ye bağlamadan önce, lütfen "USB hata ayıklama" özelliğini etkinleştirdiğinizden emin olun.
1) Android cihazınızı bir USB kablosu ile PC'ye bağlayın. Cihaz tanındığında, durum çubuğunda bir USB simgesi görünecektir. İlk kez kullanıyorsanız, lütfen biraz bekleyin; Windows gerekli sürücüleri otomatik olarak yükleyecektir.
2) Android cihazınız bağlandığında, bildirim çubuğunu aşağı çekin ve "USB bağlandı" seçeneğine dokunun. Android cihazınız "USB Depolamayı Bağlamak" veya SD kartınızı "Takmak" ve telefonunuz ile PC arasında dosya kopyalamak isteyip istemediğinizi soracaktır. Anılarınızı ve SD kartınızı PC'ye bağlamak için "USB Depolamayı Bağla" veya "Bağla" üzerine dokunun.
USB Yığın Depolama seçeneği yok mu?
Bazı Android telefonlarda "USB yığın depolama" etkinleştirilmez ve bunun yerine yalnızca "MTP Depolama" veya "USB Medya Aygıtı" sağlanır. Bu durumda, lütfen "USB yığın depolama" özelliğini etkinleştirmek için ayarları bulmaya çalışın. Olası seçenekler şunlardır:
- Uygulamalar> Ayarlar> Uygulamalar> USB Ayarları> Yığın depolama.
- Ayarlar -> Depolama -> Menü Düğmesi -> USB Ayarları.
- Ayarlar -> Kablosuz ve Ağlar -> USB Yardımcı Programları -> "Depolamayı PC'ye Bağla"
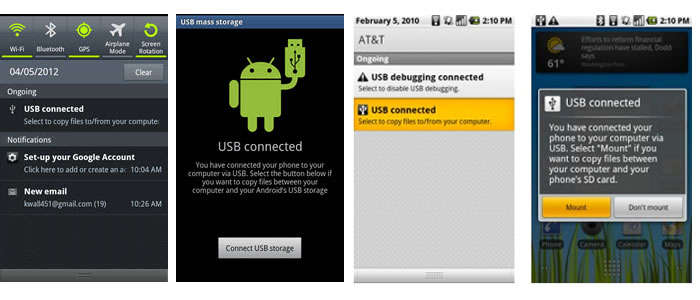
3) Artık Android cihazınızı PC'ye başarıyla bağladınız. Veri kurtarma işlemine başlamaya hazırsınız.
RecoveryRobot® Pro: Tam Özellikli Veri Kurtarma Yazılımı
RecoveryRobot Pro, neredeyse tüm veri kaybı senaryolarında değerli verilerinizi kurtarmak için çok amaçlı bir veri kurtarma yazılımı olarak tasarlanmıştır. Veri kurtarma yetenekleri açısından çok yönlü olmasına rağmen, veri kurtarma sürecinde profesyonel beceriler gerektirmez.
Nasıl Çalışır?
Tüm veri kurtarma süreci adım adım tasarlanmıştır, tek yapmanız gereken fareye tıklamaktır.
- RecoveryRobot'u bilgisayarınıza indirin ve yükleyin
- Adım 2. Kayıp veri/dosyanın bulunduğu sürücüyü tarayın
- Adım 3. Tarama sonuçlarında kayıp verileri/dosyaları bulun ve kurtarın
RecoveryRobot Pro neler yapabilir?
- Yanlışlıkla silinen verileri veya Geri Dönüşüm Kutusundan boşaltılan dosyaları ve SHIFT + DELETE tuşları kullanılarak silinen dosyaları kurtarın.
- Hasarlı veya biçimlendirilmiş sabit sürücüden veya bilinmeyen bir nedenle erişilemeyen sabit sürücüden veri veya dosyaları kurtarın.
- Hafıza çubuğu, hafıza kartı ve flash sürücü gibi bölümlerden veya harici depolama aygıtlarından veri veya dosya kurtarın.
- Sabit sürücü kilitlendiğinde, MBR bozulduğunda, disk yeniden bölümlendiğinde (fdisk) veya üzerine yazıldığında kaybolan veya silinen bölümlerden verileri kurtarın
- Kayıp görüntü, ses ve video dosyalarını sabit disklerden, USB sürücülerden, SD kartlardan, Kamera ve diğer bellek kartlarından kurtarın.
- Cep telefonunuzun erişilemeyen veya biçimlendirilmiş hafıza kartından silinen verileri, fotoğrafları, videoları kurtarın.
- Kayıp, silinmiş, bozulmuş veya biçimlendirilmiş fotoğraf ve video dosyalarını çeşitli hafıza kartlarından kurtarın.
- Yukarıda listelenmeyen diğer koşullar altında verileri veya dosyaları kurtarın.
Neden seçtin RecoveryRobot Pro?
- Nispeten yüksek veri kurtarma başarı oranına sahiptir.
- Kullanımı kolaydır ve profesyonel beceri gerektirmez.
- Çeşitli veri kaybı durumlarını ele almak için kapsamlıdır.
- Çok hızlı bir tarama hızına sahiptir, böylece uzun süre beklemek zorunda kalmazsınız.
- Bu bir DIY işlemidir ve özel verilerinizi üçüncü bir tarafın ele almasını istemezsiniz.
- Boyut olarak küçüktür ve çok az bilgisayar kaynağı tüketir.
Yanlışlıkla Silinen Dosyaları Kurtarın
Yanlışlıkla silinen veri ve dosyaların kurtarılması için tasarlanmıştır. Gelişmiş tarama teknolojisi ve dizin yeniden yapılandırma algoritması kullanan RecoveryRobot Pro, silinen verileri ve Geri Dönüşüm Kutusu'ndan boşaltılan dosyaları ve SHIFT + DELETE tuşları kullanılarak silinen dosyaları kurtarmanıza yardımcı olabilir.
Yerel ve Harici Sürücüden Tam Kurtarma
Hasarlı veya biçimlendirilmiş sabit sürücüden veri kurtarma konusunda en güçlü dosya kurtarma özelliği veya sabit sürücüye bilinmeyen bir nedenle erişilemiyor. Başka bir deyişle, bu veri kurtarma modülünü, bölüm orada olduğu sürece, veri kaybına neden olan her ne olursa olsun, bölümden veya bellek çubuğu, bellek kartı ve flash sürücü gibi harici depolama aygıtlarından veri kurtarmak için kullanabilirsiniz.
Kayıp ve Silinmiş Bölümlerden Veri Kurtarma
Kayıp veya silinmiş bölümlerden veri kurtarma. Bu, veri kaybının en yaygın nedenidir. Ayrıca, bu veri kurtarma modülü, disk görüntüsünü geri yüklemek için veri yedekleme yazılımı kullanırken sabit disk çöktüğünde, MBR bozulduğunda, disk yeniden bölümlendiğinde (fdisk) ve bölümün üzerine yazıldığında verilerinizi kurtarmanıza yardımcı olabilir.
Fotoğraf, Görüntü, Video ve Ses Kurtarma
RecoveryRobot Pro, sabit diskler, USB sürücüler, SD kartlar, Kamera ve diğer bellek kartlarından kayıp görüntü, ses ve video dosyalarını kurtarmanıza olanak tanıyan özel bir medya kurtarma seçeneği sunar. Kazara fotoğraf silme, virüs bulaşması veya disk biçimlendirme durumunda görüntüleri ve medya dosyalarını güvenli bir şekilde kurtarmak için tam bir sabit sürücü taraması gerçekleştirir.
Windows'ta Cep Telefonu Kurtarma
Cep telefonları günlük olarak büyük miktarda veri işler ve depolar. Ancak, çoğu zaman cep telefonunun hafıza kartı bozulur, erişilemez hale gelir ve hayati verilerin kaybolmasına neden olur. RecoveryRobot Pro, cep telefonunuzun erişilemeyen veya biçimlendirilmiş hafıza kartından silinen verileri, fotoğrafları, videoları kurtarabilir.
SD Hafıza Kartı Kurtarma
Hasarlı veya biçimlendirilmiş sabit sürücüden veri kurtarma konusunda en güçlü dosya kurtarma özelliği veya sabit sürücüye bilinmeyen bir nedenle erişilemiyor. Başka bir deyişle, bu veri kurtarma modülünü, bölüm olduğu sürece veri kaybına neden olan her ne olursa olsun, bellek çubuğu, bellek kartı ve flash sürücü gibi bölümden veya harici depolama aygıtlarından veri kurtarmak için kullanabilirsiniz.
Kurtarma İşleminden Önce Android Cihazlar PC'ye Nasıl Bağlanır
Android cihazınızı PC'ye bağlamadan önce, lütfen "USB hata ayıklama" özelliğini etkinleştirdiğinizden emin olun.
1) Android cihazınızı bir USB kablosu ile PC'ye bağlayın. Cihaz tanındığında, durum çubuğunda bir USB simgesi görünecektir. İlk kez kullanıyorsanız, lütfen biraz bekleyin; Windows gerekli sürücüleri otomatik olarak yükleyecektir.
2) Android cihazınız bağlandığında, bildirim çubuğunu aşağı çekin ve "USB bağlandı" seçeneğine dokunun. Android cihazınız, SD kartınızı "USB Depolamaya Bağlamak" veya "Takmak" ve telefonunuz ile PC arasında dosya kopyalamak isteyip istemediğinizi soracaktır. Anılarınızı ve SD kartınızı PC'ye bağlamak için "USB Depolama Alanını Bağla" veya "Bağla" üzerine dokunun.
USB Yığın Depolama seçeneği yok mu?
Bazı Android telefonlarda "USB yığın depolama" etkinleştirilmez ve bunun yerine yalnızca "MTP Depolama" veya "USB Medya Aygıtı" sağlanır. Bu durumda, lütfen "USB yığın depolamayı" etkinleştirmek için ayarları bulmaya çalışın. Olası seçenekler şunlardır:
- Uygulamalar> Ayarlar> Uygulamalar> USB Ayarları> Yığın depolama.
- Ayarlar -> Depolama -> Menü Düğmesi -> USB Ayarları.
- Ayarlar -> Kablosuz ve Ağlar -> USB Yardımcı Programları -> "Depolamayı PC'ye Bağla"
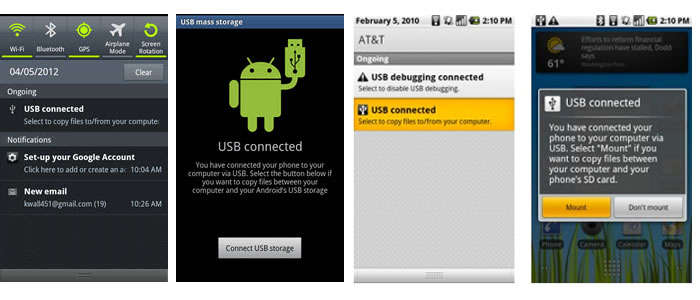
3) Artık Android cihazınızı PC'ye başarıyla bağladınız. Veri kurtarma işlemine başlamaya hazırsınız.
MacOS kullanma
Başka bir deyişle, bu veri kurtarma modülünü, bölüm olduğu sürece veri kaybına neden olan her ne olursa olsun, bölümden veya bellek çubuğu, bellek kartı ve flash sürücü gibi harici depolama aygıtlarından veri kurtarmak için kullanabilirsiniz. Başka bir deyişle, bu veri kurtarma modülünü, bölüm bir bellek çubuğu, bellek kartı ve flash sürücü olduğu sürece, veri kaybına neden olan her ne olursa olsun, bölümden veya bellek çubuğu, bellek kartı ve flash sürücü gibi harici depolama aygıtlarından veri kurtarmak için kullanabilirsiniz.

AirDroid uygulamasını Android cihazınıza yükleyin. Bu uygulamayı Google Play Store'dan ücretsiz olarak indirebilirsiniz. Bu uygulama, bilgisayarınızdaki AirDroid'e bağlanmanıza ve dosyaları kablosuz olarak aktarmanıza olanak tanır. [3] X Source'u arayın
macOS'i kullanma
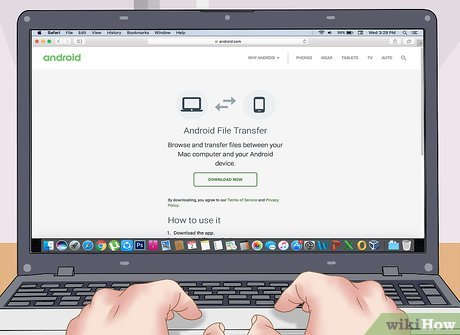
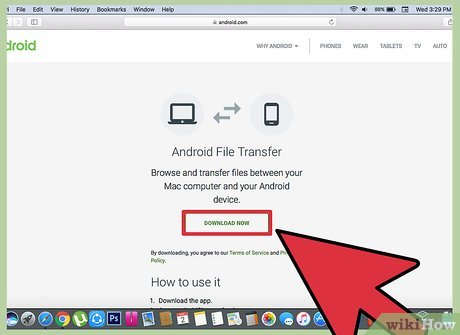
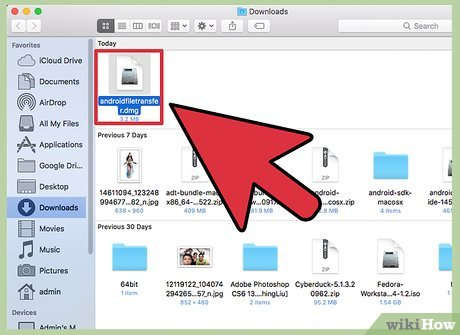
İndirdikten sonra yükleyiciyi açın. DMG dosyası sadece birkaç megabayttır. Yani yavaş bağlantılarda bile indirilmesi sadece bir iki dakika sürecektir.
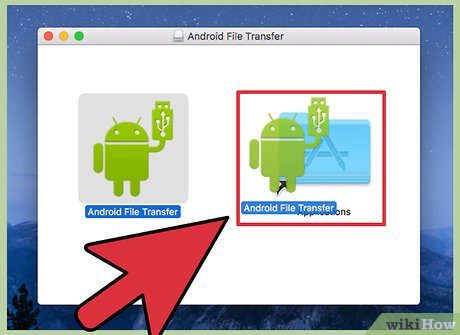
"Android File Transfer" programını Utilities klasörüne sürükleyin. Yükleyiciyi çalıştırdığınızda, görünen pencerede iki simge göreceksiniz.
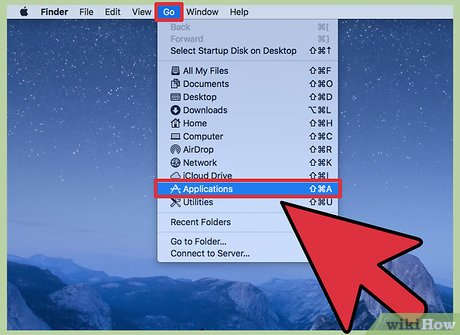
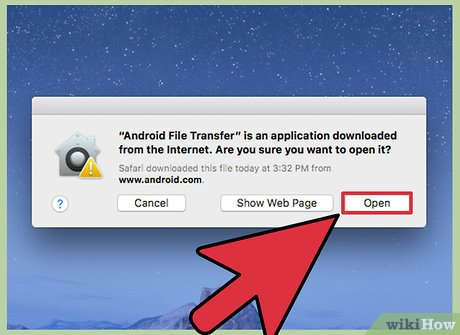
Android Dosya Aktarımı programını başlatın. Çalıştırmanız istendiğinde "Aç "a tıklayın. Programı yükledikten hemen sonra, ilk olarak bu seçenek ekranı görünecektir.
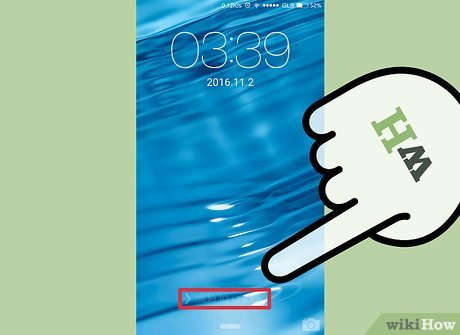
Android'inizin ekran kilidini açın. Mac'in Android'in depolama alanına erişebilmesi için kilidinin açılması gerekecektir. [1] X Source'u arayın

Android'inizi USB aracılığıyla Mac'e bağlayın. Android ayarlarınız doğruysa, Android Dosya Aktarımı penceresi görünecektir.
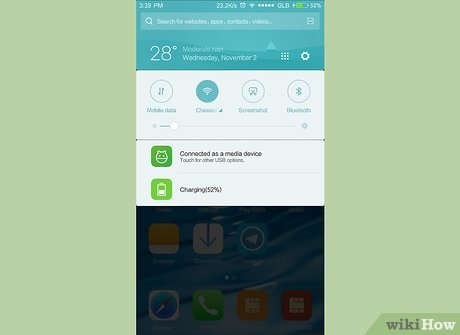
Android cihazınızda Bildirim Panelini açın. Tüm bildirimleri gösteren paneli açmak için ekranın üst kısmından aşağı kaydırın.