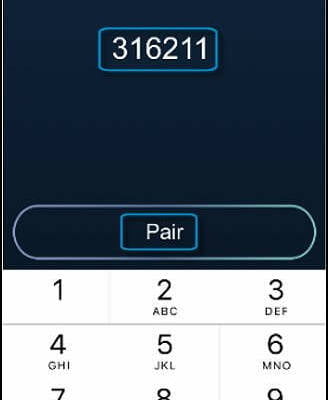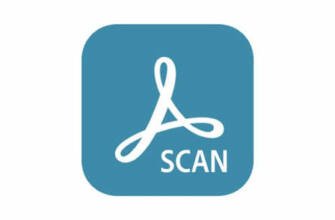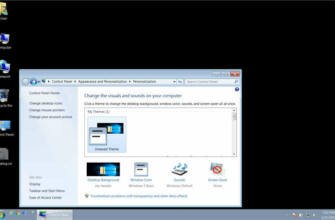HP Orbit'te bilgisayarınızdan dosya paylaşırken sorun yaşıyorsanız bu bölümdeki bilgileri kullanın.
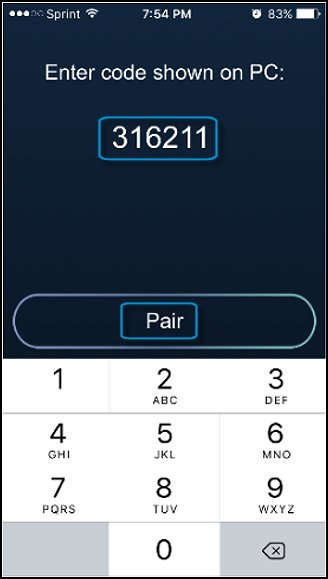
HP Bilgisayarları – HP Orbit Kullanarak Aygıtları Bağlama ve Dosya Paylaşma
HP Orbit, bağlı kalırken işlerinizi halletmeniz için telefonunuz, bilgisayarınız ve tabletiniz arasında köprü kurar. HP Orbit Tuval Wi-Fi ağınız veya LAN üzerinden bilgisayarınıza ve cep telefonunuza dosya aktarmanızı sağlar. Bu belge nasıl başlayacağınızı açıklar ve HP Orbit hakkında sık sorulan soruların (SSS) yanıtlarını verir.
Başlarken
HP Orbit'i kullanmaya başlamak için, HP Orbit uygulamasının önceden yüklenmiş olduğu bir Windows 10 bilgisayarınız olmalıdır. Ayrıca Android OS 4.1 veya üstünü çalıştıran bir Android cihazına (telefon veya tablet) ve/veya iOS 9.1 veya üstünü çalıştıran bir iOS cihazına (telefon veya tablet) ihtiyacınız olacaktır.
Adım 1: HP Orbit'i bilgisayarda başlatın
Görev çubuğundaki HP Orbit simgesini tıklatın.
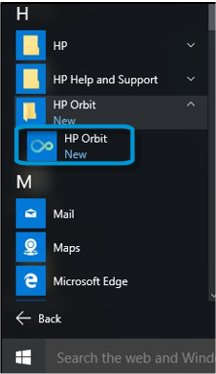
Başlat'a tıklayın ve başlatma işlemi boyunca ekrandaki talimatları izleyin. Uygulama kodunuzu ve Wi-Fi ağınızı gösterecektir. Bilgisayarınız artık Android veya iOS cihazınızla eşleştirilmeye hazırdır.
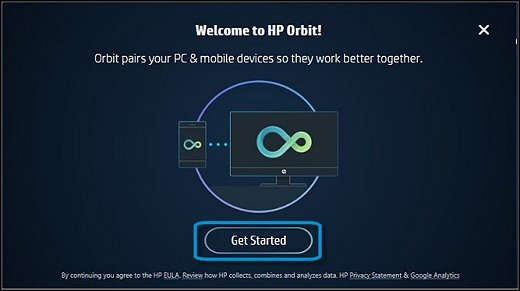
Adım 2: Android ve iOS uygulamalarını indirin ve yükleyin
Android uygulamasını veya iOS uygulamasını indirmek ve yüklemek için aşağıdaki bölümlerde yer alan bilgileri kullanın.
Android uygulamasını indirin
Bilgisayarınızdaki HP Orbit uygulamasından Google Play bağlantısını tıklayın ve ekrandaki yönergeleri izleyin.
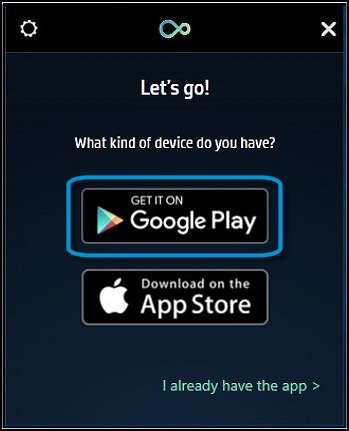
HP Orbit yüklendikten sonra, Android cihazınızdaki uygulamalar listesinde normalde alfabetik olarak sıralanmış HP Orbit uygulamasını bulun.
iOS uygulamasını indirin
Bilgisayarınızdaki HP Orbit uygulamasından App Store bağlantısını tıklayın ve ekrandaki yönergeleri izleyin.
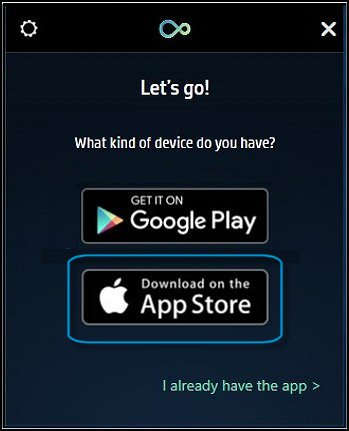
3. Adım: Aygıtlarınızı eşleştirin
Bilgisayarınızı ve Android cihazınızı eşleştirme
Aygıtlarınızı eşleştirmeyi denemeden önce bilgisayarın ve Android aygıtın aynı ağa bağlı olduğundan emin olun.
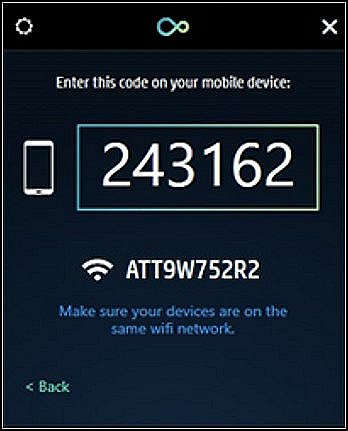
HP Orbit Android uygulamasıbilgisayar uygulamasında görüntülenen eşleştirme kodunu girmenizi ister. Bu kodu HP Orbit Android uygulamasında belirtilen alana girin ve ardından Eşleştir'e dokunun.
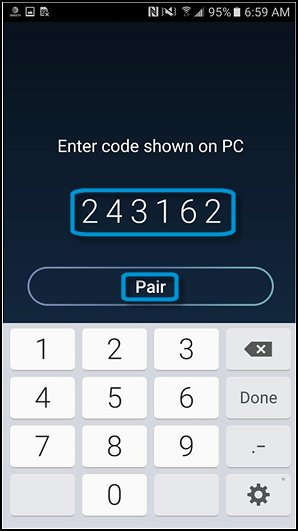
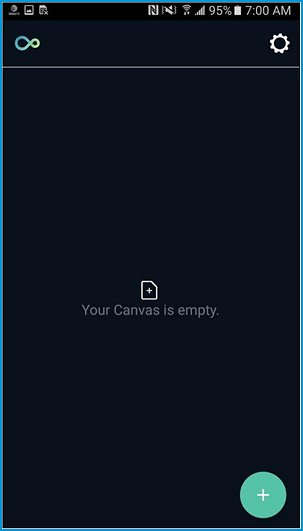
Bilgisayarınızı ve iOS aygıtınızı eşleştirme
Aygıtlarınız eşleşmeye çalışmadan önce bilgisayarın ve iOS aygıtının aynı ağa bağlı olduğundan emin olun.
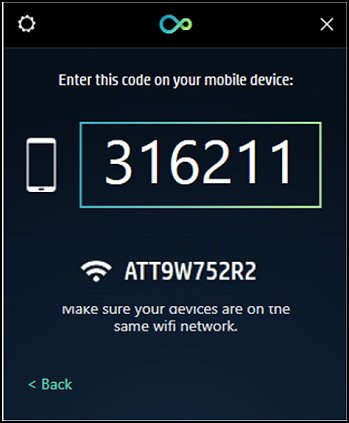
HP Orbit iOS uygulaması sizden PC uygulamasında görüntülenen eşleştirme kodunu girmenizi ister. HP Orbit iOS uygulamasında, bu kodu belirtilen alana girin ve ardından Eşleştir'e dokunun.
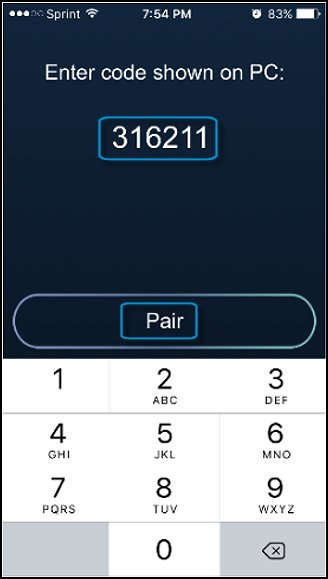
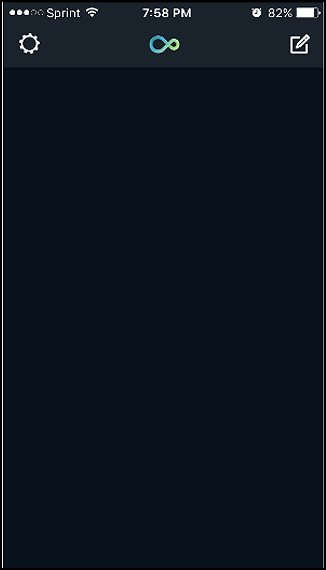
Adım 4: Aygıtlar arasında aktarma
Bilgisayardan dosya aktarma
Dosyalarınızı (metin belgeleri, elektronik tablolar, grafikler ve video veya müzik için medya bağlantıları) Orbit Canvas üzerine sürükleyip bırakın. Bir dosyayı Canvas'a sürüklediğinizde ekran değişir ve bir mesaj görünür – Dosyaları buraya bırakın .
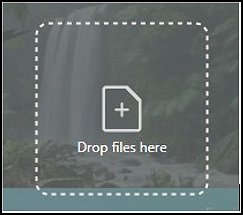
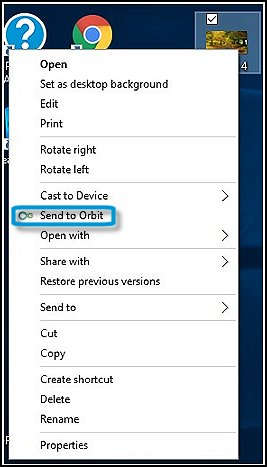
Aktarım tamamlandığında, Android veya iOS cihazınızdaki Orbit Canvas yeni dosyayı Canvas'ta bir kutucuk olarak gösterir. Gerekirse yeni paylaşılan dosyaları almak için ekranın üst kısmından aşağı kaydırın.
Android cihazdan dosya aktarma
HP Orbit ekranının sağ alt köşesindeki Ekle simgesine dokunun.
Görüntüler simgesine dokunun.
Kamera simgesine dokunun.
HP Orbit görüntüyü aygıta değil kendisine kaydeder, bu nedenle Dosyalarım veya Galerim'de bulamazsınız.
Aktarım tamamlandığında, bilgisayarınızdaki HP Orbit Canvas yeni dosyayı Canvas'ta bir kutucuk olarak gösterir. Orbit Canvas simge durumuna küçültülmüşse bir açılır pencere Resim eklendi. veya Metin eklendi. mesajı görüntülenir.
Bir iOS aygıtından dosya aktarma
HP Orbit ekranının sağ üst köşesindeki Ekle simgesine dokunun.
Görüntüler simgesine dokunun.
Kamera simgesine dokunun.
Aktarım tamamlandığında, bilgisayarınızdaki HP Orbit Canvas yeni dosyayı Canvas'ta bir kutucuk olarak gösterir. HP Orbit Canvas simge durumuna küçültülmüşse bir açılır pencere Resim eklendi. veya Metin eklendi. mesajı görüntüler.
Adım 5: Aktarılan dosyalarınızla çalışın
Aktarılan dosyaları görüntüleme
Dosyayı açmak için Tuval kutucuğuna sol tıklayın, sağ tıklayın veya dokunun. İstenirse uygulamayı Birlikte açmayı seçin.
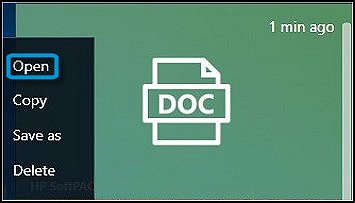
Aktarılan dosyaları silme
Orbit tuvali eşlenen tüm cihazlar arasında paylaşılır. Bir cihazdan içerik silindiğinde otomatik olarak tüm eşlenen cihazlardan kaldırılır. Orbit Canvas'tan yerel cihaz depolama alanınıza kaydettiğiniz içerik (bir resmi galerinize veya masaüstünüze kaydetmek gibi) kaldırılmayacaktır.
Bilgisayar – Bilgisayarınızı kullanarak Canvas'tan bir dosya silmek için Orbit Canvas'ta bir kutuya sağ tıklayın ve menüden Sil Sil'i seçin.
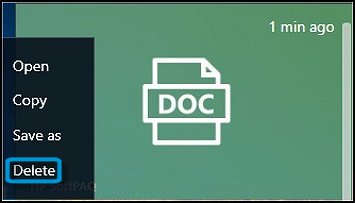
Android cihaz – Android cihazınızı kullanarak Canvas'tan bir dosyayı silmek için dosyayı açmak üzere üzerine dokunun ve ardından sağ üst köşedeki Geri Dönüşüm kutusu simgesine dokunun.
iOS cihazı – iOS aygıtınızı kullanarak Canvas'tan bir dosyayı silmek için dosyayı basılı tutun ve açılır menüden Sil düğmesine dokunun. Onaylamak için Sil düğmesine tekrar basın.
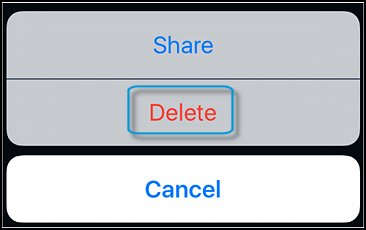
İçerik, bağlı ve eşleştirilmiş tüm cihazlardan hemen silinir. İçerik otomatik olarak silinmezse silinen dosyaları Canvas'tan kaldırmak için her iki cihazda da uygulamayı yenileyin.
Eşleştirilmiş cihazlardan belge paylaşma
Ayrıca Canvas'taki belgeleri bağlı cihazlarınızdaki diğer uygulamalarla da paylaşabilirsiniz.
Android cihaz – Orbit Canvas'tan paylaşım
Canvas'taki bir dosyayı Android cihazınızdaki başka bir uygulama ile paylaşmak için aşağıdaki bilgileri kullanın.
Gönder menüsüne veya Paylaş simgesine tıklayın veya dokunun.
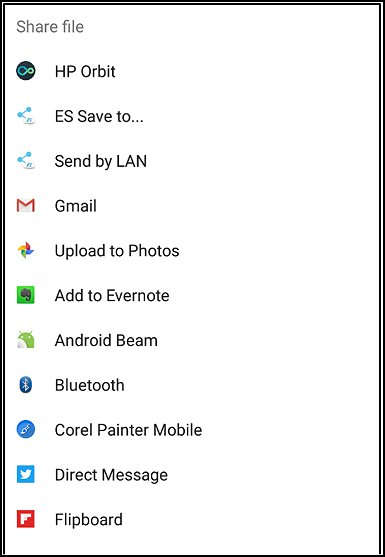
iOS cihazı – Orbit Canvas'tan paylaşma
Canvas'taki bir dosyayı iOS aygıtınızdaki başka bir uygulamayla paylaşmak için aşağıdaki bilgileri kullanın.
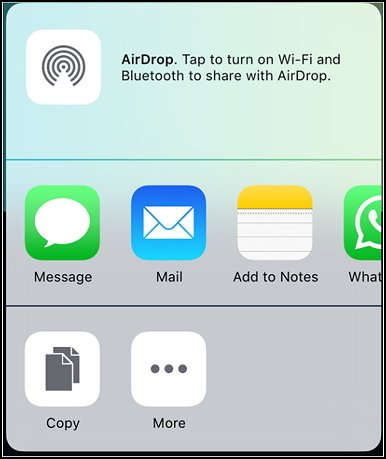
Aktarılan dosyaları kaydetme
Bilgisayarınızdaki Orbit tuvalini, Android veya iOS cihazınızdan aktarılan dosyaları masaüstünüze sürükleyip bırakarak veya belge kutucuğuna sağ tıklayıp Farklı kaydet. dosyayı kaydetmek için.
Bilgisayarınızdan Android veya iOS cihazınıza aktarılan Microsoft Office belgelerine erişmeyi planlıyorsanız, önce Google Play Store veya App Store'dan uygun Microsoft Office uygulamalarını indirerek hazırlık yapmak isteyebilirsiniz.
Kutucuğuna dokunarak Canvas'ta belgeyi açın. İstenirse, dokunun Birlikte açınbelgeyi açmak için. Belge uygun Microsoft uygulamasında açılır ve normal Microsoft Office menülerini kullanmanıza olanak tanır.
Kutucuk paylaşılan bir bağlantıysa, belirli bir Kaydet seçeneği yoktur. Bağlantıyı bir tarayıcıda açın ve yer imlerine ekleyin.
HP'ye geri bildiriminizi bildirin
HP Orbit Canvas deneyiminiz hakkında HP'ye geri bildirim vermek için aşağıdaki yöntemlerden birini kullanın:
Bilgisayar uygulaması
Sol üst köşedeki Ayarlar'a tıklayın.
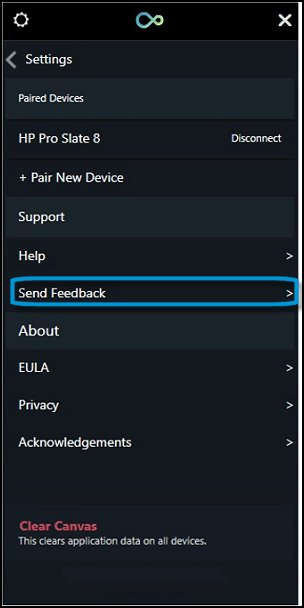
Android uygulaması
Canvas'ın sağ üst köşesindeki Ayarlar'a dokunun.
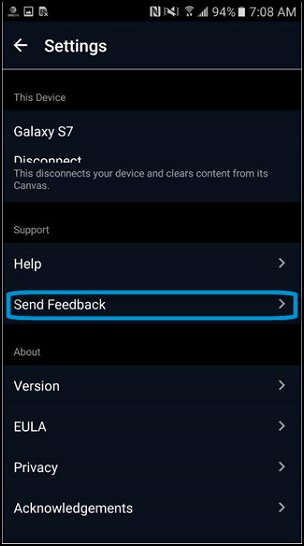
iOS uygulaması
Canvas'ın sol üst köşesindeki Ayarlar'a dokunun.
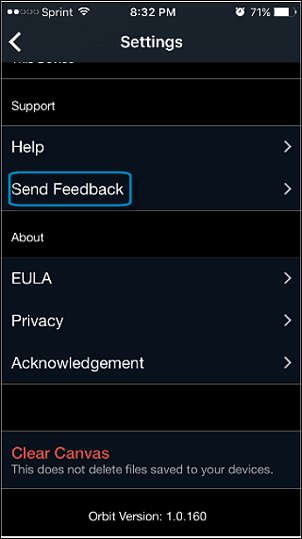
HP Orbit SSS
Windows bilgisayar sorunları
HP Orbit'te Windows bilgisayar sorunlarıyla ilgili soruları yanıtlamak için bu bölümdeki bilgileri kullanın.
Neden HP Orbit'i kullanmak için HP Support Assistant'ın yüklü olması gerektiğini belirten bir hata mesajı alıyorum?
HP Orbit'i kullanmak için HP Destek Yardımcısı'nın yüklü olması gerekir. HP Destek Asistanı'nı indirin ve yükleyin. En son sürüm HP Destek Yardımcısı web sitesinde mevcuttur.
Şimdi Güncelleştir'i tıklattıktan sonra neden bir hata mesajı alıyorum?
HP Orbit, güncelleştirilmiş sürümleri sunmak için HP Destek Yardımcısı'nı kullanır. HP Support Assistant penceresinin kapalı olduğundan emin olun, HP Orbit'i yeniden başlatın ve Şimdi Güncelle'yi tekrar tıklatın.
Bilgisayarımı keşfedilebilir yapmak ne anlama geliyor?
Bilgisayar ağınızı Özel olarak değiştirmek, aynı ağdaki diğer bilgisayarların bilgisayarınızı ağ listesinde görebileceği anlamına gelir. Diğer kullanıcılar kişisel dosyalarınızı göremez, ancak paylaşılan klasörler de dahil olmak üzere herkese açık hale getirdiğiniz dosya veya klasörleri görebilirler.
Android cihaz sorunları
HP Orbit'teki Android aygıt sorunlarıyla ilgili soruları yanıtlamak için bu bölümdeki bilgileri kullanın.
HP Orbit'i Android aygıtıma yüklemeye çalışırken neden bir yükleme hatası alıyorum?
HP Orbit, 4.1'den daha eski Android işletim sistemi sürümleriyle çalışmaz. Cihazınızın Android 4.1 veya daha yeni bir sürümü çalıştırdığını doğrulayın.
iOS aygıt sorunları
HP Orbit'i iOS aygıtıma yüklemeye çalışırken neden bir yükleme hatası alıyorum?
HP Orbit, 9.1'den daha eski iOS sürümleriyle çalışmaz. Aygıtınızın iOS 9.1 veya daha yeni bir sürümü çalıştırdığını doğrulayın.
Eşleştirme Sorunları
Eşleştirmeyi neden bilgisayarımdan başlatamıyorum?
Android veya iOS cihazım neden bilgisayarımı bulamıyor?
Her iki cihaz da aynı kablosuz ağa bağlı olmalıdır. Her iki cihazın da aynı kablosuz ağa bağlı olduğundan emin olun. Sorun devam ederse, her iki cihazı da yeniden başlatın.
Android veya iOS cihazım bir eşleştirme kodu girmemi istiyor. Bu kodu nerede bulabilirim?
HP Orbit aygıtlarımı daha önce eşleştirmiş olmama rağmen neden birbirlerini tanımıyorlar?
Sorun devam ederse, bilgisayarınızda yüklü bir üçüncü taraf yazılım güvenlik duvarı uygulaması Orbit'in aygıtlarınız arasında iletişim kurmasını engelliyor olabilir. Yazılım güvenlik duvarlarını yapılandırma işlemi üründen ürüne değişir.
Güvenlik duvarı istisna kuralı oluşturma talimatları için yazılım güvenlik duvarı uygulamanızla birlikte sağlanan yardım bilgilerinde arama yapın.
TCP trafiğine 9955 ve 13148 numaralı bağlantı noktalarına izin vermek için bir güvenlik duvarı özel durumu oluşturun.
HP Orbit dosyamı neden aktarmıyor?
Aktarmaya çalıştığınız dosyanın boyutunu kontrol edin. Dosyaları aktarmak için 30 MB'lık tek bir boyut sınırı vardır.
Dosyaları almak ve kaydetmek için yeterli boş alanınız olduğundan emin olmak için aygıtınızdaki kullanılabilir depolama alanını kontrol edin.
Bilgisayar aktarım sorunları
HP Orbit'te bilgisayarınızdan dosya paylaşırken sorun yaşıyorsanız, bu bölümdeki bilgileri kullanın.
Canvas'ım nerede?
HP Orbit çalışmıyorsa, Canvas'ı açmak için görev çubuğundaki veya Başlat menüsündeki kısayolu tıklatın veya Cortana'yı kullanarak HP Orbit'i arayın.
Dosyamı neden Canvas'a sürükleyip bırakamıyorum?
Canvas'a eklemek için sürükleyin kutusu görünene kadar imleci Canvas'ın ortasındaki dosyanın üzerine getirin. Mesaj kutusu görünmeden önce dosyayı bırakırsanız, Ekle işlevi başarısız olur.
Klasörümün aktarılabilmesi için neden Canvas'a bir dosya klasörü ekleyemiyorum?
Dosya klasörü aktarımları şu anda desteklenmemektedir. Uygulama yalnızca tek tek dosya gruplarının ve zip dosyalarının gönderilmesini destekler.
Bağlantı gönder veya not yaz alanı nerede?
Dosya aktarımım neden bu kadar yavaş?
Bazı yönlendiriciler, yazıcılar, tabletler veya telefonlar gibi 802.11a/b/g protokolünü kullanan ağa bağlı eski cihazlar aktarım hızlarını etkileyebilir.
En iyi deneyim için ağ cihazlarınızın en yeni protokolleri kullandığından emin olun. 2010'dan sonra üretilen çoğu cihazın en son protokollere sahip olacağını unutmayın.
Android aktarım sorunları
Android aygıtımdan aktarmaya başlayabilmem için Ekle simgesi nerede?
HP Orbit ekranının sağ alt köşesindeki Ekle simgesini bulun.
Görüntüler simgesi nerede?
Ekranın solunda, klavyenin hemen üzerinde bulunan Görüntüler simgesini bulun.
Kamera simgesi nerede?
Ekranın solunda, doğrudan klavyenin üzerinde Kamera simgesini bulun.
Bağlantı gönder veya not yaz alanı nerede?
Ekranın sağ alt köşesindeki Ekle simgesine tıklayın ve bir bağlantı girin veya bir not yazın.
Seçtiğim dosyayı bilgisayarıma aktarabilmem için Gönder düğmesi nerede?
Dosya aktarımım neden bu kadar yavaş?
Bazı yönlendiriciler, yazıcılar, tabletler veya telefonlar gibi 802.11a/b/g protokolünü kullanan ağa bağlı eski cihazlar aktarım hızlarını etkileyebilir.
En iyi deneyim için ağ cihazlarınızın en son protokolleri kullandığından emin olun. 2010'dan sonra üretilen çoğu cihazın en son protokollere sahip olacağını unutmayın.
iOS aktarım sorunları
iOS aygıtımdan aktarmaya başlayabilmem için Ekle simgesi nerede?
HP Orbit ekranının sağ üst köşesindeki Ekle simgesini bulun.
Görüntüler simgesi nerede?
Ekranın solunda, klavyenin hemen üzerinde bulunan Görüntüler simgesini bulun.
Kamera simgesi nerede?
Ekranın solunda, doğrudan klavyenin üzerinde Kamera simgesini bulun.
Bağlantı gönder veya not yaz alanı nerede?
Ekranın sağ üst köşesindeki Ekle simgesine tıklayın ve bir bağlantı girin ya da bir not yazın.
Seçtiğim dosyayı bilgisayarıma aktarabilmem için Gönder düğmesi nerede?
Dosya aktarımım neden bu kadar yavaş?
Bazı yönlendiriciler, yazıcılar, tabletler veya telefonlar gibi 802.11a/b/g protokolünü kullanan ağa bağlı eski cihazlar aktarım hızlarını etkileyebilir.
En iyi deneyim için ağ cihazlarınızın en son protokolleri kullandığından emin olun. 2010'dan sonra üretilen çoğu cihazın en son protokollere sahip olacağını unutmayın.
Dosya görüntüleme sorunları
HP Orbit'te paylaşılan dosyaları görüntülemede sorun yaşıyorsanız, bu bölümdeki bilgileri kullanın.
Aktarılan dosyayı bilgisayarımda neden açamıyorum?
Seçenekler menüsünü açmak için Canvas'ta kutucuğu sağ tıklatın. Aç'ı seçin. İstenirse, Uygulama ile aç'ı seçin.
HP Bilgisayarlar – HP Orbit Kullanarak Aygıtları Bağlama ve Dosya Paylaşma
HP Orbit, bağlı kalırken işlerinizi halletmeniz için telefonunuz, bilgisayarınız ve tabletiniz arasında köprü kurar. HP Orbit Tuval Wi-Fi ağınız veya LAN üzerinden bilgisayarınıza ve cep telefonunuza dosya aktarmanızı sağlar. Bu belge nasıl başlayacağınızı açıklar ve HP Orbit hakkında sık sorulan soruların (SSS) yanıtlarını verir.
HP Orbit'i kullanmaya başlamak için, HP Orbit uygulamasının önceden yüklenmiş olduğu bir Windows 10 bilgisayarınız olmalıdır. Ayrıca Android OS 4.1 veya üstünü çalıştıran bir Android cihaza (telefon veya tablet) ve/veya iOS 9.1 veya üstünü çalıştıran bir iOS cihaza (telefon veya tablet) ihtiyacınız olacaktır.
Bağlantı gönder veya not yaz alanı nerede?
Bilgisayar – Bilgisayarınızı kullanarak Canvas'tan bir dosya silmek için Orbit Canvas'ta bir kutuya sağ tıklayın ve menüden Sil Sil'i seçin. Bilgisayar – Bilgisayarınızı kullanarak Canvas'tan bir dosya silmek için Orbit Canvas'ta bir kutuyu sağ tıklatın ve menüden Sil Sil'i seçin.
Bilgisayarınızdaki HP Orbit uygulamasından App Store bağlantısını tıklatın ve ekrandaki yönergeleri izleyin.
Tamam: