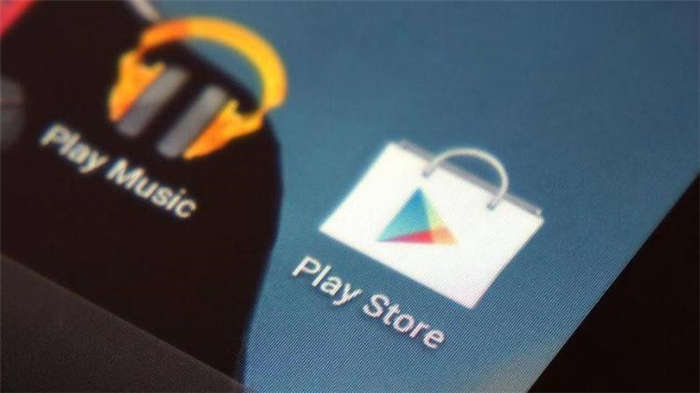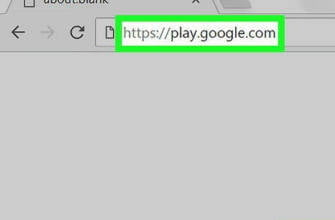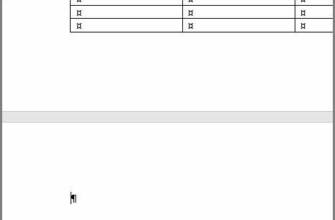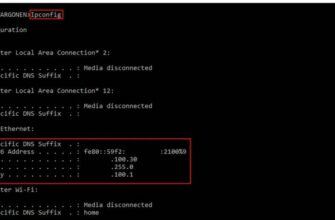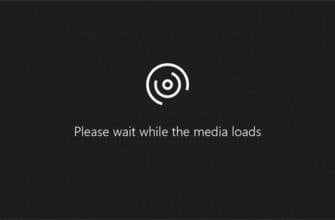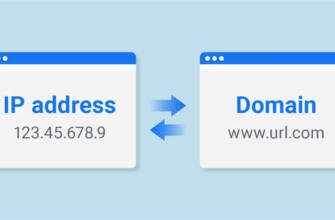Google Play'den indirdiğiniz tüm uygulamaları görün
Google Play Store'dayken, uygulamalarda kategoriye göre gezinmek için uzaktan kumandadaki ok tuşlarını kullanın veya belirli bir uygulamayı hızlı bir şekilde bulmak için arama işlevini kullanın.
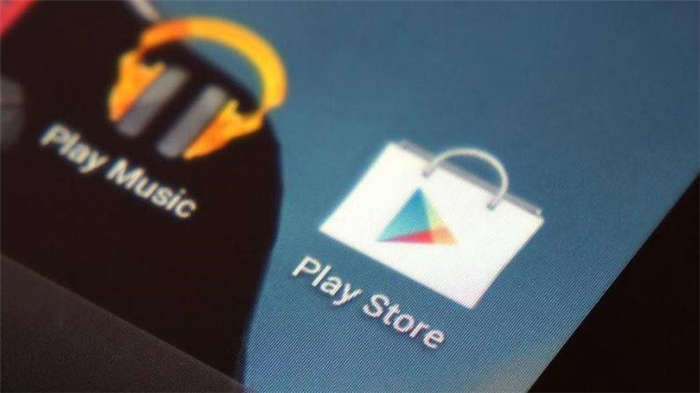
Philips Android TV'de Google Play Store nasıl kullanılır?
Durum TV bir Android işletim sistemi üzerinde çalışmaktadır. Ek uygulamalar Google Play Store üzerinden yüklenebilir.
Kontrol Listesi
Aşağıdakilerden emin olun: Google e-posta adresi aracılığıyla TV'ye bir Google hesabı eklenmiştir. TV'nin sabit bir internet bağlantısı var. TV mevcut en son yazılım sürümüne güncellenmiştir.
Cevap
1. TV'de "Play Store "u bulun
TV'ye bir Google hesabı eklendikten sonra (ID03897 numaralı makaleye bakın), TV'nin Ana Sayfa menüsünden Google Play Store'a erişebilirsiniz.
2015, 2016, 2017 ve 2018 Android TV'ler
1. Adım. "Ana Sayfa" menüsünü açmak için uzaktan kumanda üzerindeki "Ana Sayfa" düğmesini kullanın ve Uygulamalar'a gidin.
Adım 2
Play Store simgesine gitmek için uzaktan kumandadaki ok tuşlarını kullanın ve Google Play Store'a girmek için "OK" tuşuna basın.
Not
Not: Google Play Store varsayılan olarak ilk simgedir. Ancak, uygulamalar kullanıldığında simgelerin sırası değişir. En sık kullanılan uygulamalar sol üste taşınır.
2. Bir Uygulama Yükleme
Google Play Store'dayken, uygulamalarda kategoriye göre gezinmek için uzaktan kumandadaki ok tuşlarını kullanın veya belirli bir uygulamayı hızlı bir şekilde bulmak için arama işlevini kullanın. Mağazadan bir uygulama seçin ve uzaktan kumandadaki "Tamam" düğmesine basın. Bu uygulamayı TV'ye indirmek ve yüklemek için "Yükle "yi seçin ve uzaktan kumandadaki "Tamam "a basın. Uygulamaları silme veya kaldırma ve bellek alanını boşaltma hakkında daha fazla bilgi edinmek için "[ID02679]" makalesinin altındaki bağlantıya tıklayın.
3. Uygulamayı başlatma
Kurulum tamamlandıktan sonra, uygulama "Ana Sayfa" menüsündeki Uygulamalar veya En İyi Uygulamalar ve Oyunlar altında seçilebilir. Bir uygulamayı seçmek için simgesini vurgulayın ve uzaktan kumandadaki "OK" düğmesine basın.
Bu sayfadaki bilgiler aşağıdaki modeller için geçerlidir: 65PUS8204/12 , 55PUS8204/12 , 55OLED804/12 , 58PUS7304/12 , 70PUS7304/12 , 75PUS7354/12 , 65PUS7304/12 , 65PUS7354/12 , 55PUS8804/12 , 65PUS8303/12 , 55OLED803/12 , 55PUS9103/12 , 65PUS7803/12 , 65PUS8503/12 , 75PUS8303/12 , 49PUS7803/12 , 55PUS7803/12 , 55PUS8503/12 , 49PUS7503/12 , 55PUS7503/12 , 50PUS7303/12 , 55PUS7303/12 , 65OLED873/12 , 55POS9002/12 , 55PUS8602/12 , 65PUS8602/12 , 65PUS8102/12 , 49PUS7502/12 , 55PUS7502/12 , 55PUS7002/62 , 65PUS6412/12 , 49PUS6412/12 , 65PUS7502/12 , 55POS901F/12 , 43PUS6412/12 , 49PUS7002/62 , 55PUS6412/12 , 32PFS5501/12 , 43PUS6401/12 , 75PUS7101/12 , 55PUS6581/12 , 55PUS6551/12 , 49PUS6581/12 , 55PUS6561/12 , 49PUS6401/12 , 55PUS6401/12 , 49PUS6551/12 , 49PFS5501/12 , 49PFS6561/12 , 65PUS7101/12 , 40PFS5501/12 , 65PUS6521/12 , 43PUS6501/12 , 55PUS6501/12 , 49PUS6501/12 , 49PUS7101/12 , 55PUS7101/12 , 49PUS7181/12 , 55PUS7181/12 , 55PUS8700/12 , 65PUS8700/12 , 65PUS8901/12 , 40PUK6400/12 , 55PUK6400/12 , 50PUK6400/12 , 32PFK5500/12 , 55PUS7600/12 , 40PFK5500/12 , 65PUK7120/12 , 55PUS7100/12 , 55PUS7150/12 , 48PFK5500/12 , 55PFK5500/12 , 40PFK6510/12 , 49PUK7100/12 , 49PUK7150/12 , 50PFK6510/12 , 55PUK7100/12 , 55PUK7150/12 . Ürün açıklamasının tamamını görmek için buraya tıklayın Daha az ürün numarası görmek için buraya tıklayın
Sıkça Sorulan Sorular
Philips Android TV'de Google Play Store nasıl kullanılır?
Durum TV bir Android işletim sistemi üzerinde çalışmaktadır. Ek uygulamalar Google Play Store üzerinden yüklenebilir.
Aşağıdakilerden emin olun: Google e-posta adresi aracılığıyla TV'ye bir Google hesabı eklenmiştir. TV'nin sabit bir internet bağlantısı vardır. TV mevcut en son yazılım sürümüne güncellenmiştir.
Cevap
TV'ye bir Google hesabı eklendikten sonra, ID03897 numaralı makaleye bakın Google Play Store'a TV'nin Ana Sayfa menüsünden erişebilirsiniz. Google Play Store'dayken, uygulamalarda kategoriye göre gezinmek için uzaktan kumandadaki ok tuşlarını kullanın veya belirli bir uygulamayı hızlı bir şekilde bulmak için arama işlevini kullanın.
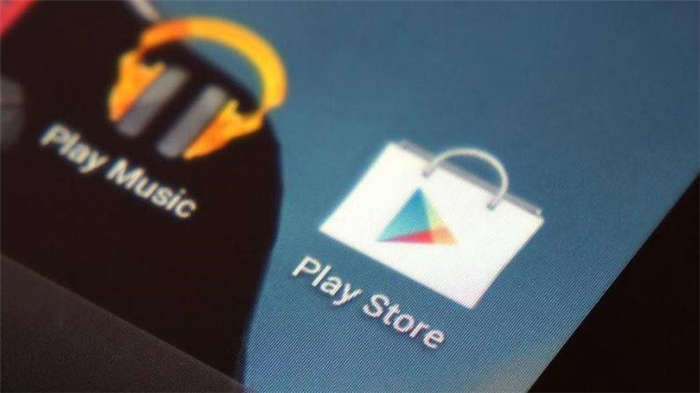
Adım 1 "Ana Sayfa" menüsünü açmak için uzaktan kumandadaki "Ana Sayfa" düğmesini kullanın ve Uygulamalar'a gidin.
Google Play'den indirdiğiniz tüm uygulamaları görün!
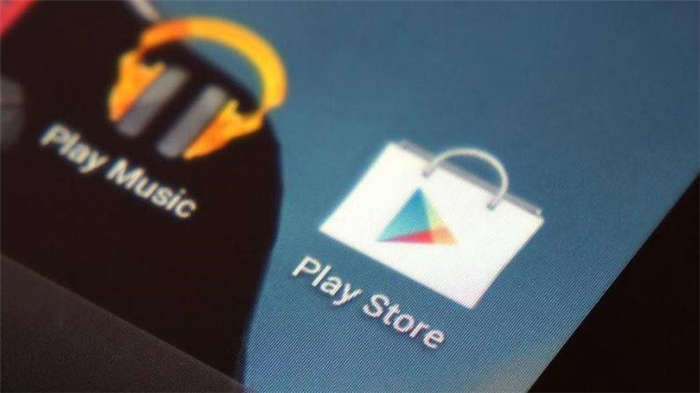
Android'de o kadar çok uygulama var ki hepsini takip etmek zor. Telefonunuzu uzun süredir kullanıyorsanız, Google Play Store'un "Uygulamalarım" bölümünde yıllar içinde indirdiğiniz uygulamaların listesi çok uzun olmalı.
Normalde bu listede gezinirken kaybolabilirsiniz, ancak Google sayfayı yenileyerek gezinmeyi çok daha kolay hale getirdi. Telefonunuzda Play Store uygulamasını açın ve indirdiğiniz her şeyi görmek için Uygulamalarım ve Oyunlarım'a dokunun. En üstte yeni sekmelerin göründüğünü fark edeceksiniz.
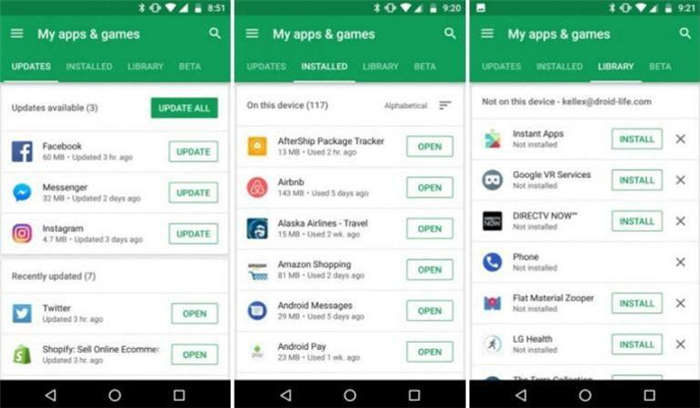
Güncellemeler: Bu sekmede, yeni çıkan uygulamaları ve yakın zamanda güncellediğiniz uygulamaları göreceksiniz. Google, güncellemelerin ne kadar yeni olduğunu görmenizi sağlayan yeni bir özellik ekledi.
Yüklü: Bu sekme, cihazınızda o anda yüklü olan uygulamaları listeler. Listeyi alfabetik olarak, son güncellenme ve kullanılma tarihine göre veya boyuta göre sıralayabilirsiniz.
Kitaplık: Bu sekme, indirdiğiniz veya satın aldığınız ancak cihazınızda bulunmayan tüm uygulamaları listeler. Bir uygulamayı listeden kaldırmak istiyorsanız, uygulamanın sağındaki x işaretine dokunun.
Beta: Bu sekme, erken erişim talebinde bulunduğunuz uygulamaları içerir.
chip.com.tr, birkaç yıldır kullandığınız bir Android cihazınız varsa, Kütüphane bölümüne bakmak ve artık çalışmayan uygulamaları kaldırmak isteyebileceğinizi bildiriyor. Bu, listeyi daha kullanışlı hale getirecektir.
Tamam: