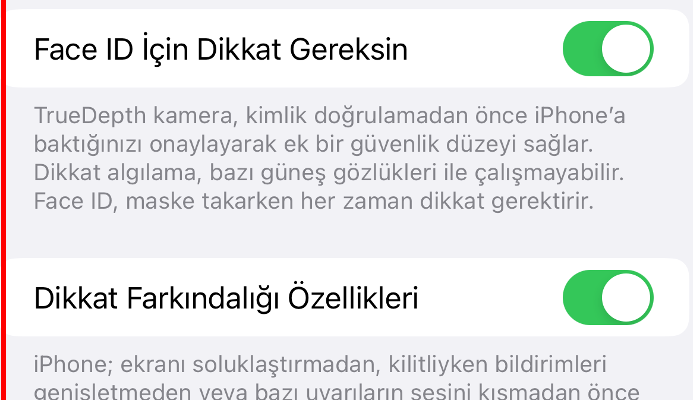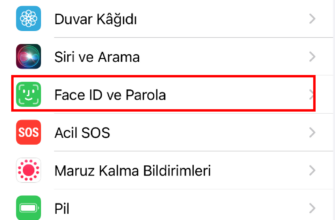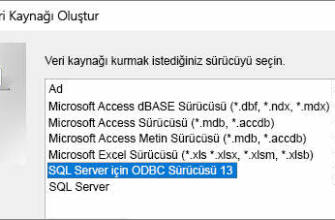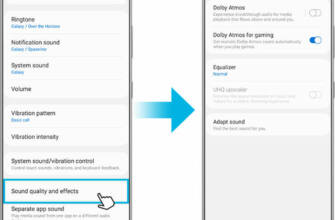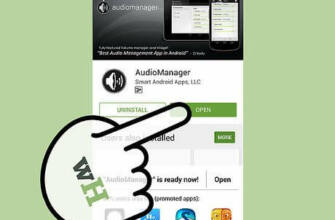iPhone'da VoiceOver ayarlarınızı değiştirme
Ses seçenekleri, dil, ses düzeyi, konuşma hızı ve ayrıntı düzeyi gibi VoiceOver ayarlarını özelleştirebilirsiniz.
VoiceOver ses düzeyini ve diğer ses seçeneklerini ayarlama
- Sesi açmak veya kısmak için iPhone'daki ses düğmelerine basın.
- Diğer ses seçeneklerini ayarlamak için Ayarlar > Erişilebilirlik > VoiceOver > Ses bölümüne gidin, ardından aşağıdaki gibi seçenekleri ayarlayın
- Ses ve Dokunuş: Ses efektlerini ve dokunuşları ayarlayın ve örnekleri görün.
- Ses Zayıflatma: VoiceOver konuşurken medya oynatma sesini geçici olarak azaltın.
- Aramada Hoparlörü Seçin: Bir arama sırasında iPhone'u kulağınıza tutmuyorsanız otomatik olarak hoparlöre geçin.
- HDMI'a Gönder: Sesi, enstrüman amfisi veya DJ mikseri gibi harici olarak bağlı aygıtlara yönlendirin.
VoiceOver dilini ayarlama
- Birincil dili değiştirin: VoiceOver, iPhone'unuz için seçtiğiniz dille aynı dili kullanır. Farklı bir birincil dil seçmek için Ayarlar > Genel > Dil ve Bölge bölümüne gidin, ardından Dil Ekle'ye dokunun.
- Rotoru kullanarak diller arasında geçiş yapın:Rotoru kullanarak iPhone'da VoiceOver'ı denetleme bölümüne bakın.
- Dilleri otomatik olarak algılama: VoiceOver, farklı dillerdeki metinler için sesler arasında geçiş yapabilir. Ayarlar > Erişilebilirlik > VoiceOver > Konuşma bölümüne gidin, sonra Dilleri Algıla'yı açın.
Seslendirme sesini ayarlama
Ayarlar > Erişilebilirlik > VoiceOver bölümüne gidin, ardından aşağıdakilerden birini yapın:
- Konuşma hızını ayarlayın: Konuşma Hızı kaydırıcısını sürükleyin.
- Bir ses seçme: Konuşma > Ses öğesine dokunun, ardından bir ses seçin. Geliştirilmiş bir ses indirmek için dokunun.
- Ses perdesini ayarlama: Konuşma öğesine dokunun, ardından kaydırıcıyı sürükleyin. VoiceOver'ın bir grubun (liste veya tablo gibi) ilk öğesini seslendirirken yüksek bir perde, grubun son öğesini seslendirirken ise alçak bir perde kullanması için Perde Kaydırma özelliğini de açabilirsiniz.
- Belirli sözcüklerin telaffuzunu belirleyin: Konuşma > Telaffuz'a dokunun, simgesine dokunun, bir cümle girin, ardından telaffuz edilmesini istediğiniz şekilde cümleyi harf harf dikte edin veya söyleyin.
Not Yalnızca Ayarlar > Genel > Klavyeler bölümünde Dikteyi Etkinleştir seçeneğini açtıysanız dikte edebilirsiniz.
VoiceOver'ın size ne kadar ayrıntı vereceğini ayarlama
Ayarlar > Erişilebilirlik > VoiceOver'a gidin, ardından aşağıdakilerden birine dokunun:
- Ayrıntı Düzeyi: VoiceOver'ın ipuçlarını, noktalama işaretlerini, büyük harf kullanımını, gömülü bağlantıları ve daha fazlasını seslendirmesi için seçenekleri belirleyin. VoiceOver ayrıca rotor eylemlerini doğrulayabilir ve el fenerinin ne zaman açık olduğunu size söyleyebilir. VoiceOver'ın noktalama işaretlerini okuma şeklini değiştirmek için Noktalama işaretlerine dokunun, ardından bir grup seçin. Ayrıca yeni gruplar da oluşturabilirsiniz, örneğin "[" ifadesinin sol köşeli ayraç olarak okunduğu programlama grubu gibi.
- Her Zaman Sesli Bildirimler: VoiceOver, iPhone kilitli olsa bile gelen mesajlar da dahil olmak üzere bildirimleri okur. Okunmamış bildirimler iPhone'un kilidini açtığınızda tekrarlanır.
Bir etkinlik için VoiceOver ayarlarını özelleştirme
Programlama gibi bir eylem için bir grup VoiceOver ayarını özelleştirebilirsiniz. Ayarlar, belirli uygulamaları açtığınızda veya rotoru ayarladığınızda otomatik olarak uygulanır.
- Ayarlar > Erişilebilirlik > VoiceOver > Eylemler bölümüne gidin.
- Mevcut bir eylemi seçin veya Eylem Ekle'ye dokunun.
- Konuşma, ses, ayrıntı düzeyi ve Braille için ayarları yapın.
- Bu eylemin ayarlarını otomatik olarak uygulamak için Uygulamalar veya İçerik öğesini seçin.
Düz veya gruplandırılmış dolaşımı kullanma
Ayarlar > Erişilebilirlik > VoiceOver > Navigasyon Stili bölümüne gidin ve aşağıdakilerden birini seçin:
- Düz: VoiceOver, bir sonrakine git ve bir öncekine git komutlarını kullanarak ekranda öğeden öğeye sırayla hareket eder.
- Gruplandırılmış: VoiceOver ekranda öğeden öğeye ve öğe grupları arasında hareket eder. Bir gruba girmek için iki parmakla sağa kaydırma hareketini kullanın. Bir gruptan çıkmak için iki parmağınızla sola kaydırın.
VoiceOver görsellerini ayarlama
Ayarlar > Erişilebilirlik > VoiceOver'a gidin, ardından aşağıdakilerden birini açın:
- Büyük İmleç: Seçili öğenin etrafındaki çerçeveyi görmekte zorluk çekiyorsanız, çerçeveyi büyütebilir ve kalınlaştırabilirsiniz.
- Altyazı Paneli: VoiceOver'ın konuştuğu metin ekranın altında görüntülenir.
VoiceOver'ı iPhone'un herhangi bir yerinden ayarlamak için Hızlı Ayarlar'ı kullanın
VoiceOver açıkken, iki parmağınızla dört kez dokunarak Hızlı Ayarlar'a erişebilirsiniz.
Hızlı Ayarları özelleştirmek için aşağıdakileri yapın:
- Ayarlar > Erişilebilirlik > VoiceOver > Hızlı Ayarlar bölümüne gidin.
- İstediğiniz ayarı seçin veya ayarları yeniden düzenlemek için simgeyi sürükleyin.
iPhone'da VoiceOver ayarlarınızı değiştirme
Ses seçenekleri, dil, ses düzeyi, konuşma hızı ve ayrıntı düzeyi gibi VoiceOver ayarlarını özelleştirebilirsiniz.
- Sesi açmak veya kısmak için iPhone'daki ses düğmelerine basın.
- Diğer ses seçeneklerini ayarlamak için Ayarlar > Erişilebilirlik > VoiceOver > Ses bölümüne gidin, ardından aşağıdaki gibi seçenekleri ayarlayın
- Ses ve Dokunuş: Ses efektlerini ve dokunuşları ayarlayın ve örnekleri görün.
- Ses Zayıflatma: VoiceOver konuşurken medya oynatma sesini geçici olarak azaltın.
- Aramada Hoparlörü Seçin: Bir arama sırasında iPhone'u kulağınıza tutmuyorsanız otomatik olarak hoparlöre geçin.
- HDMI'a Gönder: Sesi, enstrüman amfisi veya DJ mikseri gibi harici olarak bağlı aygıtlara yönlendirin.
VoiceOver ses düzeyini ve diğer ses seçeneklerini ayarlama
VoiceOver'ın liste veya tablo gibi bir grubun ilk öğesini seslendirirken yüksek bir perde ve grubun son öğesini seslendirirken alçak bir perde kullanması için Perde Kaydırma özelliğini de açabilirsiniz. VoiceOver'ın liste veya tablo gibi bir grubun ilk öğesini seslendirirken tiz, grubun son öğesini seslendirirken pes bir perde kullanması için Perde Kaydırma özelliğini de açabilirsiniz.
- Birincil dili değiştirin: VoiceOver, iPhone'unuz için seçmiş olduğunuz dili kullanır. Farklı bir birincil dil seçmek için Ayarlar > Genel > Dil ve Bölge bölümüne gidin, ardından Dil Ekle'ye dokunun.
- Rotoru kullanarak diller arasında geçiş yapın:Rotoru kullanarak iPhone'da VoiceOver'ı denetleme bölümüne bakın.
- Dilleri otomatik olarak algılama: VoiceOver, farklı dillerdeki metinler için sesler arasında geçiş yapabilir. Ayarlar > Erişilebilirlik > VoiceOver > Konuşma bölümüne gidin, ardından Dilleri Algıla seçeneğini açın.