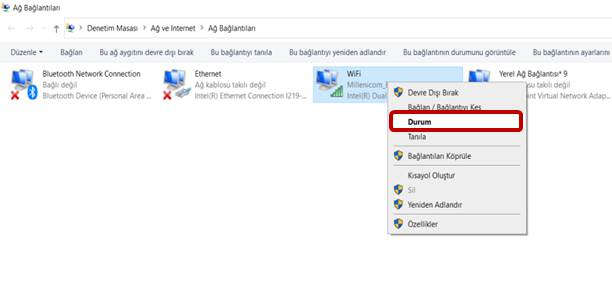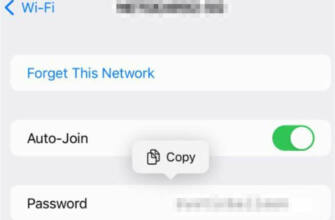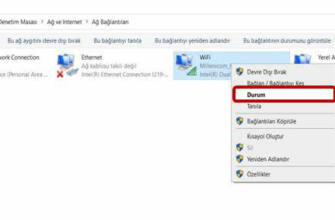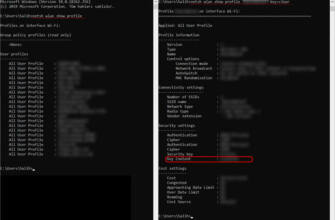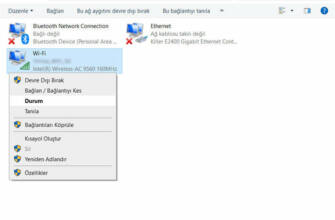Bağlandığınız WiFi şifresini nasıl öğrenebilirsiniz?
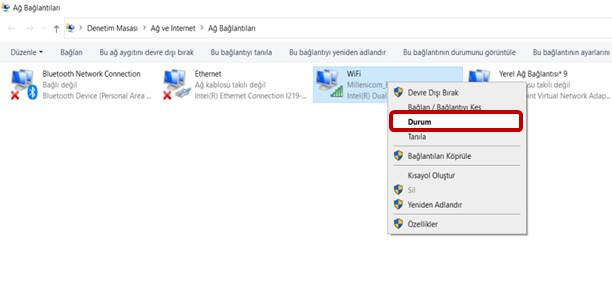
WiFi Şifresi Öğrenme (Windows, Mac ve Android için)

İnternete erişmek için gerekli olan Wifi şifresi birçok kişi için merak konusu olabiliyor. Özellikle modem sahibinin Wifi internet şifresini bilmediği ya da unuttuğu durumlarda kablosuz ağ şifresini öğrenmek kullanıcı için zorluklara neden olabiliyor. Kablosuz internetin çok önemli olduğu ve sürekli kullanıldığı ev, işyeri gibi alanlar için kullanılan şifrenin hatırlanmadığı durumlarda bu durum kullanıcı için oldukça zor durumlara neden olabiliyor.
Tahmin edebileceğiniz gibi Wifi şifresini öğrenmek için her platformun kendine has farklı tarzları bulunuyor. Android ve iOS telefon işletim sistemleri bu konuda birbirlerinden ciddi anlamda farklıdır. Microsoft Windows, wifi şifresini en kolay öğrenebileceğimiz işletim sistemi olarak kabul ediliyor. Gelin modem arayüzüne girmeden Wifi şifresini nasıl öğrenebileceğimize bir göz atalım.
Windows için Wifi Şifresi Öğrenme
Windows işletim sistemlerinde Wifi internet şifresini öğrenmek diğer sistemlere göre daha kolaydır.
Aşağıdaki talimatları takip ederek Windows 10 dahil tüm Windows sürümlerinde Wifi şifrenizi öğrenebilirsiniz;
1) Görev çubuğundaki Wifi simgesine sağ tıklayın, "Ağ ve İnternet Ayarları" öğesini açın.
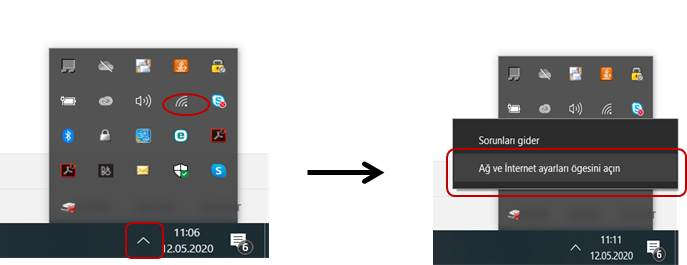
2) Karşınıza çıkan sayfadan "Bağdaştırıcı Seçeneklerini Değiştir" seçeneğine tıklayın.
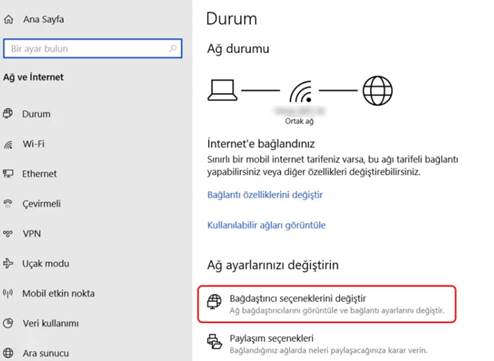
3) Açılan sayfada Wifi ağınızı bulun, üzerine sağ tıklayın ve "Durum" butonuna tıklayın.
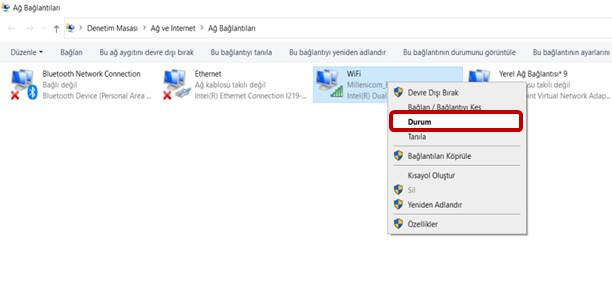
4) Karşınıza çıkan bölümde "Kablosuz Özellikleri" sayfasını açın.
5) Son olarak "Güvenlik" sekmesine gidin ve "Karakterleri Göster" seçeneğini işaretleyin. Burayı işaretledikten sonra "Ağ Güvenlik Anahtarı" yazan alandan Wifi şifrenizi öğrenebilirsiniz.
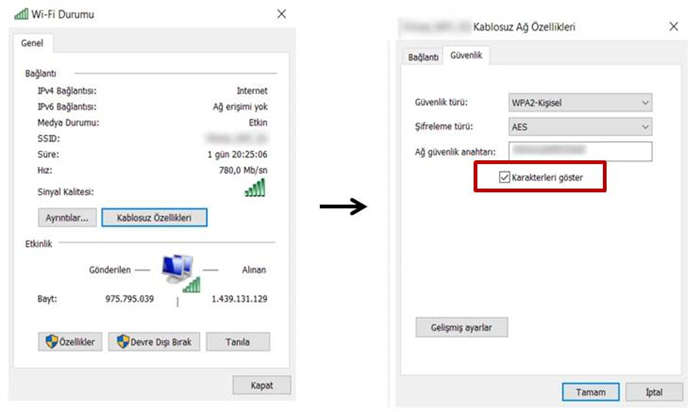
Mac için Wifi Şifresi Öğrenme
Mac OS bilgisayarınız varsa, aşağıdaki talimatları izleyerek WiFi internet şifrenizi öğrenebilirsiniz.
1. Menü çubuğunun sağ üst köşesinden Spotlight aramasını açın ve ardından arama alanına "Keychain Access" yazın ve enter tuşuna basın.
2. Kenar çubuğunda, 'Sistem'e tıklayın ve 'Parolalar'ı seçin.
3. Bir sonraki adımda, Wifi ağınızın adına çift tıklayın.
4. "Parolayı Göster" kutusunu işaretleyin.
5. Görünen alana yönetici adınızı ve parolanızı girin
6. WiFi şifresi, Şifreyi Göster'in hemen yanındaki metin kutusunda görünecektir. İsterseniz şimdi herhangi bir değişiklik yapabilir ve onaylamak için "Değişiklikleri Kaydet" düğmesine tıklayabilirsiniz.
7. İnternete bağlandıktan sonra, hızınızı ölçmek için hız testi sayfamızı da ziyaret edebilirsiniz.
Altyapınızın alabileceği en yüksek hızı görmek için internet altyapı sorgulama sayfamızı da ziyaret edebilirsiniz.
WiFi Şifresi Öğrenme (Windows, Mac ve Android için)

İnternete erişmek için gerekli olan Wifi şifresi birçok kişi için merak konusu olabiliyor. Özellikle modem sahibinin Wifi internet şifresini bilmediği ya da unuttuğu durumlarda kablosuz ağ şifresini öğrenmek kullanıcı için zorluklara neden olabiliyor. Kablosuz internetin çok önemli olduğu ve sürekli kullanıldığı ev, işyeri gibi alanlar için kullanılan şifrenin hatırlanmadığı durumlarda bu durum kullanıcı için oldukça zor durumlara neden olabiliyor.
Tahmin edebileceğiniz gibi Wifi şifresini öğrenmek için her platformun kendine has farklı tarzları bulunuyor. Android ve iOS telefon işletim sistemleri bu konuda birbirlerinden ciddi anlamda farklıdır. Microsoft Windows ise wifi şifresi öğrenmenin en kolay olduğu işletim sistemi olarak kabul ediliyor. Modem arayüzüne girmeden Wifi şifresinin nasıl öğrenileceğine bir göz atalım.
Windows için Wifi Şifresi Öğrenme
Windows işletim sistemlerinde Wifi internet şifresini öğrenmek diğer sistemlere göre daha kolaydır.
Aşağıdaki talimatları takip ederek Windows 10 dahil tüm Windows sürümlerinde Wifi şifrenizi öğrenebilirsiniz;
1) Görev çubuğundaki Wifi simgesine sağ tıklayın, "Ağ ve İnternet Ayarları" öğesini açın.
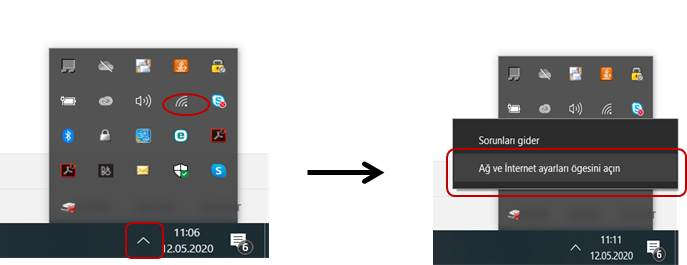
2) Karşınıza çıkan sayfadan "Bağdaştırıcı Seçeneklerini Değiştir" seçeneğine tıklayın.
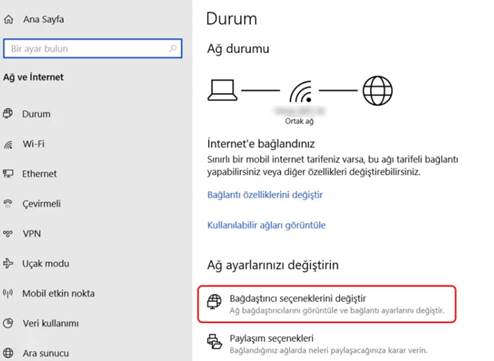
3) Açılan sayfada Wifi ağınızı bulun, üzerine sağ tıklayın ve "Durum" butonuna tıklayın.
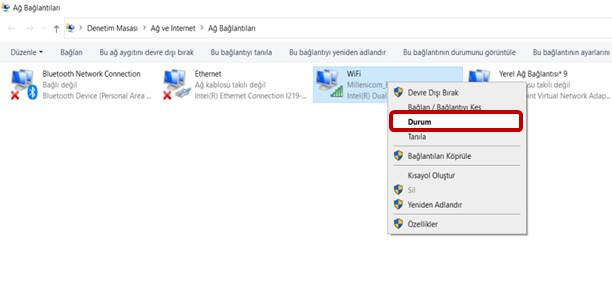
4) Karşınıza çıkan bölümde "Kablosuz Özellikleri" sayfasını açın.
5) Son olarak "Güvenlik" sekmesine gidin ve "Karakterleri Göster" seçeneğini işaretleyin. Burayı işaretledikten sonra "Ağ Güvenlik Anahtarı" yazan alandan Wifi şifrenizi öğrenebilirsiniz.
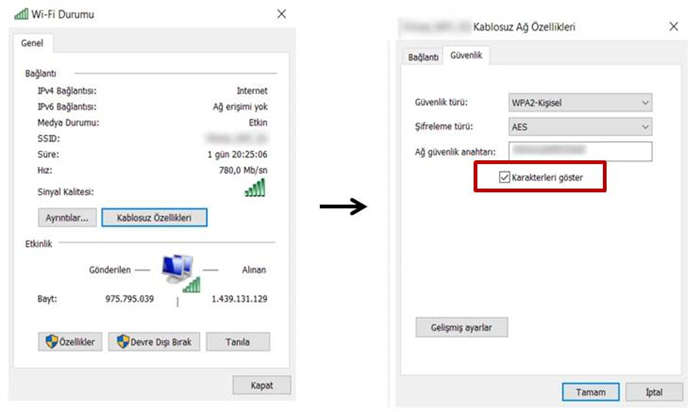
Mac için Wifi Şifresi Öğrenme
Mac OS bilgisayarınız varsa, aşağıdaki talimatları izleyerek WiFi internet şifrenizi öğrenebilirsiniz.
1. Menü çubuğunun sağ üst köşesinden Spotlight aramasını açın ve ardından arama alanına "Keychain Access" yazın ve enter tuşuna basın.
2. Kenar çubuğunda, 'Sistem'e tıklayın ve 'Parolalar'ı seçin.
3. Bir sonraki adımda, Wifi ağınızın adına çift tıklayın.
4. "Parolayı Göster" kutusunu işaretleyin.
5. Görünen alana yönetici adınızı ve parolanızı girin
6. WiFi şifresi, Şifreyi Göster'in hemen yanındaki metin kutusunda görünecektir. İsterseniz şimdi herhangi bir değişiklik yapabilir ve onaylamak için "Değişiklikleri Kaydet" düğmesine tıklayabilirsiniz.
7. İnternete bağlandıktan sonra hızınızı ölçmek için hız testi sayfamızı da ziyaret edebilirsiniz.
Ayrıca altyapınızın alabileceği en yüksek hızı görmek için internet altyapı sorgulama sayfamızı ziyaret edebilirsiniz.
Modem Arayüzünden WiFi Şifresi Öğrenme
Bilgisayar ekranının altındaki görev çubuğunda bulunan WiFi simgesine fare ile sağ tıklayın, Ağ ve İnternet ayarları eğitimini aç'a tıklayın. Bilgisayar ekranının altındaki görev çubuğunda bulunan WiFi simgesine fare ile sağ tıklayın, Ağ ve İnternet ayarları öğreticisini aç'a tıklayın.
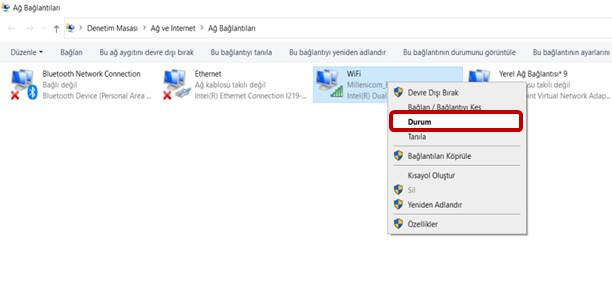
Bilgisayarda WiFi şifresini öğrenmenin bir yolu da kontrol panelini kullanmaktır.
Windows İşletim Sisteminde WiFi Şifresi Öğrenme
Bilgisayarda WiFi şifresini öğrenmenin bir yolu da kontrol panelini kullanmaktır.
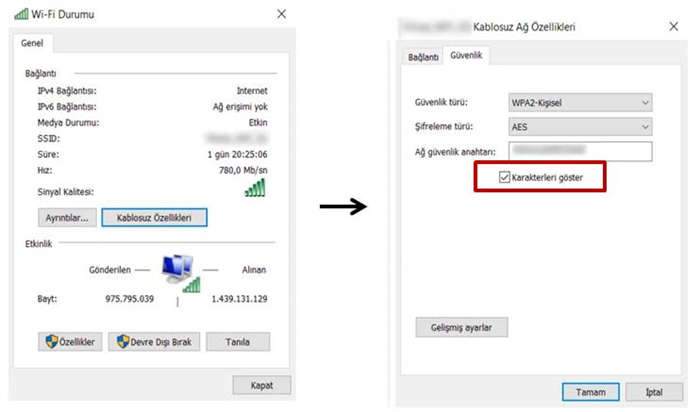
- Bilgisayar ekranının altındaki görev çubuğunda bulunan WiFi simgesine fare ile "sağ tıklayın", "Ağ ve İnternet ayarları öğreticisini aç" seçeneğine tıklayın.
- Açılan ekranda "Bağdaştırıcı Seçeneklerini Değiştir" seçeneğine tıklayın.
- Ardından açılan pencerede WiFi bölümüne fare ile "Sağ tıklayın" ve "Durum" seçeneğine tıklayın.
- Karşınıza çıkan pencerede "Kablosuz Özellikleri" butonuna tıklayın.
- İkinci sekme olan "Güvenlik "e tıklayın ve "Karakterleri göster" onay kutusunu işaretleyin.
- "Ağ güvenlik anahtarı:" yazan yerdeki şifre modeminizin WiFi şifresidir.