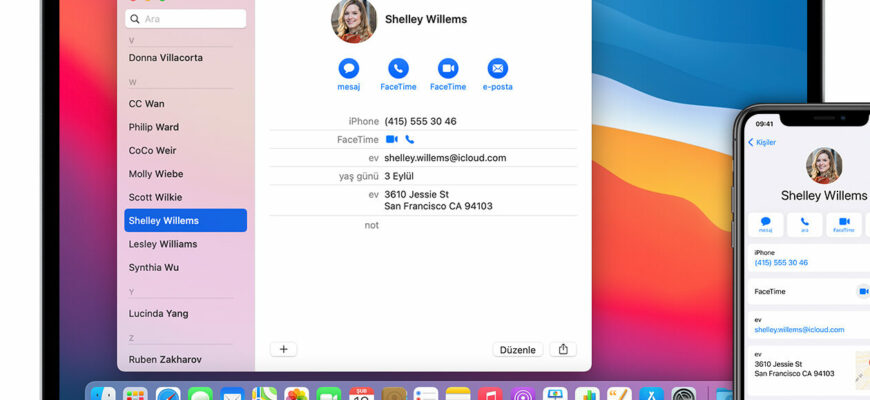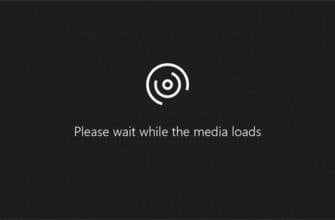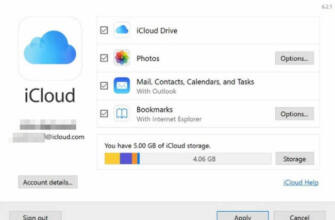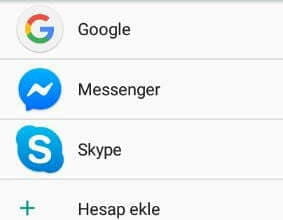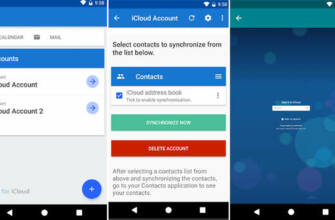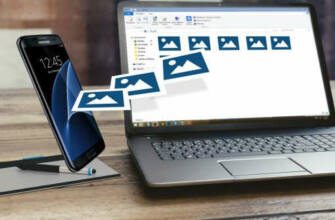Bazı fotoğrafları veya videoları indirmek istiyorsanız, bu fotoğrafların ve videoların en son sürümlerini indirmek için iCloud'u kullanabilirsiniz.
iCloud'da sakladığınız verileri arşivleyin veya bir kopyasını oluşturun
iCloud'unuzda bir öğe arşivi oluşturmak, bilgilerinizin fazladan bir kopyasını saklamanın başka bir yoludur. Bu şekilde, önemli bir kişiyi, e-postayı veya belgeyi yanlışlıkla silerseniz, iCloud'dan veya sahip olduğunuz başka bir kopyadan geri yükleyebilirsiniz.
iCloud Drive dosyaları
Mac, iPhone, iPad, iCloud.com veya PC'nizden bir belge kopyalamak için bu adımları izleyin. Bir dosyayı iCloud Drive'daki paylaşılan bir klasörden başka bir klasöre kopyalarsanız paylaşım erişimi bu işlemin bir parçası olarak kopyalanmaz. Klasör paylaşımı hakkında daha fazla bilgi edinin.
Bir dosya iCloud Drive'da optimize edilmişse yeni konuma kopyalanmadan önce aygıtınıza indirilir.
Dosyaları iCloud Drive'dan Mac'inize kopyalama
- Herhangi bir Finder penceresinin kenar çubuğunda iCloud Drive'a tıklayın.
- Kopyalamak istediğiniz dosyaları seçin.
- Düzen menüsünde Öğeleri Kopyala'yı tıklayın, ardından dosyaları yeni konuma yapıştırın.
iPhone veya iPad'inizdeki Dosyalar uygulamasından dosya kopyalama
iPhone için aşağıdaki adımları kullanın:
- Dosyalar uygulamasını açın ve konumları göstermek için Gözat'ı seçin.
- Konumlar'da iCloud Drive'a ve ardından Daha Fazla'ya dokunun.
- Seç'e dokunun, ardından kopyalamak istediğiniz dosya ve klasörleri seçin.
- Dosyanın kopyasını nasıl göndermek istediğinizi seçin. Daha Fazla'ya ve ardından Öğeleri Kopyala'ya dokunun.
- Konumlar'da Aygıtımda veya başka bir bulut hizmetine gidin.
- Yeni konumdaki bir klasöre uzun dokunun ve ardından Yapıştır'a dokunun.
iPad için aşağıdaki adımları uygulayın:
- Dosyalar uygulamasını açın ve kenar çubuğundaki Konumlar'ın altında iCloud Drive'ı seçin.
- Seç'e dokunun, ardından kopyalamak istediğiniz dosya ve klasörleri seçin.
- Daha Fazla'ya ve ardından Öğeleri Kopyala'ya dokunun.
- Konumlar'da iPad'imde'ye veya başka bir bulut hizmetine gidin.
- Yeni konumdaki bir klasöre dokunup basılı tutun ve ardından Yapıştır'a dokunun.
Yeni konum Konumlar'da görünmezse AirDrop, Mesajlar veya Mail kullanarak dosyaların bir kopyasını gönderebilirsiniz.
iCloud.com'dan dosya kopyalama
iCloud Drive'da depolanan veya iCloud.com'daki iWork uygulamalarından erişilebilen dosyaları indirmek için aşağıdaki adımları izleyin:
- iCloud.com'da oturum açın.
- iCloud Drive'ı açın.
- Dosyayı bulun ve seçin.
- Sayfanın üst kısmındaki İndir simgesini tıklayın veya dosyayı çift tıklayın. Belge varsayılan indirme konumunuza indirilir.
Windows'dan dosya kopyalama
Bir bilgisayarda Windows için iCloud'u kullanarak iCloud Drive'ı açtıysanız, dosyalarınızı Dosya Gezgini'ndeki iCloud Drive klasöründen kopyalayabilirsiniz. Dosyalarınızı iCloud.com adresinden de kopyalayabilirsiniz.
iCloud'da saklanan üçüncü taraf verileriyle ilgili yardıma ihtiyacınız varsa doğrudan uygulama geliştiricisiyle iletişime geçin. Üçüncü taraf verileri, ayrıntıları göremeseniz bile iCloud saklama alanınızı kullanabilir.
Fotoğraflar ve videolar
iCloud Fotoğrafları'nı kullanıyorsanız fotoğraflarınız ve videolarınız otomatik olarak tam çözünürlükte iCloud'a yüklenir.
Fotoğraflarınızın ve videolarınızın kopyalarını aygıtınızdan indirme
- iPhone, iPad veya iPod touch'ınızda Ayarlar > [adınız] > iCloud > Fotoğraflar'a dokunun. Ardından fotoğrafları bilgisayarınıza aktarmak için Orijinalleri İndir ve Sakla'yı seçin.
- Mac'inizde Fotoğraflar uygulamasını açın. Kopyalamak istediğiniz fotoğrafları ve videoları seçin. Dosya > Dışa Aktar'ı seçin.
- Bilgisayarınızda, Windows için iCloud'u ayarladığınızdan ve iCloud Fotoğrafları'nı açtığınızdan emin olun. Dosya Gezgini'ni açın. Gezinti bölmesinde iCloud Fotoğrafları'nı tıklayın, ardından bilgisayarınızda saklamak istediğiniz görüntüleri seçin. Seçiminize sağ tıklayın ve "Her zaman bu aygıtta tut" seçeneğini belirleyin. Windows için iCloud 10 veya önceki bir sürümünü kullanıyorsanız fotoğraflarınızı nasıl indireceğinizi öğrenin. İndirdikten sonra, öğeleri bilgisayarınızdaki başka bir klasöre kopyalayın. Bunu yapmak için Ctrl tuşunu basılı tutun ve öğeleri klasöre sürükleyin. Bilgisayarınızı yedekliyorsanız, bu klasörü de yedeklemenize ekleyin.
Fotoğraflarınızın ve videolarınızın kopyalarını iCloud.com'dan indirin
Bazı fotoğrafları veya videoları indirmek istiyorsanız, bu fotoğrafların ve videoların en son sürümlerini indirmek için iCloud.com'u kullanın.
- iPhone, iPad veya iPod touch'ınızda iCloud.com'a gidin, Fotoğraflar'a ve ardından Seç'e dokunun. Ardından, indirmek istediğiniz fotoğraf ve videoları seçin ve Daha Fazla'ya dokunun. İndir'i seçin, ardından onaylamak için tekrar İndir'e dokunun. Fotoğraflarınız ve videolarınız bir .zip dosyası olarak iCloud Drive'a indirilir.
- Mac veya PC'nizde iCloud.com adresine gidin ve Fotoğraflar'ı tıklayın. Ardından indirmek istediğiniz fotoğraf ve videoları seçin ve İndir'i tıklayın.
iCloud Drive'ı açmadıysanız indirdiğiniz .zip dosyasını Dosyalar uygulamasında İndirilenler veya Son Kullanılanlar altında bulabilirsiniz.
Paylaşılan Albümlerden fotoğraf kopyalama
Fotoğrafları ve videoları manuel olarak kopyalamak için aşağıdaki adımları da takip edebilirsiniz. Paylaşılan fotoğraflarla ilişkili yorumlar veya beğeniler kaydedilmez ve paylaşılan albümlerden kaydedilen fotoğraflar ve videolar tam çözünürlükte olmaz.
iPhone veya iPad'inizdeki Paylaşılan Albümlerden fotoğraf kopyalama
- Fotoğraflar'ı açın ve Albümler'e dokunun.
- Paylaşılan Albümler'i bulun ve istediğiniz albümün adına dokunun. Paylaşılan albümü bulmak için sola kaydırmanız gerekebilir.
- Aşağıdaki yöntemlerden birini kullanarak albümdeki fotoğrafları kaydedin:
- Görüntüyü açmak için dokunun, ardından Paylaş simgesine dokunun. Daha fazla görüntü seçmek için görüntüleri sağa veya sola kaydırın ve kaydetmek istediklerinize dokunun. Görüntüyü Kaydet öğesine dokunun.
- Seç öğesine dokunun, ardından kaydetmek istediğiniz görüntülere dokunun. Paylaş öğesine ve ardından Görüntüyü Kaydet öğesine dokunun.
- Fotoğrafları bilgisayarınıza aktarın.
Mac'inizdeki Paylaşılan Albümlerden fotoğraf ve video kopyalama
Fotoğrafları ve videoları paylaşılan albümlerden Fotoğraflar kitaplığınıza manuel olarak aktarmak için aşağıdaki adımları izleyin:
- Fotoğraflar'ı açın ve Paylaşılan Albümler'i seçin.
- Paylaşılan bir albüme çift tıklayın.
- Fotoğrafa Control tuşuna basarak tıklayın (veya sağ tıklayın), ardından İçe Aktar'ı seçin.
Fotoğraflarınızı içe aktardıktan sonra kitaplığınızı yedeklemeniz faydalı olabilir. Yedeği bilgisayarınızda veya farklı bir sürücüde ayrı bir arşiv olarak saklayabilirsiniz.
Windows'ta Paylaşılan Albümlerden fotoğraf ve video kopyalama
Windows için iCloud'da Fotoğraflar'ı kapatsanız bile kayıtlı fotoğraflara erişmeye devam edebilirsiniz. Paylaşılan bir albümdeki fotoğrafları ve videoları kaydetmek için bunları sabit sürücünüzdeki başka bir klasöre kaydetmeniz gerekir:
- Windows için iCloud'u açın.
- Fotoğraflar'ın yanındaki Seçenekler'i tıklayın. iCloud Fotoğrafları konumu altında belirtilen yola dikkat edin.
- Windows 8 veya sonraki sürümlerde bir Dosya Gezgini penceresi veya Windows 7'de bir Windows Gezgini penceresi açın.
- Yukarıdaki yolu kullanarak iCloud Fotoğrafları klasörüne gidin. Paylaşım klasörünü açın.
- Kaydetmek istediğiniz fotoğrafları seçin, ardından bilgisayarınızdaki başka bir klasöre kopyalayın. Bunu yapmak için Ctrl tuşunu basılı tutun ve öğeleri kendi klasörünüze sürükleyin. Bilgisayarınızı yedekliyorsanız, bu klasörü yedeklemenize ekleyin.
Windows bilgisayarınızı yedekleme hakkında bilgi için Microsoft Destek sitesine bakın.
iCloud'da sakladığınız verileri arşivleme veya bir kopyasını oluşturma
iCloud'unuzda bir öğe arşivi oluşturmak, bilgilerinizin fazladan bir kopyasını saklamanın başka bir yoludur. Bu şekilde, önemli bir kişiyi, e-postayı veya belgeyi yanlışlıkla silerseniz, iCloud'dan veya sahip olduğunuz başka bir kopyadan geri yükleyebilirsiniz.
Fotoğraflar ve videolar
Paylaşılan fotoğraflarla ilişkili yorumlar veya beğeniler kaydedilmeyecek ve paylaşılan albümlerden kaydedilen fotoğraflar ve videolar tam çözünürlükte olmayacaktır. Paylaşılan fotoğraflarla bağlantılı yorumlar veya beğeniler kaydedilmez ve paylaşılan albümlerden kaydedilen fotoğraflar ve videolar tam çözünürlükte olmaz.
iCloud'da saklanan üçüncü taraf verileriyle ilgili yardıma ihtiyacınız varsa doğrudan uygulama geliştiricisiyle iletişime geçin. Üçüncü taraf verileri, ayrıntıları göremeseniz bile iCloud saklama alanınızı kullanabilir.
Tamam: