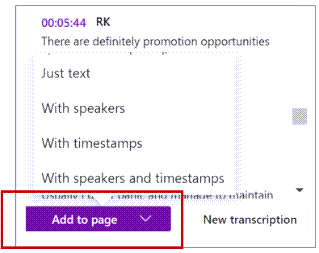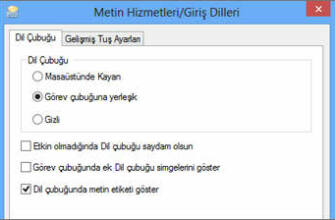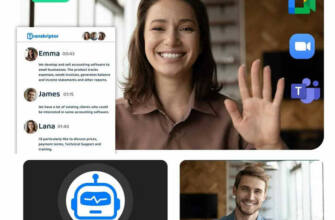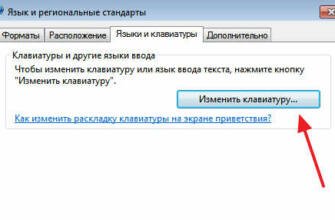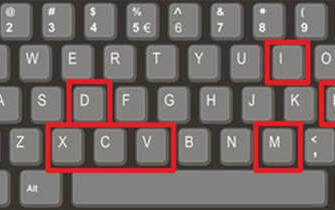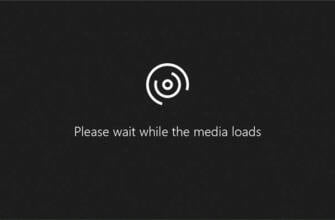Bunun yerine, transkriptin tamamını veya belirli bölümlerini Transkript oluşturma bölmesinden belgeye ekleyebilirsiniz.
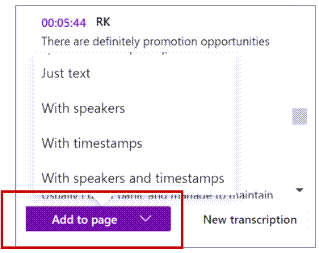
Kayıtlarınızın transkriptini oluşturma
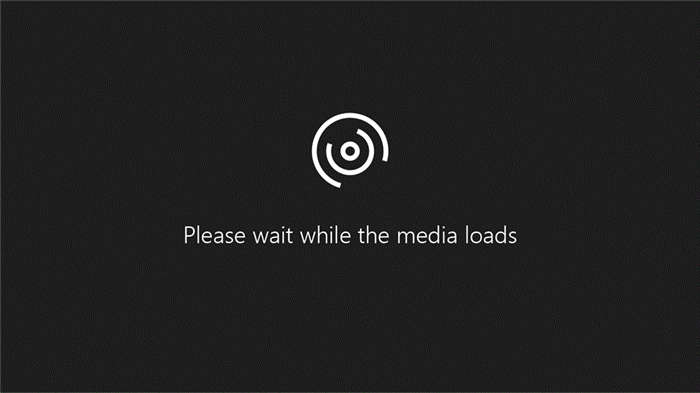
Not Bu özellik şu anda Web için Word ve Windows için Word'de mevcuttur.
Transkript oluşturma özelliği, konuşmayı her konuşmacının ayrı ayrı ayrıldığı bir metin transkriptine dönüştürür. Konuşmanızdan, röportajınızdan veya toplantınızdan sonra, kayıttan zaman damgalı sesi oynatarak kaydın bazı bölümlerini tekrar ziyaret edebilir ve düzeltmeler yapmak için transkripti düzenleyebilirsiniz. Tüm transkripti bir Word belgesi olarak kaydedebilir veya mevcut belgelere parçacıklar ekleyebilirsiniz.
Bir konuşma metnini iki şekilde oluşturabilirsiniz:
Tuval üzerinde not alırken doğrudan Word'de kayıt yapabilir ve ardından kaydın bir transkriptini oluşturabilirsiniz. Word, siz kayıt yaparken transkripti arka planda oluşturur; sayfa üzerinde dikte ederken olduğu gibi metni görmezsiniz. Kaydı kaydettikten ve transkripti oluşturduktan sonra transkripti görürsünüz.
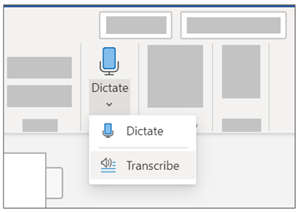
- Yeni Microsoft Edge veya Chrome'u kullanarak Microsoft 365'te oturum açtığınızdan emin olun.
- Oturum açın >Dikte >Döküm oluşturmabir döküm oluşturmak için.
- Döküm oluşturma bölmede Kayda başlatarayıcıda.
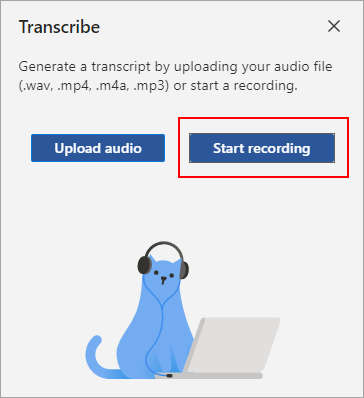
İlk kez bir transkript oluşturuyorsanız, tarayıcıya mikrofonunuzu kullanma izni verin. Tarayıcıda bir iletişim kutusu açılabilir veya tarayıcı ayarlarına gitmeniz gerekebilir.
-
Yeni Microsoft Edge'de: . >Ayarlar >Site izinleri >Mikrofon >İzin Verin “https://[şirket URL'niz]. sharepoint.com“
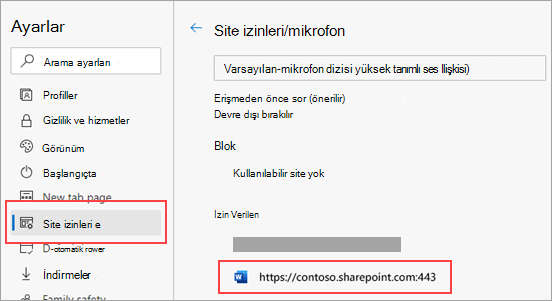
Chrome'da . >Ayarlar >Gizlilik ve güvenlik >Site ayarları >Mikrofon >İzin Verin “https://[şirket URL'niz]. sharepoint.com“
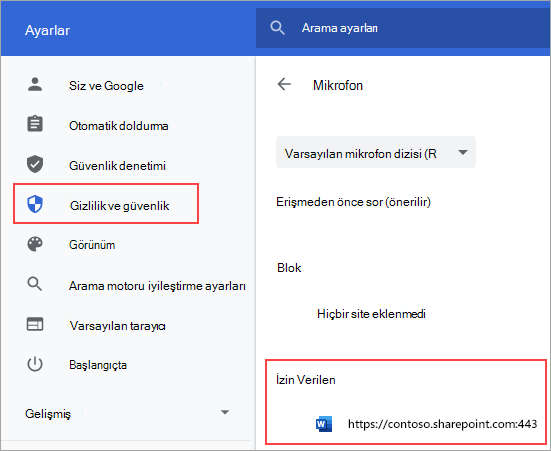
- Cihazınızda doğru mikrofon girişini ayarlamaya dikkat edin, aksi takdirde istenmeyen sonuçlar alabilirsiniz. Örneğin, bilgisayarınızın mikrofon girişi kulaklığınızın mikrofonunu en son kullandığınız zamana ayarlıysa, yüz yüze bir toplantı başlatmak için iyi çalışmayacaktır.
- Sanal bir aramayı kaydetmek ve yazıya dökmek istiyorsanız, kulaklığınızı kullanmayın. Bu şekilde kayıt, cihazınızdan çıkan sesi alabilir.
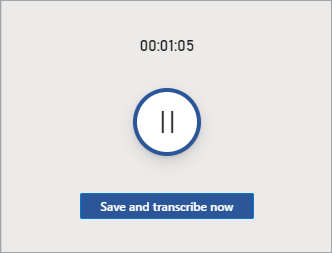
Mikrofon simgesini seçerek kayda devam edebilirsiniz.
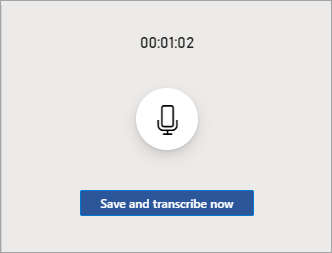
Not Kayıtlar OneDrive'daki Transkripsiyonlu Dosyalar klasöründe saklanır. Bunları oradan silebilirsiniz. Microsoft'ta gizlilik hakkında daha fazla bilgi edinin.
Önceden kaydedilmiş bir ses dosyasını karşıya yükleyebilir ve kaydın bir dökümünü oluşturabilirsiniz.
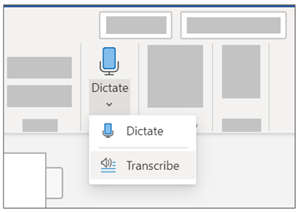
- Yeni Microsoft Edge veya Chrome'u kullanarak Microsoft 365'te oturum açtığınızdan emin olun.
- Oturum açın >Dikte açılır menü >Döküm oluşturmabir döküm oluşturmak için.
- Döküm oluşturma bölmede Ses yükleyindosya seçicide.
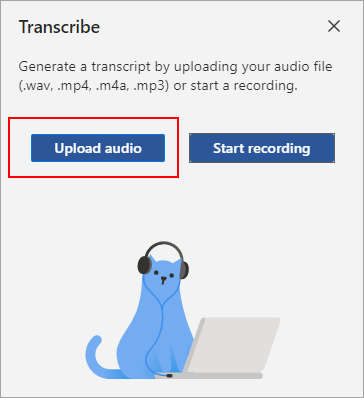
Not Kayıtlar OneDrive'daki Transkripsiyonlu Dosyalar klasöründe saklanır. Bunları buradan silebilirsiniz. Microsoft'ta gizlilik hakkında daha fazla bilgi edinin.
Not Microsoft 365 aboneliği olan kullanıcılar ayda 300 dakikaya kadar karşıya yüklenen sesin dökümünü oluşturabilir.
Dökümünüz, siz kaldırana kadar eklendiği belgeyle ilişkilendirilir. Bölmeyi kapatıp yeniden açarsanız veya belgeyi kapatıp yeniden açarsanız döküm belgeyle birlikte kaydedilmeye devam eder.
Dökümle birkaç farklı şekilde etkileşim kurabilirsiniz.
İster kaydedilmiş ister karşıya yüklenmiş olsun, ses dosyası OneDrive'daki Transkripsiyonlu Dosyalar klasöründe saklanır.
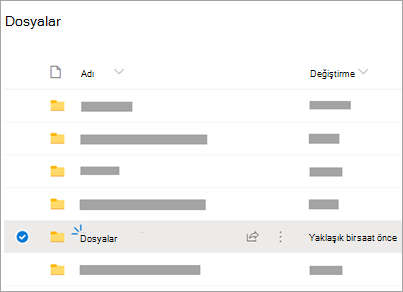
Bir kayıttan ses çalma
Sesinizi kayıttan dinlemek için Döküm oluşturma Bölmenin üst kısmındaki kontrolleri kullanın. İlgili döküm bölümü siz oynattıkça vurgulanır.
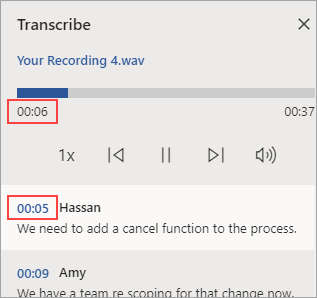
- Sesin o bölümünü çalmak için herhangi bir döküm bölümünün zaman damgasını seçin.
- Oynatma hızını şu şekilde ayarlayın 2 birkaç defaya kadar.
Bir konuşmacıyı yeniden etiketleyin veya bir bölümü düzenleyin
Döküm hizmeti farklı konuşmacıları tanımlar, onları ayırır ve "Konuşmacı 1", "Konuşmacı 2" olarak etiketler. Konuşmacı etiketini düzenleyebilir ve bu etiketin tüm geçtiği yerleri başka bir şeyle değiştirebilirsiniz. Transkriptteki sorunları gidermek için bölümün içeriğini de düzenleyebilirsiniz.
- Transkript oluşturma bölmesinde, düzenlemek istediğiniz bölümün üzerine gelin.
- Döküm bölümünü düzenle simgesine dokunun.
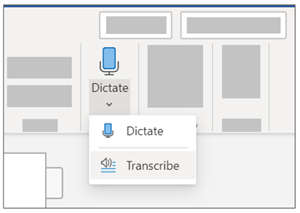
İçeriği düzenleyin veya etiketi değiştirin. Etiketin tüm örneklerini değiştirmek için Tüm Hoparlörü Değiştir [x] öğesini seçin.
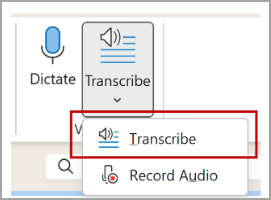
Değişikliklerinizi kaydetmek için Onaylayın simge.
Belgeye döküm ekleme
Dikte Etme'nin aksine, Deşifre Etme belgeye otomatik olarak ses eklemez. Bunun yerine Döküm oluşturma bölmesinde, dökümün tamamını veya belirli bölümlerini belgeye ekleyebilirsiniz.
-
Belirli bir döküm bölümünü eklemek için bölümün üzerine gelin ve Belgeye bölüm ekleme simgesini kullanarak transkriptin tamamını belgeye ekleyin.
Transkriptin tamamını belgeye eklemek için Tümünü belgeye ekledökümü silmek için.
Kaydedilen ses dosyasını yeniden adlandırma
Kaydedilmiş bir ses dosyasını yeniden adlandırabilirsiniz.
- OneDrive'daki Transkripsiyonlu Dosyalar klasörüne gidin veya Döküm oluşturma bölmesinde, en üstteki kaydın adına tıklayın. Ses oynatıcı arayüzü göründüğünde, Yazılı Dosyalar klasörüne dönmek için kapatın.
- Kaydınızı bulun ve ardından Eylemler >Yeniden Adlandırve kayıt dosyasını yeniden adlandırın.
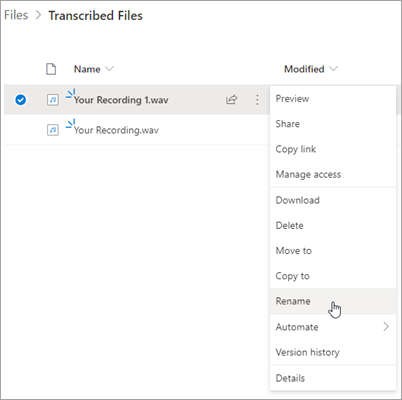
Not Transkript Dosyaları klasörü, OneDrive hesabınızın iş hesabı veya kişisel hesap olmasına bağlı olarak farklı görünür.
Bir transkripti biriyle iki şekilde paylaşabilirsiniz:
- Tam transkripti belgenize eklemek için Tümünü belgeye ekleardından Word belgesini her zamanki gibi paylaşın. Transkript belgede normal metin olarak görünecek ve belge ses dosyasına bir bağlantı içerecektir.
- Word belgesini her zamanki gibi paylaşın. Alınan transkript ile etkileşim kurmak için Döküm oluşturma Word belgesindeki bölme. Gizliliğinizi korumak için, bir Word belgesini paylaştığınız kişiler için ses dosyasının oynatılması varsayılan olarak devre dışıdır. Döküm oluşturma bölmesinde mevcut değildir.
Döküm oluşturma bölmesinde, transkripti paylaşabilir ve ses dosyasının oynatılmasını etkinleştirebilirsiniz:
- Word belgenizin sürümünde, ses dosyasının OneDrive'da kaydedildiği yere gitmek için Döküm oluşturma bölmesinin en üstündeki simgesine tıklayın.
- OneDrive'daki Transkripsiyonlu Dosyalar klasörü açılır.
- Kaydınızı bulun ve ardından Eylemler >Paylaş'ı öğesine dokunun ve kaydı paylaşmak istediğiniz kişinin e-posta adresini ekleyin.
- Word belgesini her zamanki gibi paylaşın.
- Hem Word belgesini hem de ses dosyasını paylaştığınız kişi Word belgesini ve ses dosyasını görecektir. Döküm oluşturma bölmesine gidin ve ses dosyasının yanı sıra transkript ile de etkileşime geçin.
İşte sistem gereksinimleri:
- Casting yalnızca yeni Microsoft Edge ve Chrome'da çalışır.
- Güncellemeleri indirmek için bir web bağlantısı gereklidir.
Döküm deneyimi 80'den fazla yerel ayarla çalışır:
- Arapça (Bahreyn), modern standart
- Arapça (Mısır)
- Arapça (Irak)
- Arapça (Ürdün)
- Arapça (Kuveyt)
- Arapça (Lübnanca)
- Arapça (Umman)
- Arapça (Katar)
- Arapça (Suudi Arabistan)
- Arapça (Suriye)
- Arapça (Birleşik Arap Emirlikleri)
- Bulgarca (Bulgaristan)
- Katalanca
- Çince (Kantonca, Geleneksel)
- Çince (Mandarin, Basitleştirilmiş)
- Çince (Tayvan Mandarini)
- Hırvatça (Hırvatistan)
- Çekçe (Çekya)
- Danca (Danimarka)
- Felemenkçe (Hollanda)
- İngilizce (Avustralya)
- İngilizce (Kanada)
- İngilizce (Hong Kong SAR)
- İngilizce (Hindistan)
- İngilizce (İrlanda)
- İngilizce (Yeni Zelanda)
- İngilizce (Filipinler)
- İngilizce (Singapur)
- İngilizce (Güney Afrika)
- İngilizce (Birleşik Krallık)
- İngilizce (Amerika Birleşik Devletleri)
- Estonca (Estonya)
- Fince (Finlandiya)
- Fransızca (Kanada)
- Fransızca (Fransa)
- Almanca (Almanya)
- Yunanca (Yunanistan)
- Gujarati (Hindistan)
- Hintçe (Hindistan)
- Macarca (Macaristan)
- İrlandalı (İrlanda)
- İtalyanca (İtalya)
- Japonca (Japonya)
- Korece (Kore)
- Letonca (Letonya)
- Litvanyalı (Litvanya)
- Maltese (Malta)
- Marathi Dili (Hindistan)
- Norveççe, (Bokmål, Norveç)
- Lehçe (Polonya)
- Portekizce (Brezilya)
- Portekizce (Portekiz)
- Romence (Romanya)
- Rusça (Rusya)
- Slovakça (Slovakya)
- Slovence (Slovenya)
- İspanyolca (Arjantin)
- İspanyolca (Bolivya)
- İspanyolca (Şili)
- İspanyolca (Kolombiya)
- İspanyolca (Kosta Rika)
- İspanyolca (Küba)
- İspanyolca (Dominik Cumhuriyeti)
- İspanyolca (Ekvador)
- İspanyolca (El Salvador)
- İspanyolca (Guatemala)
- İspanyolca (Honduras)
- İspanyolca (Meksika)
- İspanyolca (Nikaragua)
- İspanyolca (Panama)
- İspanyolca (Paraguay)
- İspanyolca (Peru)
- İspanyolca (Porto Riko)
- İspanyolca (İspanya)
- İspanyolca (Uruguay)
- İspanyolca (ABD)
- İspanyolca (Venezuela)
- İsveççe (İsveç)
- Tamil (Hindistan)
- Telugu (Hindistan)
- Thai (Tayland)
- Türkçe (Türkiye)
Not Bu özellik şu anda yalnızca Windows platformunda Microsoft 365 için OneNote'ta mevcuttur.
Ses ve Mürekkep güçlü bir kombinasyondur. Office'te ilk kez döküm ve mürekkep birlikte çalışarak not almayı, önemli olana odaklanmayı ve içeriğinizi daha sonra gözden geçirmeyi her zamankinden daha kolay hale getiriyor. Transkript açıkken duyduklarınızı kaydedebilirsiniz. Ek açıklama yapın, notlar yazın veya önemli noktaları vurgulayın. İncelemeye hazır olduğunuzda, mürekkebiniz kayıtla aynı hızda oynatılır. Daha fazla bağlam yakalamak için herhangi bir ek açıklamaya dokunarak belirli bir ana kolayca atlayabilirsiniz.
Not Transkript oluşturma işlemi GCC/GCC-H/DoD müşterileri için mevcut değildir.
Bir konuşma metnini iki şekilde oluşturabilirsiniz:
Not: Sesi oynattığınızda, kayıt sırasında yaptığınız mürekkep vuruşlarını görebilirsiniz.
Tuval üzerine not alırken, doğrudan OneNote'a kayıt yapabilir ve ardından kaydın bir dökümünü oluşturabilirsiniz. OneNote, siz kayıt yaparken arka planda bir transkript oluşturur; sayfa üzerinde dikte ederken olduğu gibi metni görmezsiniz. Kaydı kaydettikten ve bir transkript oluşturduktan sonra transkripti görürsünüz. Kayıt sırasında yaptığınız mürekkep vuruşları yakalanır ve yeniden oynatılır.
Microsoft 365'te oturum açtığınızdan ve OneNote'un en son sürümünü kullandığınızdan emin olun.
- En iyi sonuçları elde etmek için cihazınızda doğru mikrofon girişini ayarlamaya dikkat edin. Örneğin, bilgisayarınızın mikrofon girişi kulaklığınızdaki mikrofonu en son kullandığınız zamana ayarlıysa, yüz yüze bir toplantı başlatmak için iyi çalışmayacaktır.
- Sanal bir aramayı kaydetmek ve yazıya dökmek istiyorsanız, kulaklığınızı kullanmayın. Bu şekilde, kayıt cihazınızdan ses alabilir.
-
Giriş >Döküm >Döküm oluşturmabir döküm oluşturmak için.
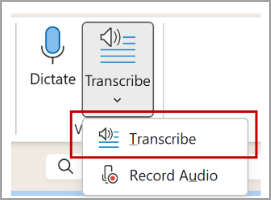
Döküm oluşturma bölmede Kayda başlaSeçin .
İlk kez bir transkript oluşturuyorsanız OneNote'a mikrofonunuzu kullanma izni verin: Windows'da mikrofonları ayarlama ve test etme (microsoft.com).
İpucu: Duraklatma simgesi mor renkle çerçevelendiğinde ve zaman damgası değişmeye başladığında kayıt başlar ve konuşabilir, biriyle sohbet edebilir veya bir konferansı kaydedebilirsiniz. Net konuşun veya gelen sesin net olduğundan emin olun.
Duraklat simgesini seçerek kaydı duraklatabilirsiniz.
Mikrofon simgesini seçerek kayda devam edebilirsiniz.
İşiniz bittiğinde, kaydınızı OneDrive'a kaydetmek ve transkripsiyon işlemini başlatmak için Mikrofon simgesini seçin. Şimdi kaydedin ve döküm oluşturunöğesini seçin ve .
Transkript, internet hızınıza bağlı olarak biraz zaman alabilir. Döküm oluşturulurken Döküm oluşturma bölmeyi açık tutun. Başka bir iş yapın veya tarayıcı sekmelerini ya da uygulamaları değiştirin ve daha sonra geri gelin.
Not Kayıtlar OneDrive'daki Transkripsiyonlu Dosyalar klasöründe saklanır. Bunları buradan silebilirsiniz. Microsoft'ta gizlilik hakkında daha fazla bilgi edinin.
Önceden kaydedilmiş bir ses dosyasını karşıya yükleyebilir ve kaydın transkriptini oluşturabilirsiniz. Microsoft 365'te oturum açtığınızdan ve OneNote'un en son sürümünü kullandığınızdan emin olun.
-
Oturum açın >Döküm >Döküm oluşturmabir döküm oluşturmak için.
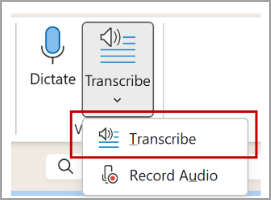
Döküm oluşturmabölmede Ses yükleyindosya seçicide.
- Döküm, internet hızınıza bağlı olarak ses dosyasının uzunluğu kadar sürebilir. Döküm sırasında Döküm oluşturma bölmesini açın, başka işler yapın, tarayıcı sekmelerini veya uygulamaları değiştirin ve daha sonra geri dönün.
- OneDrive'daki Transkripsiyonlu Dosyalar klasöründe depolanan kayıtları silebilirsiniz. Microsoft'ta gizlilik hakkında daha fazla bilgi edinin.
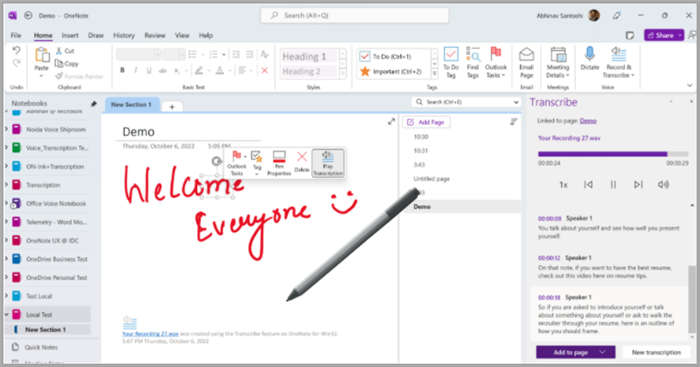
Kayıt devam ederken tuval üzerine mürekkeple yazı yazabilirsiniz. Her hareket yakalanır ve oynatma sırasında sesle senkronize olarak oynatılır.
Not Duraklatılmış durumda oynatma sırasında aynı anda yapılan mürekkep vuruşları.
Transkriptiniz, belgeden kaldırılana kadar eklendiği OneNote sayfasıyla ilişkilendirilir. Bölmeyi veya belgeyi kapatıp yeniden açarsanız, transkript belgeyle birlikte kaydedilir.
Transkript ile bu farklı şekillerde etkileşim kurabilirsiniz.
İster kaydedilmiş ister karşıya yüklenmiş olsun, ses dosyası OneDrive'daki Transkripsiyonlu Dosyalar klasöründe depolanır.
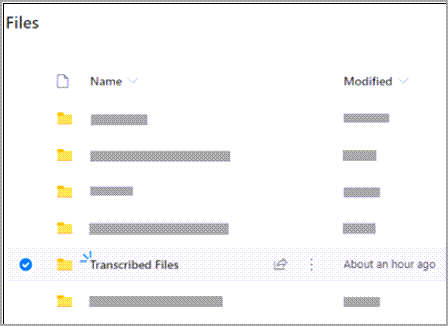
Bir kayıttan ses çalma
Sesinizi kayıttan dinlemek için Döküm oluşturma Bölmenin üst kısmındaki kontrolleri kullanın. Siz çalarken ilgili döküm bölümü vurgulanır.
- Sesin o bölümünü çalmak için herhangi bir döküm bölümünün zaman damgasını seçin.
- Oynatma hızını şu şekilde ayarlayın 2 birkaç defaya kadar.
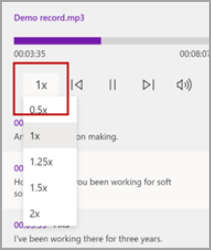
Bir konuşmacıyı yeniden etiketleyin veya bir bölümü düzenleyin
Yayın hizmeti farklı konuşmacıları tanımlar, onları ayırır ve "Konuşmacı 1", "Konuşmacı 2" olarak etiketler. Konuşmacı etiketini düzenleyebilir ve bu etiketin tüm geçtiği yerleri başka bir şeyle değiştirebilirsiniz. Transkriptteki sorunları gidermek için bölümün içeriğini de düzenleyebilirsiniz.
- Transkript oluşturma bölmesinde, düzenlemek istediğiniz bölümün üzerine gelin.
- Döküm bölümünü düzenle simgesine dokunun.
İçeriği düzenleyin veya etiketi değiştirin. Etiketin tüm örneklerini değiştirmek için Tüm Hoparlörü Değiştir [x] öğesini seçin.
Değişikliklerinizi kaydetmek için Onaylayınsimge.
Belgeye döküm ekleme
Dikte Etme'nin aksine, Deşifre Etme belgeye otomatik olarak ses eklemez. Bunun yerine, Transkripsiyon bölmesinden tüm transkripti veya transkriptin belirli bölümlerini belgeye ekleyebilirsiniz.
-
Belirli bir döküm bölümünü eklemek için bölümün üzerine gelin ve Sayfaya bölüm ekleme simgesini kullanarak transkriptin tamamını belgeye ekleyin.
Transkriptin tamamını belgeye eklemek için Sayfaya ekledökümü silmek için.
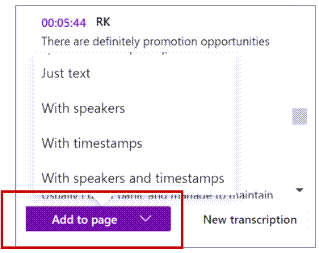
Bir dökümü silmek veya yeni bir döküm oluşturmak için Yeni dökümSeçiniz.
Not Belge başına yalnızca bir döküm saklayabilirsiniz. Belge için yeni bir döküm oluşturursanız, geçerli döküm silinir. Belgeye eklediğiniz tüm döküm bölümleri belgede kalır, ancak Döküm oluşturmabölmede kalmayacaktır.
Kaydedilen ses dosyasını yeniden adlandırma
Kaydedilmiş bir ses dosyasını yeniden adlandırabilirsiniz.
- OneDrive veya Döküm oluşturma bölmesinin üst kısmındaki Transkripsiyonlu Dosyalar klasörüne gidin. Kaydın adını seçin. Ses oynatıcı arayüzü göründüğünde, Yazılı Dosyalar klasörüne dönmek için bu arayüzü kapatın.
- Kaydınızı bulun, ardından Eylemler >Yeniden Adlandırve kayıt dosyasını yeniden adlandırın.
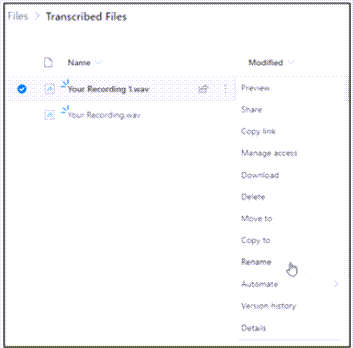
Not Transkript Dosyaları klasörü, OneDrive hesabınızın iş hesabı veya kişisel hesap olmasına bağlı olarak farklı görünür.
Bir transkripti biriyle iki şekilde paylaşabilirsiniz:
- Tam transkripti OneNote sayfanıza eklemek için Tümünü belgeye ekle düğmesine basın, ardından OneNote sayfasını her zamanki gibi paylaşın. Transkript sayfada normal metin olarak görünür ve belgede ses dosyasına bir bağlantı bulunur.
- OneNote sayfasını her zamanki gibi paylaşın. Alınan transkript ile etkileşim kurmak için Döküm oluşturma OneNote sayfasının bölmesi. Gizliliğinizi korumak için, OneNote sayfasını paylaştığınız kişiler için ses dosyasının çalınması varsayılan olarak Döküm oluşturma bölmesinde mevcut değildir.
Döküm oluşturma bölmesinde, transkripti paylaşabilir ve ses dosyasının oynatılmasını etkinleştirebilirsiniz:
- OneNote sayfanızın sürümünde, ses dosyasının OneDrive'da kaydedildiği yere gitmek için Döküm oluşturma bölmesinin en üstündeki simgesine tıklayın.
- OneDrive'daki Transkripsiyonlu Dosyalar klasörü açılır.
- Kaydınızı bulun ve ardından Eylemler >Paylaş'ı öğesine dokunun ve kaydı paylaşmak istediğiniz kişinin e-posta adresini ekleyin.
- OneNote sayfasını da her zamanki gibi paylaşın.
- Hem OneNote sayfasını hem de ses dosyasını paylaştığınız kişi OneNote sayfasını ve ses dosyasını görecektir. Döküm oluşturma bölmesine gidin ve ses dosyasının yanı sıra transkript ile de etkileşime geçin.
Sistem gereksinimleri şunlardır:
- Casting+ Ink yalnızca 2211 Build 16.0.15819.20000 veya sonraki sürümlerde çalışır.
- Casting+ Ink için bir web bağlantısı gereklidir.
Cast creation+ Ink deneyimi 80'den fazla yerel ayarla çalışır:
- Arapça (Bahreyn), modern standart
- Arapça (Mısır)
- Arapça (Irak)
- Arapça (Ürdün)
- Arapça (Kuveyt)
- Arapça (Lübnanca)
- Arapça (Umman)
- Arapça (Katar)
- Arapça (Suudi Arabistan)
- Arapça (Suriye)
- Arapça (Birleşik Arap Emirlikleri)
- Bulgarca (Bulgaristan)
- Katalanca
- Çince (Kantonca, Geleneksel)
- Çince (Mandarin, Basitleştirilmiş)
- Çince (Tayvan Mandarini)
- Hırvatça (Hırvatistan)
- Çekçe (Çekya)
- Danca (Danimarka)
- Felemenkçe (Hollanda)
- İngilizce (Avustralya)
- İngilizce (Kanada)
- İngilizce (Hong Kong SAR)
- İngilizce (Hindistan)
- İngilizce (İrlanda)
- İngilizce (Yeni Zelanda)
- İngilizce (Filipinler)
- İngilizce (Singapur)
- İngilizce (Güney Afrika)
- İngilizce (Birleşik Krallık)
- İngilizce (Amerika Birleşik Devletleri)
- Estonca (Estonya)
- Fince (Finlandiya)
- Fransızca (Kanada)
- Fransızca (Fransa)
- Almanca (Almanya)
- Yunanca (Yunanistan)
- Gujarati (Hindistan)
- Hintçe (Hindistan)
- Macarca (Macaristan)
- İrlandalı (İrlanda)
- İtalyanca (İtalya)
- Japonca (Japonya)
- Korece (Kore)
- Letonca (Letonya)
- Litvanyalı (Litvanya)
- Maltese (Malta)
- Marathi Dili (Hindistan)
- Norveççe, (Bokmål, Norveç)
- Lehçe (Polonya)
- Portekizce (Brezilya)
- Portekizce (Portekiz)
- Romence (Romanya)
- Rusça (Rusya)
- Slovakça (Slovakya)
- Slovence (Slovenya)
- İspanyolca (Arjantin)
- İspanyolca (Bolivya)
- İspanyolca (Şili)
- İspanyolca (Kolombiya)
- İspanyolca (Kosta Rika)
- İspanyolca (Küba)
- İspanyolca (Dominik Cumhuriyeti)
- İspanyolca (Ekvador)
- İspanyolca (El Salvador)
- İspanyolca (Guatemala)
- İspanyolca (Honduras)
- İspanyolca (Meksika)
- İspanyolca (Nikaragua)
- İspanyolca (Panama)
- İspanyolca (Paraguay)
- İspanyolca (Peru)
- İspanyolca (Porto Riko)
- İspanyolca (İspanya)
- İspanyolca (Uruguay)
- İspanyolca (ABD)
- İspanyolca (Venezuela)
- İsveççe (İsveç)
- Tamil (Hindistan)
- Telugu (Hindistan)
- Thai (Tayland)
- Türkçe (Türkiye)
Döküm oluşturma düğmesi bulunamıyor
Dökümü başlatma düğmesini görmüyorsanız, etkin bir Microsoft 365 aboneliğiyle oturum açtığınızdan emin olun.
Not "Bu not defterinde bir döküm oluşturmak için hesabı değiştirin" mesajını görürseniz, etkin hesabınızı gerekli düzenleme izinlerine sahip kimliğe değiştirmeniz gerekir. Bu mesaj, not defterinde düzenleme izniniz olmayan bir sayfanın transkriptini oluşturmaya çalıştığınızda görüntülenir.
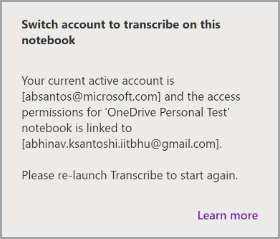
- Sağ üst köşede görüntülenen kullanıcı profilini seçin.
- Bu sayfa için düzenleme izinleri olan kullanıcı profilini seçin.
Transkript Oluşturma Hakkında
Office Akıllı Hizmetlerinden biri olan Casting, bulutun gücünü Office uygulamalarına taşıyarak zamandan tasarruf etmenize ve daha iyi sonuçlar üretmenize yardımcı olur.
Ses dosyalarınız Microsoft'a gönderilir ve yalnızca size bu hizmeti sağlamak için kullanılır. Döküm tamamlandıktan sonra, sesiniz ve döküm sonuçlarınız hizmetimiz tarafından saklanmaz. Daha fazla bilgi için Office'te Bağlantılı Deneyimler bölümüne bakın.
Kayıtlarınızın metnini oluşturma
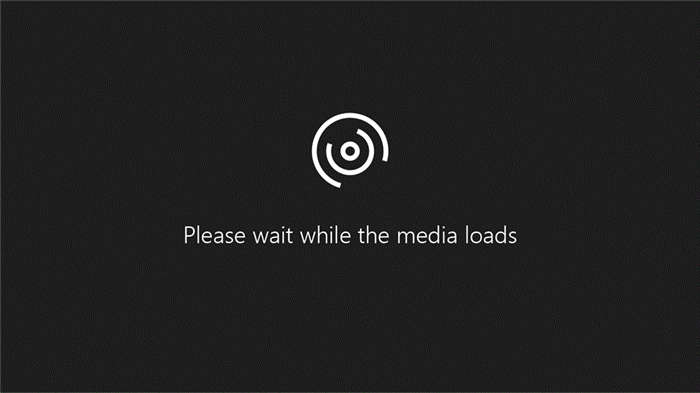
Not Bu özellik şu anda Web için Word ve Windows için Word'de mevcuttur.
Transkript oluşturma özelliği, konuşmayı her konuşmacının ayrı ayrı ayrıldığı bir metin transkriptine dönüştürür. Konuşmanızdan, röportajınızdan veya toplantınızdan sonra, kayıttan zaman damgalı sesi oynatarak kaydın bazı bölümlerini tekrar ziyaret edebilir ve düzeltmeler yapmak için transkripti düzenleyebilirsiniz. Tüm transkripti bir Word belgesi olarak kaydedebilir veya mevcut belgelere parçacıklar ekleyebilirsiniz.
Bir konuşma metnini iki şekilde oluşturabilirsiniz:
Tuval üzerinde not alırken doğrudan Word'de kayıt yapabilir ve ardından kaydın bir transkriptini oluşturabilirsiniz. Word, siz kayıt yaparken transkripti arka planda oluşturur; sayfaya dikte ettiğinizde olduğu gibi metni görmezsiniz. Kaydı kaydettikten ve bir transkript oluşturduktan sonra transkripti görürsünüz.
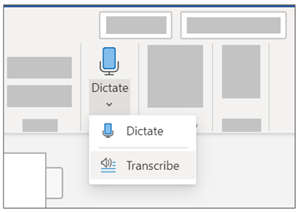
- Yeni Microsoft Edge veya Chrome'u kullanarak Microsoft 365'te oturum açtığınızdan emin olun.
- Oturum açın >Dikte >Döküm oluşturmabir döküm oluşturmak için.
- Döküm oluşturma bölmede Kaydı başlatSeçiniz.
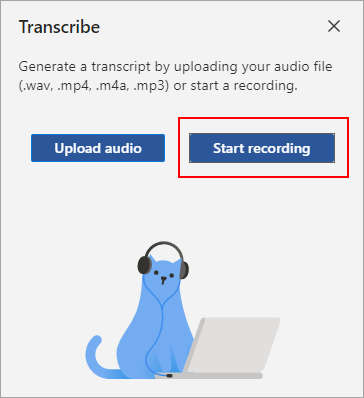
İlk kez bir döküm oluşturuyorsanız, tarayıcıya mikrofonunuzu kullanma izni verin. Tarayıcıda açılan bir iletişim kutusu olabilir veya tarayıcı ayarlarına gitmeniz gerekebilir.
-
Yeni Microsoft Edge'de: . >Ayarlar >Site izinleri >Mikrofon >İzin Verin “https://[şirket URL'niz]. sharepoint.com“
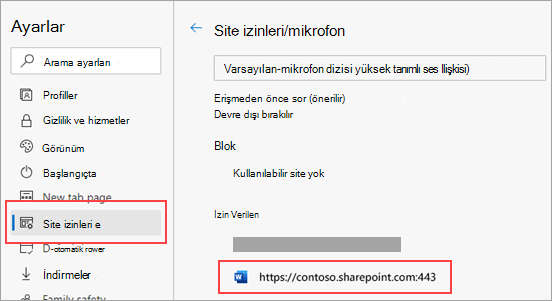
Chrome'da . >Ayarlar >Gizlilik ve güvenlik >Site ayarları >Mikrofon >İzin Verin “https://[şirket URL'niz]. sharepoint.com“
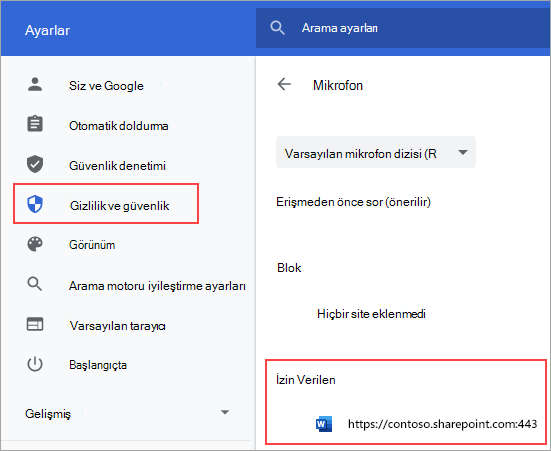
- Cihazınızda doğru mikrofon girişini ayarlamaya dikkat edin, aksi takdirde istenmeyen sonuçlar alabilirsiniz. Örneğin, bilgisayarınızın mikrofon girişi kulaklığınızın mikrofonunu en son kullandığınız zamana ayarlıysa, yüz yüze bir toplantı başlatmak için iyi çalışmayacaktır.
- Sanal bir aramayı kaydetmek ve yazıya dökmek istiyorsanız, kulaklığınızı kullanmayın. Bu şekilde kayıt, cihazınızdan çıkan sesi alabilir.
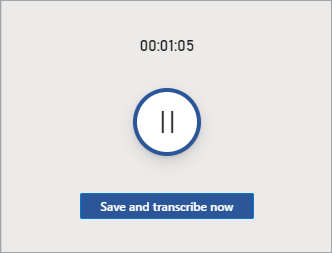
Mikrofon simgesini seçerek kayda devam edebilirsiniz.
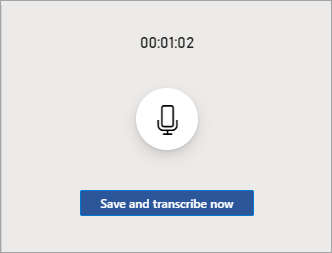
Döküm Oluşturma Hakkında
Gizliliğinizi korumak için, bir OneNote sayfasını paylaştığınız kişiler için ses dosyası oynatma varsayılan olarak Metne Dönüştür bölmesinde kullanılamaz. Gizliliğinizi korumak için bir Word belgesini paylaştığınız kişiler için ses dosyasının çalınması varsayılan olarak Metne Dönüştür bölmesinde kullanılamaz.
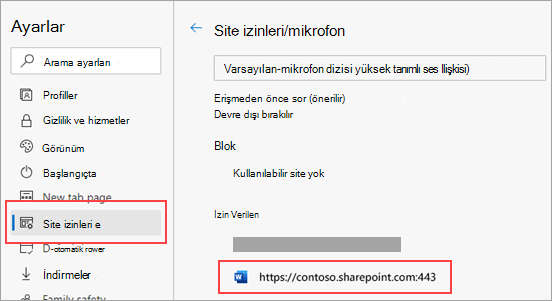
Bir konuşmacıyı yeniden etiketleme veya bir bölümü düzenleme
Tamam: