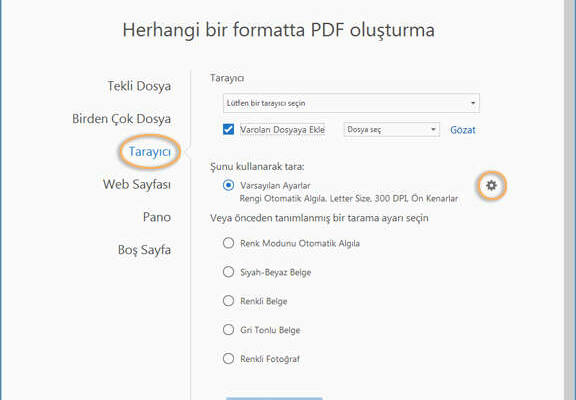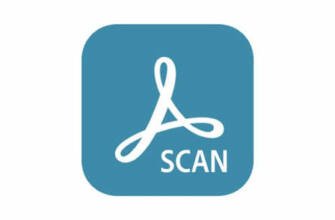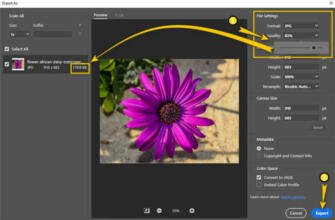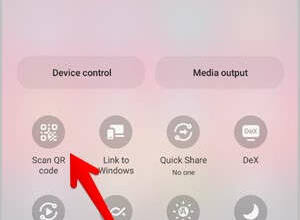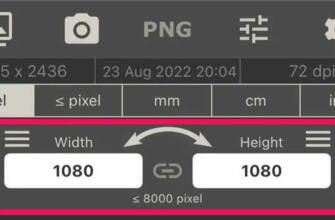Belgeleri PDF'ye tarama
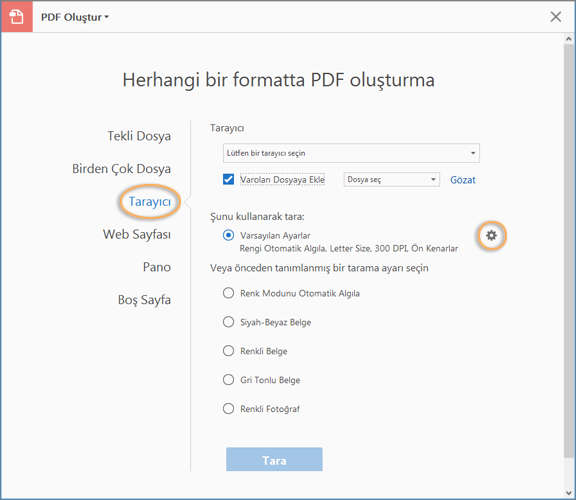
SSS ve Sorun Giderme
Birden fazla sayfayı bir dosyaya taramak istiyorsanız, bu sayfanın sonundaki İlgili SSS bölümüne bakın.
Dosyaya Tara özelliği, bir belgeyi taramanıza ve otomatik olarak PDF formatında bilgisayarınızda belirtilen bir konuma kaydetmenize olanak tanır.
Dosyaya Tara özelliğini yapılandırmak ve kullanmak için aşağıdaki talimatları izleyin.
Adım 1: Dosyaya Tara özelliğini yapılandırın
- İlk iki adımda sırasıyla Windows ® ve Macintosh için iki tür talimat vardır. Bilgisayarınız için geçerli talimatlara bakın ve ardından 3. adıma geçin.
- ControlCenter bilgisayarınızda yüklü değilse, Kurulumlar bölümüne gidin.
Windows Kullanıcıları için :
Tam Sürücü ve Yazılım Paketini indirin ve kurun.
Windows Kullanıcıları için
-
Windows/Başlat – > (Tüm) Programlar – > Brother – > XXX-XXXX (burada XXX-XXXX makinenizin model numarasıdır) – > ControlCenterx öğelerine tıklayarak Kontrol Merkezini açın.
Kontrol Merkezi uygulaması Görev Tepsisinde sistem saatinin yanına kurulacaktır (mavi bir kare olarak görünür).
2. Program penceresini başlatmak için Görev Tepsisi'ndeki Kontrol Merkezi simgesine çift tıklayın.
Macintosh ® Kullanıcıları için :
-
Macintosh HD – > ControlCenter – > Library – > Printers – > Brother – > Utilities – > ControlCenter – > ControlCenter.app öğelerine tıklayarak Control Center'ı açın.
Kontrol Merkezi uygulaması Görev Tepsisinde sistem saatinin yanına kurulacaktır (mavi bir kare olarak görünür).
Dosya Türü:
Kaydedilen dosyanın biçimini değiştirebilirsiniz. Verileri tarama ve PDF formatında kaydetmek için PDF ( * . Pdf ) öğesini seçin.
Hedef Klasör :
Burası dosyanın kaydedileceği konumu belirttiğiniz yerdir. Her taramada dosyanın kaydedileceği hedef konumun sorulmasını istiyorsanız "Farklı Kaydet penceresini göster" seçeneğini de seçebilirsiniz.
Çözünürlük:
İnç başına nokta sayısı (DPI) üzerinden taranan bir görüntünün keskinliğine dayanacaktır. Daha yüksek bir DPI daha keskin bir görüntü sağlayacaktır ancak tarama süresini ve belge boyutunu artıracaktır.
Tarama Türü:
Bu renkli tarama seçeneğidir, seçilen daha yüksek renk kalitesi tarama süresini ve dosya boyutunu artıracaktır.
Belge Boyutu:
Taranan belgenin boyutunu ayarlayın.
Parlaklık :
En iyi görüntüyü elde etmek için ayarı (-50 ila 50) yapın. Varsayılan değer ortalamayı temsil eden 0'dır. Görüntüyü sırasıyla aydınlatmak veya koyulaştırmak için ayar çubuğunu ağa veya sola doğru sürükleyin.
lavaboyu ayarlayabilir
Kontrast :
Kaydırıcıyı sola veya sağa hareket ettirerek kontrast seviyesini artırabilir veya azaltabilirsiniz. Ayarlama için kutuya bir değer de yazabilirsiniz. Azaltma gri alanlardaki ayrıntıları ortaya çıkarırken, artırma görüntünün koyu ve açık alanlarını vurgular.
Tarayıcı Arayüzünü Göster :
Belgeyi önceden taramak ve tarama tamamlanmadan önce sayfanın bir kısmını kırpmak istiyorsanız bu kutuyu işaretleyin.
Adım 2-1: ControlCenter'dan Dosyaya Tara özelliğini kullanın.
- Taranacak belgeyi Brother makinenizin modeline bağlı olarak tarayıcı camına (Düz Yatak) veya Otomatik Belge Besleyiciye (ADF) yerleştirin
- Adım 1'deki talimatları izleyerek ControlCenter'ı başlatın.
Adım 2-2: Brother makine üzerindeki Tara tuşunu kullanarak Dosyaya Tara özelliğini kullanın.
-
ControlCenter'ın başlatıldığından ve sistem saatinin yanındaki Görev Tepsisine yüklendiğinden emin olun.
SSS ve Sorun Giderme
Birden fazla sayfayı bir dosyaya taramak istiyorsanız, bu sayfanın sonundaki İlgili SSS bölümüne bakın.
Dosyaya Tara özelliği, bir belgeyi taramanıza ve otomatik olarak PDF formatında bilgisayarınızda belirtilen bir konuma kaydetmenize olanak tanır.
Dosyaya Tara özelliğini yapılandırmak ve kullanmak için aşağıdaki talimatları izleyin.
Adım 1: Dosyaya Tara özelliğini yapılandırın
- İlk iki adımda sırasıyla Windows ® ve Macintosh için iki tür talimat vardır. Bilgisayarınız için geçerli talimatlara bakın ve ardından 3. adıma geçin.
- ControlCenter bilgisayarınızda yüklü değilse, Kurulumlar bölümüne gidin.
Windows Kullanıcıları için :
Tam Sürücü ve Yazılım Paketini indirin ve kurun.
Windows Kullanıcıları için
-
Windows/Başlat – > (Tüm) Programlar – > Brother – > XXX-XXXX (burada XXX-XXXX makinenizin model numarasıdır) – > ControlCenterx öğelerine tıklayarak Kontrol Merkezini açın.
Kontrol Merkezi uygulaması Görev Tepsisinde sistem saatinin yanına kurulacaktır (mavi bir kare olarak görünür).
2. Program penceresini başlatmak için Görev Tepsisi'ndeki Kontrol Merkezi simgesine çift tıklayın.
Macintosh ® Kullanıcıları için :
-
Macintosh HD – > ControlCenter – > Library – > Printers – > Brother – > Utilities – > ControlCenter – > ControlCenter.app öğelerini tıklatarak Control Center'ı açın.
Kontrol Merkezi uygulaması Görev Tepsisinde sistem saatinin yanına kurulacaktır (mavi bir kare olarak görünür).
Dosya Türü:
Kaydedilen dosyanın biçimini değiştirebilirsiniz. Verileri tarama ve PDF formatında kaydetmek için PDF ( * . Pdf ) öğesini seçin.
Hedef Klasör :
Burası dosyanın kaydedileceği konumu belirttiğiniz yerdir. Her taramada dosyanın kaydedileceği hedef konumun sorulmasını istiyorsanız "Farklı Kaydet penceresini göster" seçeneğini de seçebilirsiniz.
Çözünürlük:
Bir görüntünün netliği inç başına taranan noktalara (DPI) bağlı olacaktır. Daha yüksek bir DPI daha keskin bir görüntü sağlayacaktır ancak tarama süresini ve belge boyutunu artıracaktır.
Tarama Türü:
Bu renkli tarama seçeneğidir, seçilen daha yüksek renk kalitesi tarama süresini ve dosya boyutunu artıracaktır.
Belge Boyutu:
Taranan belgenin boyutunu ayarlayın.
Parlaklık :
En iyi görüntüyü elde etmek için ayarı (-50 ila 50) yapın. Varsayılan değer ortalamayı temsil eden 0'dır. Görüntüyü sırasıyla aydınlatmak veya koyulaştırmak için ayar çubuğunu ağa veya sola doğru sürükleyin.
lavaboyu ayarlayabilir
Kontrast :
Kaydırıcıyı sola veya sağa hareket ettirerek kontrast seviyesini artırabilir veya azaltabilirsiniz. Ayarlama için kutuya bir değer de yazabilirsiniz. Azaltma gri alanlardaki ayrıntıları ortaya çıkarırken, artırma görüntünün koyu ve açık alanlarını vurgular.
Tarayıcı Arayüzünü Göster :
Belgeyi önceden taramak ve tarama tamamlanmadan önce sayfanın bir kısmını kırpmak istiyorsanız bu kutuyu işaretleyin.
Adım 2-1: ControlCenter'dan Dosyaya Tara özelliğini kullanın.
- Taranacak belgeyi Brother makinenizin modeline bağlı olarak tarayıcı camına (Düz Yatak) veya Otomatik Belge Besleyiciye (ADF) yerleştirin
- Adım 1'deki talimatları izleyerek ControlCenter'ı başlatın.
Otomatik Renk Algılama Modunu kullanarak basılı bir belgeyi PDF'ye tarama (Windows)
Windows'ta, Acrobat'ın yazdırılan belgenin içerik türünü belirlemesine izin vermek için Renkleri Otomatik Algıla Modunu kullanabilir veya Siyah Beyaz Belge, Gri Tonlamalı Belge, Renkli Görüntü ve Renkli Belge gibi seçtiğiniz diğer hazır ayarları kullanabilirsiniz. Her sayfayı siyah beyaz, gri tonlamalı ve renkli bölgelere ayırır ve içeriği yüksek oranda sıkıştırırken görüntüyü koruyan bir sunum seçer.
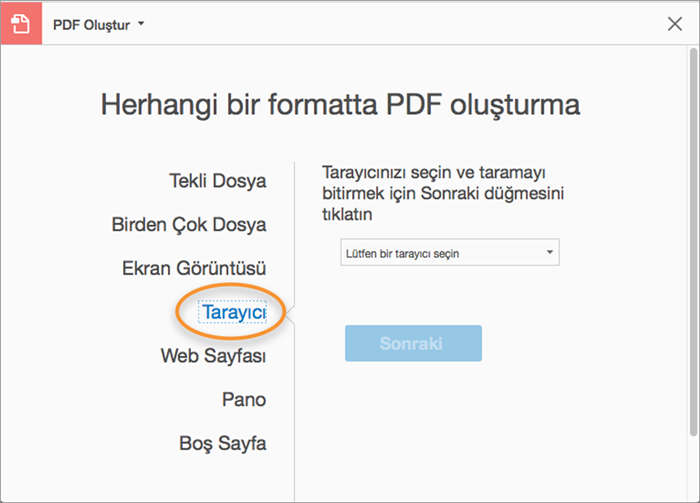
Dosyaya Tara, bir belgeyi taramanızı ve otomatik olarak PDF formatında bilgisayarınızda belirtilen bir konuma kaydetmenizi sağlar.
Otomatik Renk Algılama Modunu kullanarak basılı bir belgeyi PDF'ye tarayın (Windows)
Araçlar > PDF Oluştur > Tarayıcı > Otomatik Algılama Renk ModuSeçiniz
- Mevcut Dosyaya Ekle onay kutusunu işaretleyin.
- Dosyalar Acrobat'ta açıksa, açılır listeden uygun bir dosya seçin veya Gözatöğesine dokunun ve uygun bir dosya seçin.
Birden fazla dosyayı PDF'ye taramak istiyorsanız Ayarlar simgesini tıklatın. Özel Tarama arayüzü görünür. Daha fazla sayfa taramayı isteyin onay kutusu.
Daha fazla sayfa taramak isteyip istemediğiniz sorulduğunda, Daha Fazla Sayfa Tarayın, Ters Yüzleri Tarama veya Tarama Tamamlandıve seçin Tamam.Tıklayın.