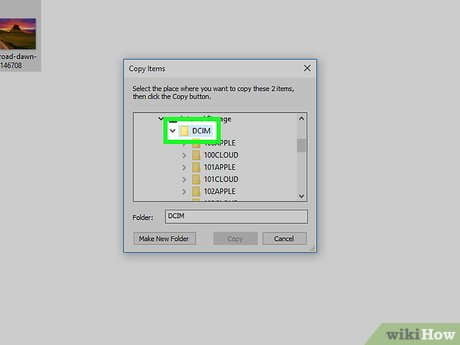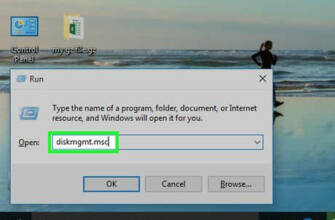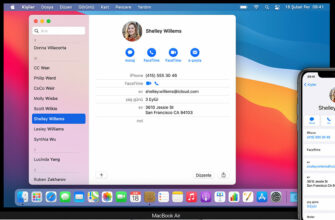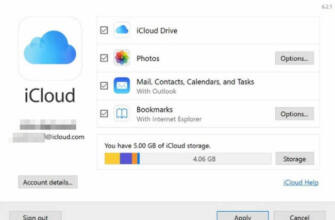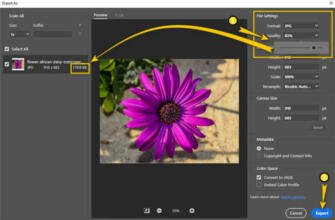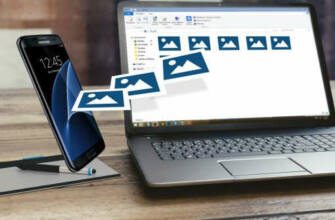Fareyi seçmek istediğiniz resimlerin üzerine tıklayıp sürükleyin veya Command tuşunu basılı tutup seçmek istediğiniz her resme tek tek tıklayın.
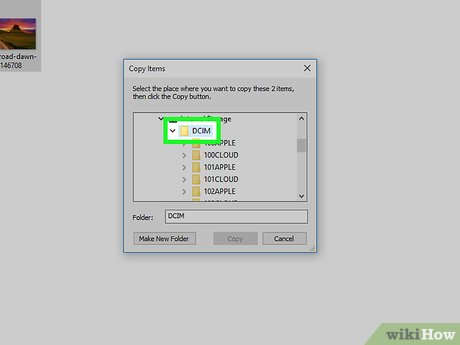
Resimler Bilgisayardan Cep Telefonuna Nasıl Aktarılır?
Bu makale, makalenin doğruluğunu ve kapsamlılığını doğrulayan eğitimli bir editör ve araştırmacı ekibi tarafından ortaklaşa yazılmıştır.
wikiHow'ın İçerik Yönetim Ekibi, yüksek kalite standartlarımızı karşıladığından emin olmak için editör ekibimizden gelen her çalışmayı dikkatle inceler.
Bu makale 3,146 kez görüntülendi.
Bu wikiHow makalesinde, fotoğrafları bilgisayarınızdan telefonunuza nasıl kopyalayacağınızı veya taşıyacağınızı öğreneceksiniz. Bunu bir iPhone'da iTunes ile yapabilir veya Android kullanıyorsanız telefonunuzu bir USB şarj kablosuyla bilgisayarınıza bağlayabilirsiniz, ancak bunu bir Mac'te yapıyorsanız, Android'i açmak için bir programa ihtiyacınız olacaktır. Ayrıca iPhone'da iCloud veya Android'de Google Fotoğraflar gibi bir bulut depolama hizmeti de kullanabilirsiniz.
iTunes'u Kullanma

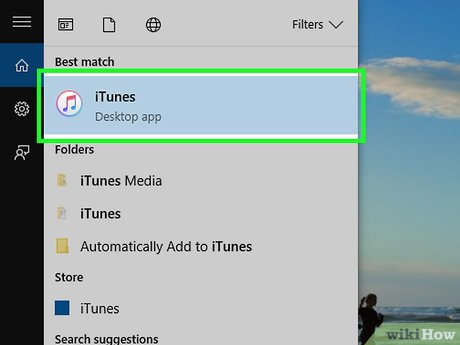
iTunes'u açın. iTunes otomatik olarak açılmazsa, açmak için iTunes program simgesini çift tıklatın. iTunes uygulama simgesi beyaz bir arka plan üzerinde renkli bir nottur.
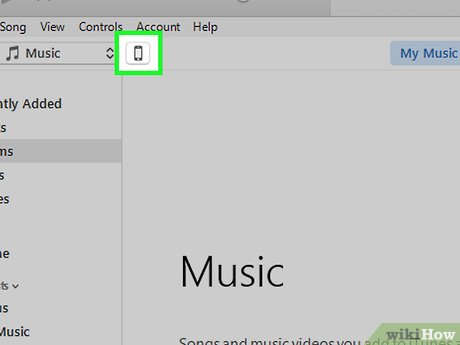
iPhone simgesine tıklayın. iPhone şeklindeki bu simge iTunes penceresinin en üstünde yer alır. Tıklandığında iPhone sayfası açılır.
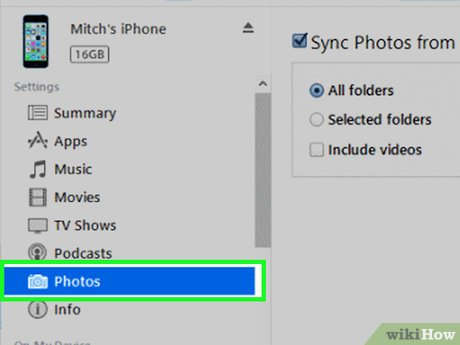
Fotoğraflar sekmesi. Bu sekme sol kenar çubuğunda, "Ayarlar" başlığı altındadır.
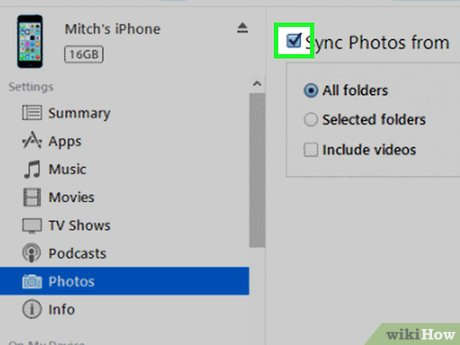
"Fotoğrafları Senkronize Et" kutusunu işaretleyin. Bu, Fotoğrafları Eşitle sayfasının en üstünde yer alır. İşaretlendiğinde, bilgisayarınızdan iPhone'unuza fotoğraf ekleyebilirsiniz.
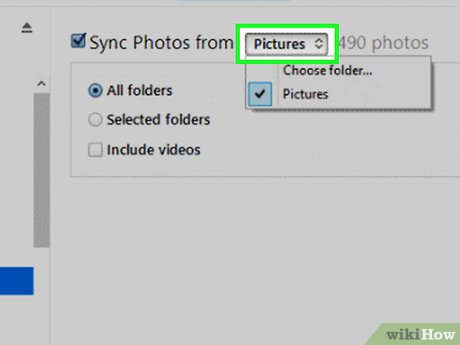
"Fotoğrafları kopyala:" açılır kutusunu tıklayın. Bu seçeneği Fotoğrafları Eşitle sayfasının en üstünde bulabilirsiniz. Tıkladığınızda bir açılır menü görünür.
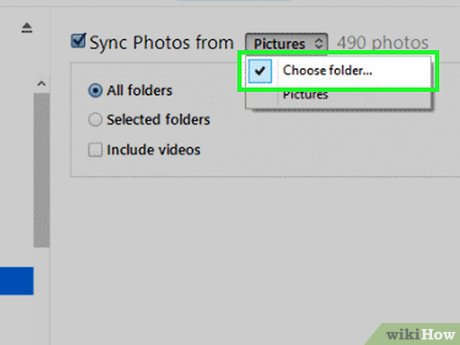
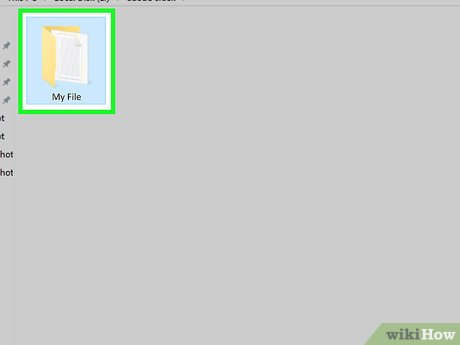
Bir klasör seçin. Fotoğrafları yüklemek istediğiniz klasöre tıklayın, ardından Klasör Seçin ve seçeneğine tıklayın.
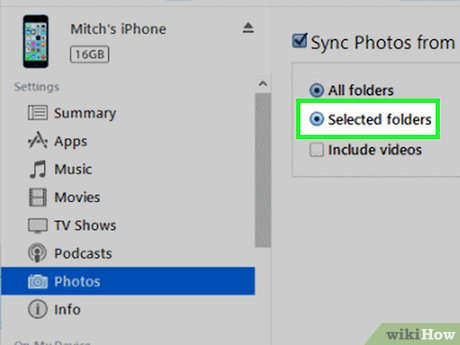
Gerekirse alt klasörleri seçin. Seçili resim klasöründe fotoğrafları istemediğiniz bir veya daha fazla klasör varsa, önce "Seçili klasörler" seçenek düğmesini işaretleyin, ardından fotoğraf yüklemek istediğiniz her klasörü işaretleyin.
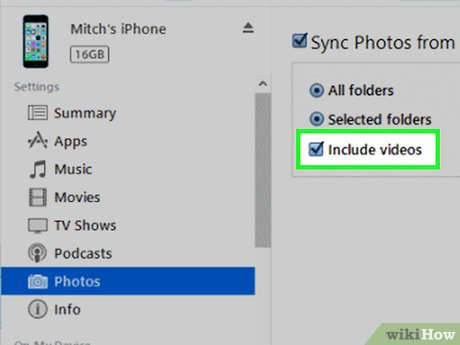
Video eklemek isteyip istemediğinize karar verin. Seçili klasörünüze video yüklemek için sayfanın ortasındaki "Videoları dahil et" kutusunu işaretleyin veya yalnızca görüntü yüklemek istiyorsanız işaretlemeyin.
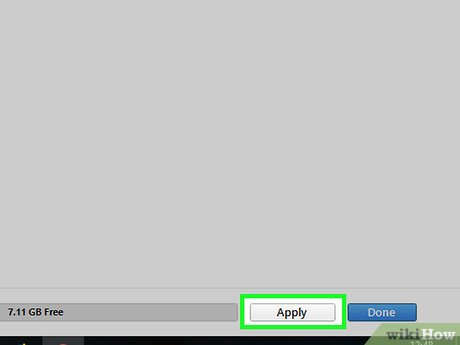
Uygula düğmesine basın. Seçtiğiniz fotoğraflar iPhone'unuza yüklenmeye başlayacaktır. Fotoğrafların yüklenmesi tamamlandığında, iPhone'unuzda görüneceklerdir.
Windows'ta Android için USB Kablosu Kullanma
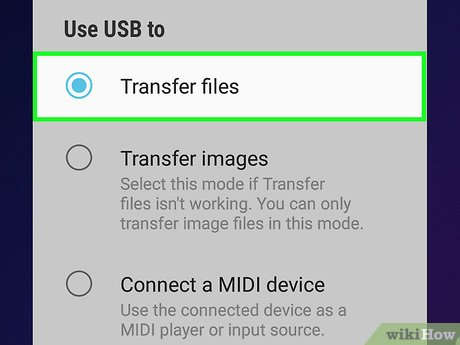
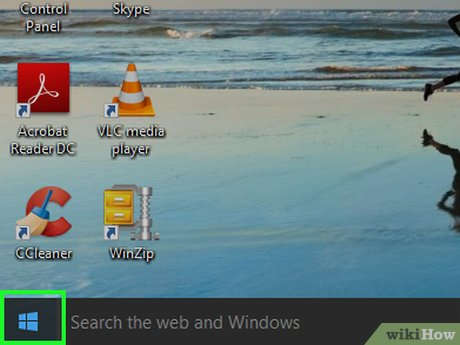
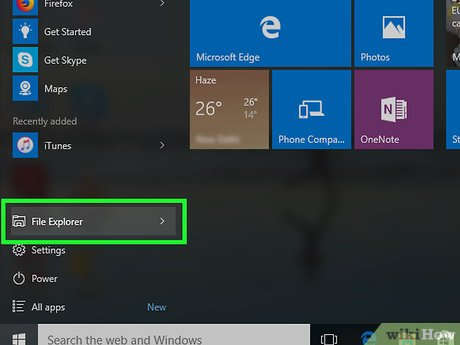
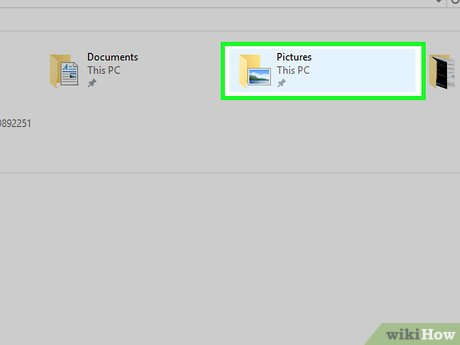
Resimlerin bulunduğu klasöre tıklayın. Bu normalde sol kenar çubuğundaki klasördür Görüntüler klasörüne tıklayın, ancak görüntüleri farklı bir konumdan aktarıyorsanız, bunun yerine kenar çubuğunda görüntülerin bulunduğu klasöre tıklayın.
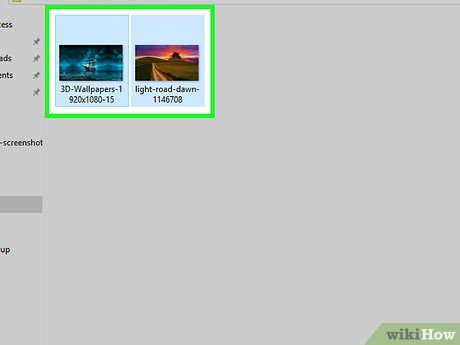
Taşımak istediğiniz görüntüleri seçin. Fareyi seçmek istediğiniz görüntülerin üzerine tıklayıp sürükleyin veya Ctrl tuşunu basılı tutup seçmek istediğiniz her görüntüye tek tek tıklayın.
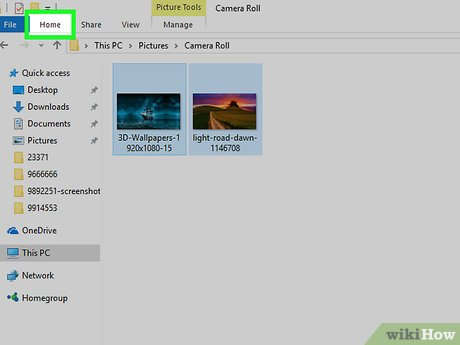
Erişim sekmesine tıklayın. Bu sekme pencerenin sol üst köşesindedir. Giriş sekmesinde, altta bir araç çubuğu görünecektir.
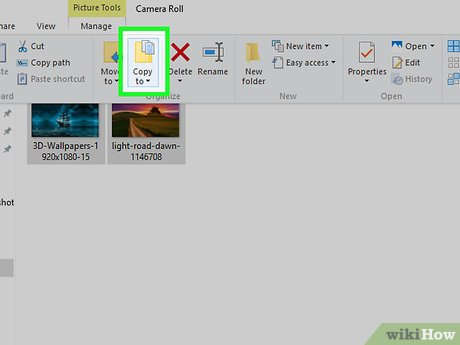
Hedefi Kopyala Araç çubuğunun "Düzenle" bölümündeki simge. Bu, araç çubuğunun "Düzenle" bölümünde klasör şeklinde bir simgedir. Tıkladığınızda bir açılır menü görünür.
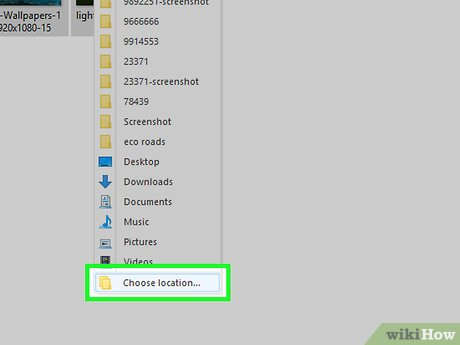
Bir konum seçin. "Bir konum seçin" seçeneğine tıklayın. Bu seçenek açılır menünün altındadır. Bir açılır pencere açılacaktır.
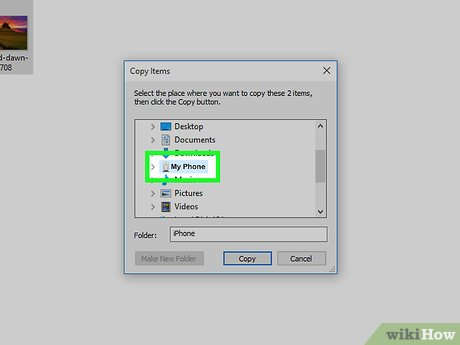
Android cihazınızın adına tıklayın. Pencerenin ortasında bulabilirsiniz, ancak önce aşağı kaydırmanız gerekebilir.
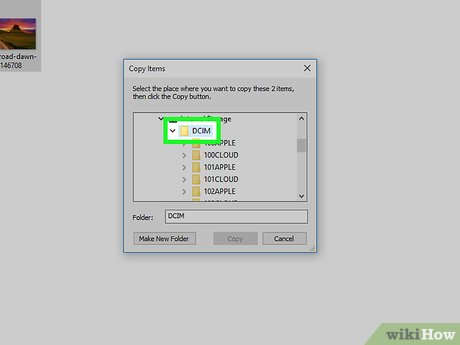
DCIM klasörü. Bu, Android cihazın adı altındadır. Tıkladığınızda DCIM klasörü içeriğini göstermek için genişletilir.
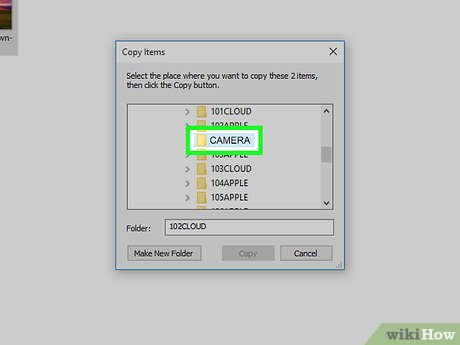
Kamera klasörünü açın. Bu açılacak DCIM klasörünün altındaki klasör. Tıklayın ve kopyalanan görüntülerin hedefini şu şekilde seçin Kamera klasörü seçilidir.
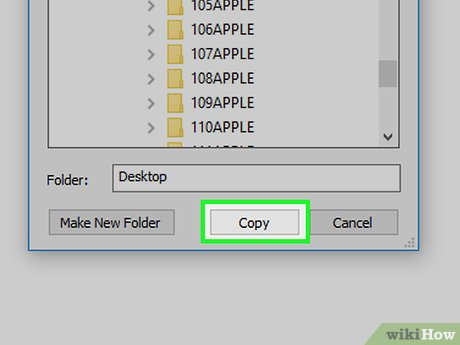
Kopyalama düğmesi. Bu, açılır pencerenin sağ alt köşesindeki düğmedir. Tıkladığınızda, seçilen fotoğraflar Android'inizin dahili depolama alanına aktarılacaktır. Oraya gittiğinizde, fotoğrafları Android'in Fotoğraflar uygulamasında görüntüleyebilirsiniz.
Mac'te Android için USB Kablosu Kullanma
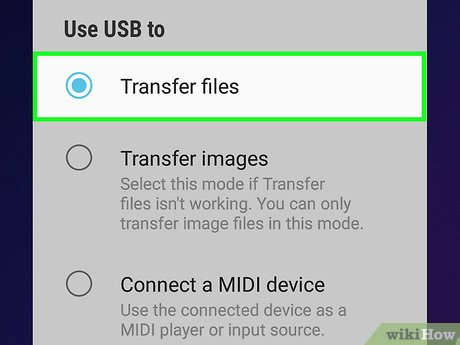
- Mac'inizde USB bağlantı noktası yoksa, USB-C – USB-3.0 adaptörü satın almanız gerekir.
- Android cihazınızda bir bağlantı türü seçmeniz istenirse, devam etmeden önce ekranda uyarılırsınız. Medya cihazı (MTP) seçeneğine dokunun.
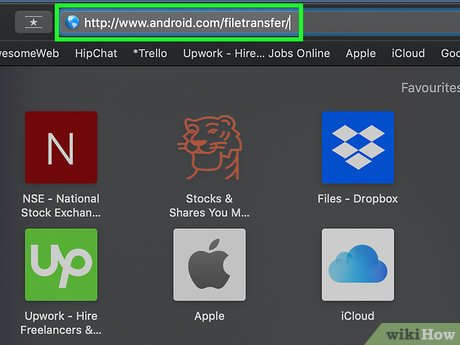
- http://www.android.com/filetransfer/ adresine gidin
- ŞİMDİ İNDİR (ŞİMDİ İNDİR) düğmesine tıklayın.
- Android Dosya Aktarımı programını yükleyin.
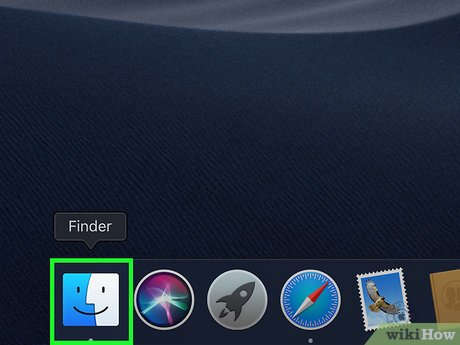
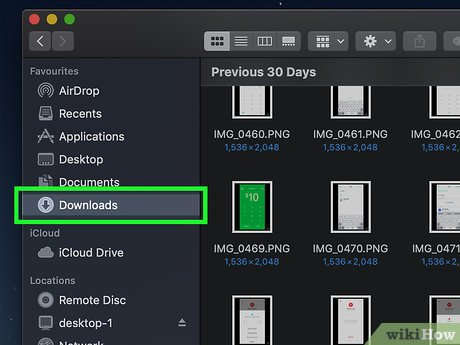
Resimlerin bulunduğu konumu seçin. Sol sütundaki klasörler arasından resimlerin bulunduğu klasöre tıklayın. Tıkladığınızda klasör Finder penceresinde açılacaktır.
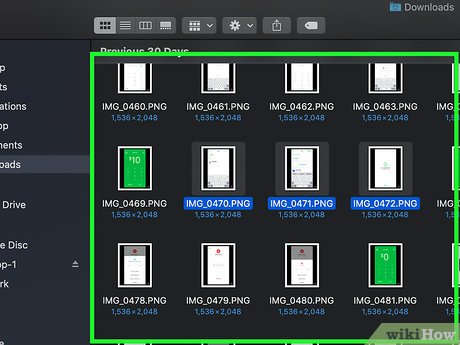
Aktarılacak resimleri seçin. Fareyi seçmek istediğiniz resimlerin üzerine tıklayıp sürükleyin veya ⌘ Komutunu basılı tutup seçmek istediğiniz her resme tek tek tıklayın.
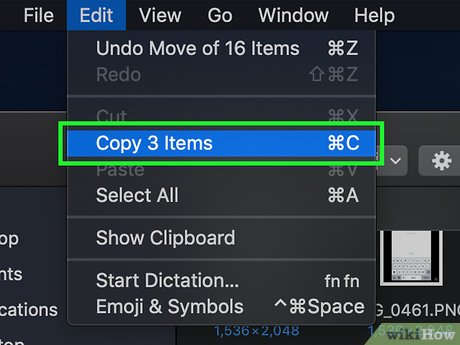
Resimleri kopyalayın. Düzenle menü öğesini seçin, ardından görüntülenen açılır menüye tıklayın Anlaşıldı düğmesine tıklayın.
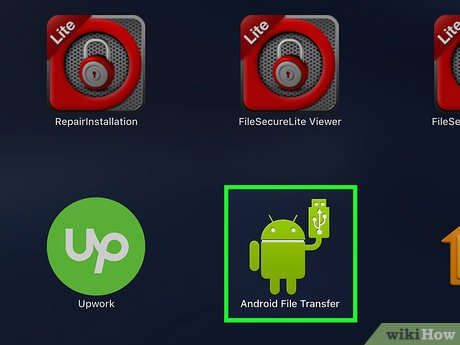
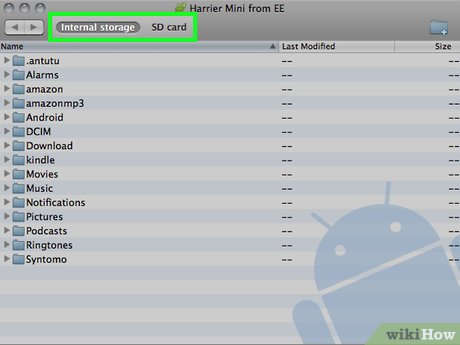
Dahili depolama (Dahili depolama) veya SD kart (SD Kart) öğesine çift tıklayın. Fotoğraflarınızı nerede saklamak istediğinize bağlı olarak bu adım değişecektir.
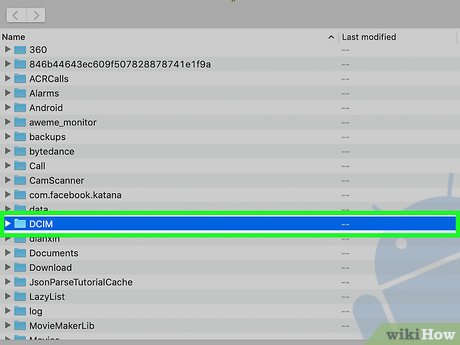
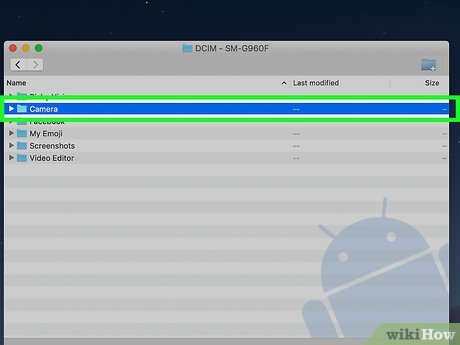
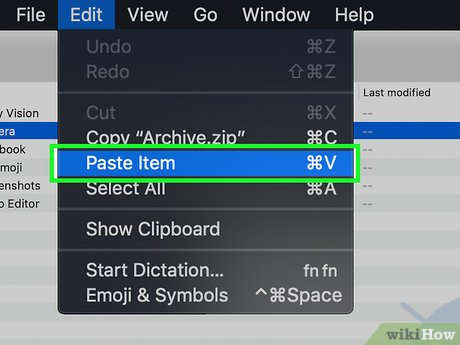
Fotoğrafları bu klasöre yapıştırın. Klasörde herhangi bir yere tıklayın, ardından Düzenle ve açılır menüde Öğeleri yapıştırın Android cihazınızda. Kopyalanan fotoğraflar Android cihazınıza aktarılmaya başlayacaktır. Bu işlem tamamlandığında, fotoğrafları Android cihazınızın Fotoğraflar uygulamasında görüntüleyebilirsiniz.
iCloud'u Kullanma
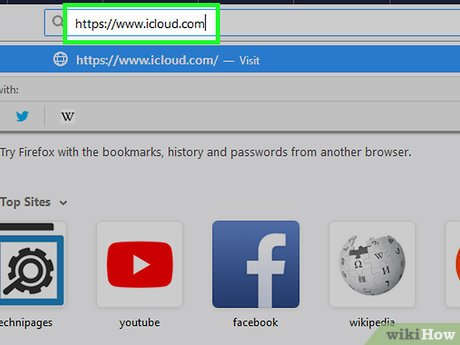
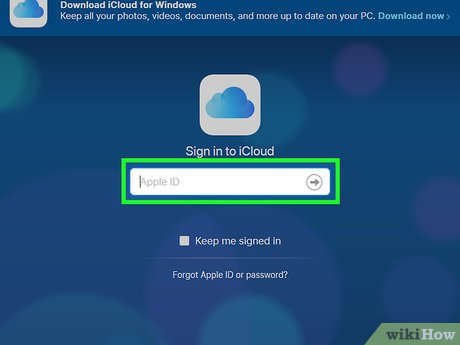
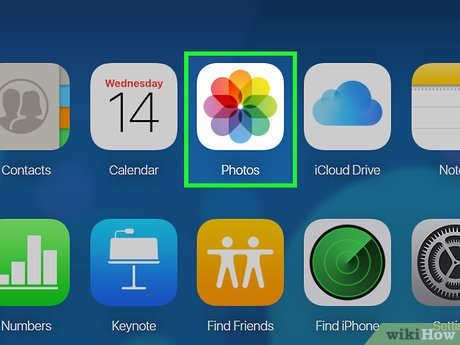
Fotoğraflar (Fotoğraflar) simgesine tıklayın. Simge, beyaz bir arka plan üzerinde çok renkli bir çarkıfelektir. Tıkladığınızda iCloud Fotoğrafları uygulaması açılır.
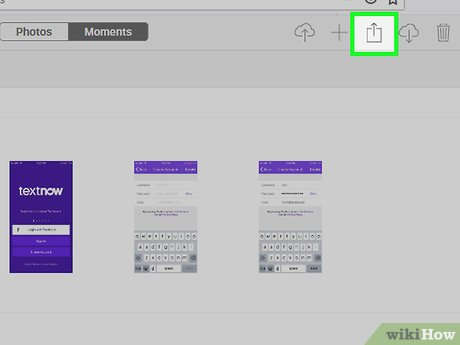
"Yükle" düğmesine tıklayın. Bu simgenin üzerinde yukarı doğru ok işareti olan bir bulut bulunur. Tıklandığında bir Dosya Gezgini (Windows) veya Finder (Mac) penceresi açılır.
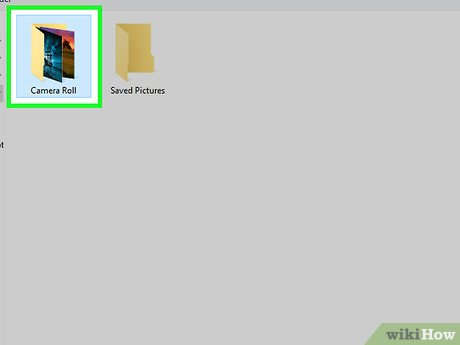
Fotoğrafların depolandığı klasöre tıklayın. Fotoğrafların depolandığı klasöre tıklayın. Pencerenin sol tarafında klasörlerin bir listesini bulabilirsiniz. Buradan ilgili klasörü bulun.
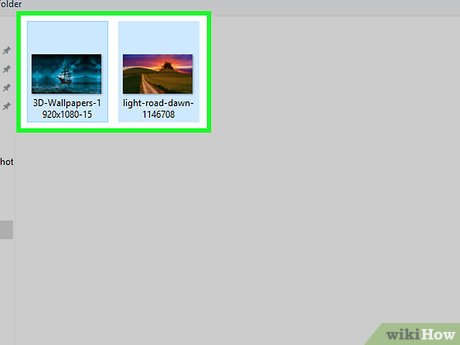
Yüklenecek fotoğrafları seçin. Fareyi seçmek istediğiniz resimlerin üzerine tıklayıp sürükleyin veya Ctrl (Windows) veya ⌘ Command (Mac) tuşunu basılı tutarak seçmek istediğiniz her bir resme tek tek tıklayın.
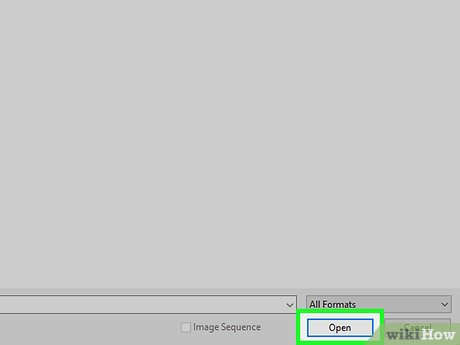
Açık düğmesine basın. Bu, pencerenin sağ alt köşesindedir. Bunu yaptığınızda, fotoğraflarınız iCloud'a yüklenmeye başlayacaktır.
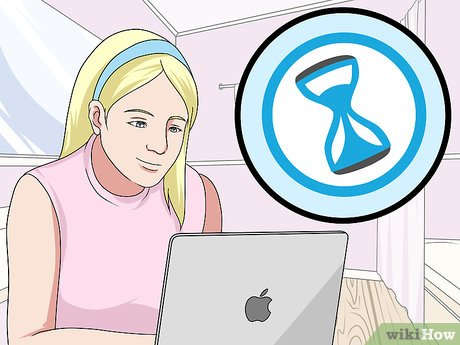
- Fotoğrafların iPhone'unuzda görünmesi için iPhone'unuzda iCloud Fotoğraf Arşivi'nin etkinleştirilmiş olması gerekir.
Google Fotoğraflar'ı kullanma
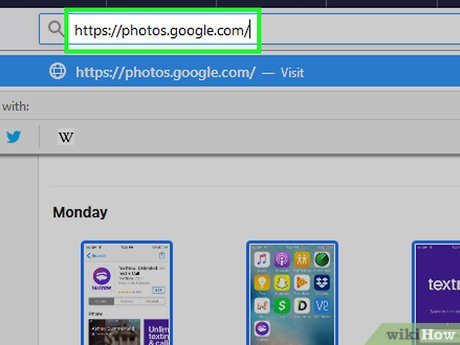
- Google Fotoğraflar'ı ilk kez açıyorsanız, önce e-posta adresiniz ve şifrenizle Google hesabınızda oturum açmanız gerekebilir.
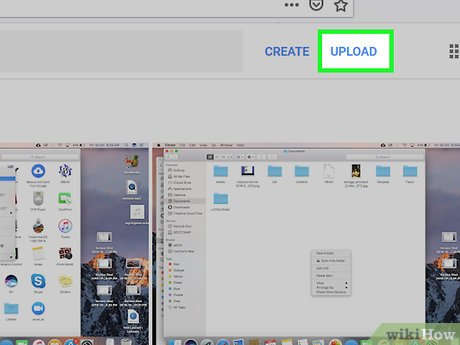
Yükleme Düğme. Bu mavi düğme sayfanın sağ üst köşesindedir. Tıklandığında bir Dosya Gezgini (Windows) veya Finder (Mac) penceresi açılır.
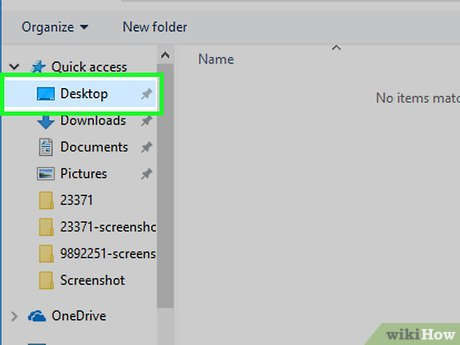
Fotoğrafların konumuna tıklayın. Dosya Gezgini veya Finder penceresinin sol tarafında, içinde fotoğrafların bulunduğu bir klasöre tıklayın.
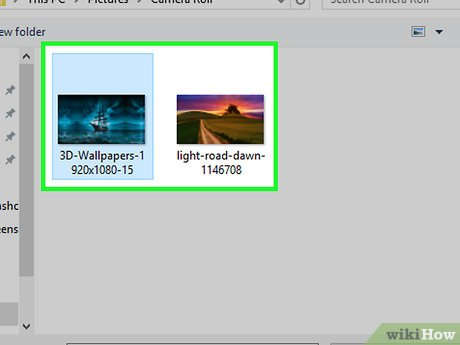
Yüklenecek fotoğrafları seçin. Fareyi seçmek istediğiniz fotoğrafların üzerine tıklayıp sürükleyin veya Ctrl (Windows) veya ⌘ Command (Mac) tuşunu basılı tutup seçmek istediğiniz her bir fotoğrafa tek tek tıklayın.
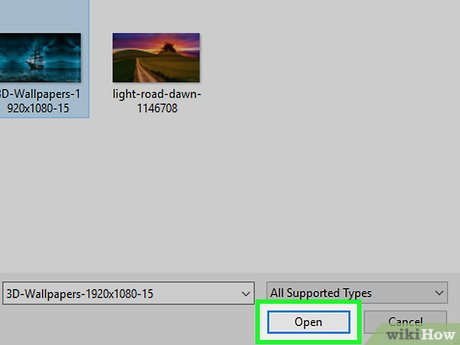
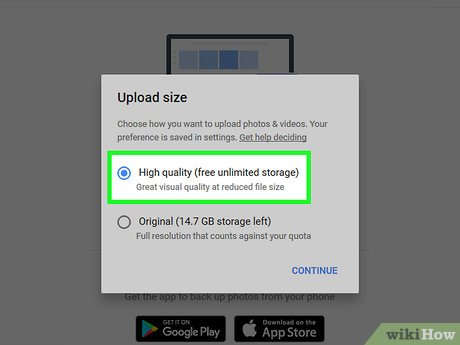
- Yüksek kalite – Fotoğraflar, yüksek kaliteli çözünürlükte küçültülmüş bir dosya boyutunda yüklenir. Bu, Google Drive depolama sınırına dahil değildir.
- Orijinal – Fotoğraflar orijinal çözünürlükte yüklenir ve bu çözünürlük "Yüksek kalite" seçeneğinden daha yüksek olabilir. Bu, Google Drive depolama sınırına dahildir.
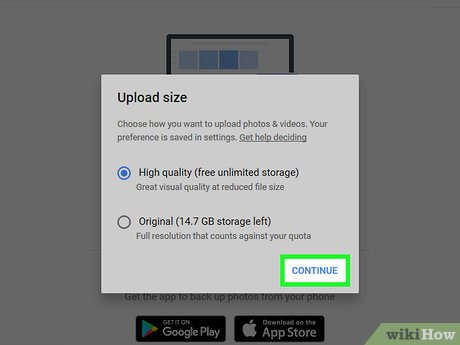
DEVAM ET düğmesine tıklayın. Bu seçenek kalite penceresinin sağ alt köşesindedir. Tıkladığınızda fotoğraflar Google Fotoğraflar hesabınıza yüklenmeye başlayacaktır.
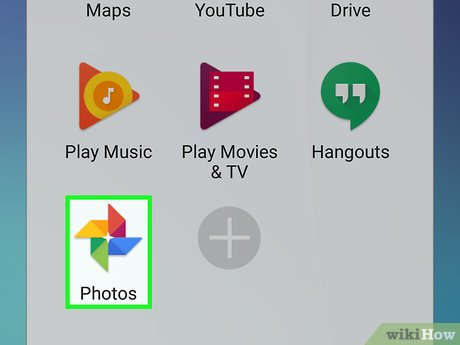
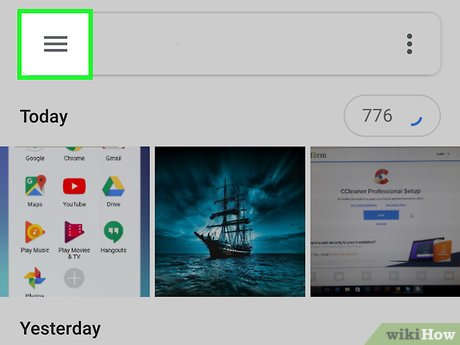
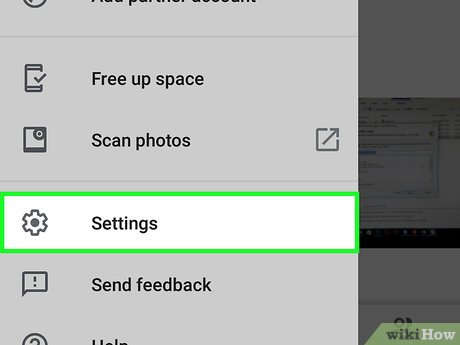
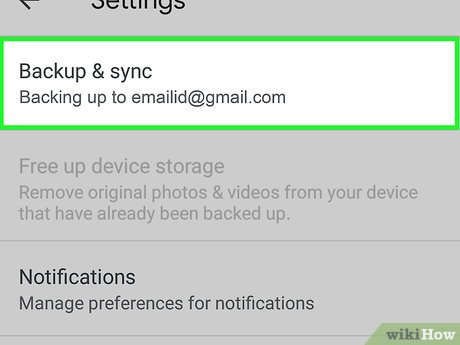
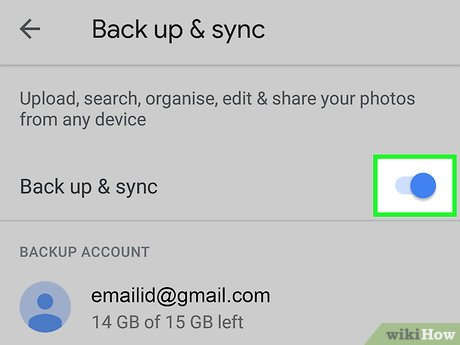
"Yedekleme" olarak ayarlandığından emin olun. Değilse, fotoğrafları yedeklemeyi açmak için anahtara dokunun. Bu, Google Fotoğraflar hesabınız ile Google Fotoğraflar uygulaması arasında senkronizasyonu başlatacak ve Google Fotoğraflar'a yüklediğiniz fotoğraflar Android cihazınıza aktarılacaktır.
- Google Fotoğraflar ve iCloud'un yanı sıra, herhangi bir akıllı telefon, tablet ve bilgisayarda ücretsiz olarak kullanabileceğiniz birçok bulut depolama hizmeti (ör. Dropbox, Google Drive, OneDrive) vardır.
İlgili wikiHows
İki El Emojisi 🙌🙏 Ne Anlama Geliyor?
Kalpli Gülen Yüz Emojisi 🥰 Ne Anlama Geliyor?
Resimler Bilgisayardan Cep Telefonuna Nasıl Aktarılır?
Bu makale, doğruluğunu ve kapsamlılığını doğrulayan eğitimli bir editör ve araştırmacı ekibi tarafından ortaklaşa yazılmıştır.
wikiHow'ın İçerik Yönetim Ekibi, yüksek kalite standartlarımızın karşılandığından emin olmak için editör ekibimizin her çalışmasını dikkatle denetler.
Bu makale 3,146 kez görüntülendi.
Bu wikiHow makalesinde, fotoğrafları bilgisayarınızdan telefonunuza nasıl kopyalayacağınızı veya taşıyacağınızı öğreneceksiniz. Bunu iPhone'da iTunes ile yapabilir veya Android kullanıyorsanız telefonunuzu USB şarj kablosuyla bilgisayarınıza bağlayabilirsiniz, ancak bunu bir Mac'te yapıyorsanız Android'i açmak için bir programa ihtiyacınız olacaktır. Ayrıca iPhone'da iCloud veya Android'de Google Fotoğraflar gibi bir bulut depolama hizmeti de kullanabilirsiniz.
iTunes'u Kullanma
wikiHow'ın İçerik Yönetim Ekibi, yüksek kalite standartlarımızın karşılandığından emin olmak için editör ekibimizin her çalışmasını dikkatle denetler. Fareyi seçmek istediğiniz resimlerin üzerine tıklayıp sürükleyin veya Ctrl Windows veya Command Mac tuşunu basılı tutarak seçmek istediğiniz her resme tek tek tıklayın.
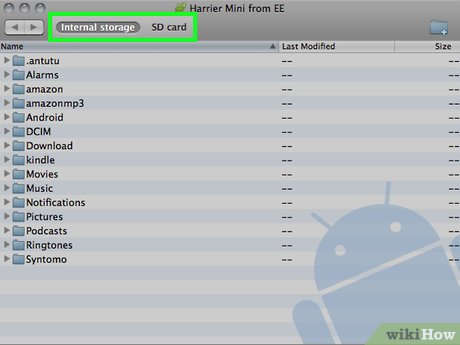
Fotoğraflar sekmesi. Bu sekme sol kenar çubuğunda, "Ayarlar" başlığı altındadır.
Tamam: