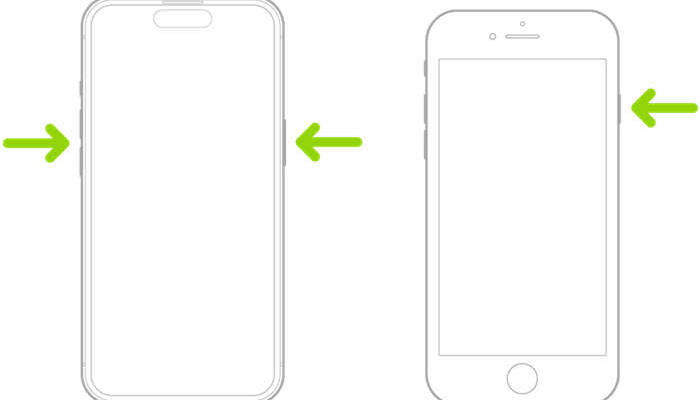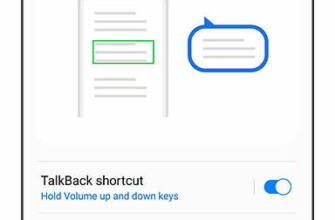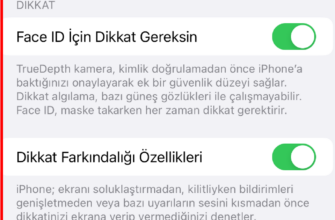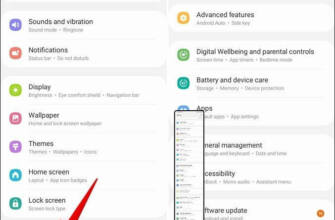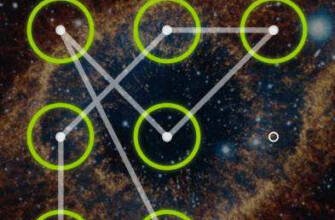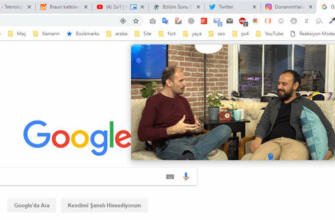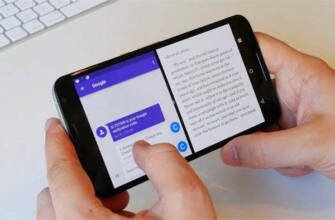iPhone ekranını büyütme
Yakınlaştırma Ekran görüntüsünün imleçle nasıl hareket edeceğini ayarlamak için Sürekli, Ortalanmış veya Kenarlar arasından seçim yapın.
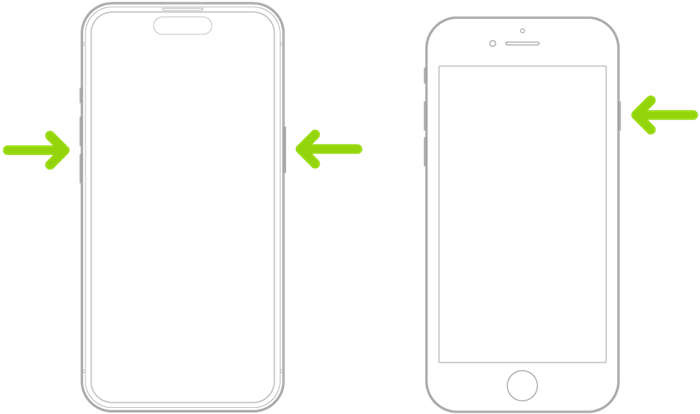
iPhone'u açın veya kapatın
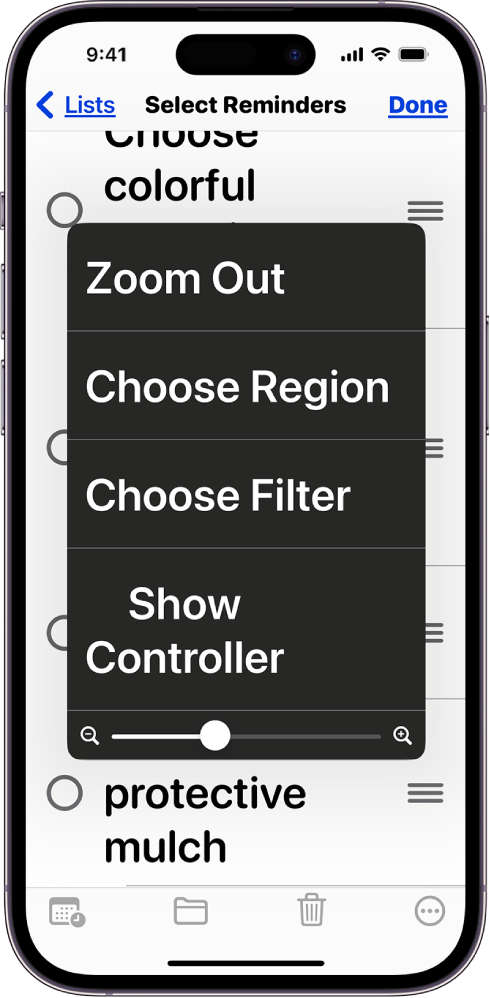
iPhone'u açmak için yan düğmeyi kullanın. iPhone'u kapatmak için yan düğmeyi (bazı modellerde ses düğmelerinden biriyle birlikte) veya Ayarlar'ı kullanabilirsiniz.
iPhone'unuz beklendiği gibi çalışmıyorsa kapatıp tekrar açarak yeniden başlatmayı deneyebilirsiniz. Kapatıp açmak sorunu çözmezse yeniden başlatmaya zorlamayı deneyin.
iPhone'u açma
Apple logosu görünene kadar yan düğmeyi basılı tutun.
iPhone'u kapatma
- Face ID'li iPhone: Kaydırıcılar görünene kadar yan düğmeyi ve ses düğmelerinden birini aynı anda basılı tutun, ardından Kapat kaydırıcısını sürükleyin.
- Ana Ekran düğmeli iPhone: Yan düğmeyi basılı tutun, ardından kaydırıcıyı sürükleyin.
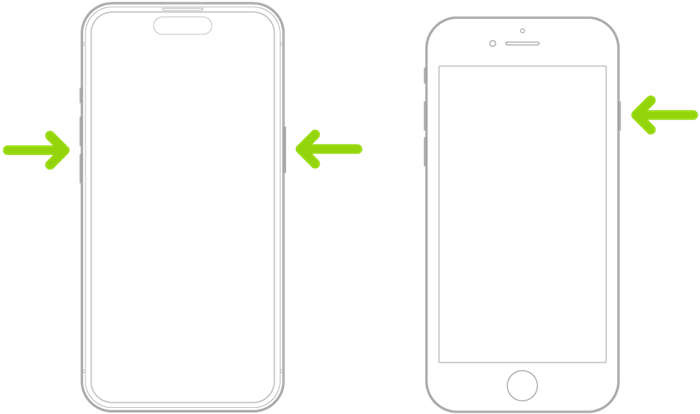
- Tüm modeller: Ayarlar > Genel > Kapat'a gidin, ardından kaydırıcıyı sürükleyin.
iPhone'u açma veya kapatma
iPhone'u açmak için yan düğmeyi kullanın. iPhone'u kapatmak için yan düğmeyi (bazı modellerde ses düğmelerinden biriyle birlikte) veya Ayarlar'ı kullanabilirsiniz.
iPhone'unuz beklendiği gibi çalışmıyorsa kapatıp tekrar açarak yeniden başlatmayı deneyebilirsiniz. Kapatıp açmak sorunu çözmezse yeniden başlatmaya zorlamayı deneyin.
iPhone'u kapatma
Face ID'li iPhone Kaydırıcılar görünene kadar yan düğmeyi ve ses düğmelerinden birini aynı anda basılı tutun, ardından Kapat kaydırıcısını sürükleyin. Face ID'li iPhone Kaydırıcılar görünene kadar yan düğmeyi ve ses düğmelerinden birini aynı anda basılı tutun, ardından Kapat kaydırıcısını sürükleyin.
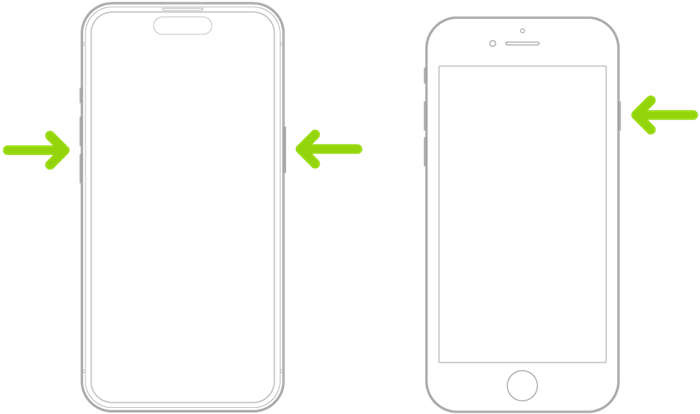
- Face ID'li iPhone: Kaydırıcılar görünene kadar yan düğmeyi ve ses düğmelerinden birini aynı anda basılı tutun, ardından Kapat kaydırıcısını sürükleyin.
- Ana Ekran düğmeli iPhone: Yan düğmeyi basılı tutun, ardından kaydırıcıyı sürükleyin.
- Tüm modeller: Ayarlar > Genel > Sistem Kapatma'ya gidin, ardından kaydırıcıyı sürükleyin.
Büyütmeyi Ayarlama
- Ayarlar > Erişilebilirlik > Büyütme'ye gidin, ardından Büyütme'yi açın.
- Aşağıdakilerden herhangi birini ayarlayın:
- Odağı Takip Et: Seçimlerinizi, metin ekleme noktasını ve yazdıklarınızı takip edin.
- Akıllı Yazma: Bir klavye göründüğünde Pencere Büyütme'ye geçin.
- Klavye Kısayolları: Harici bir klavyedeki kısayolları kullanarak Büyütmeyi kontrol edin.
- Büyütme Denetleyicisi: Denetleyiciyi açın, denetleyici eylemlerini ayarlayın ve renk ve opaklığı ayarlayın.
- Büyütme Alanı: Tam Ekran Büyütme ve Pencere Büyütme arasında seçim yapın.
- Büyütme Filtresi: Yok, Ters, Gri Tonlama, Ters Gri Tonlama veya Düşük Işık seçeneklerinden birini seçin.
- Maksimum büyütme seviyesi: Sesi ayarlamak için kaydırıcıyı sürükleyin.
- iPhone'u bir imleç aygıtıyla kullanıyorsanız, İmleç Denetimi altında aşağıdakileri de ayarlayabilirsiniz:
- Büyüt: Ekran görüntüsünün imleçle nasıl hareket edeceğini ayarlamak için Sürekli, Ortalanmış veya Kenarlar arasından seçim yapın.
- Boyutu Büyütmeye Göre Ayarla: İmlecin büyütme/küçültme ile ölçeklenmesini sağlar.
- Erişilebilirlik Kısayoluna Büyütme eklemek için Ayarlar > Erişilebilirlik > Erişilebilirlik Kısayolu'na gidin ve ardından Büyütme'ye dokunun.
- Büyütme özelliğini açmak için ekrana üç parmağınızla iki kez dokunun veya Erişilebilirlik Kısayolunu kullanın.
- Ekranın daha fazlasını görmek için aşağıdakilerden birini yapın:
- Büyütmeyi ayarlayın: Ekrana üç parmağınızla iki kez dokunun, yukarı veya aşağı sürükleyin (ikinci dokunuştan sonra parmaklarınızı kaldırmadan). Ayrıca üç parmağınızla üç kez dokunabilir ve ardından Büyütme Düzeyi kaydırıcısını sürükleyebilirsiniz.
- Büyütme merceğini hareket ettirin: (Pencere Büyütme) Büyütme merceğinin altındaki tutamacı sürükleyin.
- Başka bir alana kaydırın: (Tam Ekran Büyütme) Ekranı üç parmağınızla sürükleyin.
- Büyütme menüsü ile ayarları yapmak için, üç parmağınızla üç kez dokunun ve ardından aşağıdakilerden birini yapın:
- Bölge'yi seçin: Tam Ekran Büyütme ve Pencere Büyütme arasında seçim yapın.
- Mercek Boyutunu Değiştirme: (Pencere Büyütme) Mercek Boyutunu Değiştir öğesine dokunun, ardından görünen yuvarlak tutamaçlardan birini sürükleyin.
- Bir Filtre Seçme: Ters, Gri Tonlama, Ters Gri Tonlama veya Düşük Işık öğesini seçin.
- Denetleyiciyi Gösterme: Büyütme denetleyicisini gösterir.
- Büyütme denetleyicisini kullanmak için aşağıdakilerden birini yapın:
- Büyütme menüsünü gösterin: Denetleyiciye dokunun.
- Yakınlaştırın veya uzaklaştırın: Denetleyiciye iki kez dokunun.
- Kaydırma: Büyütülmüş haldeyken denetleyiciyi sürükleyin.
Büyüt'ü Magic Keyboard ile kullanırken, Büyüt bölgesi ekleme noktasını takip eder ve ekranın ortasında tutar. Magic Keyboard'u iPhone ile Eşleştirme bölümüne bakın.
Büyütme özelliğini kapatmak için ekrana üç parmağınızla çift dokunun veya Erişilebilirlik Kısayolu'nu kullanın.
Tamam: