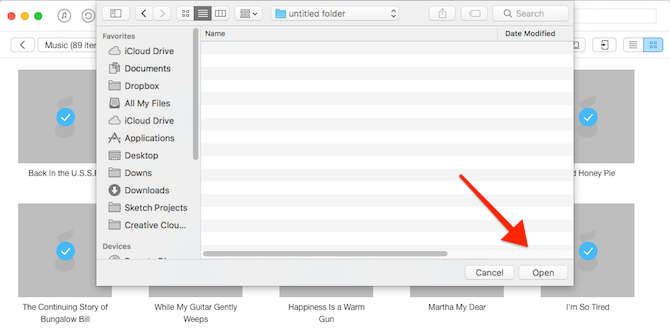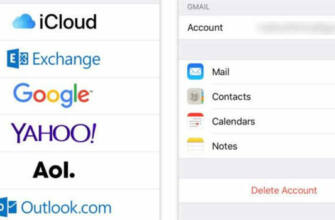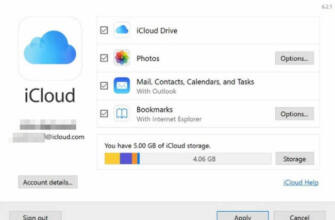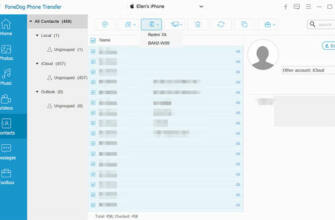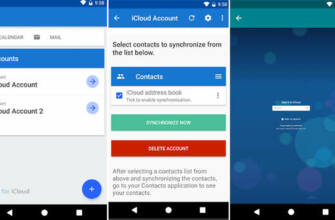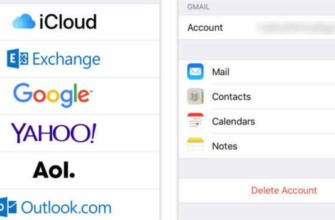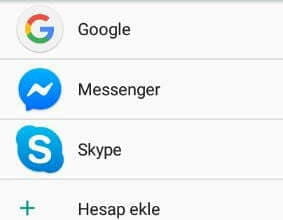Adım Uygulamayı hem iPhone hem de Android cihazlarınıza indirdikten sonra, iPhone'da Fotoğraflar uygulamasını açın.
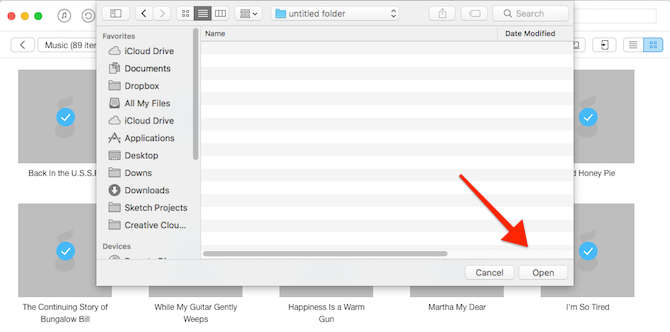
iPhone'dan Android'e Hızlıca Dosya Aktarmanın 4 Pratik Yolu!
Bir iPhone kullanıyorsunuz, ancak bazı nedenlerden dolayı Android'e geçmeye karar verdiniz (bu çok sık olmaz). Bu durumda, aşağıda listelenen adımları izlemeniz sizin yararınıza olacaktır.
Yıl 2017. Yapmak isteyeceğiniz son şey, Facebook'ta telefonunuzu değiştirdiğiniz için tüm numaralarınızın silindiğini belirten bir mesaj yayınlamak ve arkadaşlarınızdan ve ailenizden size telefon numaralarını göndermelerini istemektir. Ya da yıllardır biriktirdiğiniz tüm kamera görüntülerini kaybetmek.
Aşağıdaki adımları izlerseniz, bunların hiçbirini yaşamak zorunda kalmazsınız. Aslında, kişilerinizi ve resimlerinizi Google hesabınıza aktarırsanız, bunlar sonsuza kadar Google'ın sunucularında kalır ve onları asla kaybetmezsiniz. Yeni Android telefonunuzu kaybetseniz bile.
1. Kişileri, ajandayı ve resimleri Google Drive'a aktarın
Apple'ın "Move to iOS" uygulaması Android'den iPhone'a geçmek için kullanılabiliyor. Ancak Google'ın böyle bir uygulaması yok, bu nedenle benzer bir özelliği 'Google Drive' uygulamasına entegre etti. Bu uygulama ile kişilerinizi, takviminizi ve resimlerinizi Google hesabınıza aktarabilirsiniz (resimler Google Pictures hizmetine aktarılır). Böylece Android telefonunuzu aynı hesabı kullanacak şekilde ayarladığınızda, tüm dosyalarınızı orada bulabilirsiniz (ve ayrıca Google'ın sunucularında yedeklenirler).
Google Drive uygulamasını yüklemek istiyorsanız, bu izlenmesi gereken en kolay yöntemdir. Ancak görselleri Google Görseller'e aktarmak için hızlı ve kesintisiz bir internet bağlantısına ihtiyacınız var.
- Adım : Google Drive uygulamasını yükledikten sonra Android telefonunuzda kullanacağınız hesap ile Google hesabınıza bağlanın.
- 1. Adım : Sol üst köşedeki ızgara menüsüne tıklayarak kenar çubuğunu listeleyin.
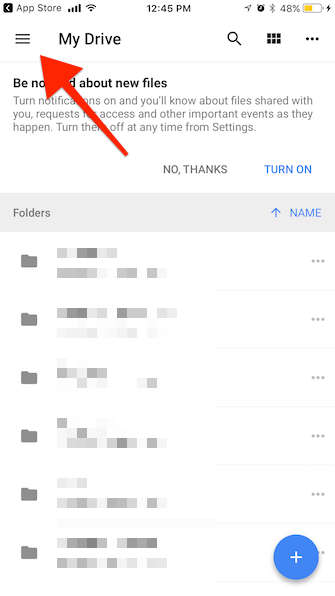
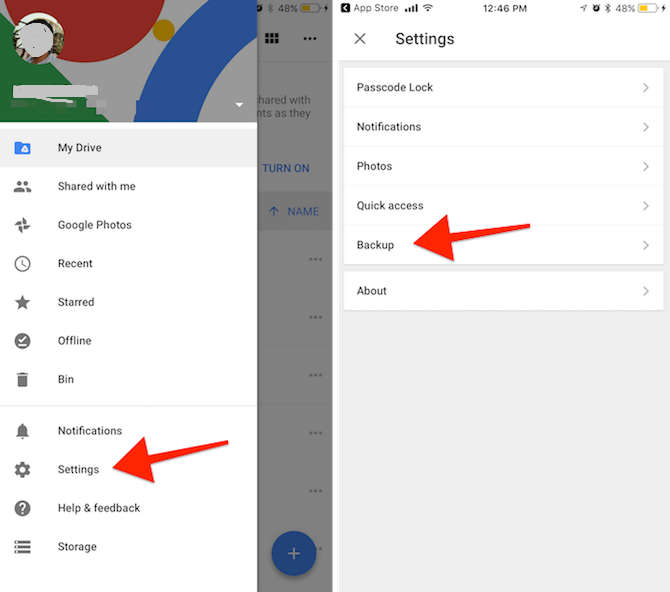
- Adım. : Buradan daha fazla ayrıntı görmek için 'Kişiler, Ajanda ve Resimler'e gidebilir veya istediğiniz seçeneği devre dışı bırakabilirsiniz. Örneğin resim yüklemek önemli miktarda veri ve zaman tüketecektir (kota sorunu olanlar için sorun olabilecek bir faktör).
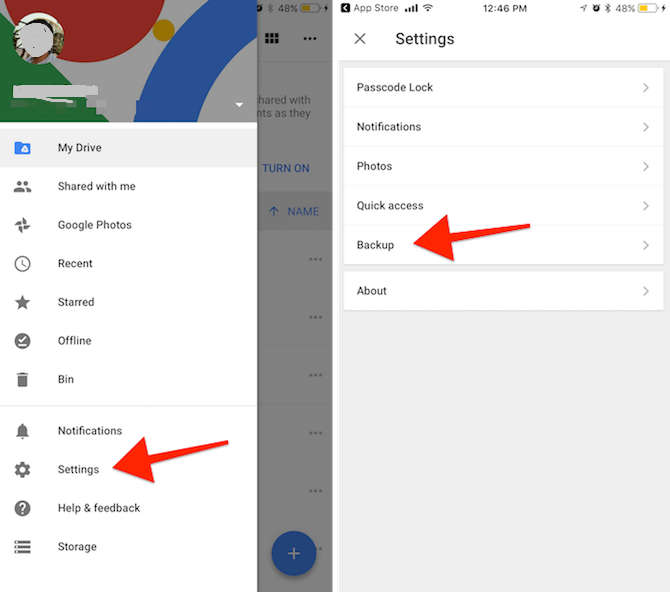
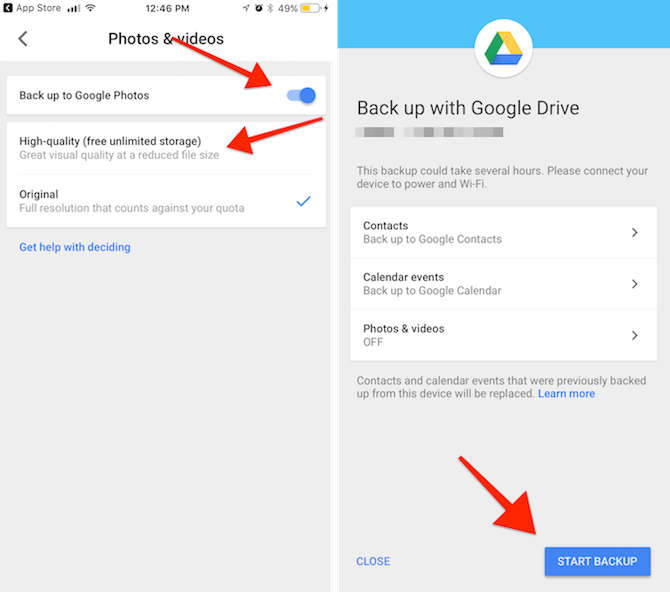
- Adım : Kişilerinize, Ajandanıza ve Resimlerinize erişmek için sizden izin istenecektir.
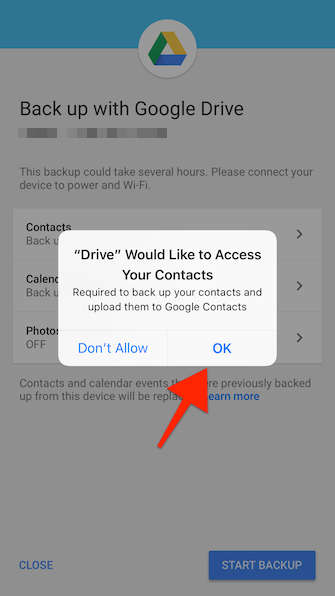
- Adım : Tamam'a tıklayın ve yükleme başlayacaktır. Daha hızlı yükleme için Drive uygulamasını açık tutun. Yükleme tamamlandığında bir onay mesajı alacaksınız.
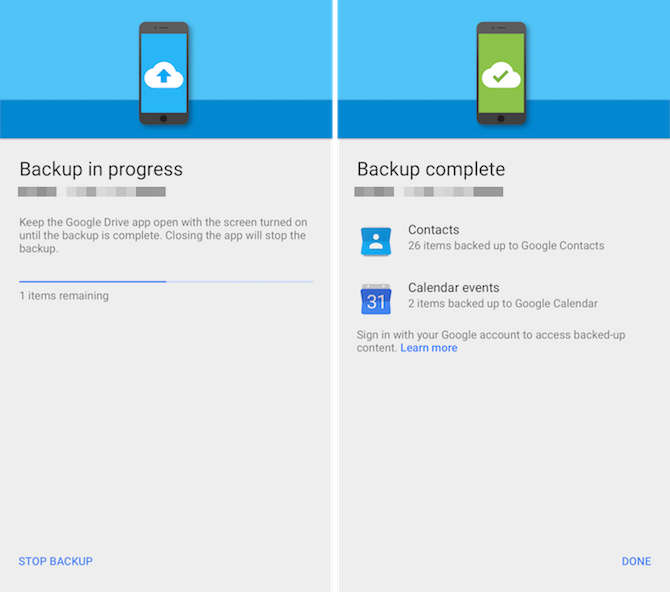
2. Kişi listenizi ve düzenleyicinizi ayarlardan aktarın
Kişi listenizi ve düzenleyicinizi doğrudan iPhone'daki 'Ayarlar' uygulamasından aktarabilirsiniz. Tek yapmanız gereken bir Google hesabı eklemek ve senkronizasyonu etkinleştirmek. Dezavantajı ise aktarım sürecinde şeffaflık olmamasıdır. Bu, tüm kişilerinizin ve takvimlerinizin aktarıldığını kişisel olarak kontrol etmeniz gerektiği anlamına gelir.
- Adım : iPhone'da Ayarlarve 'Profil'e gidin. iOS 10.3 veya sonraki bir sürümü kullanıyorsanız, yukarıdaki 'Profil' bölümüne tıklayın. Daha eski bir sürüm kullanıyorsanız, Ajanda veya Kişi Listesi'ni bulmak için aşağı kaydırın.
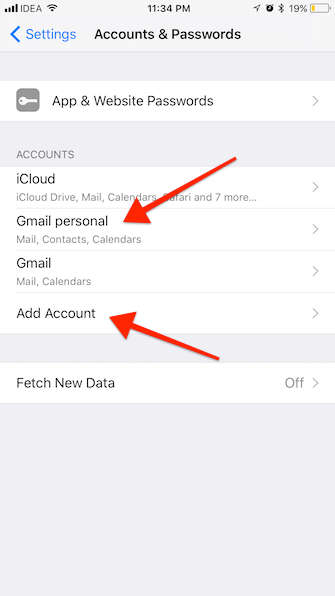
- Adım : Gmail hesabınızı henüz iPhone ile ilişkilendirmediyseniz, Hesap Ekle' ve oturum açın.
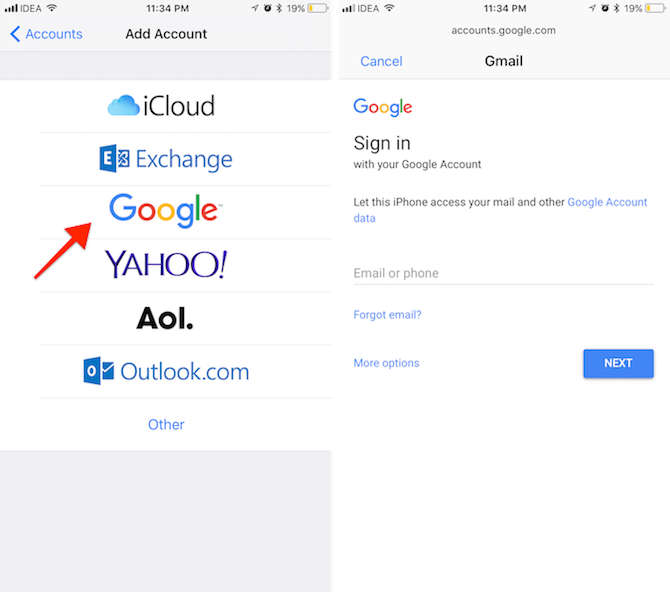
- Adım : Giriş yaptıktan sonra İletişim Listesi ve Gündem eşleştirme seçeneği etkinleştirilir.
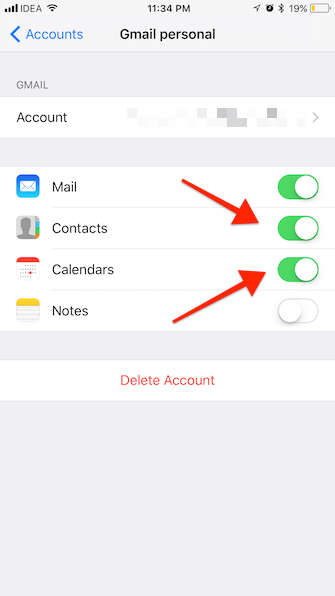
- Adım : Ayarlariçinde İletişim Listesigelen Varsayılan Hesap öğesine dokunun ve Google hesabınıza geçin.
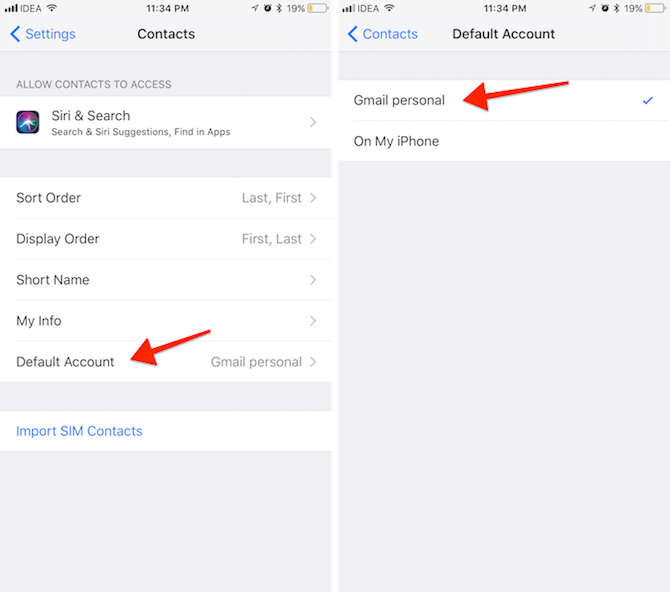
iPhone'unuz otomatik olarak kişilerinizi Google hesabınıza aktarmaya başlamış olmalıdır. Ek bir hatırlatma olarak, aktarmak istemediğiniz kişiler için eşleştirme işlevini devre dışı bırakabilirsiniz. Tıpkı iCloud hesabınızda olduğu gibi.
3. Müzik parçalarınızı iPhone'dan dışa aktarın
Apple Music veya Spotify gibi akış hizmetlerini kullanıyorsanız, müzik koleksiyonunuzu cihazlar arasında aktarma konusunda endişelenmenize gerek yok. Sadece ilgili uygulamayı indirin ve hesabınıza giriş yapın (evet, Apple Music uygulamasının bir Android sürümü var).
Ne yazık ki, Müzik uygulaması bir tür depo olduğundan, tüm parçalarınızı iPhone'dan Android'e aktarmanın kolay bir yolu yoktur.
Parçalarınızı iPhone'dan PC veya Mac'e aktarmak için aşağıdaki adımları izleyin.
- Adım : AnyTrans Uygulamanın 7 günlük deneme sürümünü PC veya Mac'inize indirin. Şarkıları aktarmak için bu uygulamayı kullanacağız. Programı yükledikten sonra, şarj kablosunu kullanarak iPhone'unuzu Mac'inize veya PC'nize bağlayın. Bu arada, AnyTrans'ı açmadan önce iTunes'u kapattığınızdan emin olun.
- 1. Adım : Uygulamayı açtıktan sonra, pencerenin sağ köşesindeki düğmeye tıklayın Menü düğmesine tıklayın.
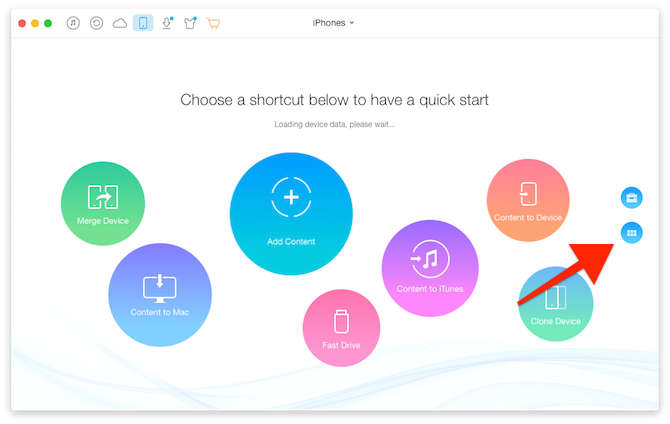
- Adım : Ses ve ardından Müzik Anahtar.
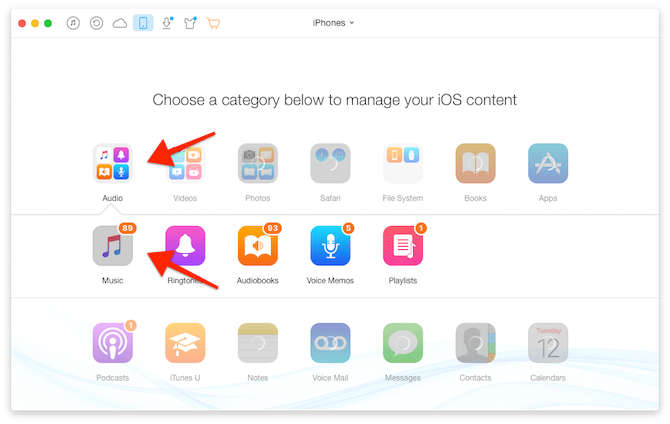
- Adım : Bu bölümde tüm parçalarınızın listelendiğini göreceksiniz. Hepsini seçtikten sonra Mac'e (veya PC'ye) gönder düğmesine tıklayın.
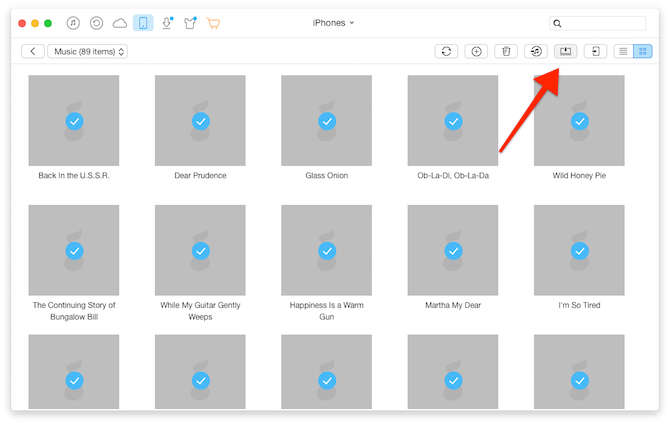
- Adım : Dosya seçici menüsünden parçaların nereye indirileceğini ayarlayın ve ardından aktarım bitene kadar bekleyin.
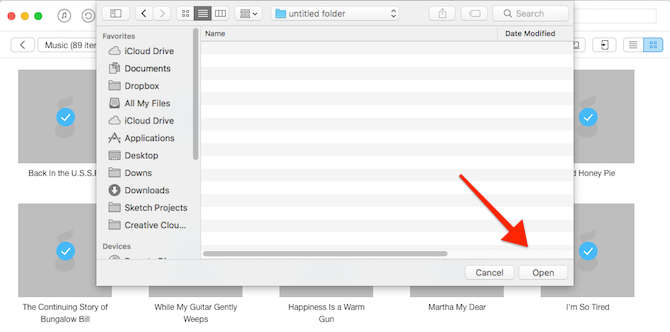
İşlem tamamlandığında bir onay mesajı alacaksınız.
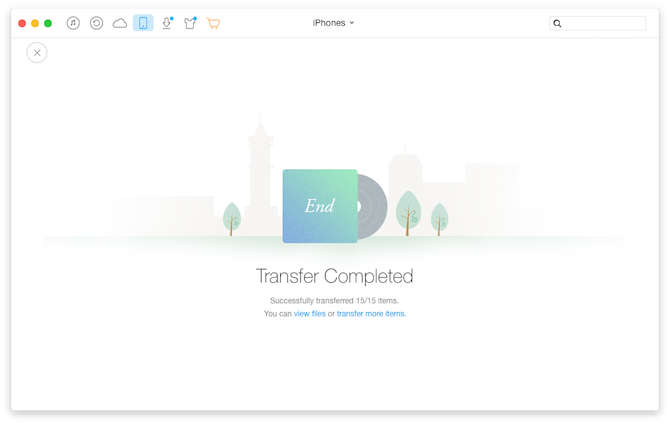
Artık Android cihazınızı Mac'inize veya PC'nize bağlayabilirsiniz. Windows tabanlı bir PC kullanıyorsanız, tek yapmanız gereken müzik dosyalarını kopyalamak ve Android'deki Müzik klasörüne bırakmaktır.
Eğer bir Mac kullanıyorsanız, Android Dosya Aktarımı uygulamayı indirmeniz gerekecektir.
4. Resimlerinizi aktarın
iPhone'dan Android'e resim göndermek için bir uygulama kullanmanız gerekir. Bunu iPhone'unuza Google Fotoğraflar uygulamasını indirerek, tüm resimlerinizi Google'a yükleyerek ve ardından Android cihazınıza indirerek yapabilirsiniz. Ya da resimlerinizi iki cihaz arasında hızlı bir şekilde aktarmak için üçüncü taraf uygulamaları kullanabilirsiniz. Elbette her iki cihazın da aynı internet bağlantısını kullanıyor olması gerekecektir. Bu tür birçok uygulama var. Send Anywhere, SHAREit, Instashare, vs. vs.
Biz Instashare programını kullanacağız. AirDrop'a benzer şekilde, kullanımı uygundur ve Apple cihazlarıyla sınırlı değildir.
Kurulum : Instashare iPhone (Ücretsiz) | Instashare Android (Ücretsiz)
- Adım : Uygulamayı hem iPhone hem de Android cihazlarınıza indirdikten sonra, iPhone'da 'Fotoğraflar' uygulamasını açın.
- Adım 1. : Aktarmak istediğiniz görüntüleri (veya tümünü) seçin ve ardından Paylaş simgesine dokunun.
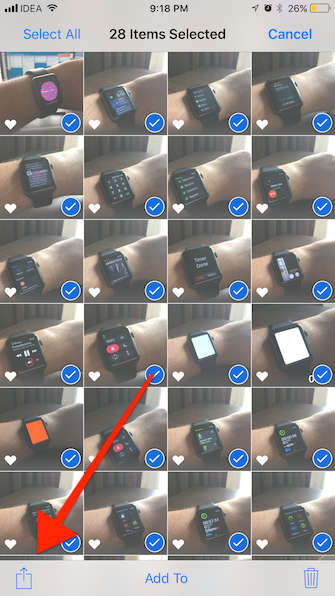
- Adım : Instashare'in paylaşım eklentisini kullanacağız. İlk satırda Daha fazla (More) seçeneğine tıklayarak, Instashare bu bölümü etkinleştirmek için.
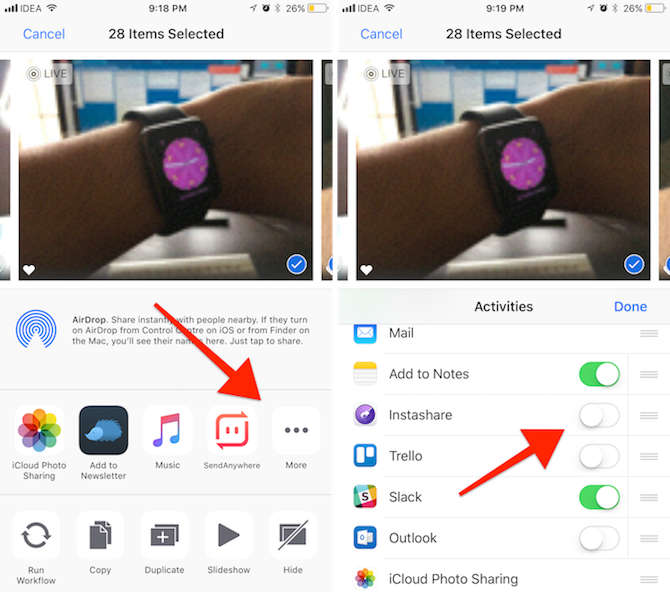
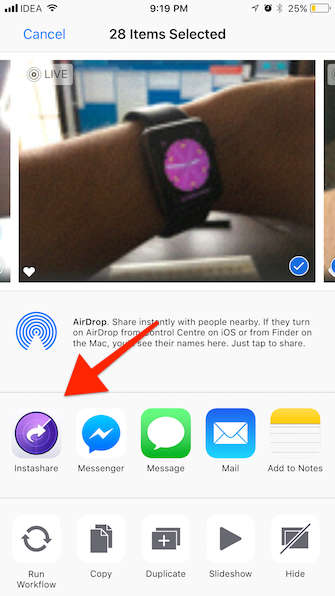
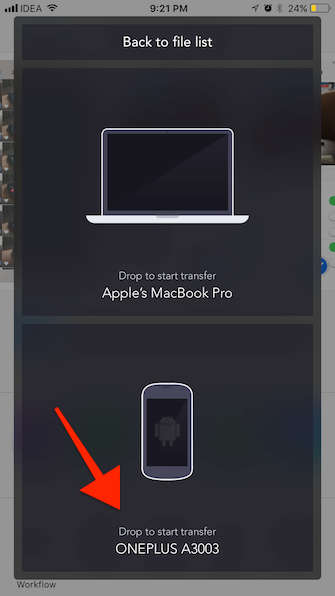
Resimleriniz kablosuz bağlantı üzerinden aktarılırken iPhone ekranının kapanmasını önlemelisiniz. İşlem tamamlanana kadar ekran açık kalmalıdır.
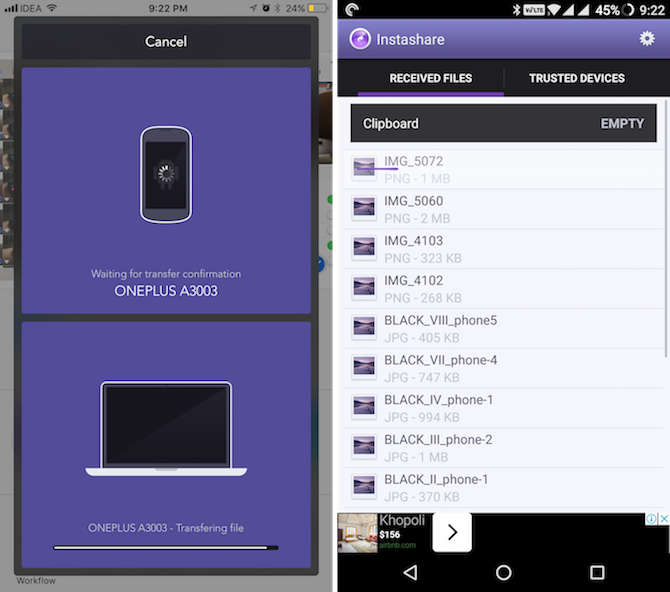
Elbette yüklediğiniz resim sayısına bağlı olarak işlem daha uzun sürecektir.
Son olarak yapmamız gereken bir şey daha var: Google Hesabına Bağlanmak
Tüm verileriniz Google hesabınıza aktarıldıktan sonra, Android cihazınıza aynı hesapla bağlanmayı unutmayın. Eğer yükleme işlemi sırasında bunu yapmadıysanız, Ayarlar > Hesaplar > Hesap Ekle Yolu takip ederek Yeni bir hesapla ne yapabilirsiniz? Ekleyebilirsiniz.
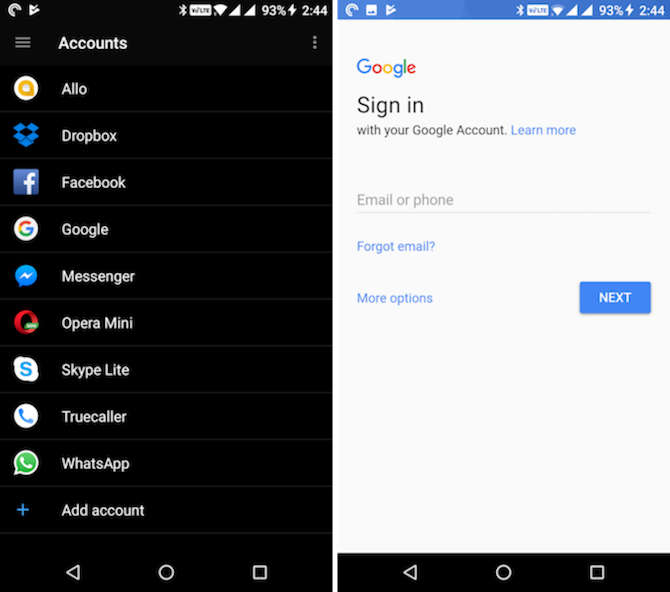
Evet, senkronizasyonu yaptık. Bu arada Kişi Listesi, Ajanda ve Resimler senkronizasyonunun aktif olduğundan emin olalım. Bu durumda tüm verileriniz arka planda aktarılmaya başlayacaktır.
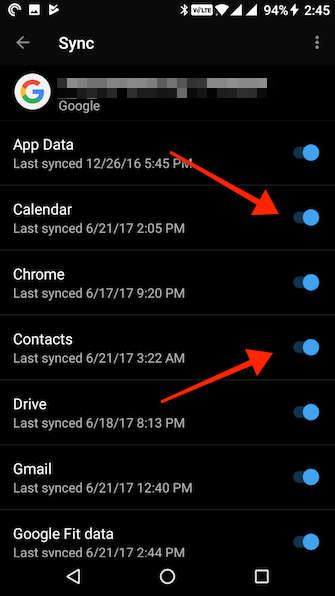
Android'e hoş geldiniz! Evet, başardık. Neredeyse.
Yangın sırasında kayıplar
Bir yangın sırasında ilk kurtarılacak şeylerin envanterini aktardık, ancak birkaç şeyi geride bırakmak zorunda kaldık. Günümüzde birçok uygulama çapraz platform olsa da, Android'de her zaman her şeyi kapsayan, verimli bir ortama sahip değiliz. iMessages (e-posta kayıtlarımızı silmeyi unutmadığımız yer) ve WhatsApp sohbetleri gibi. Ne yazık ki bunları Android'e aktaramayacağız.
Artık takvim etkinliklerinizi Google'a taşıdığınıza göre, iCloud Takvim uygulamasına veda etmeniz gerekiyor. Çünkü bu uygulamayı Android'de kullanmanın kolay bir yolu yok. Bu noktadan sonra etkinliklerinizi Gmail hesabınızı kullanarak düzenlemeniz gerekecek.
Bir diğer kayıp ise iCloud e-posta hesabınızla ilgili. iCloud e-posta hesabınızı Android ile eşleştirmek mümkün olsa da, bunu birincil hesabınız olarak kullanmanızı önermiyoruz. Android kullanacaksanız, varsayılan e-posta hesabınız Gmail olmalıdır. Bu şekilde Android'de birçok yan avantajdan yararlanabilirsiniz (Google Asistanerişimden Google Gelen Kutusuakıllı gelen kutusu özellikleri).
Bitti ve tamamlandı. Artık neleri kurtardığımızı ve neleri kaybettiğimizi daha iyi anlıyoruz. Peki neden iPhone'dan Android'e geçtiniz? Listelediğimiz adımlar yeterince açık mıydı? Sonunda başarılı oldunuz mu? Aşağıda bir yorum bölümü var, oraya üç beş kelime karalasanız bile deneyimlerinizi bizimle de paylaşmış olursunuz. Böylece biz de ileride yazacağımız yazıları buna göre seçme ve şekillendirme fırsatı bulacağız.
iPhone'dan Android'e Hızlıca Dosya Aktarmanın 4 Pratik Yolu!
Bir iPhone kullanıyorsunuz, ancak bazı nedenlerden dolayı Android'e geçmeye karar verdiniz (ki bu çok sık olmuyor). Bu durumda, aşağıda listelenen adımları izlemeniz sizin yararınıza olacaktır.
Yıl 2017. Yapmak isteyeceğiniz son şey, Facebook'ta telefonunuzu değiştirdiğiniz için tüm numaralarınızın silindiğini belirten bir mesaj yayınlamak ve arkadaşlarınızdan ve ailenizden size telefon numaralarını göndermelerini istemektir. Ya da yıllardır topladığınız tüm kamera görüntülerini kaybetmek.
Aşağıdaki adımları izlerseniz, bunların hiçbirini yaşamak zorunda kalmazsınız. Aslında, kişilerinizi ve resimlerinizi Google hesabınıza aktarırsanız, sonsuza kadar Google'ın sunucularında kalacaklar ve onları asla kaybetmeyeceksiniz. Yeni Android telefonunuzu kaybetseniz bile.
Fotoğraflarınızı aktarın
Bir yangın sırasında ilk kurtarılması gerekenlerin envanterindeki demirbaşları aktardık ama elbette birkaç şeyi geride bırakmak zorunda kaldık. Günümüzde birçok uygulama cross-platform olsa da Android'de her zaman her şeyi kapsayan ve verimli bir ortam bulamıyoruz.
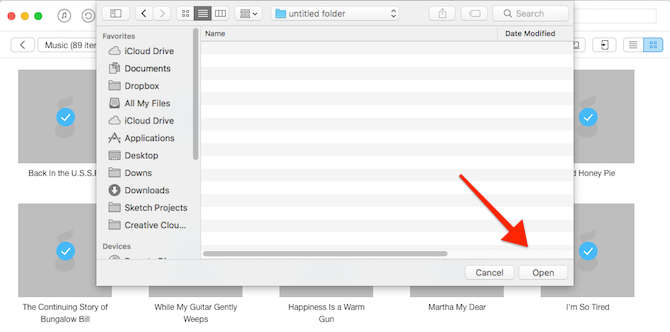
Instashare programını kullanacağız. AirDrop'a benzer şekilde, kullanımı kolay ve Apple cihazlarıyla sınırlı değil.
Tamam: