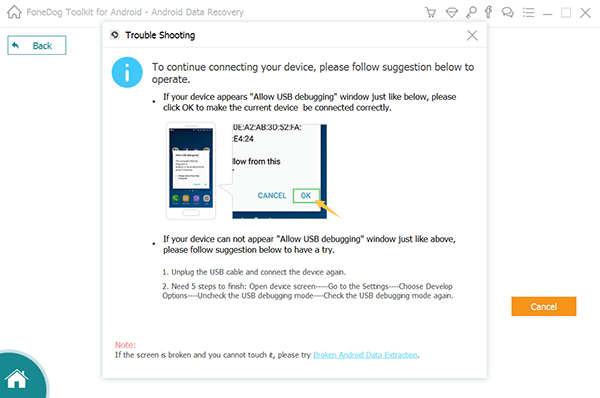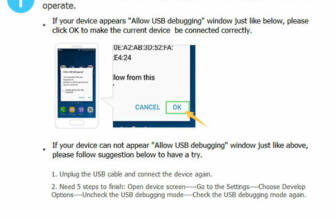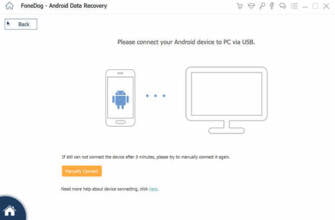Android cihazınızdan kaybolan veya yanlışlıkla silinen verileri kurtarmak istiyorsanız, kullanabileceğiniz en çok önerilen araca sahibiz.
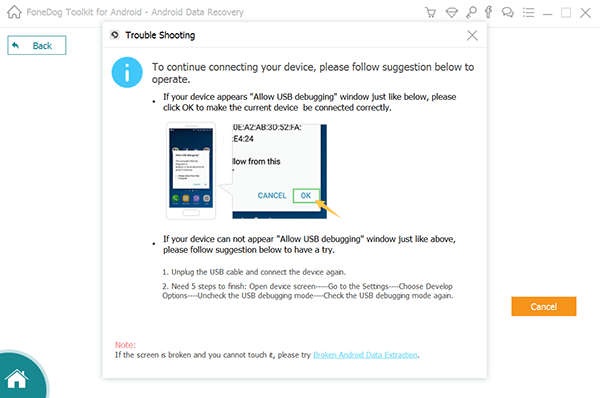
[2023 Çözüldü] Android'de Geliştirici Modu Nasıl Kapatılır?
Android cihazınızın Ayarlar bölümünde aslında gizli bir menü olduğunu biliyor muydunuz? Bu özelliğe "Geliştirici Seçeneği" adını verdik. Bu aslında size Android cihazınızdaki diğer bazı faydalı araçlara ek erişim sağlar.
Adından da anlaşılacağı gibi, bu araç geliştiriciler tarafından yaygın olarak kullanılmaktadır. Ancak, bu özelliği kullanmayı gerçekten seven başka kullanıcılar da var. Bunun nedeni, Android kullanıcılarının Android cihazlarını ve daha fazlasını hızlandırmaları için herhangi bir animasyonu kapatmalarına gerçekten yardımcı olabilmesidir.
Ancak, tüm Android kullanıcıları Android cihazlarında bu özelliğe aşina olmadığından ve aslında nasıl kullanılacağını bilmediğinden, Android cihazlarında geliştirici modunu kapatmak isteyeceklerdir. Bununla birlikte, Android cihazınızda bu özelliği nasıl devre dışı bırakabileceğinizi göstereceğiz.
Bölüm 1: Android Cihazda Geliştirici Seçeneğini Kullanmanın Faydaları Nelerdir?
Android cihazınızda geliştirici modunu nasıl kapatabileceğinizi göstereceğimiz bölüme geçmeden önce, işte bu özelliği kullanarak elde edebileceğiniz bazı avantajlar. Araştırın ve fikrinizi değiştirebilecek ilginç bir şey bulabilirsiniz.
Fayda 1: Android Cihaz Performansını Hızlandırabilir
Android cihazınızdaki bir uygulamadan geçiş yapmaya çalıştığınızda, varsayılan olarak bunun animasyonu oynatılır. Dolayısıyla, gerçekten yavaş bir Android cihazınız varsa, bu animasyonlar cihazınızı daha da yavaşlatır. Ancak, daha hızlı bir Android cihaz kullanıyorsanız, ekranlar arasında geçiş yapmak sorun olmayacaktır. Bunun nedeni aslında animasyonu kapatabilmeniz veya animasyon hızını da ayarlayabilmenizdir.
Avantaj #2: Üst Düzey Oyunları ve Uygulamaları Hızlandırabilir
Bugün gerçekten üst düzey Android cihazlardan birini kullanıyorsanız ve üzerinde kapsamlı grafiklere sahip üst düzey oyunlarla ilgileniyorsanız, geliştirici seçeneğinden "Force 4x MSAA" ayarına sahip olabilirsiniz, bu da oyunun veya belirli bir uygulamanın grafiklerinin iyileştirilmesine inecektir.
Fayda #3: USB Hata Ayıklamayı Etkinleştirebilir
USB hata ayıklama kulağa biraz garip gelebilir, ancak aslında Geliştirici Seçeneği altında en sık kullanılan özelliklerden biridir. Bunun nedeni, Android cihazınızın USB kablonuzu kullanarak bir Android SDK'ya veya Yazılım Geliştirici Kitine bağlanmasına izin vermesidir. Bunu yaptıktan sonra, Android cihazınız bilgisayarınızdan bazı dosyaları ve verileri gönderip alabilecektir. Bilgisayarınız da Android cihazınızdan günlük dosyaları gibi bazı bilgileri alabilecektir.
Fayda #4: Masaüstü Yedekleme Parolası Belirlemeye Yardımcı Olabilir
Android cihazınızda USB hata ayıklamayı açabiliyorsanız ve tam yedekleme yapmak için ADB'yi kullanabiliyorsanız, yaptığınız yedekleme dosyasını basitçe bir parola ile şifreleyerek koruyabilirsiniz. Geliştirici seçeneği altındaki "Masaüstü yedekleme parolası" ayarları. Ancak, şifrenizi hatırladığınızdan emin olmalısınız çünkü şifre olmadan yaptığınız yedekleme dosyasına erişemezsiniz.
Avantaj #5: Sahte Konum Uygulaması Kullanarak GPS Konumunuzu Taklit Edebilirsiniz
GPS konumunuzu taklit etmek bazı nedenlerle faydalı olabilir. Bunun bir nedeni, belirli bir uygulamanın tam olarak nerede olduğunuzu bilmesini istemiyorsanız veya bazı yerleri oraya gitmeden görmek istiyorsanız. Bu durumda, Geliştirici Seçeneği altındaki Sahte konum uygulamasını kullanarak GPS konumunuzu taklit edebilirsiniz.
Avantaj #6: Şarj Olurken Android Cihazınızı Uyanık Tutabilir
Normalde, Android cihazınızı şarj ettiğinizde ekranınız kapanır. Aslında Android cihazınız şarj olurken ekran koruyucu işlevini kullanarak bu sınırı aşabilirsiniz. Bu, bir uygulamayı çalıştırmanıza izin verebilecektir.
Geliştirici seçenekleri altındaki "uyanık kal" özelliği aslında Android cihazınızı şarj olurken uyanık tutacaktır. Ve bu nedenle, aynı anda hem etkileşime girebilecek hem de bir uygulamayı görüntüleyebileceksiniz.
Fayda #7: CPU Depolama Alanınızı Gösterir
Android cihazınızda neler olup bittiğini öğrenmek istiyorsanız, Geliştirici Seçeneği altındaki "CPU kullanımını göster" ayarını açabilirsiniz. CPU kullanımı size kullandığınız bir uygulamayı gösterebilecek ve bunu ekranınızın üst kısmında görebileceksiniz.
Bunun her zaman ekranınızda görünmesini istemeyebilirsiniz. Ancak, zaman zaman kullanışlı olacaktır ve aynı şeyi yapmak için herhangi bir üçüncü taraf yüzen CPU uygulaması yüklemekten de kaçınabilirsiniz.
Fayda #8: Çalışan İşlemleri Görüntüleyebilirsiniz
Ayrıca, sistem yükü ortalamanızı öğrenmek istiyorsanız, Android cihazınızda çalışan işlemlerle ilgili bilgilere göz atabilirsiniz. Tek yapmanız gereken Geliştirici seçeneklerinize gitmek ve ardından "Çalışan Hizmetler "i seçmektir. Daha sonra hangi hizmetlerin gerçekten kullanımda olduğunun bir listesini görebileceksiniz. Ayrıca RAM'inizi kullanan uygulamaları ve bu uygulamaların gerçekte kaç işlem ve hizmet kullandığını da gösterecektir.
İşte bu kadar. Yukarıda bahsettiğimiz faydaların yanı sıra, Android cihazınızla deneyiminizi daha rahat ve çok daha iyi hale getirecek birkaç tane daha var.
Bölüm 2: Android'de Geliştirici Seçeneklerini Kapatın
Daha önce bahsettiğimiz tüm avantajlara rağmen yine de kapatmak istiyorsanız, kapatabilirsiniz. Bunu yapabilir ve aynı zamanda Android cihazınızın Ayarlar bölümünden kullanılabilir durumda bırakabilirsiniz.
Ya da Android cihazınızda Geliştirici seçeneğinin bulunmamasını sağlama seçeneğine de sahip olabilirsiniz. Bu, Android cihazınızdan tamamen gizlenerek yapılır. Bu yüzden burada, onu nasıl kapatabileceğinizi ve Andriod cihazınızdan nasıl gizleyebileceğinizi her iki yolu da göstereceğiz.
– Geliştirici Seçeneğini Kapatın
o Devam edin ve Android cihazınızda Ayarlar uygulamasını başlatın.
o Ardından devam edin ve "Geliştirici Seçenekleri "ni seçin.
o Bundan sonra, devam edin ve kapatmak için yanındaki kaydırıcıya dokunun.
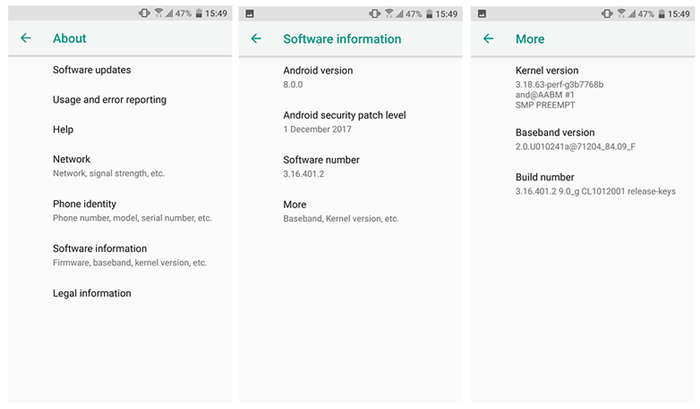
– Android cihazdan Geliştirici Seçeneğini Gizle
o Devam edin ve Android cihazınızın Ayarlarını başlatın.
o Ardından devam edin ve "Uygulamalar "ı seçin.
o Bundan sonra, devam edin ve aşağı kaydırın ve ekranınızdaki listeden "Ayarlar "ı arayın.
o Şimdi, "Ayarlar" uygulama bilgisinden devam edin ve "Depolama" üzerine dokunun.
o Ardından, "Verileri Temizle" üzerine dokunun.
o Bundan sonra, dosyaların, ayarların, hesap veritabanının ve daha fazlasının kalıcı olarak kaldırılacağına dair bir uyarı alacaksınız. Endişelenmeyin çünkü yalnızca geliştirici seçenekleri ayarları varsayılana döndürülecek ve Android cihazınızdaki diğer ayarlar etkilenmeyecektir.
o Ardından, devam edin ve iletişim kutusundaki "Sil "e dokunun.
o Ardından, geliştirici seçeneğinin Android cihazınızın "Ayarlar" bölümünden kaldırıldığını fark edebileceksiniz.
Bölüm 3: Geliştirici Seçeneğinin Diğer Kullanımları
Yukarıda bahsettiğimiz faydaların dışında, Android cihazınızda Geliştirici seçeneğinin açık olmasının başka bir kullanımı daha vardır. Bunlardan biri de Android Veri Kurtarma yöntemidir. Bu aslında Android cihazınızdan kaybolan veya yanlışlıkla silinen tüm verileri kurtarabileceğiniz bir yöntemdir.
Android cihazınızdan kaybolan veya yanlışlıkla silinen verileri kurtarmak istiyorsanız, kullanabileceğiniz en çok önerilen araca sahibiz. Bu, FoneDog Android Veri Kurtarma Araç Kitini kullanmaktır.
FoneDog Android Veri Kurtarma Aracı, Android cihazınızdan silinen mesajları, kişileri, arama geçmişini, fotoğrafları, sesleri, videoları, WhatsApp ve daha fazla veriyi geri almanız için en etkili Android veri kurtarma aracı olarak bilinir. Ayrıca herkesin kendi başına kullanabileceği kullanımı kolay bir arayüze sahiptir.
FoneDog Android Data Recovery Toolkit'i kullanarak, Android cihazınızdan kurtarmak istediğiniz tüm dosyaları önizleyebilirsiniz. Ayrıca, Android cihazınızdan herhangi bir veri kaybetmeyeceğiniz için kullanımı çok güvenlidir. Ve FoneDog Android Toolkit'i ilk indirdiğinizde, programın en iyisini 30 gün boyunca tamamen ücretsiz olarak deneyimleyebileceksiniz.
Şimdi, FoneDog Android Veri Kurtarma Araç Setini nasıl kullanacağınızı öğrenebilmeniz için işte size hızlı bir rehber.
Adım 1: İndirin ve yükleyin
İlk olarak, FoneDog Android Toolkit'i resmi web sitemizden indirmeniz gerekir. Programı indirdikten sonra, devam edin ve Mac veya Windows PC'nize yükleyin.
Adım 2: Android Cihazınızı Başlatın ve Bağlayın.
Kurulum işlemi tamamlandıktan sonra, devam edin ve programı PC'nizde başlatın. Ardından, programın ana arayüzünden devam edin ve "Android Veri Kurtarma" seçeneğini seçin. Ardından Android cihazınızı PC'nize bağlayın.
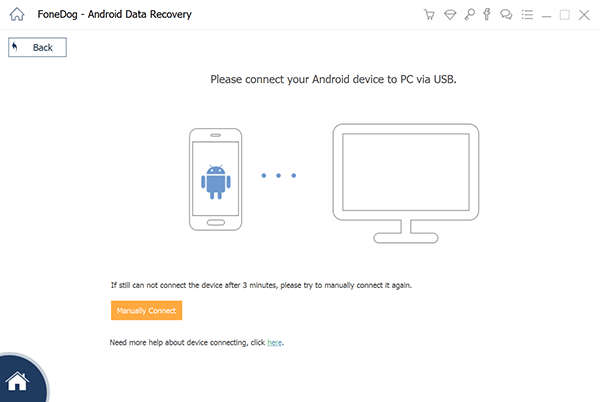
Adım 3: Android Cihazda USB Hata Ayıklamayı Açın
İşte Android cihazınızın Geliştirici seçeneğine ihtiyaç duyacağınız kısım. Bu, programın Android cihazınızı tam olarak tanıyabilmesi için USB hata ayıklamayı etkinleştirebilmeniz için kullanılır. USB hata ayıklamayı nasıl açacağınız aşağıda açıklanmıştır.
Android 2.3 veya öncesi için:
– Devam edin ve Android cihazınızda "Ayarlar "ı başlatın.
– Ardından, "Uygulamalar" üzerine dokunun.
– Ardından "Geliştirme" üzerine dokunun
– Ardından USB hata ayıklamayı seçin.
Android cihaz 3.0 ila 4.1 için:
– Devam edin ve "Ayarlar "ı başlatın.
– Ardından, "Geliştirici Seçenekleri "ne dokunun.
– Son olarak, USB hata ayıklamaya dokunun.
Android cihaz 4.2 veya üstü için:
– Devam edin ve Android cihazınızda "Ayarlar "a girin.
– Ardından, "Telefon Hakkında "ya dokunun.
– Ardından, "Geliştirici modundasınız" yazan bir not alana kadar "Yapı numarası "na birkaç kez dokunun.
– Ardından "Ayarlar "a geri dönün.
– Ardından "Geliştirici Seçenekleri "ne dokunun.
– Son olarak, "USB Hata Ayıklama" üzerine dokunun.
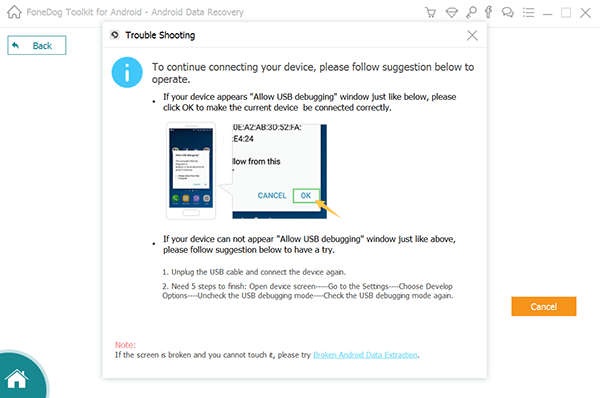
Adım 4: Taranacak Dosyayı Seçin
Program FoneDog Android Veri Kurtarma Aracı tarafından başarıyla algılandığında, size kurtarmayı destekleyebileceği tüm dosyaları gösterecektir.
Tüm dosyaların varsayılan olarak bir onay işaretine sahip olduğunu göreceksiniz. Ancak endişelenmeyin çünkü hala kurtarmak istediğiniz dosyaları seçebilirsiniz. İstediğiniz tüm dosyaları seçtikten sonra, devam edin ve "İleri" düğmesine tıklayın. Bundan sonra, şimdi tarama işlemi gerçekleşecektir.
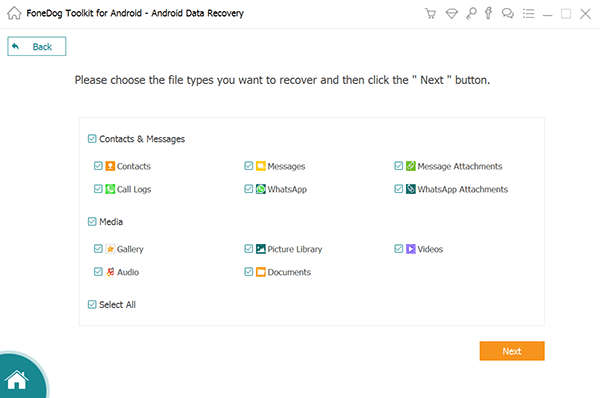
Adım 5: Silinmiş Dosyaları Seçin ve Kurtarın
Tarama işlemi, kurtarmaya çalıştığınız dosyaların boyutuna bağlı olarak biraz zaman alabilir. Tarama işlemi tamamlandığında, dosyanın içerdiği tüm öğeleri görebileceksiniz.
Buradan, her dosyanın içerdiği tüm öğeleri önizleyebilirsiniz. Devam edin ve kurtarmak istediğiniz tüm öğeleri seçin. Ve geri almak istediğiniz tüm öğeleri seçmeyi tamamladığınızda, devam edin ve "Kurtar" düğmesine tıklayın. Ve kurtarılan tüm öğeler bilgisayarınıza kaydedilecektir.
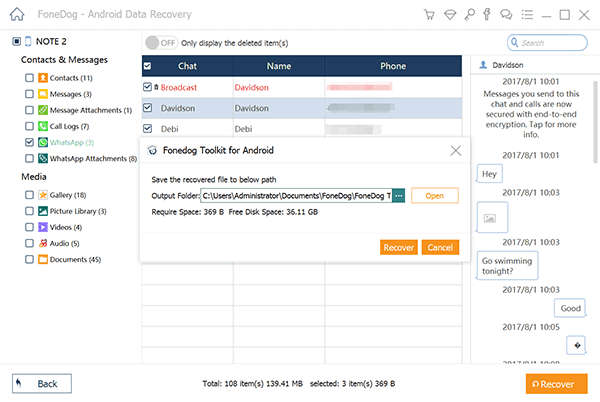
Bölüm 4: Sonuç
İşte buradasınız. Artık Android cihazınızdaki Geliştirici seçenekleri ve bunu nasıl kapatabileceğiniz hakkında daha fazla bilgi edinebilirsiniz. Basit ve kolay, değil mi? Ayrıca, Android cihazınızdan tüm kayıp verileri kurtarmak için Geliştirici seçeneğini kullanabilirsiniz. Bunu yapmak için FoneDog Android Toolkit – Android Veri Kurtarma'yı kullanın.
[2023 Çözüldü] Android'de Geliştirici Modu Nasıl Kapatılır?
Android cihazınızın Ayarlar bölümünde aslında gizli bir menü olduğunu biliyor muydunuz? Bu özelliğe "Geliştirici Seçeneği" adını verdik. Bu aslında Android cihazınızdaki diğer bazı yararlı araçlara ek erişim sağlar.
Adından da anlaşılacağı gibi, bu araç geliştiriciler tarafından yaygın olarak kullanılmaktadır. Ancak, bu özelliği kullanmayı gerçekten seven başka kullanıcılar da var. Bunun nedeni, Android kullanıcılarının Android cihazlarını hızlandırmaları ve daha fazlası için herhangi bir animasyonu kapatmalarına gerçekten yardımcı olabilmesidir.
Bununla birlikte, tüm Android kullanıcıları bu Android cihazdaki bu özelliği bilmediğinden ve aslında nasıl kullanılacağını bilmediğinden, Android cihazlarındaki geliştirici modunu kapatmak isteyeceklerdir. Bununla birlikte, Android cihazınızda bu özelliği nasıl devre dışı bırakabileceğinizi göstereceğiz.
Adım 2: Android Cihazınızı Başlatın ve Bağlayın.
Bununla birlikte, zaman zaman kullanışlı olacaktır ve aynı şeyi yapmak için herhangi bir üçüncü taraf kayan CPU uygulaması yüklemekten de kaçınabilirsiniz. Bugün gerçekten üst düzey Android cihazlardan birini kullanıyorsanız ve üzerinde kapsamlı grafikler bulunan üst düzey oyunlarla ilgileniyorsanız, geliştirici seçeneğinden Force 4x MSAA ayarını elde edebilirsiniz.
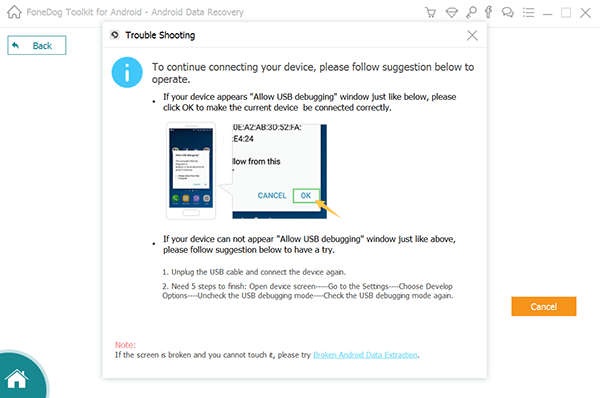
Öncelikle, resmi web sitemizden FoneDog Android Toolkit'i indirmeniz gerekiyor. Programı indirdikten sonra, devam edin ve Mac veya Windows PC'nize kurun.
Tamam: