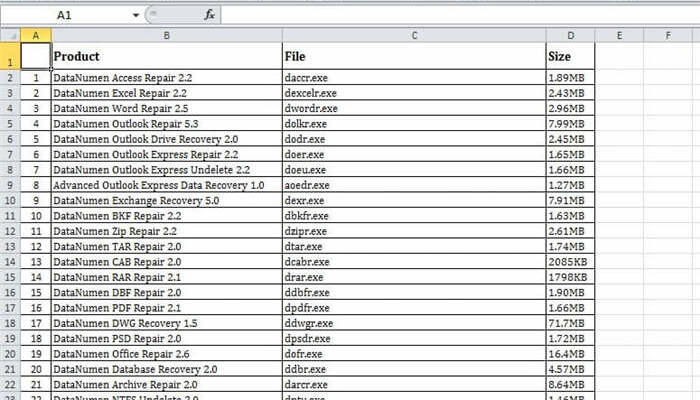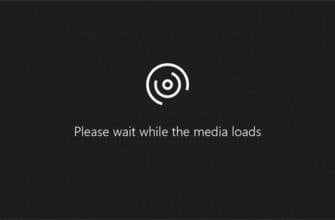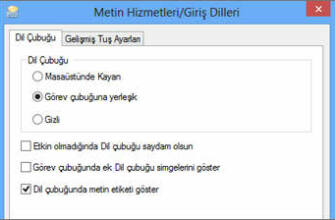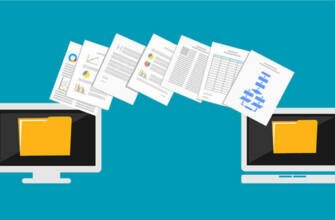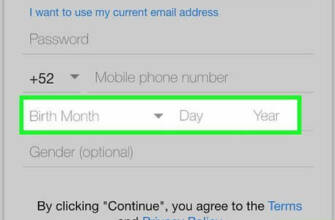Virüs bulaşmış herhangi bir eki yanlışlıkla indirirseniz, Outlook dosyanızın saldırıya uğraması ve dolayısıyla tehlikeye girmesi çok muhtemeldir.
2 Excel Çalışma Sayfasının Ekran Görüntüsünü Outlook E-posta Gövdesine Eklemenin Hızlı Yolları
Birçok kullanıcı belirli bir Excel çalışma sayfasının ekran görüntüsünü dışa aktarmak ve ardından ekran görüntüsünü bir Outlook e-postasının ileti gövdesine eklemek ister. Yalnızca ekran görüntüsünde hücre değerleri değiştirilemez. Alıcılar bilgisayarlarına MS Excel yüklememiş olsalar bile ekran görüntüsü görüntülenebilir.
Bu 2 şekilde gerçekleştirilebilir. Birincisi, aşağıdaki Yöntem 1'de ayrıntılı olarak tanıtılan yerleşik "Ekle" > "Ekran Görüntüsü" özelliğidir. İkincisi ise Yöntem 2'de gösterildiği gibi biraz komut dosyası kullanmaktır. Şimdi bunları ayrıntılı olarak öğrenmek için okumaya devam edin.
Yöntem 1: Excel Penceresinin Ekran Görüntüsünü Ekleme
- İlk olarak, e-postaya eklemek istediğiniz Excel çalışma sayfasını açın.
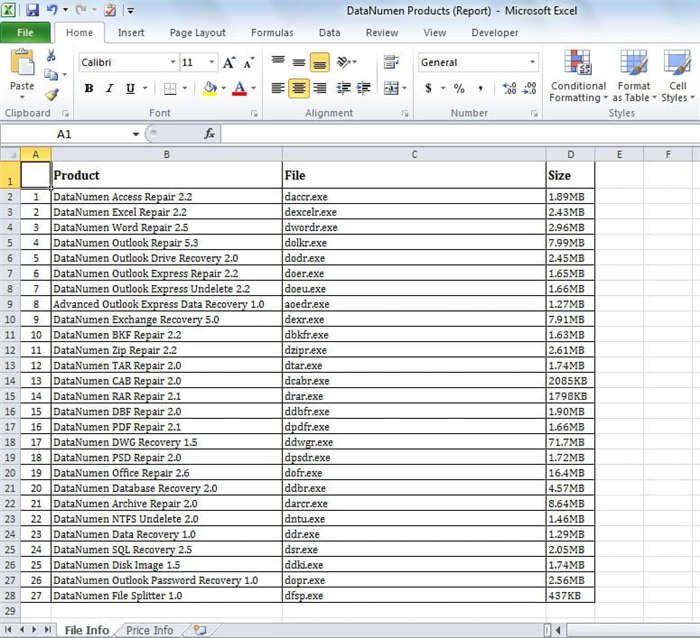
- Ardından, Outlook'u başlatın ve yeni bir e-posta oluşturun.
- Ardından, Mesaj penceresinde "Ekle" sekmesine geçin.
- Ardından "Ekran Görüntüsü" düğmesine tıklayın.
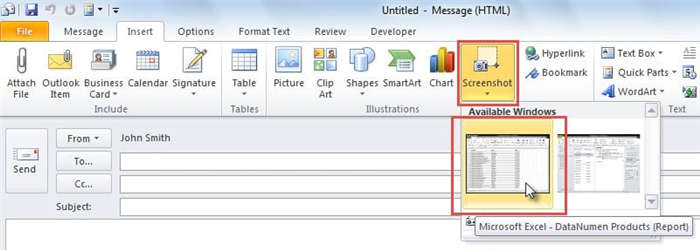
- "Kullanılabilir Pencereler" listesinden Excel çalışma sayfasının ekran görüntüsünü seçin.
- Hemen, Excel çalışma sayfasının ekran görüntüsü eklenecektir.
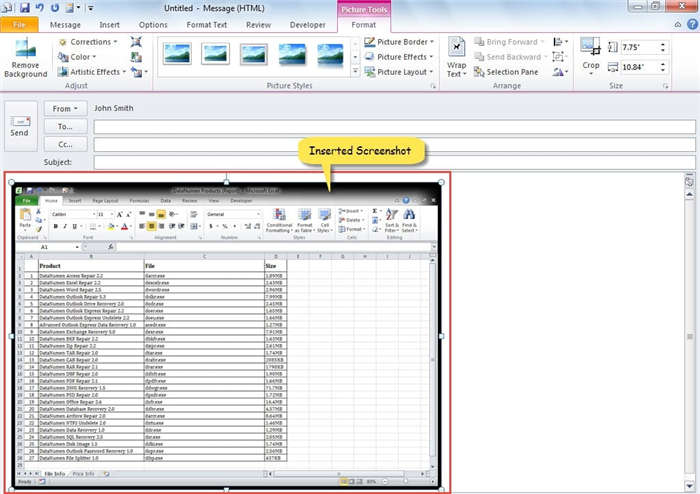
- Şimdi ekran görüntüsünü istediğiniz gibi kırpabilirsiniz.
Yöntem 2: Excel Çalışma Sayfasının Ekran Görüntüsünü VBA ile Kopyalama
- En başta, Excel dosyasını açın.
- Ardından, Excel VBA düzenleyicisini tetiklemek için "Alt + F11" tuşlarına basın.
- Ardından, "MS Outlook Object Lib. referansı" ve "MS Word Object Library" referansını "VBA'da Nesne Kitaplığı Referansı Nasıl Eklenir" bölümüne göre ekleyin.
- Bundan sonra, aşağıdaki VBA kodunu bir projeye veya modüle kopyalayın.
Sub ExportInsert_ScreenshotOfSheet_Mail() As Excel Dim objSheet.Worksheet Dim objUsedRange As Excel.Range Dim objOutlookApp As Outlook. ActiveWorkbook.Sheets(1) Set objUsedRange = objSheet.UsedRange ' objUsedRange.CopyPicture xlScreen, xlPicture sayfasının ekran görüntüsünü kopyala objOutlookApp = CreateObject("Outlook. Application") Set objMail = objOutlookApp.CreateItem(olMailItem) objMail.Display Set objMailDocument = objMail.GetInspector.WordEditor 'Kopyalanan ekran görüntüsünü yapıştır objMailDocument.Range(1, 0).Paste End Sub
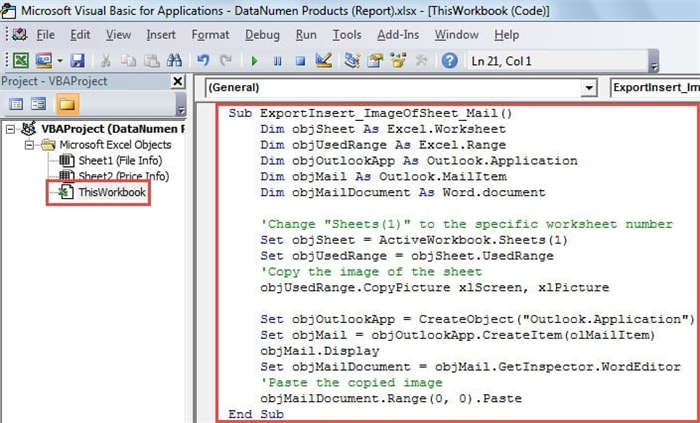
- Ardından bu makroyu çalıştırmak için "F5" tuşuna basın.
- Hemen yeni bir e-posta görüntülenecektir.
- Küçük iletişim kutusunda "İzin Ver" düğmesine tıklayın.
- Son olarak, Excel çalışma sayfasının ekran görüntüsü posta gövdesine eklenecektir.
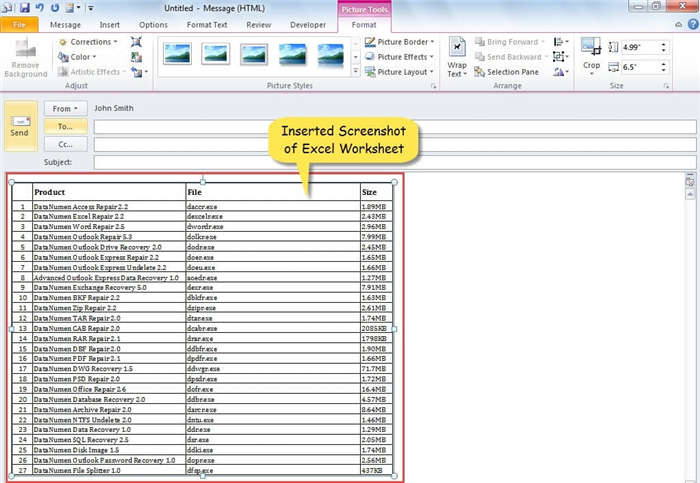
Outlook Dosya Hasarıyla Karşılaştığınızda
Virüs bulaşmış herhangi bir eki yanlışlıkla indirirseniz, Outlook dosyanızın saldırıya uğraması ve dolayısıyla tehlikeye girmesi çok muhtemeldir. Böyle bir durumda, virüsleri öldürmek için öncelikle antivirüs yazılımını çalıştırmanız gerekir. Ardından, PST dosyasını ter dökmeden onarabilen DataNumen Outlook Repair gibi sağlam bir üçüncü taraf onarım aracına yatırım yapmanız gerekir.
2 Excel Çalışma Sayfasının Ekran Görüntüsünü Outlook E-posta Gövdesine Eklemenin Hızlı Yolları
Birçok kullanıcı belirli bir Excel çalışma sayfasının ekran görüntüsünü dışa aktarmak ve ardından ekran görüntüsünü bir Outlook e-postasının ileti gövdesine eklemek ister. Yalnızca ekran görüntüsünde hücre değerleri değiştirilemez. Alıcılar bilgisayarlarına MS Excel yüklememiş olsalar bile ekran görüntüsü görüntülenebilir.
Bu 2 şekilde gerçekleştirilebilir. İlki, aşağıdaki Yöntem 1'de ayrıntılı olarak tanıtılan yerleşik "Ekle" > "Ekran Görüntüsü" özelliği ile yapılır. İkincisi ise Yöntem 2'de gösterildiği gibi biraz komut dosyası kullanmaktır. Şimdi bunları ayrıntılı olarak öğrenmek için okumaya devam edin.
Yöntem 2: Excel Çalışma Sayfasının Ekran Görüntüsünü VBA ile Kopyalama
Birçok kullanıcı belirli bir Excel çalışma sayfasının ekran görüntüsünü dışa aktarmak ve ardından ekran görüntüsünü bir Outlook e-postasının ileti gövdesine eklemek ister. Birçok kullanıcı belirli bir Excel çalışma sayfasının ekran görüntüsünü dışa aktarmak ve ardından ekran görüntüsünü bir Outlook e-postasının ileti gövdesine eklemek ister.
- Ardından bu makroyu çalıştırmak için "F5" tuşuna basın.
- Hemen yeni bir e-posta görüntülenecektir.
- Küçük iletişim kutusunda "İzin Ver" düğmesine tıklayın.
- Son olarak, Excel çalışma sayfasının ekran görüntüsü posta gövdesine eklenecektir.