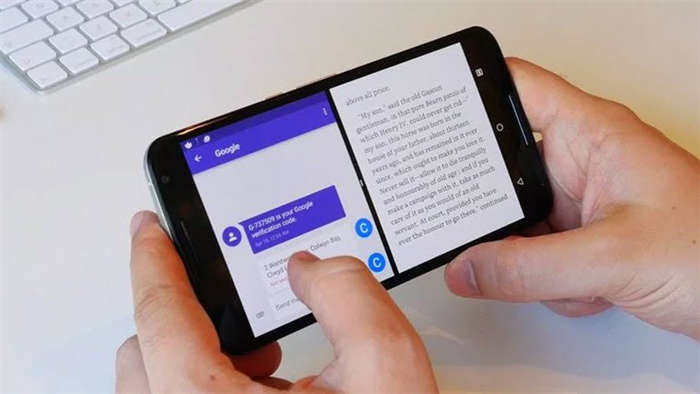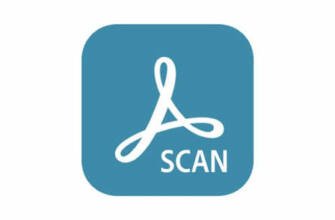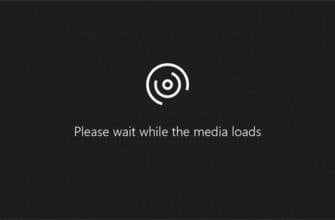Android'de Bölünmüş Ekran Modu Nasıl Kullanılır
Bir süredir Android telefonlarda bulunan ekran bölme işlevi olan Bölünmüş Ekran modu, telefonda aynı anda iki uygulamayı kullanmanıza olanak tanır.
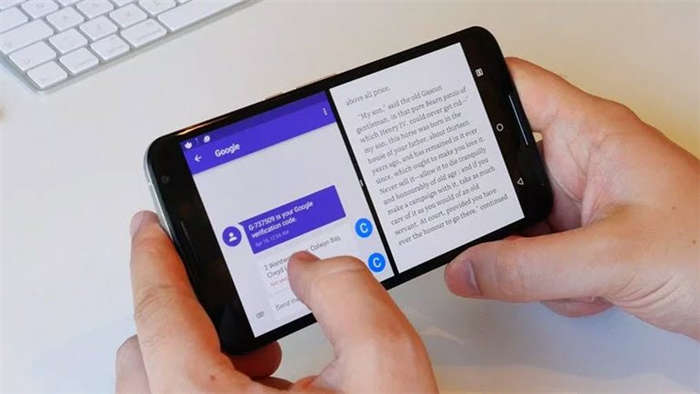
Bölünmüş Ekran Modunu Etkinleştirme
Bölünmüş ekran bölmesinin üst kısmından, bölme küçülene kadar simgeyi basılı tutun, ardından bölmeler arasında geçiş yapmak için ekranın diğer tarafına sürükleyin.
Bölünmüş ekran modundan çıkın:
Bölünmüş ekran çizgisinin ortasındaki veya simgesini basılı tutun ve bölmelerden biri kaybolana kadar sürükleyin.
- Bölünmüş ekran modu desteği uygulamaya göre değişir.
- Bölünmüş ekran modu aynı anda yalnızca iki uygulama kullanmakla sınırlıdır.
Çoklu Pencere Özelliği ile Uygulamalar Arasında Sürükleme ve Bırakma
Görüntüleri, metinleri ve belgeleri uygulamalar arasında kolayca sürükleyip bırakmak için Çoklu Pencere'yi kullanın.
- Fotoğrafları sürükleyip bırakın: Not Defteri uygulaması ile not alırken, Dosyalar uygulamasını açın, eklemek istediğiniz fotoğrafı seçin ve Not Defteri düzenleyicisine sürükleyin.
- Metni sürükleme ve bırakma: SMS mesajı gönderirken Not Defteri uygulamasını açın, göndermek istediğiniz metni basılı tutun ve mesaj metni giriş kutusuna sürükleyin.
- Bir belgeyi sürükleyip bırakma: Bir e-posta yazarken, Dosyalar uygulamasını açın, eklemek istediğiniz belgeyi seçin ve e-posta düzenleyicisine sürükleyin.
Tüm uygulamalar Çoklu Pencere ile sürükle ve bırak özelliğini desteklemez.
Çoklu Pencere Çekmecesine Uygulama Ekleme, Taşıma veya Silme
- Uygulama ekleme: Çoklu Pencere çekmecesine erişin, öğesine dokunun, eklemek istediğiniz uygulamayı seçmek için öğesine dokunun ve ardından öğesine dokunun.
- Bir uygulamayı taşıma: Çoklu Pencere çekmecesine erişin, simgeye dokunun, simgeye dokunun, uygulamayı çekmecede herhangi bir yere sürüklemek için uygulama simgesini basılı tutun, ardından simgeye dokunun.
- Bir uygulamayı silme: Çoklu Pencere çekmecesine erişin, simgesine dokunun, simgesine dokunun, silmek istediğiniz uygulamanın sağ üst köşesindeki simgesine dokunun, ardından simgesine dokunun.
Bölünmüş Ekran ve Kayan Pencere arasında geçiş yapma
- Bölünmüş ekran modundan yüzen pencereye geçin: Bölünmüş ekranın üst kısmındaki çubuğu basılı tutun, ardından Portre modunda ekranın sol/sağ tarafına sürükleyin veya Yatay modda alt kenara sürükleyin.
- Yüzen pencereden Bölünmüş ekran moduna geçin: Kayan pencerenin üst kısmındaki çubuğu basılı tutun, ardından Dikey modda ekranın üst/alt kısmına sürükleyin veya Yatay modda sola ya da sağa sürükleyin.
Tek Bir Uygulama için Çoklu Pencere Görünümü
Aynı uygulama için iki görev penceresi oluşturabilir (E-posta ve Not Defteri gibi) ve görüntüleri, metinleri veya belgeleri bunlar arasında sürükleyebilirsiniz.
- Bir uygulamada bölünmüş ekran görünümüne girin.
- E-posta uygulamasını açın.
- Cihazınızın sol veya sağ kenarından içeri doğru kaydırın ve Çoklu Pencere çekmecesini görüntülemek için basılı tutun.
- E-posta simgesini basılı tutun ve bölünmüş ekran görünümüne girmek için ekrana sürükleyin.
- Görüntüleri, metinleri veya belgeleri bölünmüş ekran pencereleri arasında sürükleyin.
- Görüntü sürükleme: Bir bölünmüş ekran penceresinden bir görüntü seçin ve diğer pencereye sürükleyin.
- Metin sürükleme: Metni basılı tutun ve bölünmüş ekran penceresinde istediğiniz bölümü seçin, ardından metni tekrar basılı tutun ve diğer pencereye sürükleyin.
- Bir belgeyi sürükleme: Bir bölünmüş ekran penceresinden bir belge seçin ve diğer pencereye sürükleyin.
Çoklu Pencereyi Devre Dışı Bırak
Çoklu Pencere varsayılan olarak etkindir. Devre dışı bırakmak için Ayarlar > Erişilebilirlik özellikleri > Çoklu Pencere bölümüne gidin ve Çoklu Pencere düğmesi özelliğini devre dışı bırakın.
Bölünmüş Ekran Modunu Etkinleştirme
Bölünmüş ekran bölmesinin üst kısmından, bölme küçülene kadar simgeyi basılı tutun, ardından bölmeler arasında geçiş yapmak için ekranın diğer tarafına sürükleyin.
Bölünmüş ekran modundan çıkın:
Bölünmüş ekran çizgisinin ortasındaki veya simgesini basılı tutun ve bölmelerden biri kaybolana kadar sürükleyin.
- Bölünmüş ekran modu desteği uygulamaya göre değişir.
- Bölünmüş ekran modu, aynı anda yalnızca iki uygulamanın kullanılabileceği şekilde sınırlandırılmıştır.
Çoklu Pencereyi Devre Dışı Bırakma
Kayan pencereden Bölünmüş ekran moduna geçme Kayan pencerenin üst kısmındaki çubuğu basılı tutun, ardından Dikey modda ekranın üst alt kısmına sürükleyin veya Yatay modda sola veya sağa sürükleyin. Belgeleri sürükleyip bırakma Bir e-posta yazarken, Dosyalar uygulamasını açın, eklemek istediğiniz belgeyi seçin ve e-posta düzenleyicisine sürükleyin.
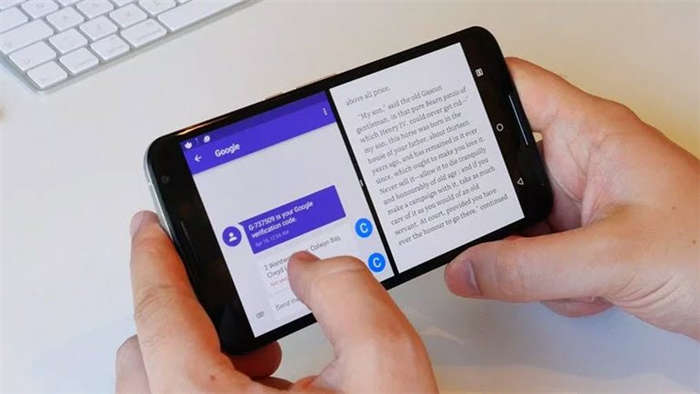
2. Ekranın üst kısmında görüntülemek istediğiniz uygulamayı bulun ve tutup yukarı doğru sürükleyin.
Android'de Bölünmüş Ekran Modu Nasıl Kullanılır
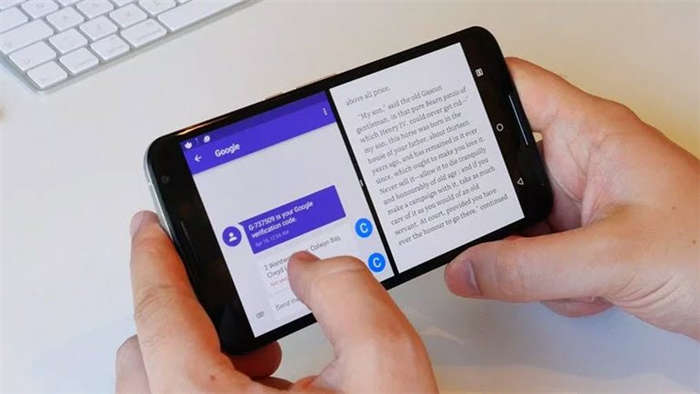
Bir süredir Android telefonlarda bulunan Split Screen modu, telefonda iki uygulamayı aynı anda kullanmanıza olanak tanıyor. Bu sayede örneğin bir video izlerken Twitter'da gezinebilirBir uygulamadan kesilen metni diğerine kolayca yapıştırabilirsiniz.
Android'in ekran bölme işlevini kullanmak için Android 7.0 Nougat veya üstü bunu kullanan bir telefona ihtiyacınız var. Ayrıca bu işlevi destekleyen uygulamalara da ihtiyacınız olacaktır. Samsung gibi bazı üreticiler farklı ekran bölme işlevleri sunar. Burada her tür Google telefonunda çalışan birinden bahsedeceğiz. Bu yöntemin diğer Android telefonlarda da çalışma ihtimali yüksektir.
Ekran bölme işlevini kullanmak için;
1. Ekranın sağ altındaki uygulama değiştirme düğmesine basın (kare düğme).
2. Ekranın üst kısmında görüntülemek istediğiniz uygulamayı bulun ve yukarı doğru sürükleyin.
3. Ekranın altında görüntülenecek uygulamayı bulun ve ekranın altında görünmesini sağlamak için üzerine dokunun.
İki uygulamayı geçici olarak gizlemek için ana ekran düğmesine basın. Bu durumda, ekran bölme işlevi ekranın üst kısmına sıkıştırılacaktır. Burada hala üstteki uygulamanın bir kısmını göreceksiniz. Bu kısmı aşağı çekerek iki uygulamayı ekrana geri getirebilirsiniz.
Ekran bölme modundan çıkmak için uygulama değiştirme düğmesini basılı tutun. Üstteki uygulamanın ekranı kapladığını göreceksiniz. Alternatif olarak, bu moddan çıkmak için ekranı ikiye bölen çizgiyi aşağıya doğru sürükleyebilirsiniz.