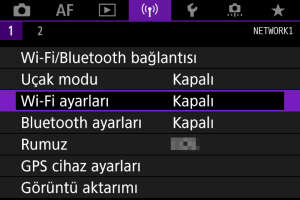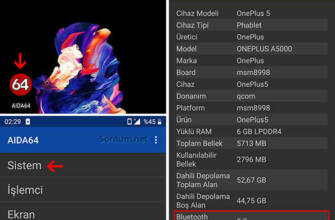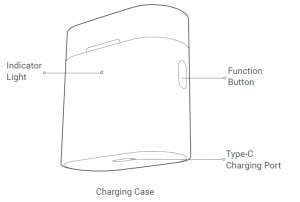Kamera kapalıyken Wi-Fi üzerinden bağlanmak istemiyorsanız, Uçak modunu Açık veya Bluetooth ayarlarını Kapalı olarak ayarlayın.
Bir Akıllı Telefona Bağlanma
Kamerayı Bluetooth uyumlu bir akıllı telefonla eşleştirdikten sonra aşağıdakileri yapabilirsiniz.
- Yalnızca akıllı telefonu kullanarak bir Wi-Fi bağlantısı kurabilirsiniz ( ).
- Fotoğraf makinesi kapalıyken bile fotoğraf makinesi ile Wi-Fi bağlantısı kurabilirsiniz ( ).
- Akıllı telefon tarafından alınan GPS bilgilerini görüntülere ekleyebilirsiniz ( ).
- Kamerayı bir akıllı telefon ile uzaktan kontrol edebilirsiniz ( ).
Kamerayı Wi-Fi aracılığıyla bir akıllı telefona bağladıktan sonra aşağıdakileri de yapabilirsiniz.
- Kameradaki görüntülere göz atabilir ve bunları bir akıllı telefona gönderebilirsiniz ( ).
- Kamerayı bir akıllı telefon ile uzaktan kontrol edebilirsiniz ( ).
- Kameradaki görüntüleri bir akıllı telefona gönderebilirsiniz ( ).
Akıllı Telefonda Bluetooth ve Wi-Fi'yi Açma
Akıllı telefonun ayarlar ekranından Bluetooth ve Wi-Fi'yi açın. Kamera ile eşleştirmenin akıllı telefonun Bluetooth ayarları ekranından yapılamayacağını unutmayın.
Camera Connect Uygulamasını Akıllı Telefona Yükleme
Android veya iOS işletim sisteminin yüklü olduğu akıllı telefon için Camera Connect (ücretsiz) uygulaması da yüklü olmalıdır.
- Akıllı telefon işletim sisteminin (OS) en son sürümünü kullanın.
- Camera Connect'i Google Play veya App Store'dan indirebilirsiniz. Kamera bir akıllı telefonla eşleştirildiğinde veya Wi-Fi ile bağlandığında görüntülenen QR kodlarını kullanarak da Google Play veya App Store'a erişebilirsiniz.
- Camera Connect tarafından desteklenen işletim sistemi sürümleri için Camera Connect'in indirme sitesine bakın.
- Bu kılavuzdaki örnek ekranlar ve diğer bilgiler, aygıt yazılımı güncellemelerinden veya Camera Connect, Android veya iOS güncellemelerinden sonra gerçek kullanıcı arayüzü öğeleriyle aynı olmayabilir.
Wi-Fi ile Bluetooth Uyumlu Akıllı Telefona Bağlanma
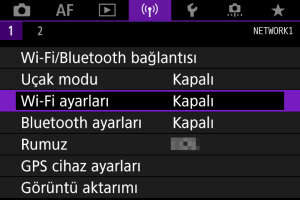
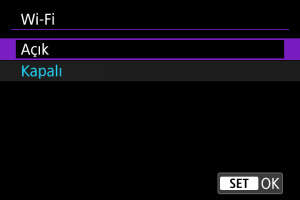
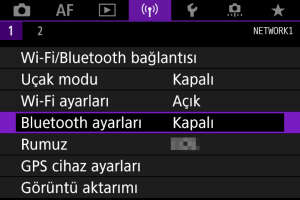
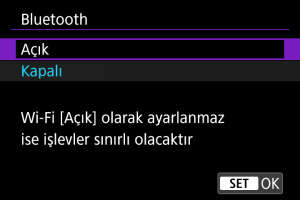
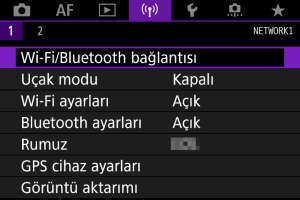
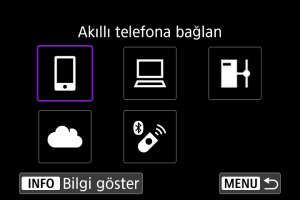

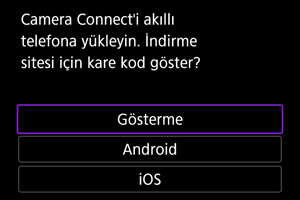
- Camera Connect uygulaması zaten yüklüyse, [ Gösterme ] öğesini seçin.
- Camera Connect yüklü değilse, [ Android ] veya [ iOS ] öğesini seçin, akıllı telefonda görüntülenen QR kodunu tarayın ve Camera Connect'i yüklemek için Google Play veya App Store'a erişin.


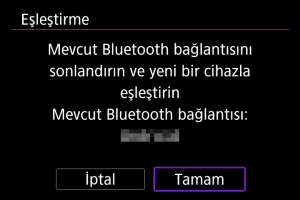
- Bir akıllı telefonu eşleştirdikten sonra, farklı bir akıllı telefonu eşleştirmek için yukarıda görüntülenen ekranda [ OK ] öğesini seçin.
- Camera Connect'i başlatın.
- Eşleştirme için kameraya dokunun.
- Android'de, Kamera'daki Adımlar'a gidin (2).
- Eşleştirme] öğesine dokunun (yalnızca iOS).


- Kamera, Bluetooth aracılığıyla aynı anda iki veya daha fazla cihaza bağlanamaz. Bluetooth bağlantısı için farklı bir akıllı telefona geçmek için Bağlantı Ayarlarını Değiştirme veya Silme bölümüne bakın.
- Bluetooth bağlantısı, kameranın otomatik kapanma işlevi etkin olsa bile pil gücü tüketir. Bu nedenle, kamerayı kullanırken pil seviyesi düşük olabilir.
- Tanısal eşleştirme
- Akıllı telefonunuzda daha önce eşleştirdiğiniz kameraların eşleştirme kayıtlarını tutuyorsanız, bu kamera ile eşleştirme yapamazsınız. Tekrar eşleştirmeyi denemeden önce, daha önce eşleştirdiğiniz kameraların eşleştirme kayıtlarını akıllı telefonunuzun Bluetooth ayarları ekranından kaldırın.
- Bluetooth bağlantısı kurulduğunda, akıllı telefona çekim göndermek için kamera ile çalışabilirsiniz ( ).
- Bir Kamera Bağlantısı işlevine dokunun.
- iOS'ta, makine bağlantısını onaylamanızı isteyen bir mesaj görüntülendiğinde [ Katıl ] öğesine dokunun.
- Camera Connect işlevleri hakkında ayrıntılar için, Camera Connect'in Ana İşlevleri bölümüne bakın.
- Wi-Fi bağlantısı kurulduğunda, seçilen işlevin ekranı görünür.

Bluetooth uyumlu bir akıllı telefon ile Wi-Fi bağlantısı şimdi kurulmuştur.
- Wi-Fi bağlantısının sonlandırılması hakkında bilgi için Wi-Fi Bağlantılarının Sonlandırılması bölümüne bakın.
- Wi-Fi bağlantısı sonlandırıldığında, kamera Bluetooth bağlantısına geçer.
- Wi-Fi ile bağlanmak için Camera Connect'i başlatın ve kullanılacak işleve dokunun.
- Bağlantıyı kes, çık
- Wi-Fi bağlantısını sonlandırır.
- Ayarları kontrol edebilirsiniz.
- Bir Wi-Fi bağlantı hatası oluştuğunda, hata bilgilerini kontrol edebilirsiniz.
Camera Connect'in Ana İşlevleri
Kamera üzerindeki görüntüler
- Görüntülere göz atabilir, derecelendirebilir veya silebilirsiniz.
- Görüntüleri bir akıllı telefona kaydedebilirsiniz.
Uzaktan canlı izleme çekimi
- Çekimlerinizin otomatik olarak aktarılması için kamera ve uygulama ayarlarının yapılmasını sağlar ( ).
Bluetooth uzaktan kumanda cihazı
- Bluetooth ile eşleştirilmiş bir akıllı telefondan kameranın uzaktan kontrol edilmesini sağlar. (Wi-Fi ile bağlanırken kullanılamaz.)
- Bluetooth uzaktan kumanda özelliği kullanılırken otomatik kapanma devre dışı bırakılır.
Kamera ayarları
Diğer işlevleri ana Camera Connect ekranından kontrol edebilirsiniz.
Kamera Kapalıyken Wi-Fi Bağlantısını Sürdürme
Fotoğraf makinesinin güç düğmesi konumunda olsa bile, fotoğraf makinesi Bluetooth aracılığıyla bir akıllı telefonla eşleştirilmiş olarak kaldığı sürece, Wi-Fi aracılığıyla bağlanmak ve görüntülere göz atmak veya akıllı telefondan diğer işlemleri gerçekleştirmek için akıllı telefonu kullanabilirsiniz.
Fotoğraf makinesi kapalıyken Wi-Fi üzerinden bağlanmak istemiyorsanız, [ Uçak modu ] öğesini [ Açık ] ( ) olarak ayarlayın veya [ Bluetooth ayarları ] öğesini [ Kapalı ] olarak ayarlayın.
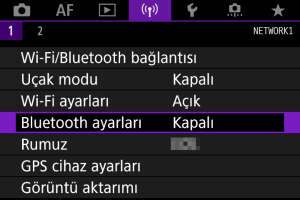
- Kablosuz ayarları sıfırlandığında veya akıllı telefon bağlantı bilgileri silindiğinde bu işlevi kullanamazsınız.
Eşleştirmeyi İptal Etme
Akıllı telefon ile eşleştirmeyi aşağıdaki şekilde iptal edin.
-
Wi-Fi/Bluetooth bağlantısı] öğesini seçin.
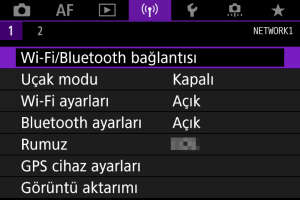


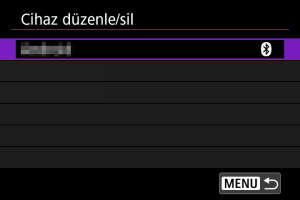


- Akıllı telefonun Bluetooth ayar menüsünde, akıllı telefonda kayıtlı makine bilgilerini temizleyin.
Bluetooth Kullanmadan Wi-Fi Bağlantısı
- Wi-Fi ayarlarını [ Açık ] olarak ayarlayın.
- Wi-Fi ile Bluetooth Uyumlu Akıllı Telefona Bağlanma bölümündeki Adım 1-2'ye bakın.
- Wi-Fi/Bluetooth bağlantısı ] öğesini seçin.
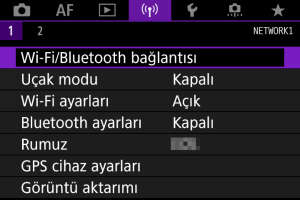
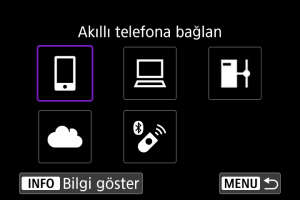

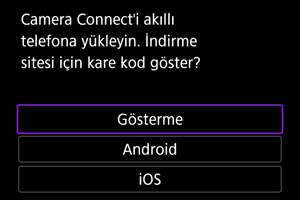

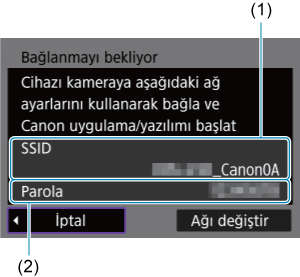
- 7. Adımda, bir erişim noktası ( ) üzerinden Wi-Fi bağlantısı kurmak için [ Ağı değiştir ] öğesini seçin.
Akıllı telefondaki adımlar
-
Akıllı telefondan işlem yaparak bir Wi-Fi bağlantısı kurun. Akıllı telefon ekranı (örnek)
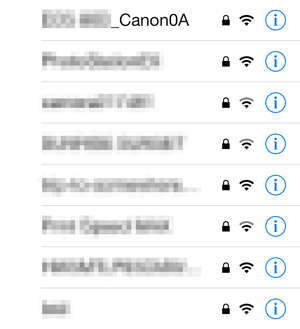
- Akıllı telefonun Wi-Fi işlevini etkinleştirin, ardından Kameradaki Adımlar (1) bölümünün 7. Adımında işaretlediğiniz SSID'ye (ağ adı) dokunun.
- Parola için, Kameradaki adımların (1) 7. Adımında işaretlediğiniz parolayı girin.

- Görüntülenecek görüntüleri belirlemek için düğmesine basın. Akıllı Telefonlardan Görüntüleri Görüntüleme Ayarları'nda Adım 5'te açıklandığı gibi yapılandırın.
- Camera Connect'in ana penceresi akıllı telefonda görüntülenir.
Akıllı telefonla Wi-Fi bağlantısı şimdi kurulmuştur.
- Kamerada Camera Connect'i kullanarak işlemleri gerçekleştirin ( ).
- Bir Wi-Fi bağlantısını sonlandırma hakkında bilgi için Wi-Fi Bağlantılarını Sonlandırma bölümüne bakın.
- Bir Wi-Fi bağlantısını yeniden kurmak için Wi-Fi ile Yeniden Bağlanma bölümüne bakın.
- Wi-Fi ile bağlandığınızda, oynatma sırasında Hızlı Kontrol ekranından görüntüleri bir akıllı telefona gönderebilirsiniz ( ).
Çekim Sırasında Otomatik Görüntü Aktarımı
Çekimleriniz otomatik olarak akıllı telefona gönderilebilir. Bu adımları gerçekleştirmeden önce kamera ve akıllı telefonun Wi-Fi ile bağlı olduğundan emin olun.
-
[: Wi-Fi ayarları ] öğesini seçin.
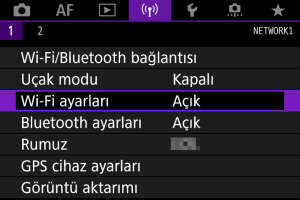



Fotoğraf Makinesinden Akıllı Telefona Görüntü Gönderme
Bluetooth ile eşleştirilmiş (yalnızca Android cihazlar) veya Wi-Fi ile bağlanmış bir akıllı telefona görüntü göndermek için kamerayı kullanabilirsiniz.

- Bluetooth üzerinden bir bağlantı kurulurken bu adımı gerçekleştirirseniz, Wi-Fi'ye geçmenizi bildiren bir mesaj görüntülenir.
(1) Çekimleri teker teker gönderme

- kadranını çevirerek gönderilecek görüntüyü seçin ve ardından tuşuna basın.
- Dizin ekranını kullanarak bir fotoğraf seçmek için kadranı saat yönünün tersine çevirin.

- Gönderme boyutu] altında, fotoğrafın gönderileceği boyutu seçebilirsiniz.
- Video gönderirken, gönderilecek videolar için görüntü kalitesini [ Kalite gönder ] altından seçebilirsiniz.
(2) Seçilen birden fazla çekimi gönderme


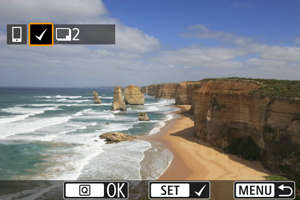
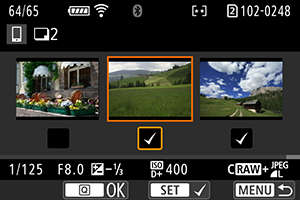
- Kadranı saat yönünün tersine çevirerek 3 fotoğrafı görüntülemekten seçim yapmaya geçin. Tek tek fotoğraf oynatmaya dönmek için kadranı saat yönünde çevirin.
- Gönderilecek fotoğrafları seçtikten sonra düğmesine basın.


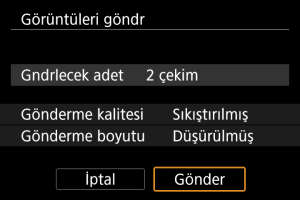
(3) Belirlenen aralıktaki fotoğrafları gönderme
- İlk görüntüyü seçin (başlangıç noktası).
- Son görüntüyü (bitiş noktası) seçin.
- Seçimi iptal etmek için bu adımı tekrarlayın.
- Dizin ekranındaki fotoğraf sayısını değiştirmek için kadranı çevirin.
- tuşuna basın.
(4) Karttaki tüm fotoğrafları gönderme
(5) Arama koşullarına uygun görüntülerin gönderilmesi
Grnt arama koşullarını ayarla ] içinde ayarlanan arama koşullarına uyan tüm görüntüleri tek seferde gönderin. Grnt arama koşullarını ayarla] hakkında ayrıntılar için, Fotoğraf Arama Koşullarını Ayarlama bölümüne bakın.
Görüntü aktarımını sonlandır
Bluetooth ile eşleştirildiğinde kameradan görüntü gönderme (yalnızca Android cihazlar)
Wi-Fi bağlantısı aracılığıyla kameradan görüntü gönderme
- Görüntü aktarım ekranında düğmesine basın.
- Wi-Fi bağlantısını sonlandırmak için Wi-Fi Bağlantılarını Sonlandırma bölümüne bakın.
- Görüntü aktarımı devam ederken fotoğraf makinesinin deklanşör düğmesine bassanız bile fotoğraf çekemezsiniz.
- Görüntü aktarımını iptal etmek için, aktarım sırasında [ İptal ] öğesini seçin.
- Bir seferde en fazla 999 dosya seçebilirsiniz.
- Wi-Fi bağlantısı kurulduğunda akıllı telefonun güç tasarrufu işlevini kapatmanızı öneririz.
- Fotoğraflar için küçültülmüş boyut seçilirse, bu ayar o anda gönderilen tüm fotoğraflara uygulanacaktır.
- Videolar için sıkıştırma seçilirse, bu ayar o anda gönderilen tüm videolara uygulanır. ve videoların küçültülemeyeceğini unutmayın.
- Kameraya güç sağlamak için pil kullanıyorsanız, pilin tamamen dolu olduğundan emin olun.
Wi-Fi Bağlantısını Sonlandırma
Wi-Fi açık] ekranında, [ Kes, çık ] öğesini seçin.
- Wi-Fi açık] ekranı görüntülenmezse, [: Wi-Fi/Bluetooth bağlantısı ] öğesini seçin.
- Kes, çık ] öğesini seçin, ardından onay iletişim ekranında [ OK ] öğesini seçin.
Akıllı Telefonlardan Görüntüleri İzleme Ayarları
Wi-Fi bağlantısı kesildikten sonra görüntüleri tanımlayabilirsiniz.
-
Wi-Fi/Bluetooth bağlantısı] öğesini seçin.
[ Eski günlerden görüntüler ]
- Çekim tarihine göre görüntülenecek görüntüleri belirleyin. Dokuz gün öncesine kadar çekilen görüntüler belirtilebilir.
- Bugünden daha eski görüntüler] seçildiğinde, geçerli günden itibaren belirtilen gün sayısından önce çekilen görüntüler izlenebilir. Gün sayısını belirtmek için [] [] düğmelerini kullanın, ardından seçimi onaylamak için düğmesine basın.
- OK] öğesini seçtikten sonra, görüntülenecek fotoğraflar ayarlanır.
- Uzaktan çekim, [ View grn. ] [ All images ] dışında bir seçeneğe ayarlandığında gerçekleştirilemez.
[ Derecelendirmeye göre seç ]
- Görüntülenecek görüntüleri bir derecelendirme eklenip eklenmediğine göre veya derecelendirme türüne göre belirleyin.
- Derecelendirme türünü seçtikten sonra, görüntülenecek görüntüler ayarlanır.
[ Dosya numarası aralığı] (Aralığı seçin)
- Görüntülenecek görüntüleri belirlemek için dosya numarasına göre düzenlenmiş görüntülerden bir ilk ve son görüntü seçin.
- Fotoğraf seçim ekranını görüntülemek için düğmesine basın. Görüntüleri seçmek için kadranları veya diğer kontrolleri kullanın. Dizin ekranını kullanarak bir fotoğraf seçmek için kadranı saat yönünün tersine çevirin.
- Başlangıç noktası olarak bir görüntü seçin (1).
- Tuşunu (2) kullanarak bir görüntüyü bitiş noktası olarak seçin.
- Tamam] öğesini seçin.
- Uzaktan çekim ile bir film kaydederken Wi-Fi bağlantısı kesilirse, aşağıdaki durum meydana gelir.
- Video kayıt modunda devam eden videonun kaydı devam eder.
- Hareketsiz görüntü yakalama modunda devam eden videonun kaydı sona erer.
Bir Akıllı Telefona Bağlanma
Kamerayı Bluetooth uyumlu bir akıllı telefonla eşleştirdikten sonra aşağıdakileri yapabilirsiniz.
- Yalnızca akıllı telefonu kullanarak bir Wi-Fi bağlantısı kurabilirsiniz ( ).
- Fotoğraf makinesi kapalıyken bile fotoğraf makinesi ile Wi-Fi bağlantısı kurabilirsiniz ( ).
- Akıllı telefon tarafından alınan GPS bilgilerini görüntülere ekleyebilirsiniz ( ).
- Kamerayı bir akıllı telefon ile uzaktan kontrol edebilirsiniz ( ).
Kamerayı Wi-Fi aracılığıyla bir akıllı telefona bağladıktan sonra aşağıdakileri de yapabilirsiniz.
- Kameradaki görüntülere göz atabilir ve bunları bir akıllı telefona gönderebilirsiniz ( ).
- Kamerayı bir akıllı telefon ile uzaktan kontrol edebilirsiniz ( ).
- Fotoğraf makinesinden bir akıllı telefona görüntü gönderebilirsiniz ( ).
Fotoğraf Makinesinden Akıllı Telefona Görüntü Gönderme
Akıllı telefonunuzda daha önce eşleştirdiğiniz kameraların eşleştirme kayıtlarını tutuyorsanız, bu kamerayla eşleştirme yapamazsınız. Kamera kapalıyken Wi-Fi üzerinden bağlanmak istemiyorsanız Uçak modunu Açık veya Bluetooth ayarlarını Kapalı olarak ayarlayın.
Akıllı telefondaki adımlar