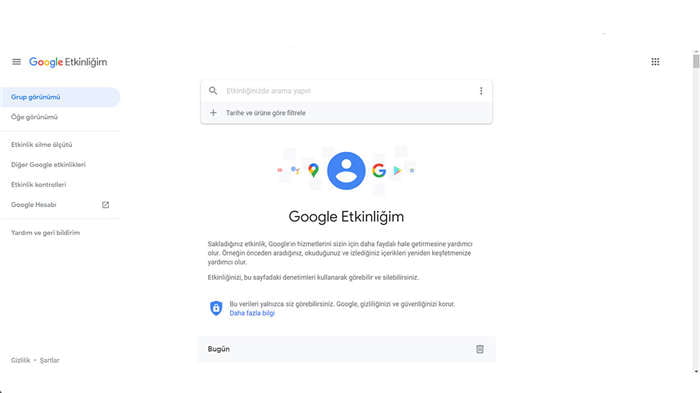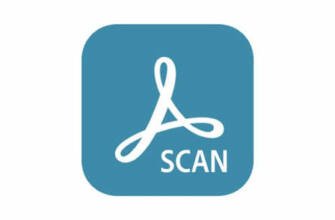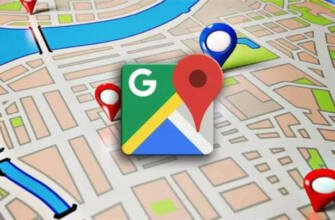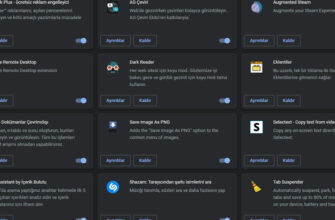Chrome'da arama geçmişini otomatik silme
Google Chrome, kullanıcıların ziyaret ettikleri web siteleri ve yaptıkları aramalar gibi verileri depolar.
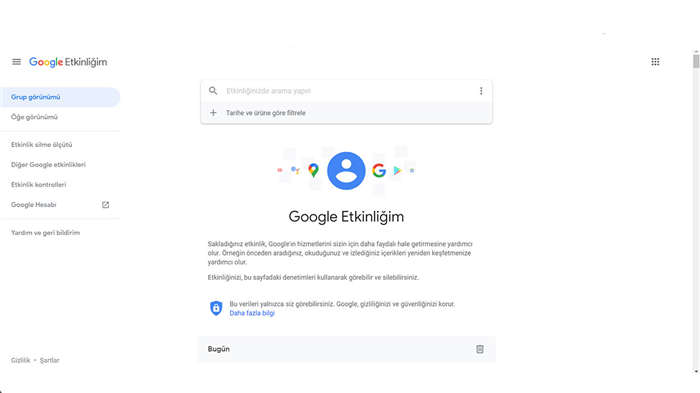
Google Arama Geçmişi Nasıl Silinir?
Günümüzde en çok tercih edilen arama motoru olan Google'ın arama geçmişi verilerinizi kaydetmesini ve kullanmasını engellemek çok kolay. Gelin Google arama geçmişinizi nasıl sileceğinize ve kayıtlı verilerinizi nasıl temizleyeceğinize birlikte göz atalım.
Web tarayıcıları Arama motorlarını kullanırken bulmak istediklerimize çoğunlukla arama motorları sayesinde kolayca ulaşabiliyoruz. En çok tercih edilen arama motoru ise Google. Ama yine aynı Google tüm arama geçmişiniz ve google hi̇zmetleri̇ internetteki tüm faaliyetlerinizi kaydeder.
Bazen bu arama geçmişleri sil ve kurtul isteyebilirsiniz. Bunu gerçekleştirmek için gereken tüm adımları tek tek açıkladık. Konuşacağımız konunun özünde aynı şeyi yapıyor olsak da farklı tarayıcılar ve farklı platformlar farklı adımlar izlememiz gerekiyor. Gelin bu adımlara birlikte göz atalım.
Google arama geçmişi Google Etkinliğim ile nasıl temizlenir?
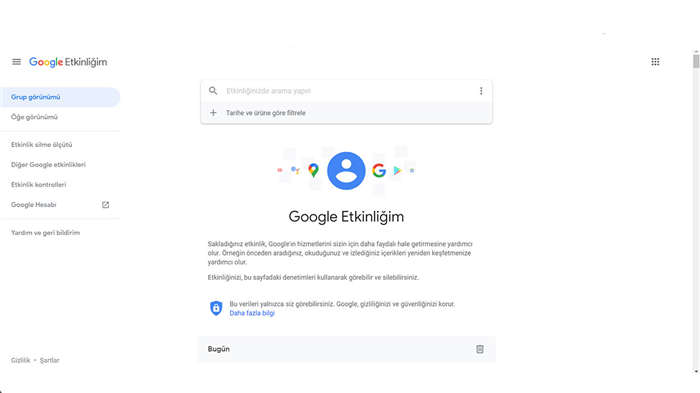
- 1. Adım Tarayıcınızda Google Etkinliğim sayfasına gidin.
- Adım #2: "Oturum Aç" seçeneğine tıklayarak kendi Google hesabınızla siteye giriş yapın.
- Adım #3: Sol taraftaki "Etkinlik Kriterlerini Sil" seçeneğine tıklayın.
- Adım #4: "Tüm Zamanlar "a tıklayın ve ardından "İleri "ye basın.
- Adım #5: Silmek istediğiniz verilerin listesini gördükten sonra "Sil "e tıklayın.
Google hizmetleri Aranızda kullanmayan kimse olduğunu sanmıyorum. Gmail, YouTube, Google Drive Google Hizmetleri gibi Google hizmetleri, siz bunları kullandıkça faaliyetlerinizi kaydeder. Peki Google hakkımızdaki tüm bu verileri nasıl toplayabilir? Ne işe yarar Şimdi basitleştirelim. Google tüm bu verilere sahip Google Etkinliğim "veri toplama özelliği" olarak bildiğimiz özellik altında. Sizinle ilgili biriken bu verileri özelleştirilmiş reklam kampanyaları için bir kaynak olarak kullanır.
Bu özellik devre dışı bırakılmadığı sürece Google hizmetleri yaptığınız her hareketi kaydeder. Örneğin, hangi tarihte neyi aradınız? Hangi web sitesini ziyaret ettiniz ve hangi videoyu izlediniz? Bu hizmetlere saat kaçta eriştiniz? Google Etkinliğim Hizmet.
Yukarıda açıkladığımız tüm adımları gerçekleştirerek Google senin hakkında sahip olduğu verileri temizleyerek. Google hizmetlerindeki ayak izleriniz. Böyle bir veri temizleme işleminden sonra Giriş yapıldı sahip olduğunuz Google hesabı ile kullandığınız Google hizmetlerini kullanabilirsiniz faaliyetlerinizGoogle tarafından kullanılmasını engellemiş olursunuz. Ancak bu işlemleri rutin olarak yapmazsanız Google'ın yakın gözetimden kaçmanız pek mümkün olmayacaktır. Arama geçmişinizi sürekli temizlemek yerine, geçmişiniz kaydedilmeden internette gezinmek için gizli sekmeleri kullanabilirsiniz. Sizin için Google Farklı web tarayıcılarına göre arama geçmişini nasıl temizleyeceğinizi adım adım anlattık. Google Etkinliğim Geçmişinizi nasıl silebileceğinizden haberimizde bahsetmiştik.
Google Chrome'da tarayıcı geçmişi nasıl silinir?
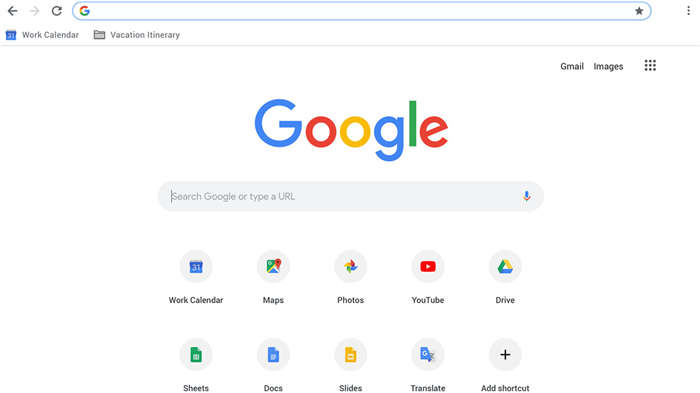
- 1. Adım Sağ üst köşedeki üç noktaya tıklayın,
- 2. Adım: Geçmiş'e tıklayın.
- Adım #3: Sol taraftaki "Tarama verilerini temizle" düğmesine tıklayın,
- Adım #4: Neyi silmek istediğinizi ve silmek istediğiniz zaman aralığını seçin,
- Adım #5: Verileri temizle düğmesine tıklayın.
Chrome'un otomatik doldurma özelliği de vardır. İsterseniz aşağıdaki adımları takip ederek bu özelliği kapatabilirsiniz.
- Adım #1: Sağ üstteki üç noktaya tıklayın veya dokunun
- Adım 2: Senkronizasyon ve Google hizmetlerini seçin.
- Adım #3: Diğer Google hizmetlerini seçin.
- Adım #4: Sayfadaki Otomatik Tamamlama özelliğini kapatın.
Google Chrome ihtiyaçlarımıza ayak uyduruyor olabilir. Ancak Chrome'u kullandıktan sonra iz bırakmak istemiyorsanız yukarıdaki adımları izleyerek tarayıcı geçmişinizi temizleyebilirsiniz. Eğer bunu kullanmak istemiyorsanız Chrome'un gizli sekme özelliğini kullanabilirsiniz.
Mozilla Firefox için tarama verileri nasıl temizlenir?
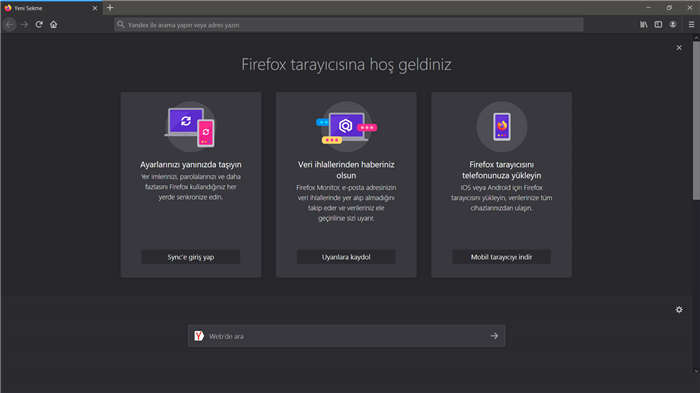
- 1. Adım Tarayıcı penceresinin sağ üst köşesindeki "Arşiv" seçeneğine tıklayın ya da dokunun.
- Adım #2: Arşiv sekmesinin içindeki açılır menüden "Geçmiş "e tıklayın.
- Adım #3: En alttaki "Son geçmişi temizle" seçeneğini seçin.
- Adım #4: Neyi silmek istediğinizi ve silmek istediğiniz zaman aralığını seçin.
- Adım #5: "Şimdi temizle" düğmesine tıklayın veya dokunun.
Mozilla FirefoxGördüğünüz gibi, Mozilla Firefox'ta tarayıcı geçmişinizi temizlemek sadece birkaç kolay adımdan ibarettir. Mozilla Firefox'un arşivi sekmesinde, geçmiş seçeneği ile tarama verilerinizi kolayca temizleyebilirsiniz.
Safari (Masaüstü) için tarama verileri nasıl temizlenir?
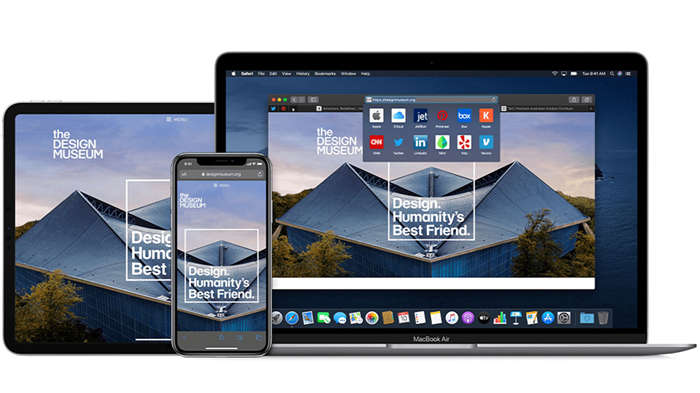
- Adım #1: Safari menüsüne tıklayın veya dokunun.
- Adım #2: Geçmiş seçeneğine tıklayın veya dokunun.
- Adım #3: Web Sitesi Verilerini Temizle'ye tıklayın.
- Adım #4: Açılır menüden silmek istediğiniz zaman aralığını seçin.
- Adım #5: Geçmişi Temizle'ye tıklayın.
Safari (Mobil) için tarama verileri nasıl temizlenir
- 1. Adım: Ana ekrandaki Ayarlar simgesine gidin.
- Adım #2: Safari'ye kaydırın.
- Adım #3: Geçmişi ve Web Sitesi Verilerini Temizle'ye dokunun.
- Adım #4: Bunun tarayıcı verilerinizin yanı sıra tüm tarama verilerinizi de sildiğini unutmayın.
Safari'de Ancak masaüstü ve mobil sürümlerde küçük farklılıklarla tarayıcı geçmişi kolayca temizlenebilir. Bunun için yapmanız gereken yukarıdaki adımları sırasıyla takip etmek masaüstü ve ayrıca mobil uygulamanızdaki geçmişinizi ve tarama verilerinizi temizleyebilirsiniz.
Internet Explorer için tarama verileri nasıl temizlenir?
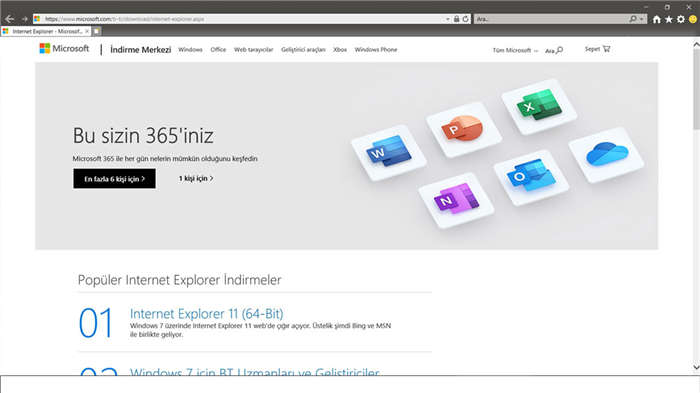
- 1. Adım Tarayıcı penceresinin sağ üst köşesindeki dişli simgesine dokunun veya tıklayın.
- Adım 2: "Güvenlik" ve ardından "Tarama Geçmişini Sil" seçeneğini seçin.
- 3. Adım: Silmek istediklerinizi seçin ve silin.
Daha önce Pencereler'in varsayılan tarayıcısı Internet Explorer Nispeten eski bir tarayıcıdır, ancak hala kullananlar için geçmişinizi temizlemek için yukarıdaki adımları takip etmeniz yeterlidir. Birkaç basit adımdan sonra tarama verilerinizden kurtulacaksınız.
Microsoft Edge için tarama verileri nasıl temizlenir?
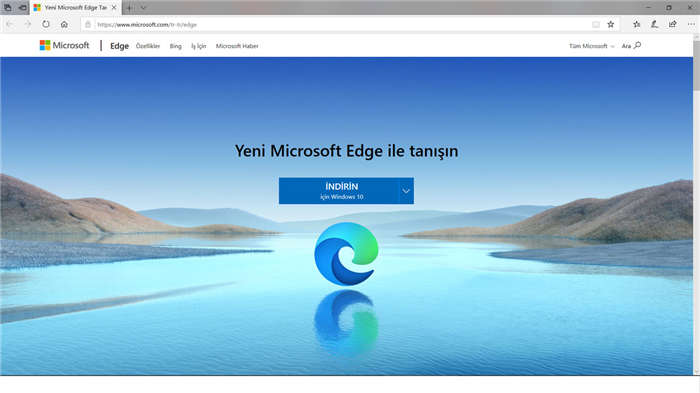
- Adım #1: Tarayıcı penceresinin sağ üst köşesindeki üç noktaya tıklayın veya dokunun.
- Adım #2: Açılan pencerede Geçmiş'i seçin.
- Adım #3: "Geçmişi temizle" seçeneğine tıklayın veya dokunun.
- Adım #4: Silmek istediklerinizi seçin ve silin.
MicrosoftInternet Explorer'ın güncellenmiş sürümü olan Microsoft Edge, basit ve hızlı bir tarayıcı arayanlar için mükemmel bir seçimdir. WindowsGoogle Arama'da varsayılan olarak gelen tarayıcıda tarama verilerinizi temizlemek için sizin için anlattığımız adımları takip edebilirsiniz.
Google Arama Geçmişi Nasıl Silinir?
Günümüzde en çok tercih edilen arama motoru olan Google'ın arama geçmişi verilerinizi kaydetmesini ve kullanmasını engellemek çok kolay. Gelin Google arama geçmişinizi nasıl sileceğinize ve kayıtlı verilerinizi nasıl temizleyeceğinize bir göz atalım.
Web tarayıcıları Arama motorlarını kullanırken bulmak istediklerimize çoğunlukla arama motorları sayesinde kolayca ulaşabiliyoruz. En çok tercih edilen arama motoru ise Google. Ama yine aynı Google tüm arama geçmişiniz ve google hi̇zmetleri̇ internetteki tüm faaliyetlerinizi kaydeder.
Bazen bu arama geçmişleri sil ve kurtul isteyebilirsiniz. Bunu gerçekleştirmek için gereken tüm adımları tek tek açıkladık. Temelde aynı şeyi yapıyor olsak da farklı tarayıcılar ve farklı platformlar farklı adımlar izlememiz gerekiyor. Gelin bu adımlara birlikte göz atalım.
Microsoft Edge için tarama verileri nasıl temizlenir?
Böyle bir veri temizleme işleminden sonra giriş yapmış olduğunuz Google hesabı ile kullandığınız Google hizmetlerindeki aktivitelerinizi Google'ın kullanmasını engellemiş olacaksınız. Eskiden Windows için varsayılan tarayıcı olan Internet Explorer nispeten eski bir tarayıcıdır, ancak hala kullananlar için geçmişinizi temizlemek için yukarıdaki adımları takip etmeniz yeterlidir.
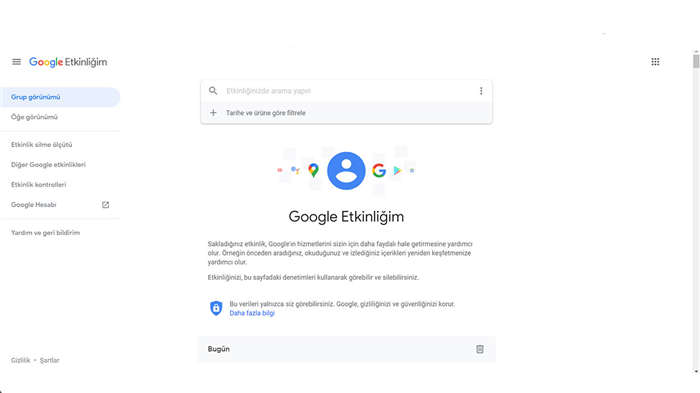
4. Adım “Gizlilik ve güvenlik" altında "Arama ve öneriler" başlık.
Chrome'da arama geçmişi otomatik olarak nasıl silinir?
Bu makalede, Chrome'da arama geçmişini otomatik olarak nasıl silebileceğinizi adım adım açıklayacağız.
1. Adım Chrome'u açın ve sağ üst köşedeki üç noktaya tıklayın.
Adım 2: Açılır menüden "Ayarlar" seçeneğini seçin.
3. Adım Ayarlar sayfasında, sol tarafta "Gizlilik ve güvenlik" öğesine tıklayın ve üzerine tıklayın.
4. Adım “Gizlilik ve güvenlik" altında "Arama ve öneriler" başlığı.

5. Adım “Arama ve öneriler" başlığı altındaArama geçmişini otomatik olarak silme" seçeneğini seçin ve açın.
6. Adım “Arama geçmişini otomatik olarak sil" öğesine dokunduğunuzda, bir açılır menü belirecektir. Bu menüden arama geçmişinin ne kadar süre sonra silineceğini seçebilirsiniz. Örneğin, 3 ay sonra silmeyi seçebilirsiniz.
7. Adım Arama geçmişinin silineceği zaman aralığına karar verdikten sonra, "Ayarları kaydet" düğmesine tıklayın.
Bu adımları tamamladıktan sonra Chrome, seçtiğiniz zaman aralığına göre arama geçmişinizi otomatik olarak silecektir.
Mevcut arama geçmişinizi de silebilirsiniz. Bunu yapmak için "Gizlilik ve güvenlik" üzerindeTarama verilerini temizle" seçeneğine tıklayın. Bu sayfada, ne kadar süre önceki verilerin silineceğini seçebilirsiniz. "Tarama geçmişi" kutusunu işaretleyin ve ardından "Verileri temizleyin" düğmesine tıklayın.
Sonuç olarak, Chrome'da arama geçmişini otomatik olarak silmek oldukça basit bir işlemdir. Sadece birkaç tıklama ile arama geçmişinizi otomatik olarak silmenizi sağlayan seçenekleri etkinleştirebilirsiniz. Ayrıca, tarama verilerinizi düzenli olarak temizlemek Chrome'da daha fazla gizlilik sağlayabilir.
Tamam: