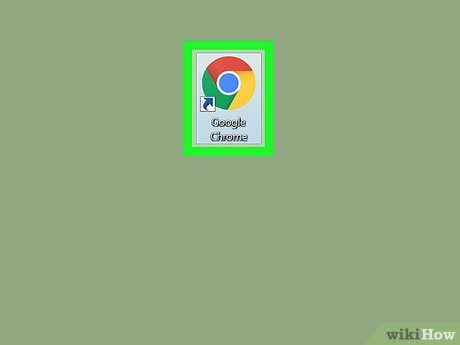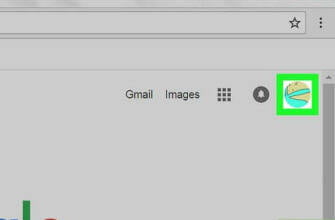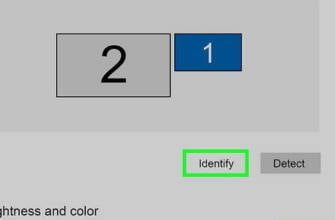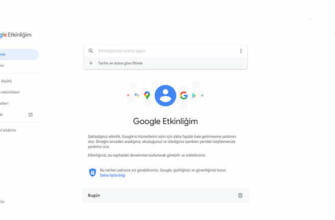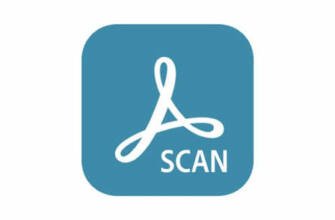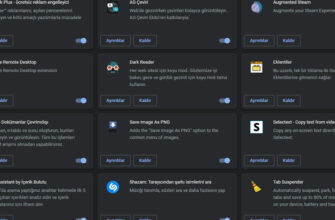Genel bilgisayar onarımı, veri kurtarma, virüs temizleme ve yükseltme konularında 16 yıldan fazla deneyime sahiptir.
Chrome'da Tarama Geçmişi Nasıl Kapatılır
Luigi Oppido bu makalenin ortak yazarıdır. Luigi Oppido, Santa Cruz, Kaliforniya'daki Pleasure Point Computers'ın Sahibi ve Genel Müdürüdür. Genel bilgisayar onarımı, veri kurtarma, virüs temizleme ve yükseltme konularında 16 yıldan fazla deneyime sahiptir. Müşteri hizmetleri ve şeffaf fiyatlandırma konusunda kendisiyle gurur duymaktadır.
Bu makale 9,248 kez görüntülendi.
Bu wikiHow makalesi, Chrome'un tarama ve arama etkinliğini Google hesabınıza kaydetmesini nasıl durduracağınızı öğretir. Tarama verilerini bilgisayarınızda yerel olarak kaydetmeyi durdurmanın bir yolu yoktur, ancak verileri çevrimiçi hesabınıza kaydetmeyi kapatabilirsiniz.
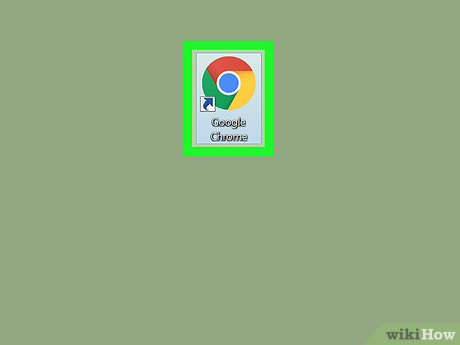
Bilgisayarınızda Google Chrome tarayıcısını açın. Chrome simgesi, ortasında mavi bir nokta bulunan üç renkli bir daireye benzer.
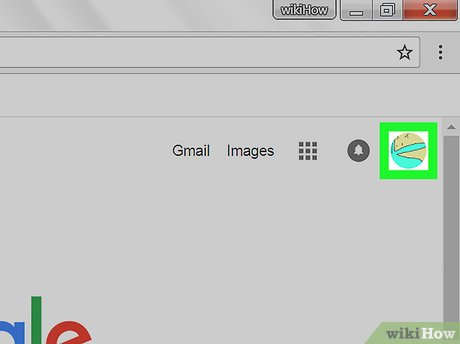
- Profil resminiz yoksa bu düğme adınızın ve soyadınızın baş harflerini gösterir.
- Chrome Yeni Sekme sayfası dışında bir sayfa ile açılırsa, bu düğmeyi bulmak için yeni bir sekme açın.
- Chrome'da Google hesabınızda zaten oturum açmadıysanız, mavi bir Oturum aç düğmesine tıklayın. Bu durumda, düğmeye tıklayın ve hesabınıza giriş yapın.
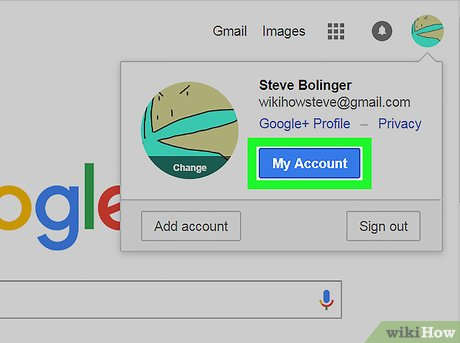
Hesabım açılır menüde. Bu, açılır menüdeki mavi bir düğmedir. Google hesabınız için Hesabım sayfası açılır.
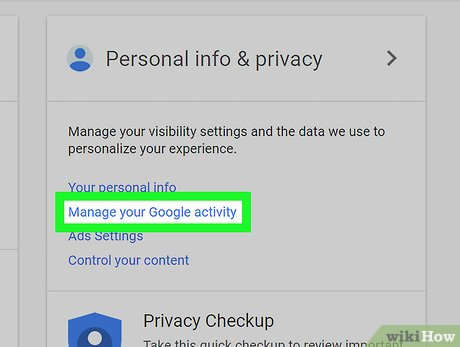
- Bu seçeneği göremiyorsanız Kişisel bilgiler ve gizliliksol taraftaki gezinti panelinde. Ardından soldaki gezinme panelinde bu seçeneği arayın.
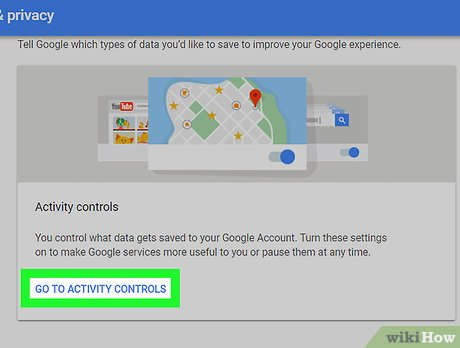
ETKINLIK KONTROLLERINE GIT 'Etkinlik kontrolleri' üzerine tıklayın. Bu seçenek Etkinlik kontrolleri başlığı altında mavi harflerle yazılmıştır. Ekranınızın sağ tarafında yer alır. Etkinlik kontrolleri sayfanızı açar.
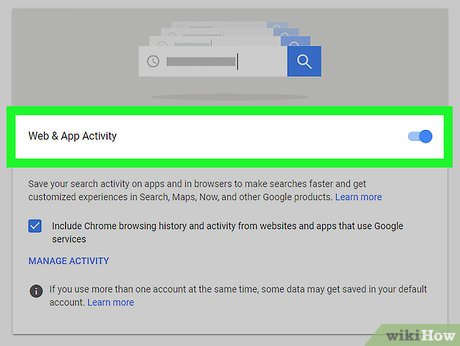
Web ve Uygulama Etkinliği anahtarını Kapalı olarak ayarlayın. Anahtar Açık olduğunda mavi görünür. Eyleminizi yeni bir açılır pencerede onaylamanız gerekir.
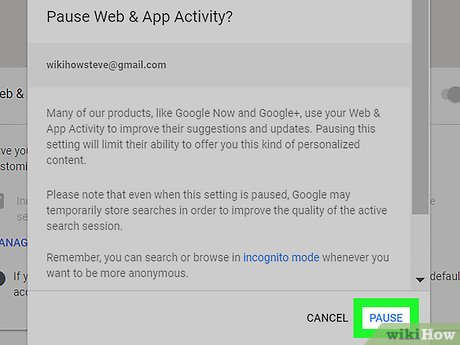
Açılır pencerede DURAKLAT Web ve Uygulama Etkinliği anahtarını kapatmak için. Bu, eyleminizi onaylar ve Web ve Uygulama Etkinliği anahtarını kapatır. Anahtar griye döner. Chrome, tarama ve arama verilerini Google hesabınıza kaydetmeyi durdurur.
- Tarama geçmişinizi bilgisayarınıza kaydetmek istemiyorsanız Gizli Mod'u kullanmayı deneyin. Gizli Mod'da, ziyaret ettiğiniz sayfalar tarama geçmişinizde görünmez.
- Google arama geçmişi ile Google Chrome tarama geçmişi aynı şey değildir.
- Chrome'un uygulama içi tarama geçmişini kapatmanın bir yolu yoktur. Geçmişi Google hesabınıza kaydetmeyi durdurabilirsiniz, ancak Chrome tarama geçmişini her zaman yerel olarak bilgisayarınıza kaydeder.
İlgili wikiYollar
İki El Emojisi 🙌🙏 Ne Anlama Geliyor?
Kalpli Gülen Yüz Emojisi 🥰 Ne Anlama Geliyor?
Chrome'da Tarama Geçmişi Nasıl Kapatılır
Luigi Oppido bu makalenin ortak yazarıdır. Luigi Oppido, Santa Cruz, Kaliforniya'daki Pleasure Point Computers'ın Sahibi ve İşletmecisidir. Genel bilgisayar onarımı, veri kurtarma, virüs temizleme ve yükseltme konularında 16 yıldan fazla deneyime sahiptir. Müşteri hizmetleri ve şeffaf fiyatlandırma konusunda kendisiyle gurur duymaktadır.
Bu makale 9,248 kez görüntülendi.
Bu wikiHow makalesi, Chrome'un tarama ve arama etkinliğini Google hesabınıza kaydetmesini nasıl durduracağınızı öğretir. Tarama verilerini bilgisayarınızda yerel olarak kaydetmeyi durdurmanın bir yolu yoktur, ancak verileri çevrimiçi hesabınıza kaydetmeyi kapatabilirsiniz.
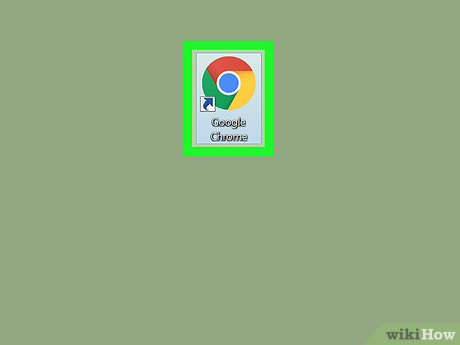
Bilgisayarınızda Google Chrome tarayıcısını açın. Chrome simgesi, ortasında mavi bir nokta bulunan üç renkli bir daireye benzer.
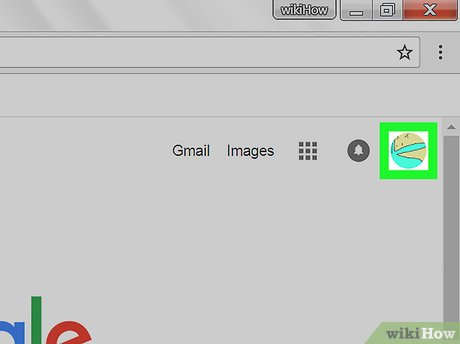
- Profil resminiz yoksa bu düğme adınızın ve soyadınızın baş harflerini gösterir.
- Chrome Yeni Sekme sayfası dışında bir sayfa ile açılırsa, bu düğmeyi bulmak için yeni bir sekme açın.
- Chrome'da Google hesabınızda zaten oturum açmadıysanız, mavi bir Oturum aç düğmesine tıklayın. Bu durumda, düğmeye tıklayın ve hesabınıza giriş yapın.
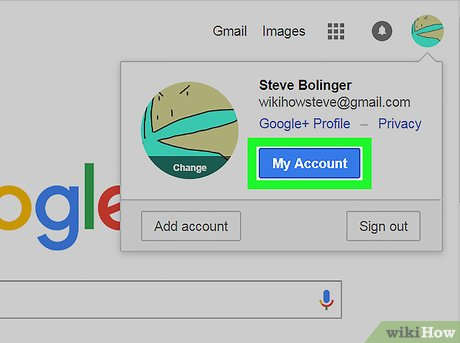
Hesabım açılır menüde. Bu, açılır menüdeki mavi bir düğmedir. Google hesabınız için Hesabım sayfası açılır.
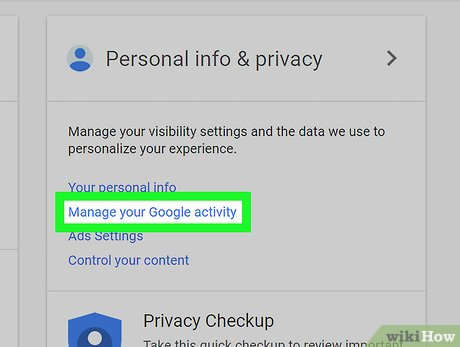
- Bu seçeneği göremiyorsanız Kişisel bilgiler ve gizliliksol taraftaki gezinti panelinde. Ardından soldaki gezinme panelinde bu seçeneği arayın.
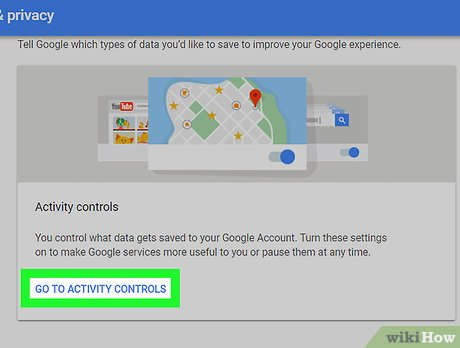
ETKINLIK KONTROLLERINE GIT 'Etkinlik kontrolleri' üzerine tıklayın. Bu seçenek Etkinlik kontrolleri başlığı altında mavi harflerle yazılmıştır. Ekranınızın sağ tarafında yer alır. Etkinlik kontrolleri sayfanızı açar.
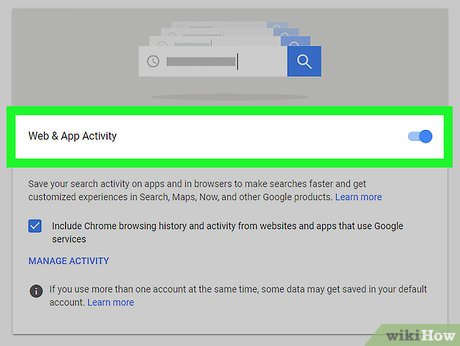
Web ve Uygulama Etkinliği anahtarını Kapalı olarak ayarlayın. Anahtar Açık olduğunda mavi görünür. Eyleminizi yeni bir açılır pencerede onaylamanız gerekir.
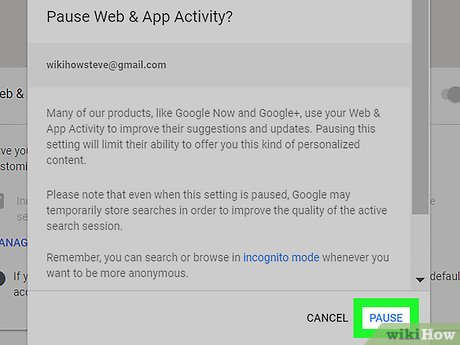
İlgili wikiYollar
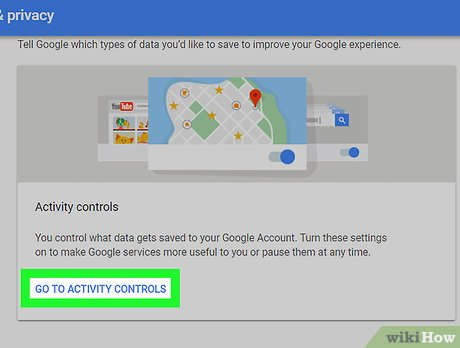
Bilgisayarınızda Google Chrome tarayıcısını açın. Chrome simgesi, ortasında mavi bir nokta bulunan üç renkli bir daireye benziyor.
Tamam: