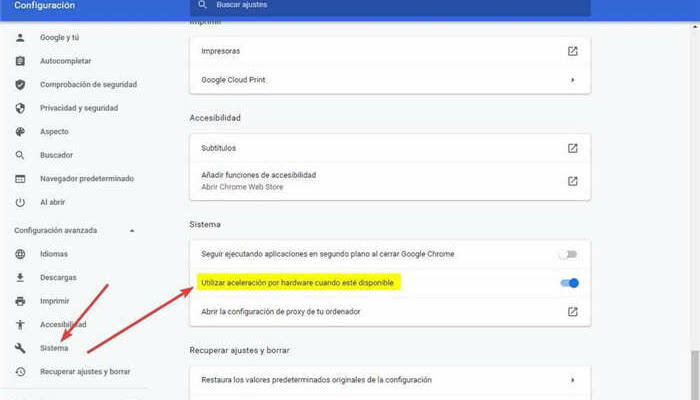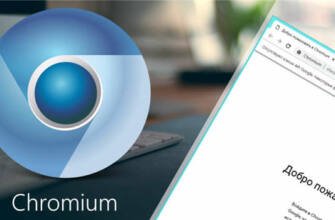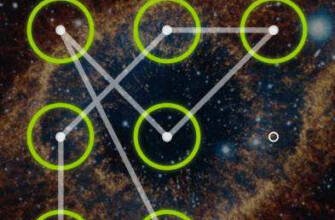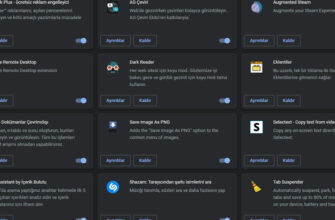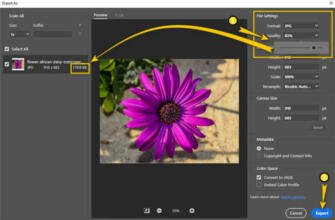Chrome donanım hızlandırması nasıl kapatılır
Google Chrome'da Donanım Hızlandırması Nasıl Devre Dışı Bırakılır
Web tarayıcıları son derece yoğun kaynak kullanır. Aynı anda birkaç web sayfası açtığımızda, RAM ve işlemci kullanımı artıyor. Ve eğer eklentilerimiz varsa ya da web uygulamaları kullanıyorsak, çok daha fazla. Aynı anda ne kadar çok sayfa açarsak, tüm bilgisayar o kadar yavaş çalışır. Bu nedenle, bunun olmasını önlemek ve bilgisayar donanımı üzerindeki yükü hafifletmek için, geliştiriciler donanım hızlandırma gibi gelişmiş işlevlere başvururlar. Ancak bu teknikler her bilgisayarda her zaman iyi çalışmaz ve birçok sorunun kaynağı olabilir. Chrome.
Donanım hızlandırma nedir
Donanım hızlandırma belirli görevleri gerçekleştirmek için CPU yerine tarayıcıyı kullanan bir teknolojidir (örneğin, bir web sitesi oluşturma veya belirli içeriğin kodunu çözme). bu görevleri grafik kartına devreder . GPU çipleri bu tür bilgileri işlemede çok daha hızlı ve verimlidir. Bu nedenle, bu görevleri ona devretmek CPU üzerindeki yükü hafifletmemizi sağlar ve bu da bilgisayarın genel performansında kayda değer bir iyileşme anlamına gelir.
Ne yazık ki bu özellik bazı ekran kartlarında iyi çalışmıyor. Ve eğer etkinleştirdiysek, tarayıcımız daha yavaş olabilir, çok fazla RAM ve CPU tüketebilir ve hatta sık sık çökebilir veya kapanabilir. Bu nedenle, bu sorunları yaşarsak, bu işlevi devre dışı bırakmak gerekir.
Google Chrome'da donanım hızlandırmayı devre dışı bırakın
Donanım hızlandırma özelliği Chrome'un gelişmiş ayarlarında bulunur. Bunun için tarayıcının Yapılandırma seçeneklerine menüden ya da adres çubuğuna "chrome: // settings /" yazarak adres çubuğuna girmeliyiz. Bu yeni ekranda tarayıcının alt kısmına gidiyoruz ve gelişmiş yapılandırma seçeneklerini genişleteceğiz.
"Sistem" bölümüne geçiyoruz ve burada zaten " hazır olduğunda donanım hızlandırmayı kullanın ", Bizi ilgilendiren de bu.
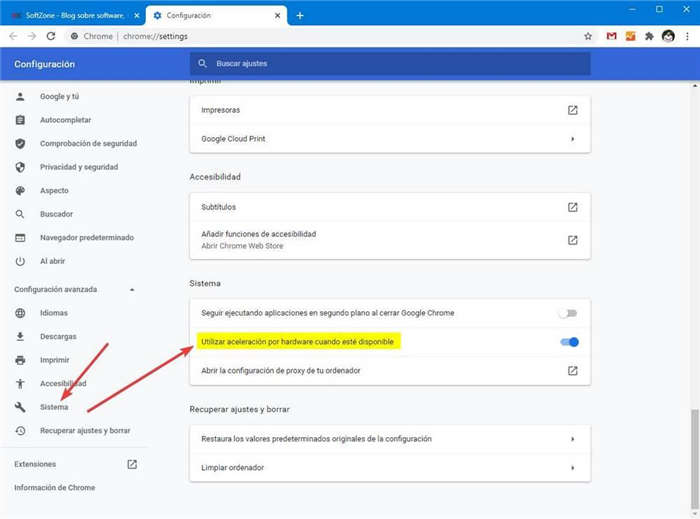
Bu donanım hızlandırmasını devre dışı bırakmak için, bu seçeneğin yanında görünen kutunun işaretini kaldırmamız yeterlidir. Chrome, değişikliklerin etkili olması için tarayıcıyı yeniden başlatmamızı isteyecektir. Elle veya devre dışı bıraktıktan sonra seçeneğin yanında belirecek düğmeden yeniden başlatıyoruz ve hepsi bu kadar.
Şu andan itibaren Chrome donanım hızlandırma seçeneği olmadan çalışacak. Bunun getirdiği avantajlar ve dezavantajlarla birlikte.
Kısayolları kullanma
Eğer Chrome'un ayarlarını değiştirmek istemiyorsak, bu özelliği geçici olarak devre dışı bırakmanın başka bir yolu daha var. Bunu yapmak için tek yapmamız gereken Chrome'umuzun kısayolunu bulmak, üzerine sağ tıklamak ve "Özellikler" pencere .
Hedef bölümüne şu parametreyi eklememiz yeterlidir: -disable-gpu.
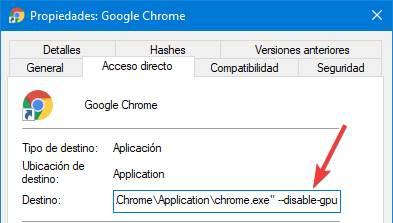
Bu şekilde, tarayıcıyı bu kısayoldan çalıştırdığımızda, doğrudan bu işlev devre dışı bırakılmış olarak açılacaktır. Yeniden etkinleştirmek istersek, söz konusu kısayolu tarayıcı parametrelerinden kaldırarak bunu kolayca yapabiliriz.
Hatta biri GPU hızlandırmalı diğeri GPU hızlandırmasız olmak üzere iki kısayolumuz bile olabilir.
Donanım hızlandırmayı etkinleştir
Tarayıcının arızalanmaya devam etmesi veya bilgisayarımızın performansının düşmesi durumunda, bir önceki noktada gördüğümüz aynı adımları izleyerek donanım hızlandırmayı yeniden etkinleştirebiliriz. Bu yüzden, tarayıcı seçeneklerini açmalı, gelişmiş ayarlarda "sistem" bölümüne gitmeli ve yeniden etkinleştir donanım hızlandırma kutu bilgisayarda.
Tarayıcıyı yeniden başlattıktan sonra, bu özellik etkinleştirilmiş olarak yeniden açılacaktır.
Chrome'un GPU hızlandırmasını çalıştırmak için diğer ipuçları
Açıkladığımız gibi, donanım hızlandırma tarayıcıya mümkün olduğunca yararlanmak istediğimiz bir dizi avantaj uygular. Sorun yaşıyorsak, bu işlevin kendisiyle ilgili bir sorun olmayabilir, yalnızca bir şeylerin yanlış olduğu anlamına gelebilir. Windows veya Chrome.
İşte bu özelliğin sorunsuz çalışmasını sağlamak için kullanabileceğimiz bazı püf noktaları.
GPU sürücülerini güncelleyin
Donanım hızlandırma doğrudan grafik kartıyla ilgilidir. sürücüler düzgün çalışmamasının ilk sorumlusu kolayca olabilir. Eğer herhangi bir sorun yaşıyorsak, Windows'taki sürücüleri güncelleyerek bu özelliğin çalışmasını sağlayabiliriz.
Intel grafik kartı kullanıyorsak, sürücüler genellikle neredeyse her zaman Windows Update aracılığıyla otomatik olarak gelir, bu nedenle endişelenmemize gerek yoktur. Ancak AMD veya NVIDIA grafik kartı kullanıyorsak, sürücüleri başlatabilmek için ana web sayfalarından manuel olarak indirmemiz gerekecektir.
Windows 10'u Güncelle
Bilgisayarımız güncel değilse, bu özelliğin olması gerektiği gibi çalışmamasının nedeni bu olabilir. Burada kastettiğimiz sadece aylık yamalar değil, işletim sisteminin yeni sürümleridir. Bu nedenle, bilgisayarımızdan en iyi şekilde yararlanmak istiyorsak, işe Windows'umuzu güncelleyerek başlamalıyız.
İşletim sisteminin en son sürümlerini şu adresten indirmeliyiz Windows Güncelleme Bilgisayarı hazır hale getirmek için bunları yükleyin. Windows'u güncelledikten sonra, her şeyin olması gerektiği gibi çalışıp çalışmadığını kontrol edeceğiz.
Chrome'u yeniden yükleyin
Sürücüleri ve Windows'u en son sürüme güncellediysek, sorun doğrudan Chrome ile ilgili olabilir. Güncelleme yaptık mı? Tamamlandı mı? Beta mı kullanıyoruz? Herhangi bir bayrak değiştirildi mi?
Yapabileceğimiz en iyi şey, tarayıcıyı bilgisayarımızdan tamamen kaldırma ve yeniden yükleme fırsatını değerlendirmektir. Yapabiliriz Chrome'u İndirin Ana web sayfasından, mevcut en son sürümü de yüklediğimizden emin olacağız.
Donanım hızlandırma, kurulduktan sonra varsayılan olarak etkinleştirilecektir. Şimdi bu özelliğin iyi çalışıp çalışmadığını test edebiliriz. Chrome verilerimizi senkronize edeceksek, kötü bir yapılandırmanın donanım hızlandırmanın tekrar arızalanmasına neden olmasını önlemek için tarayıcı ayarlarını senkronize etmekten kaçınmalıyız.
Google Chrome'da Donanım Hızlandırması Nasıl Devre Dışı Bırakılır
Web tarayıcıları son derece yoğun kaynak kullanır. Aynı anda birkaç web sayfası açtığımızda, RAM ve işlemci kullanımı artıyor. Ve eğer eklentilerimiz varsa ya da web uygulamaları kullanıyorsak, çok daha fazla. Aynı anda ne kadar çok sayfa açarsak, tüm bilgisayar o kadar yavaş çalışır. Bu nedenle, bunun olmasını önlemek ve bilgisayar donanımı üzerindeki yükü hafifletmek için, geliştiriciler donanım hızlandırma gibi gelişmiş işlevlere başvururlar. Ancak, bu teknikler her bilgisayarda her zaman iyi çalışmaz ve birçok sorunun kaynağı olabilir. krom
Donanım hızlandırma belirli görevleri gerçekleştirmek için CPU yerine tarayıcıyı kullanan bir teknolojidir (örneğin, bir web sitesi oluşturma veya belirli içeriğin kodunu çözme). bu görevleri grafik kartına devreder . GPU çipleri bu tür bilgileri işleme konusunda çok daha hızlı ve verimlidir. Bu nedenle, bu görevleri ona devretmek CPU üzerindeki yükü hafifletmemizi sağlar ve bu da bilgisayarın genel performansında kayda değer bir iyileşme anlamına gelir.
Ne yazık ki bu özellik bazı ekran kartlarında iyi çalışmıyor. Ve eğer etkinleştirdiysek, tarayıcımız daha yavaş olabilir, çok fazla RAM ve CPU tüketebilir ve hatta sık sık çökebilir veya kapanabilir. Bu nedenle, bu sorunları yaşarsak, bu işlevi devre dışı bırakmak gerekir.
Donanım hızlandırma nedir
Bu nedenle, bunun olmasını önlemek ve bilgisayar donanımı üzerindeki yükü hafifletmek için, geliştiriciler donanım hızlandırma gibi gelişmiş işlevlere başvururlar. Donanım hızlandırma, belirli görevleri gerçekleştirmek için CPU'yu kullanmak yerine, örneğin bir web sitesini oluşturmak veya belirli içeriğin kodunu çözmek için tarayıcıyı kullanan bir teknolojidir.
Web tarayıcıları son derece yoğun kaynak kullanır. Aynı anda birkaç web sayfası açtığımızda, RAM ve işlemci kullanımı artıyor. Ve eğer eklentilerimiz varsa ya da web uygulamaları kullanıyorsak, çok daha fazla. Aynı anda ne kadar çok sayfa açarsak, tüm bilgisayar o kadar yavaş çalışır. Bu nedenle, bunun olmasını önlemek ve bilgisayar donanımı üzerindeki yükü hafifletmek için, geliştiriciler donanım hızlandırma gibi gelişmiş işlevlere başvururlar. Ancak bu teknikler her bilgisayarda her zaman iyi çalışmaz ve birçok sorunun kaynağı olabilir. Chrome.
Chrome donanım hızlandırması nasıl kapatılır?
Google Chrome tarayıcısında Donanım Hızlandırma nasıl kapatılır?
Chrome donanım hızlandırması nasıl kapatılır?
YouTube gibi ortamlarda video izlerken sorun yaşıyorsanız, çözüm olarak Donanım Hızlandırmayı kapatmayı deneyebilirsiniz.
Donanım hızlandırma açık olduğunda, Chrome tarayıcısı hassas işlemler gerektiren durumlarda GPU'dan grafik işleme yapmasını ister. Bu aslında oldukça mantıklı ve performans artırıcıdır. GPU zaten grafikleri işlemek için tasarlanmıştır. Ancak bazen bu sorunlara neden olabilir.
Chrome Donanım Hızlandırması'nı nasıl kapatacağınız aşağıda açıklanmıştır:
- Google Chrome adres satırına aşağıdakileri yazın ve enter tuşuna basın: chrome://settings/
- Açıldı Ayarlar sayfanın en altında Gelişmiş bağlantıya tıklayın.
- Sistem Bölüm.
- Burada bulacaklarınız Mümkün olduğunda donanım hızlandırmayı kullanın seçeneğini kapalı duruma getirin.
- Google Chrome'u yeniden başlatın.
Bu, Google Chrome'daki donanım hızlandırma özelliğini devre dışı bırakacaktır.
Cevap vermek için giriş yapmış olmalısınız.
Eğer expertim.net üyesi iseniz giriş yapabilirsiniz: giriş
expertim.net'e üye olmak çok kolay: şimdi kayıt olun