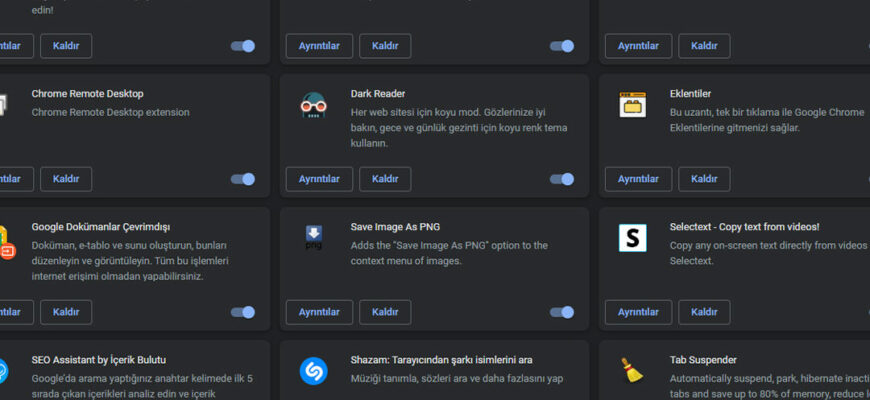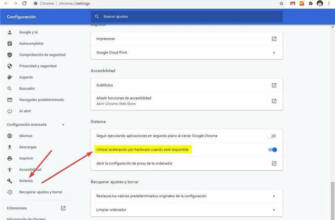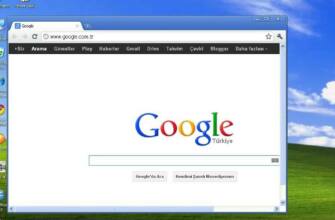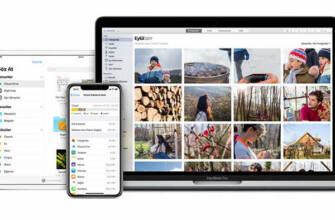Bu, şu anda yayında olmayan sitelerin yanı sıra görme izniniz olmayan siteleri de görmenizi sağlar.

Chrome'u daha kullanışlı hale getiren 27 özellik
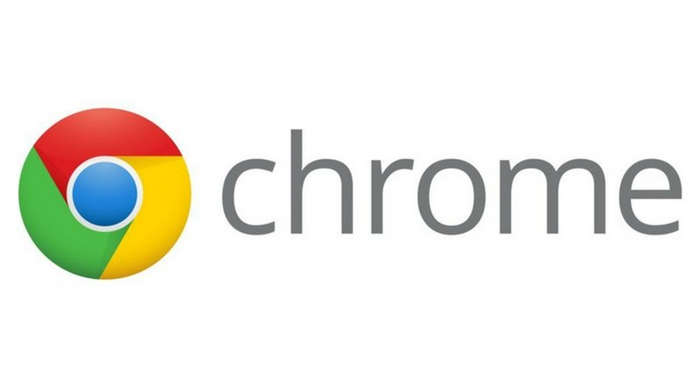
Google Chrome dünyanın en çok tercih edilen tarayıcılarından biri ve her gün yüzlerce sekmede binlerce farklı bilgi arıyoruz. Peki Chrome'u gerçekten ne kadar kullanabiliyoruz?
Eğer sadece bilgi aramak istiyorsanız yeni bir sekme açmak şüphesiz yeterli olacaktır. Daha fazlasını isteyenler ve her gün kullandıkları tarayıcıyı daha kullanışlı hale getirmek isteyenler için Chrome'un muhtemelen bilmediğiniz 27 özelliğini inceledik. Burada bahsedilen özelliklerin çoğunun Chrome'un masaüstü sürümleri için geçerli olduğunu hatırlatmakta fayda var.
1. Bir bağlantıyı arka planda yeni bir sekmede açma ve yaptığınız işi yarıda kesmek istemiyorsanız, Ctrl- veya Cmd- tuşunu basılı tutun ve tıklayın. Bir bağlantıyı yepyeni bir pencerede açmak için bunun yerine Shift tuşunu kullanın.
2. Sayfayı aşağı kaydırmak için Boşluk çubuğuna basabileceğinizi muhtemelen biliyorsunuzdur, ancak bu kısayolun başka bir tarafı daha var: Shift ve Boşluk çubuğuna birlikte basarsanız, Chrome bunun tersini yapar ve Tam sayfa yukarı parşömenler.
3. Bir sekmeyi yanlışlıkla kapatırsanız Ctrl- veya Cmd-Shift-T tuşlarına basın. Chrome, en son kapatılan sekmeniz, hiçbir şey olmamış gibi yeniden açılır(Kurtarılacak birden fazla sekmeniz varsa, bunu birçok kez yapabilirsiniz).
4. Bir grup sekme açtığınızda Ctrl-Shift-D tuşlarına basın ve ardından tüm oturum boyunca en üstte kalmalarını isteyin. Bu yapacaktır, kolay erişim için tüm açık sekmelerinizi bir klasöre kaydedin izin verir. Bunları geri yüklemek için, yer imlerinizdeki klasöre sağ tıklayın ve "Tümünü aç" veya "Tümünü yeni pencerede aç" seçeneğini seçin.
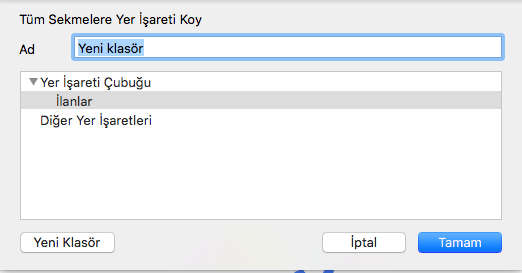
5. Bir sayfadaki herhangi bir kelimeyi veya ifadeyi vurgulayarak ve ardından sağ tıklayıp "Google'da Ara "yı seçerek bilgi alın. Aynı sonucu elde etmek için bir kelimeyi veya ifadeyi vurgulayıp Chrome'un adres çubuğuna sürükleyebilir veya aramayı mevcut sekmeniz yerine yeni bir sekmede başlatmak için doğrudan son sekmenizin sağındaki alana sürükleyebilirsiniz.
6. Tek bir tıklamayla bir bağlantıyı kaydedin: Sadece tıklayın, fare düğmesini basılı tutun ve bağlantıyı Chrome'un yer imleri çubuğuna sürükleyin. İstediğiniz yere bırakın ve bir dahaki sefere ihtiyacınız olduğunda orada bulacaksınız.
7. Bir dosyayı indirmek ve belirli bir konuma taşımak istiyorsanız, tarayıcının altında görünen indirme çubuğuna tıklayın. Sonra tıklayın indirdiğiniz her şeyi doğrudan masaüstünüze veya herhangi bir klasöre sürükleyip bırakabilirsiniz .
8. Dosyayı yeni bir mesaja ek olarak eklemek için Dosyaları Chrome'un indirme çubuğundan doğrudan çevrimiçi bir hizmete indirebilirsiniz (Google Drive, Gmail, vb.) sürükleyip bırakabilirsiniz .
9. Chrome'un düzgün çalışmadığını düşünüyorsanız, şu komutu hatırlayın: chrome: // yeniden başlat. Bunu Chrome'un adres çubuğuna yazdığınızda tarayıcınız yeniden başlatılacak ve tüm sekmeleriniz ve pencereleriniz anında geri yükleyecektir.
10. 60 saniyelik bir yükleme ile Chrome'a tarayıcınızdaki düşüncelere dikkat edin bırakmanıza olanak tanıyan kendi hızlı erişimli karalama defterinizi sağlayabilirsiniz. Tek yapmanız gereken Chrome'un adres çubuğuna bir kod parçacığı yapıştırmak. Gerekli kodu görüntülemek ve kopyalamak için buraya tıklayabilirsiniz. Daha sonra kolay erişim için sayfayı yer imleri çubuğunuza kaydedin. Karalama defteri metin biçimlendirmesini destekler (kalın için Ctrl- veya Cmd-B, italik için Ctrl- veya Cmd-I ve altı çizili için Ctrl- veya Cmd-U) ve hatta yerleşik bir yazım denetleyicisine sahiptir. Sadece açın ve yazmaya başlayın – fikirlerinizi kaydetmek istiyorsanız Ctrl- veya Cmd-S tuşlarına basın.

11. Chrome'un özel arama motoru özelliği kullanılmayan bir üretkenlik potansiyeline sahiptir. Her şeyden önce, genellikle Ziyaret ettiğiniz sayfalar için basit kısayollar oluşturun diğer arama motorları için. Chrome'un ayarlarını açın, "Arama motorlarını yönet" satırına tıklayın ve ardından "Diğer arama motorları" başlığının yanındaki "Ekle" komutuna tıklayın. "Arama motoru" alanına sayfanın adını, "Anahtar kelime" alanına istediğiniz kısayolu ve "URL" alanına sayfanın tam URL'sini yazın.
12. İstediğiniz herhangi bir siteyi aramak ve kısayollar oluşturmak için Chrome'un özel arama motorları özelliğini de kullanabilirsiniz. İşin püf noktası, sitenin kendi arama sisteminin tam URL'sini bulmaktır. Yani, webrazzi.com adresine gidin ve ekranın sağ üst köşesindeki arama simgesine tıklayın. Ardından "test" gibi bir kelime arayın. Site sizi /search/test adresine götürecektir. Bu bilgiyi saklı tutarak Chrome'un "Arama motorlarını yönet" bölümüne geri dönün ve "Ekle" komutuna tıklayın. Bu kez arama motoru adı olarak "Webrazzi", anahtar kelime olarak "webrazzi.com" ve "%s" ile "/search/%s" girin. İsteğiniz gerçekleşmiş olacaktır.

13. E-postanızı doğrudan Chrome'un adres çubuğundan arama Gmail adınızla, istediğiniz anahtar kelimeyle ("gmail.com" veya kısaltılmış bir komut) yeni bir özel arama motoru oluşturun ve "https://mail.google.com/mail/ca/u/0/#search as URL /%s" yazın.
14. URL olarak "https://drive.google.com/drive/u/0/search?q=%s" adres ile özel bir arama motoru oluşturarak Adres çubuğundan Google Drive arama.
15. Google Drive'dan bahsetmişken, gün içinde birden fazla cihaz arasında geçiş yapıyorsanız Chrome'a geçin, İndirdiğiniz her şeyi bulut tabanlı bir klasöre kaydedin hayatınızı biraz daha kolaylaştırabilirsiniz. Bu şekilde, önemli dosyalarınıza masaüstünüzden, dizüstü bilgisayarınızdan, akıllı telefonunuzdan veya başka herhangi bir cihazdan erişebileceksiniz.
Öncelikle, seçtiğiniz bulut depolama hizmeti için masaüstü senkronizasyon programını yüklemeniz gerekir. Google Drive , Dropbox ve OneDrive dahil olmak üzere çoğu hizmet, tüm yaygın işletim sistemleri için bu tür yardımcı programlar sunar. Programı kurduktan sonra, yerel sabit diskinizde her zaman bulut depolama alanınızdaki bir klasörle senkronize edilen bir klasör olacaktır.
Bu adımlardan sonra Chrome ayarlarına gidin, "Gelişmiş "e tıklayın ve "İndirmeler" etiketli bölüme gidin. "Değiştir" komutuna tıklayın ve bulut senkronizasyon klasörünüzde uygun bir alt klasör bulun veya oluşturun. Bağlanmak istediğiniz tüm masaüstü bilgisayarlarda bu adımları izledikten sonra, indirdiğiniz her şey çalıştığınız her yerde kullanılabilir olacak ve bulut hizmetinin mobil uygulamaları aracılığıyla her zaman erişilebilir olacaktır.
16. "Siteyi sessize al" seçeneğini bir kez seçerek sitelerdeki bildirimleri engelleyin ve siteleri sessize alın siteye her gittiğinizde Sitenizde herhangi bir bildirimin görünmesini engelleyebilirsiniz.
17. Web'de gezinirken iz bırakın İstemiyorsanız, Chrome'un ayarlarını açın, "Gelişmiş "e tıklayın ve ardından "Gizlilik ve güvenlik" bölümündeki "Tarama trafiğimle bir 'İzleme' isteği gönder" seçeneğinin yanındaki geçişi açın.

18. Daha fazla gizlilik için, birden fazla kullanıcı profili oluşturun ve tarayıcınıza misafir erişimine izin verin Chrome'un kullanım dışı seçeneğinden yararlanın. Bu özellik, başka birinin kişisel verilerinize erişmeden (ve ziyaret ettiğiniz sitelerle ilgili geçmişinizi hızlandırmadan) Chrome'u kullanmasına olanak tanır. Başlamak için Chrome'un ayarlarında "Diğer kişileri yönet" etiketli satırı arayın.
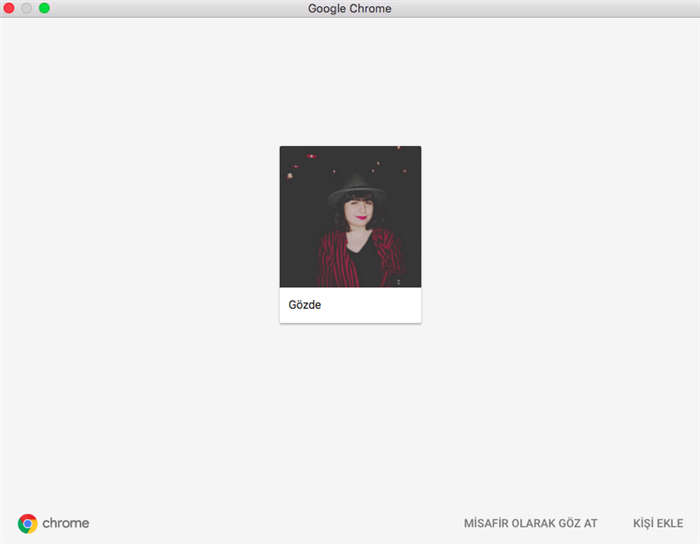
19. Chrome'un Geçmiş sayfasına Ctrl veya Cmd-H veya chrome yazarak erişilebilir: // adres çubuğuna geçmiş yazarak erişilebilir – güçlü ancak kolayca gözden kaçan bir özelliktir. Chrome'daki diğer açık sekmelerinizin bir listesi, her zaman cihazlar arasında senkronize edilir! Telefonunuzda, tabletinizde veya başka bir bilgisayarda en son görüntülediğiniz sekmeyi bulun bu seçeneği istediğiniz zaman kullanabilirsiniz.
20. Chrome'un sol üst köşesindeki Geri düğmesi düşündüğünüzden daha fazlasını yapar. Fare düğmesini tıklayıp basılı tutun ve geçerli sekmenizde görüntülenen yeni sayfaların açılır geçmişi görebilirsiniz.

21. Chrome'da kopyaladığınız tüm kopyaları, bağlantıları, yazı tiplerini, renkleri ve taşımak istemediğiniz diğer her şeyi ortadan kaldırarak yapıştırabilirsiniz. Bunu yapmak için, bir metni kopyaladıktan sonra Ctrl- veya Cmd-Shift-V tuşlarına basmanız yeterlidir.
22. Geçmişteki bir web sitesine bakmak istiyorsanız, cache:website.com yazın ve "web sitesi" yerine istediğiniz adresi yazın. Bu, şu anda yayında olmayan sitelerin yanı sıra görme izniniz olmayan siteleri de görmenizi sağlayacaktır.
23. Chrome'un bir dosya gezgini gibi davranmasını sağlayın: Herhangi bir resim, video veya ses dosyasını tarayıcıya sürükleyip bırakın; o anda açın ve C: \ yazın.
24. Bazı sitelerin tarayıcınız üzerinden bildirim gönderip gönderemeyeceğini soran bu açılır pencerelerden kaçınabilirsiniz. Chrome'un ayarlarını açarak, "Gelişmiş" seçeneğine ve ardından "İçerik ayarları" etiketli satıra tıklayarak site bildirimlerini tamamen kapatın. Ardından, "Bildirimler" satırını bulun ve satıra tıklayın. Sayfanın üst kısmındaki geçişi kapatın.
25. Bir web sitesinde bir metin formuyla karşılaştığınızda, düşünmek için kendinize biraz alan bırakın: Kutunun sağ alt köşesindeki iki çapraz çizgiyi arayın. Bu alana tıklayın ve aşağı doğru sürükleyin, böylece metin kutusunu istediğiniz kadar büyük olacak şekilde yeniden boyutlandırabilirsiniz.
26. Chrome uzantıları inanılmaz derecede faydalı olabilir, ancak aynı zamanda tarayıcınızın sağ üst köşesinde çok fazla dağınıklık yaratabilirler. Görmeniz gerekmeyen uzantı simgelerini gizlemelisiniz. sağ tıklayın ve çıkan seçeneklerden "Chrome menüsünde gizle "yi seçin. Ayrıca, çift taraflı bir ok görene kadar farenizi adres çubuğunun en sağ tarafına getirin ve ardından adres çubuğunu genişletmek ve aynı anda birden fazla uzantı simgesini gizlemek için sağa sürükleyin.
Görmediğiniz bir uzantı simgesine ulaşmanız gerekiyorsa, ana Chrome menüsünü açın (uzantıların sağında üç nokta bulunan simge) sadece açın. Orada tüm simgeleri göreceksiniz.
27. İsteğe bağlı olarak uzantıları açmak için özel klavye kısayolları da oluşturabilirsiniz. Bazı uzantılar belirli komutlar için kısayollar oluşturmanıza bile izin verir. Kendi ayarlarınızı yapmak için tarayıcınızın adres çubuğunaachrome://extensions/shortcuts yazın.
Chrome'u daha kullanışlı hale getiren 27 özellik
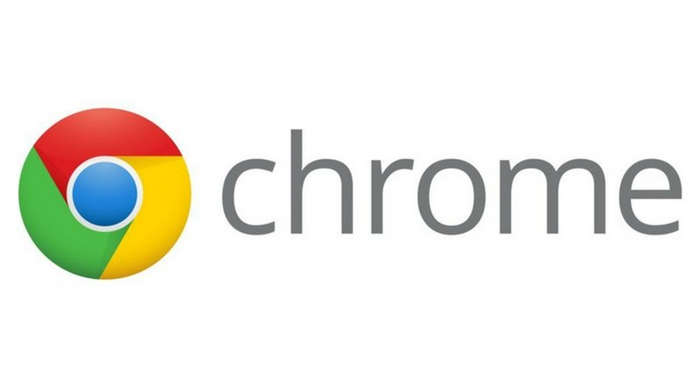
Google Chrome dünyanın en çok tercih edilen tarayıcılarından biri ve her gün yüzlerce sekmede binlerce farklı bilgi arıyoruz. Peki Chrome'u gerçekten ne kadar kullanabiliyoruz?
Sadece bilgi aramak istiyorsanız, yeni bir sekme açmak şüphesiz yeterli olacaktır. Daha fazlasını isteyenler ve her gün kullandıkları tarayıcıyı daha kullanışlı hale getirmek isteyenler için Chrome'un muhtemelen bilmediğiniz 27 özelliğini inceledik. Burada bahsedilen özelliklerin çoğunun Chrome'un masaüstü sürümlerinde mevcut olduğunu hatırlatmakta fayda var.
1. Bir bağlantıyı arka planda yeni bir sekmede açma ve yaptığınız işi yarıda kesmek istemiyorsanız, Ctrl- veya Cmd- tuşunu basılı tutun ve tıklayın. Bir bağlantıyı yepyeni bir pencerede açmak için bunun yerine Shift tuşunu kullanın.
2. Sayfayı aşağı kaydırmak için Boşluk çubuğuna basabileceğinizi muhtemelen biliyorsunuzdur, ancak bu kısayolun başka bir yönü daha vardır: Shift ve Boşluk çubuğuna birlikte basarsanız, Chrome bunun tersini yapar ve Tam sayfa yukarı parşömenler.
3. Bir sekmeyi yanlışlıkla kapatırsanız Ctrl- veya Cmd-Shift-T tuşlarına basın. Chrome en son kapatılan sekmeniz, hiçbir şey olmamış gibi yeniden açılır(Kurtarılacak birden fazla sekmeniz varsa, bunu birçok kez yapabilirsiniz).
4. Bir grup sekme açtığınızda Ctrl-Shift-D tuşlarına basın ve ardından tüm oturum boyunca en üstte kalmalarını isteyin. Bu işlemi yapacaktır, kolay erişim için tüm açık sekmelerinizi bir klasöre kaydedin izin verir. Bunları geri yüklemek için, yer imlerinizdeki klasöre sağ tıklayın ve "Tümünü aç" veya "Tümünü yeni pencerede aç" seçeneğini seçin.
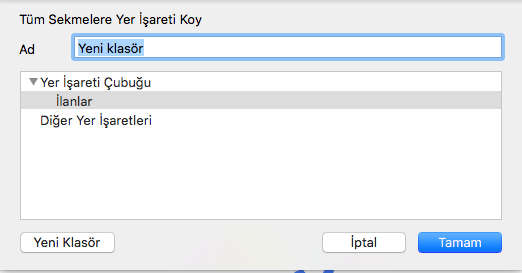
5. Bir sayfadaki herhangi bir kelimeyi veya ifadeyi vurgulayarak bilgi alın, ardından sağ tıklayın ve "Google'da Ara "yı seçin. Aynı sonucu elde etmek için bir kelimeyi veya ifadeyi vurgulayıp Chrome'un adres çubuğuna sürükleyebilir veya aramayı geçerli sekmeniz yerine yeni bir sekmede başlatmak için doğrudan son sekmenizin sağındaki alana sürükleyebilirsiniz.
6. Tek bir tıklamayla bir bağlantıyı kaydedin: Sadece tıklayın, fare düğmesini basılı tutun ve bağlantıyı Chrome'un yer imleri çubuğuna sürükleyin. İstediğiniz yere bırakın ve bir dahaki sefere ihtiyacınız olduğunda orada bulacaksınız.
7. Bir dosyayı indirmek ve belirli bir konuma taşımak istiyorsanız, tarayıcının altında görünen indirme çubuğuna tıklayın. Sonra tıklayın indirdiğiniz her şeyi doğrudan masaüstünüze veya herhangi bir klasöre sürükleyip bırakabilirsiniz .
8. Dosyayı yeni bir mesaja ek olarak eklemek için Dosyaları Chrome'un indirme çubuğundan doğrudan çevrimiçi bir hizmete indirebilirsiniz (Google Drive, Gmail, vb.) sürükleyip bırakabilirsiniz .
9. Chrome'un düzgün çalışmadığını düşünüyorsanız, şu komutu hatırlayın: chrome: // yeniden başlat. Bunu Chrome'un adres çubuğuna yazdığınızda tarayıcınız yeniden başlatılacak ve tüm sekmeleriniz ve pencereleriniz anında geri yükleyecektir.
10. 60 saniyelik bir yükleme ile Chrome'a tarayıcınızdaki düşüncelere dikkat edin bırakmanıza olanak tanıyan kendi hızlı erişimli karalama defterinizi sağlayabilirsiniz. Tek yapmanız gereken Chrome'un adres çubuğuna bir kod parçacığı yapıştırmak. Gerekli kodu görüntülemek ve kopyalamak için buraya tıklayabilirsiniz. Daha sonra kolay erişim için sayfayı yer imleri çubuğunuza kaydedin. Karalama defteri metin biçimlendirmeyi destekler (kalın için Ctrl- veya Cmd-B, italik için Ctrl- veya Cmd-I ve altı çizili için Ctrl- veya Cmd-U) ve hatta yerleşik bir yazım denetleyicisi vardır. Sadece açın ve yazmaya başlayın – fikirlerinizi kaydetmek istiyorsanız Ctrl- veya Cmd-S tuşlarına basın.
Bu özellik, başka birinin kişisel verilerinize erişmeden ve ziyaret ettiğiniz herhangi bir site ile geçmişinizi hızlandırmadan Chrome'u kullanmasına olanak tanır. Daha fazlasını isteyenler ve her gün kullandıkları tarayıcıyı daha kullanışlı hale getirmek isteyenler için, işte Chrome'un muhtemelen bilmediğiniz 27 özelliği.

22. Geçmişteki bir web sitesine bakmak istiyorsanız, cache:website.com yazın ve "web sitesi" yerine istediğiniz adresi yazın. Bu, şu anda yayında olmayan sitelerin yanı sıra görme izniniz olmayan siteleri de görmenizi sağlayacaktır.
Tamam: