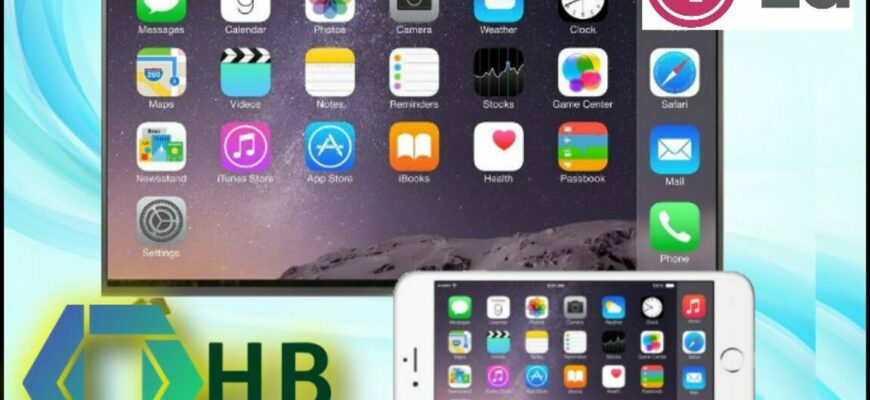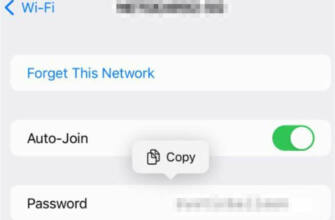Cihazınızın Ekranını Kablosuz Olarak Yansıtın
Cihazınızın modeline bağlı olarak değişen kısayol düğmeleri panelini genişletmek için Denetim Masası penceresinden öğesine, ardından Kablosuz Projeksiyon düğmesine dokunun.
Desteklenen projeksiyon protokolleri hakkında daha fazla bilgi için ürünün kılavuzuna bakın veya ürünün üreticisine başvurun.
Cihazınızın Ekranını Kablosuz Olarak Yansıtma
Güncel ürünler : HUAWEI MatePad (10,4 inç wifi 3gb + 32gb、10,4 inç lte 6gb + 128gb、10,4 inç wifi 6gb + 128gb、10. 4 inç lte 4gb+64gb、10.4 inç wifi-only 4gb+64gb、10.4 inç lte 3gb+32gb、10.4 inç wifi 4gb+64gb、10.4 inç wifi-only 4gb+128gb)
Film izlemek ve daha büyük bir ekranda (TV gibi) çalışmak için cihazınızı kablosuz olarak yansıtabilirsiniz.
Farklı cihazlar farklı yansıtma protokollerini destekler. Bu nedenle yansıtma yöntemi değişebilir. Cihazınız tarafından desteklenen protokole göre bir yöntem seçin.
Desteklenen yansıtma protokolleri hakkında daha fazla bilgi için ürün kılavuzuna bakın veya ürün üreticisine başvurun.
- DVKit/Cast+/Miracast düğmesinin veya ekranın yansıtma düğmesinin etkin olduğundan emin olun. Düğmenin nasıl açılacağı hakkında daha fazla bilgi için ürün kılavuzuna bakın veya ürün üreticisine başvurun.
- Cihaz ekranınızın sağ üst köşesinden aşağı kaydırın ve Denetim Masası penceresini açmak için öğesine dokunun.
- Denetim Masası penceresinden düğmesine dokunun, ardından kısayol düğmeleri panelini genişletmek için Kablosuz Projeksiyon düğmesine dokunun (cihazınızın modeline göre değişir). Cihazınız daha sonra mevcut harici ekranları aramaya başlayacaktır. Ayrıca Ayarlar > Diğer bağlantılar bölümüne gidebilir ve Kablosuz Projeksiyon öğesine dokunabilirsiniz.
- Mevcut cihazlar arasından cihazınızı yansıtmak istediğiniz cihaza dokunun.
Kablosuz yansıtmadan çıkmak istediğinizde, Bildirim panelini görüntülemek için ekranın sol üst köşesinden aşağı kaydırın ve Bağlantıyı Kes düğmesine dokunun.
Cihazınızın ekranını kablosuz olarak yansıtma
Güncel ürünler : HUAWEI MatePad (10,4 inç wifi 3gb + 32gb、10,4 inç lte 6gb + 128gb、10,4 inç wifi 6gb + 128gb、10. 4 inç lte 4gb+64gb、10.4 inç wifi-only 4gb+64gb、10.4 inç lte 3gb+32gb、10.4 inç wifi 4gb+64gb、10.4 inç wifi-only 4gb+128gb)
Film izlemek ve daha büyük bir ekranda (TV gibi) çalışmak için cihazınızı kablosuz olarak yansıtabilirsiniz.
Farklı cihazlar farklı yansıtma protokollerini destekler. Bu nedenle yansıtma yöntemi değişebilir. Cihazınız tarafından desteklenen protokole göre bir yöntem seçin.
Desteklenen yansıtma protokolleri hakkında daha fazla bilgi için ürün kılavuzuna bakın veya ürün üreticisine başvurun.
- DVKit/Cast+/Miracast düğmesinin veya ekranın yansıtma düğmesinin etkin olduğundan emin olun. Düğmenin nasıl açılacağı hakkında daha fazla bilgi için ürün kılavuzuna bakın veya ürün üreticisine başvurun.
- Kontrol Paneli penceresini açmak için cihaz ekranınızın sağ üst köşesinden aşağı kaydırın ve öğesine dokunun.
- Denetim Masası penceresinden düğmesine dokunun, ardından kısayol düğmeleri panelini genişletmek için Kablosuz Projeksiyon düğmesine dokunun (cihazınızın modeline göre değişir). Cihazınız daha sonra mevcut harici ekranları aramaya başlayacaktır. Ayrıca Ayarlar > Diğer bağlantılar bölümüne gidebilir ve Kablosuz Projeksiyon öğesine dokunabilirsiniz.
- Bulunan cihazlar arasından cihazınızı yansıtmak istediğinize dokunun.
Kablosuz projeksiyondan çıkmak istediğinizde, Bildirim panelini görüntülemek için ekranın sol üst köşesinden aşağı kaydırın ve Bağlantıyı Kes düğmesine dokunun.
Kısayol düğmeleri panelini genişletmek için, cihazınızın modeline bağlı olarak, Denetim Masası penceresinden öğesine ve ardından Kablosuz Projeksiyon düğmesine dokunun. Denetim Masası penceresinden öğesine dokunun, ardından cihazınızın modeline bağlı olarak değişen kısayol düğmeleri panelini genişletmek için Kablosuz Projeksiyon düğmesine dokunun.
Farklı cihazlar farklı projeksiyon protokollerini destekler. Bu nedenle, projeksiyon yöntemi değişebilir. Cihazınız tarafından desteklenen protokolle eşleşen bir yöntem seçin.
Tamam: