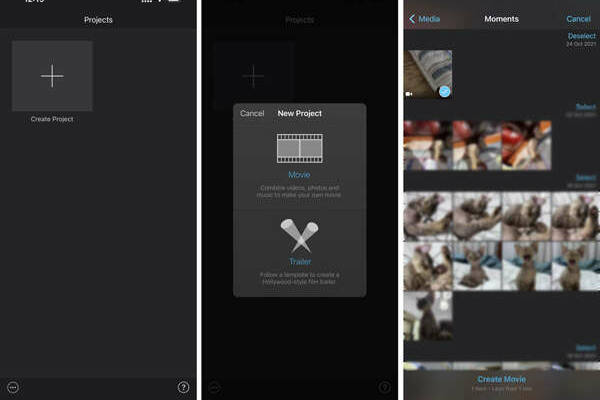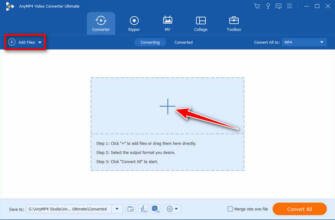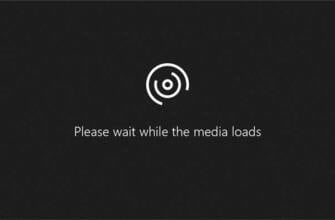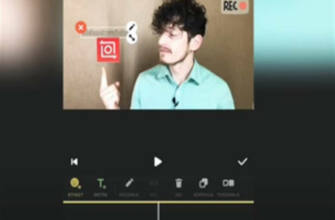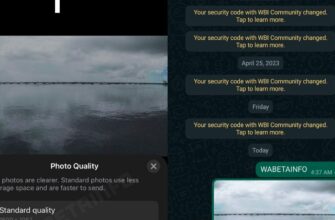iMovie'de videoları ve fotoğrafları kısaltın ve düzenleyin
İPhone'da bir videoyu kırptıktan sonra, düzenlenen video klibi Fotoğraflar uygulamasında kolayca bulabilirsiniz.
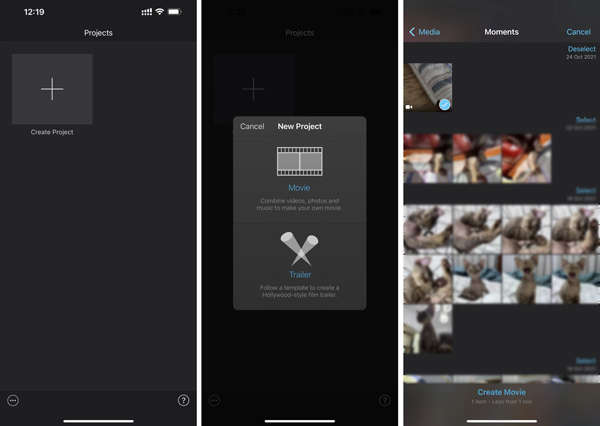
İPhone'da Video Kesmek için Nihai Kılavuz
iPhone, herhangi bir üçüncü taraf video düzenleyici uygulaması yüklemeden video kesmek için yerleşik bir düzenleme yöntemine sahiptir. Bu video kesme özelliği Fotoğraflar uygulamasında yerleşiktir. Bu nedenle, çeşitli fotoğrafları doğrudan düzenlemenin yanı sıra, iPhone'da bir videoyu kesmenize izin verilir.
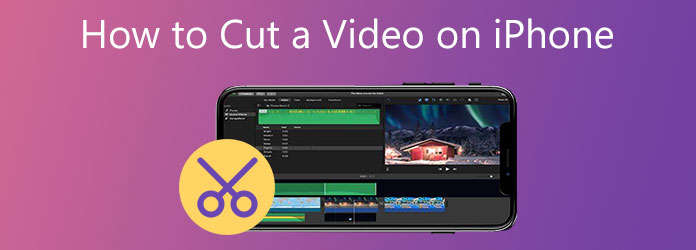
iPhone, iPad ve Mac için resmi video düzenleyici olan iMovie, bir videoyu kolayca kırpmanıza da olanak tanır. İPhone'da bir videoyu kırpmak için kullanabilirsiniz. Bu yazı size bu 2 yöntemi ayrıntılı olarak gösterecektir. Ayrıca, bir videonun bölümlerini kesmek için size kullanımı kolay başka bir video düzeltici tanıtmak istiyoruz.
Bölüm 1. İPhone 15/14/13/12/11/X/XR/8/7/SE'de Video Nasıl Kesilir
Fotoğraflar uygulamasında videoları düzenlemek için iOS'taki yerleşik düzenleme özelliklerini kullanabilirsiniz. Bu bölüm, iPhone'da bir videoyu adım adım kırpmanız için size rehberlik edecektir.
1. iPhone'unuzun kilidini açın, Fotoğraflar uygulamasını seçin ve kesmek istediğiniz videoyu bulun. Videoya dokunun ve açın.
2. Ana düzenleme arayüzüne girmek için sağ üstte. Burada, video klibi ihtiyacınıza göre kesmek için kırpma çubuklarını serbestçe sürükleyebilirsiniz. Bu adım sırasında video efektlerini ayarlamanıza, videoyu kırpmanıza ve videoyu döndürmenize de izin verilir.
3. Tüm bu düzenleme işlemlerinden sonra, sağ alt köşedeki Bitti'ye dokunabilirsiniz. Bu düzenlenmiş videoyu kaydetmek için size 2 seçenek sunulacaktır. Bunu iPhone'unuza yeni bir klip olarak kaydedebilir veya orijinal klibi değiştirmeyi seçebilirsiniz.
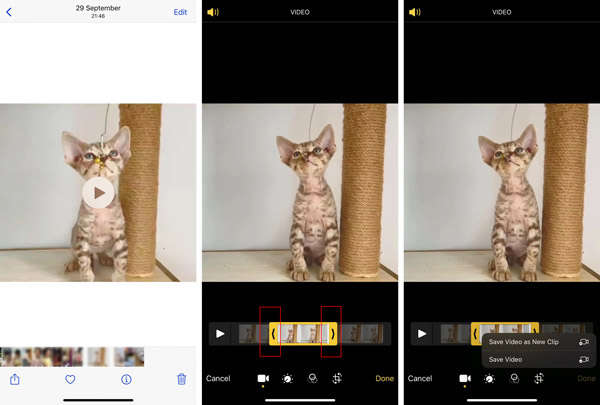
iPhone'da bir videoyu kırptıktan sonra, düzenlenmiş video klibi Fotoğraflar uygulamasında kolayca bulabilirsiniz. Ardından, çeşitli sosyal uygulamalar veya AirDrop aracılığıyla başkalarıyla paylaşmak için sol alt köşedeki Paylaş simgesine dokunabilirsiniz.
Bölüm 2. iMovie Kullanarak iPhone'da Video Nasıl Kırpılır
iMovie, iPhone, iPad ve Mac gibi Apple cihazları için varsayılan video düzenleyicisidir. Daha da önemlisi, tamamen ücretsiz bir editör aracıdır. Dolayısıyla iPhone'da bir videoyu kesmeniz gerektiğinde iMovie'yi kullanabilirsiniz. Ücretsiz yüklemek için App Store'a gidebilir ve ardından iPhone'da bir videoyu bölmek için aşağıdaki adımları takip edebilirsiniz.
1. iPhone'unuzda iMovie uygulamasını açın. Proje Oluştur'a dokunun ve ardından Film seçeneğini seçin. Bundan sonra, bir Anlar arayüzüne yönlendirileceksiniz. Burada kırpmak istediğiniz video klibi seçebilirsiniz. Üzerine dokunun ve ardından ekranın altındaki Film Oluştur'a dokunun.
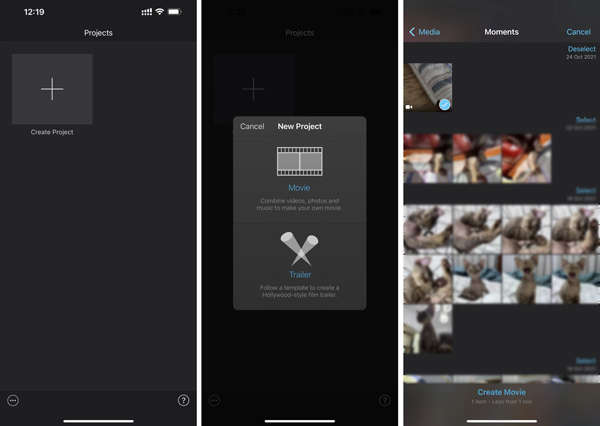
2. Filmim arayüzüne girdiğinde, önizleme penceresinin altındaki zaman çizelgesine dokunun. Bu, aşağıdaki gibi daha fazla düzenleme seçeneğini ortaya çıkaracaktır. Böl, Ayır, Hız, Ses ve daha fazlası. Videoyu kesmek istediğiniz konuma taşıyın ve ardından Böl öğesine dokunun. Aynı işlemle, iPhone'da bir videonun ortasını kolayca kırpabilirsiniz. İstenmeyen video klibe dokunun ve seçin, Sil'e dokunun. Kaldırmak için silin.
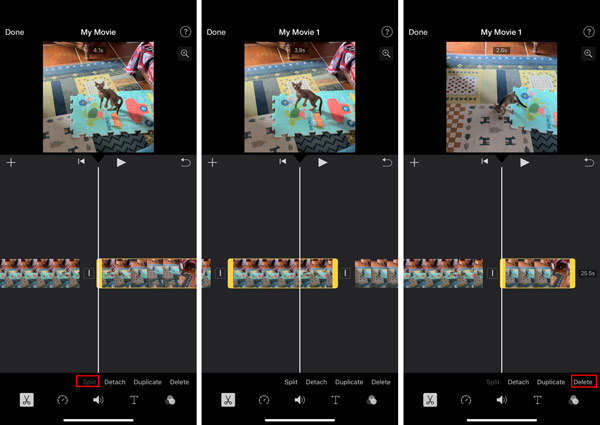
3. Videoyu kırptıktan sonra, sol üst köşedeki Tamam'a dokunabilir ve dışa aktarma arayüzüne gidebilirsiniz. Düzenlenen videoyu görüntülemek için Oynat simgesine dokunun. Kesme sonucundan memnunsanız, Paylaş simgesine dokunabilir ve ardından kırpılmış video klibi iPhone'unuza kaydetmek için Videoyu Kaydet seçeneğini belirleyebilirsiniz. Bu video otomatik olarak Resimler Kitaplığı'na kaydedilecektir.
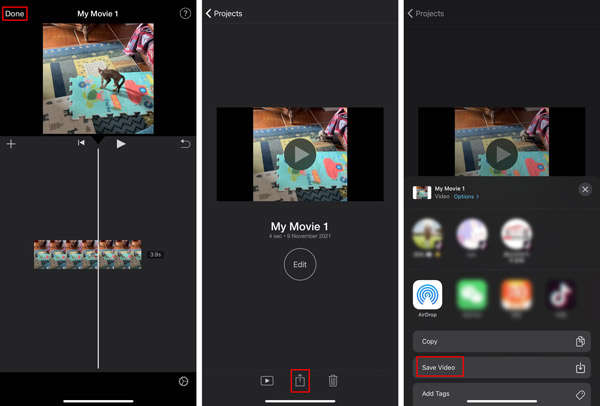
Bölüm 3. Mac ve Windows PC'de iPhone için Video Nasıl Kesilir
Bazı durumlarda, yalnızca video kesmeye değil, daha fazla düzenleme özelliğine ihtiyacınız vardır, videonuzu bilgisayarda profesyonel bir düzenleme aracıyla düzenlemeniz daha iyi olur. Burada, kaliteyi kaybetmeden videoları daha iyi düzenlemeniz için tüm özelliklere sahip video dönüştürme ve düzenleme yazılımı Video Converter Ultimate'ı içtenlikle tavsiye ettik. Düzenledikten sonra, daha fazla kullanım için videoyu iPhone'a aktarabilirsiniz.
- 1. Video Kırpıcı, Medya Meta Veri Düzenleyici, Video Birleştirme, Video Sıkıştırıcı, GIF Oluşturucu ve daha fazlasını içeren araç kutusunu yanınızda taşıyın.
- 2. Kırpma, bölme, döndürme, kırpma, birleştirme, yeni ses parçası ve altyazı ekleme, özel efektler ve kaliteyi artırma gibi birçok düzenleme işlevi sunar.
- 3. 8'den fazla formatta 5K/4K/5K/500K, HD, SD videoları ve kayıpsız/kayıplı sesi destekleyin.
- 4. Görüntü / ses kalitesini kaybetmeden iPhone, iPad ve diğer cihazlar için video kesin ve düzenleyin.
İPhone'da Video Kesmek için Nihai Kılavuz
iPhone, herhangi bir üçüncü taraf video düzenleyici uygulaması yüklemeden video kesmek için yerleşik bir düzenleme yöntemine sahiptir. Bu video kesme özelliği Fotoğraflar uygulamasında yerleşiktir. Bu nedenle, çeşitli fotoğrafları doğrudan düzenlemenin yanı sıra, iPhone'da bir videoyu kesmenize izin verilir.
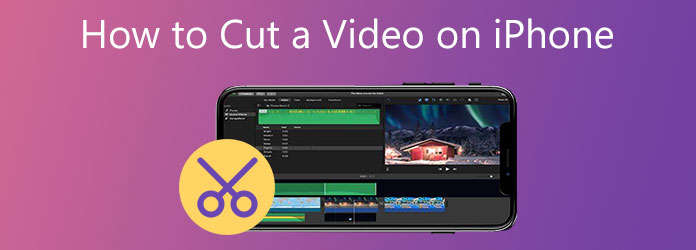
iPhone, iPad ve Mac için resmi video düzenleyici olan iMovie, bir videoyu kolayca kırpmanıza da olanak tanır. İPhone'da bir videoyu kırpmak için kullanabilirsiniz. Bu yazı size bu 2 yöntemi ayrıntılı olarak gösterecektir. Ayrıca, bir videonun bölümlerini kesmek için sizi kullanımı kolay başka bir video düzelticiyle tanıştırmak istiyoruz.
Klip kısaltıcı ile çerçeve ekleme veya kaldırma
Klip kısaltıcıyı bir video klibe tek tek kareler eklemek veya bir klipten tek tek kareler çıkarmak için kullanabilirsiniz, böylece klibinizi daha hassas bir şekilde düzenleyebilirsiniz. Klip kısaltıcıyı bir video klibe tek tek kareler eklemek veya bir klipten tek tek kareler çıkarmak için kullanabilirsiniz, böylece klibinizi daha hassas bir şekilde düzenleyebilirsiniz.
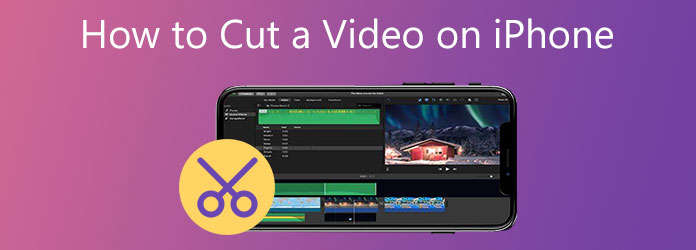
Bir klibin kenarını sürükleyemiyorsanız, o klibin başında veya sonunda ek video yoktur. Örneğin, 20 saniye uzunluğunda bir video klip eklediyseniz, klibi 20 saniyenin ötesine uzatamazsınız. Klibi kısaltamazsanız, iMovie'nin izin verdiği en kısa süre olan 0,1 saniye uzunluğunda olur. Yine de klibin süresini değiştirmek istiyorsanız, klibin hızını değiştirmeyi deneyin.
Mac'te klipleri kısaltma ve düzenleme
Projenizin zaman eksenine video klipler ve fotoğraflar ekledikten sonra, bir klibi uzatabilir veya kısaltabilir, kliplerin sırasını değiştirebilir veya bir klibi iki ayrı klibe bölebilirsiniz.
Kısaltma klipsleri
Bir video klibi veya fotoğrafı kısaltarak filminizde daha kısa veya daha uzun görünmesini sağlayabilirsiniz.
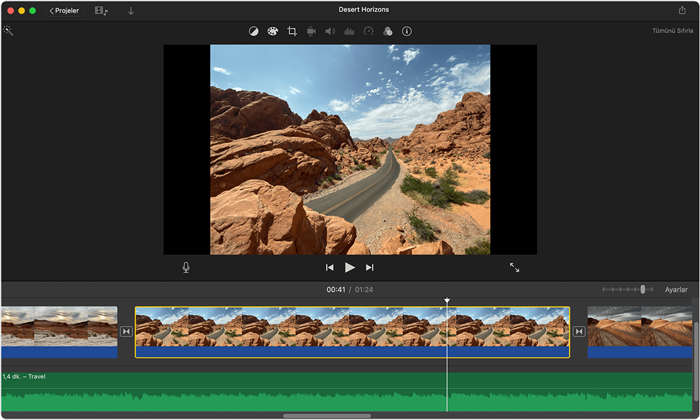
- Projeniz açıkken, kesmek istediğiniz klibi bulmak için zaman eksenini kaydırın.
- Klibi büyütmek için Görüntü > Büyüt'ü seçin, Command-Artı işaretine (+) basın veya izleme dörtgeninde parmağınızla çimdik hareketi yapın. Büyütülmüş klipte daha fazla ayrıntı görebilir ve daha kolay düzenleyebilirsiniz.
- Zaman ekseninde, imleci kısaltmak istediğiniz klibin başına veya sonuna getirin ve imlecinizin klip kısaltma aracına dönüşmesini bekleyin. Oklar, klibi kısaltabileceğiniz yönleri gösterir:
- Klibi uzatmak için klibin kenarını dışarı doğru sürükleyin.
- Klibi kısaltmak için klibin kenarını ortaya doğru sürükleyin.
Klibin kenarını sürükleyemiyorsanız, o klibin başında veya sonunda ek video yoktur. Örneğin, 20 saniye uzunluğunda bir video klip eklediyseniz, klibi 20 saniyenin ötesine uzatamazsınız. Klibi kısaltamazsanız, iMovie'nin izin verdiği en kısa süre olan 0,1 saniye uzunluğunda olur. Yine de klibin süresini değiştirmek istiyorsanız, klibin hızını değiştirmeyi deneyin.
Klip kısaltıcı ile kare ekleme veya kaldırma
Klip düzelticiyi kullanarak bir video klibe tek tek kareler ekleyebilir veya bir klipten tek tek kareleri kaldırabilirsiniz, böylece klibinizi daha hassas bir şekilde düzenleyebilirsiniz. Ayrıca klibinizin ne kadarının filminizde kullanıldığını da görebilirsiniz.
- Zaman ekseninde, kısaltmak istediğiniz klibi seçin.
- Pencere > Klip Kısaltıcıyı Göster'i seçin. Seçilen klip, zaman ekseninin üzerindeki klip kısaltıcıda görünür. Klibin filminizde görünen kısmı iki beyaz çizgi arasında gösterilirken, klibin filminizde görünmeyen kısmı beyaz çizgilerin dışında görünür ve soluklaştırılır.
- Kısaltma aracı görünene kadar imleci klibin başındaki veya sonundaki çizginin üzerinde tutun, ardından klibi uzatın veya kısaltın:
- Klibi bir kare ekleyerek uzatmak için, klibin ortasından dışarı doğru sürükleyin.
- Çerçeveleri kaldırarak klibi kısaltmak için klibin ortasına doğru sürükleyin.
Projenizdeki klibin uzunluğunu koruyarak aynı klibin başka bir bölümünü kullanabilirsiniz:
- Klip kısaltıcıda, kısaltma aracı görünene kadar imleci klibin üzerinde tutun.
- Klibin seçili kısmını sağa veya sola sürükleyin.
- Klip kısaltıcıyı kapatmak için Return tuşuna basın.
Klipleri düzenleme
Zaman eksenindeki kliplerin sırasını değiştirerek, belirli bir klibin filminizde ne zaman gösterileceğini değiştirebilirsiniz. Projeniz açıkken, zaman eksenindeki video klibi veya fotoğrafı tıklatın, ardından klibin filminizde nerede görünmesini istediğinize bağlı olarak klibi sağa veya sola sürükleyin:
- Video klibin daha önce görünmesini istiyorsanız, klibi sola sürükleyip bırakın.
- Video klibin daha sonra görünmesini istiyorsanız, klibi sağa sürükleyip bırakın.