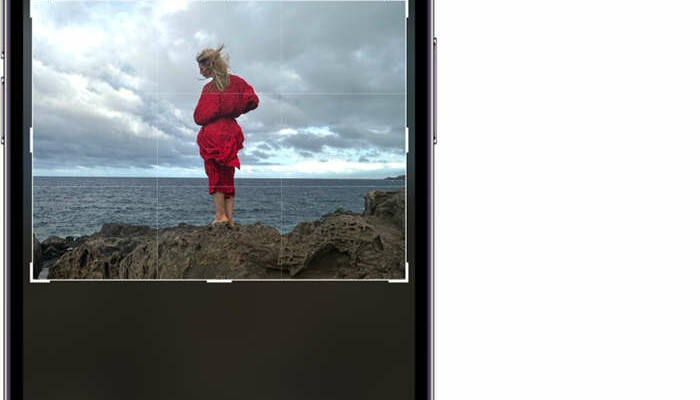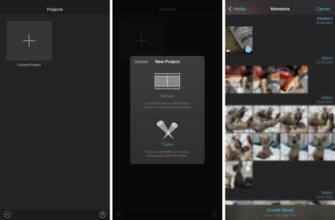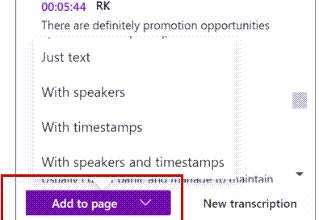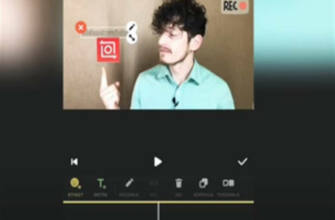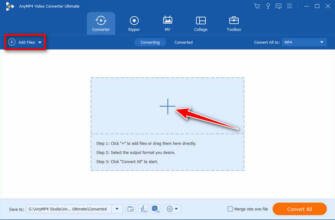iPhone'da fotoğraf ve videolar nasıl düzenlenir?
İpucu Fotoğrafınızı veya videonuzu efektlerle otomatik olarak düzenlemek için dokunun.
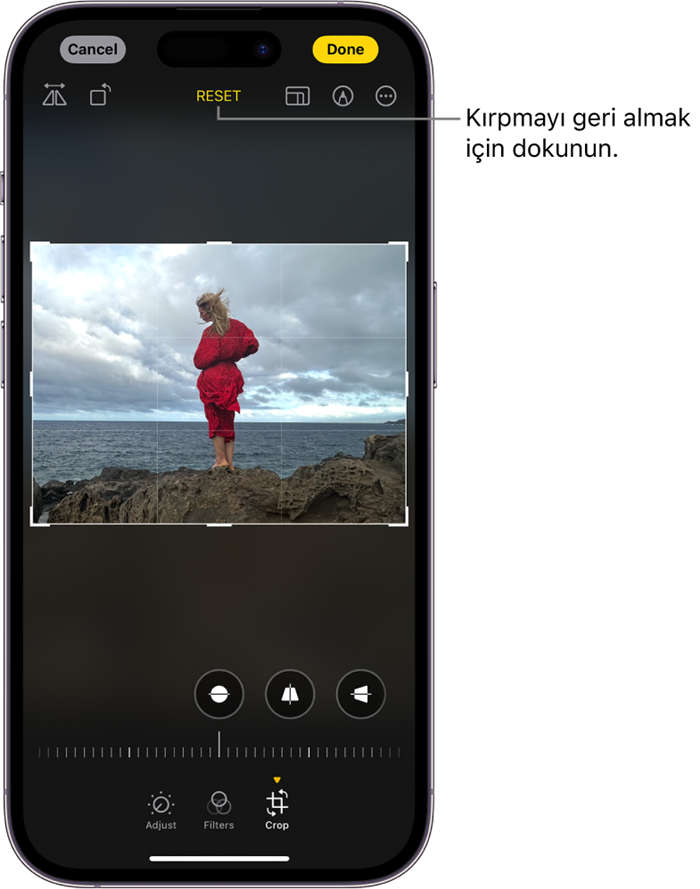
Clips'te video oluşturma
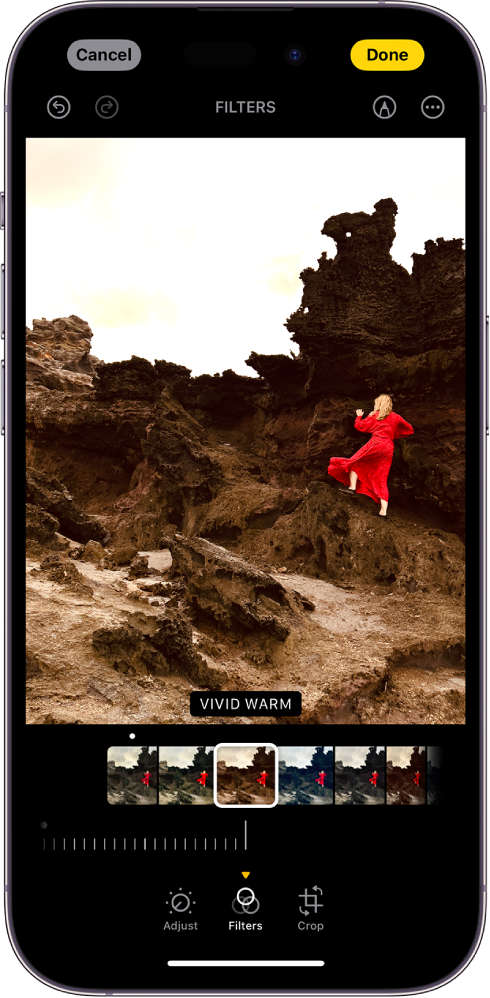
Clips'i kullanmaya başlamak çok kolay. Yeni bir video oluşturun ve kitaplığınızdan video klipler ve fotoğraflar ekleyin ya da fotoğraf çekin ve klipleri doğrudan videonuza kaydedin. Klip ve fotoğraf eklerken aynı zamanda harici bir ses parçası kaydedebilir ve sesinizle senkronize edilmiş başlıklar ekleyebilirsiniz.
Not Clips'i ilk kez açtığınızda, bir tanıtım videosu size yeni bir video oluşturmanın temelleri hakkında yol gösterir.
Yeni bir video oluşturma
- Clips uygulamasında, sol üstteki öğesine dokunun.
- Yeni Proje öğesine dokunun.
Bir klibin en boy oranını ayarlama
Klibi kaydetmeden önce en boy oranı (görüntünün genişliğinin yüksekliğine oranı). iPhone'da varsayılan klipler 16:9 en boy oranında (en yaygın geniş ekran en boy oranı) kaydedilir. iPad'de varsayılan klipler 4:3 en boy oranında (en yaygın portre en boy oranı) kaydedilir. Sosyal medyada paylaşılan videolar genellikle kare en boy oranına sahiptir.
- Klipler uygulamasında bir video açıkken sağ üstteki simgeye dokunun.
- 16:9, 4:3 veya Kare öğesine dokunun.
Bir klip veya fotoğraf çekin
Klipler uygulamasında aşağıdakilerden birini yapın:
- Bir video klip yakalayın: Kırmızı Kayıt düğmesini basılı tutun. Sürekli kaydetmek için yukarı kaydırın, ardından kaydı durdurmak için Kayıt düğmesine dokunun.
- Fotoğraf çekme: Deklanşör düğmesine dokunun, ardından fotoğrafın videonuzda görünmesini istediğiniz süre boyunca Kayıt düğmesini basılı tutun.
Ön ve arka kamera arasında geçiş yapmak için dokunun.
Kitaplığınızdan fotoğraf ve klip ekleme
- Klipler uygulamasında, öğesine ve ardından Fotoğraflar öğesine dokunun. Diğer klasörlere ve albümlere gitmek için Albümler öğesine dokunun.
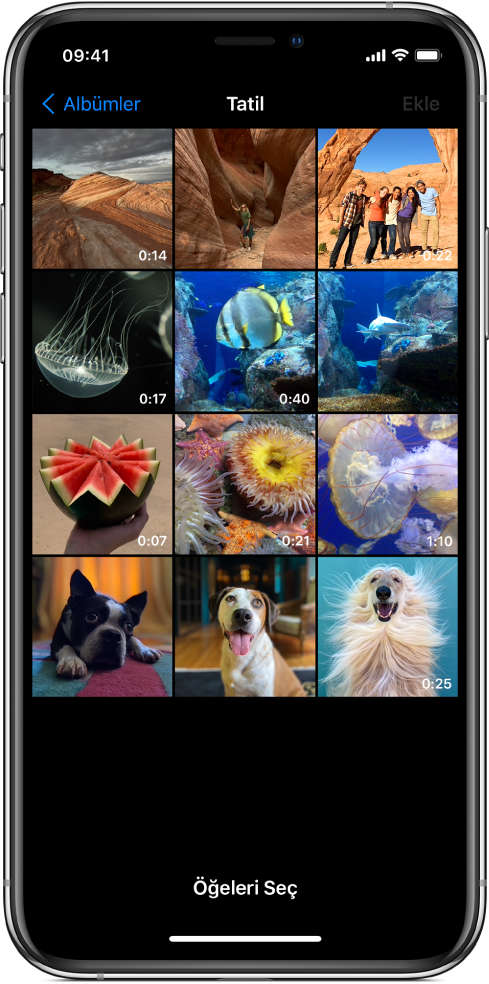
- Eklemek istediğiniz tüm fotoğraflara ve kliplere dokunun, ardından Ekle'ye dokunun.
- Aşağıdakilerden birini yapın:
- Fotoğrafları veya klipleri doğrudan videonuza ekleyin: Projeye Ekle'ye dokunun. Fotoğraflar ve klipler videonuza orijinal en boy oranları ve yönleriyle eklenir.
- Fotoğrafları veya klipleri önizleyin ve görünmelerini istediğiniz süreyi ayarlayın: Önizleme ve Kayıt öğelerine dokunun, ardından fotoğrafların veya kliplerin görünmesini istediğiniz süre boyunca Kayıt öğesini basılı tutun.
Bir web sayfasından görüntü kopyalama
Safari'de bir web sayfasından JPEG, PNG veya TIFF görüntüsünü kopyalayıp yapıştırabilirsiniz.
- Safari'de bir görüntüye uzun dokunun ve ardından Kopyala'ya dokunun.
- Clips'te bir video açıkken, görüntüleyicide görüntüye uzun dokunun ve ardından Yapıştır'a dokunun.
- Görüntünün görünmesini istediğiniz süre boyunca Kayıt düğmesini basılı tutun. Yalnızca izni olan görüntüleri kullanın.
Kayıt sırasında ses bindirme
- Clips'te kayıt yaparken konuşun. Sesinizle animasyonlu başlıklar oluşturmak için Canlı Başlıklarla Kayıt bölümüne bakın.
İpucu: Yeni bir fotoğraf, kitaplığınızdan bir klip veya fotoğraf ya da web sayfasından bir görüntü kaydederken, çevirmek için sürükleyebilir, yakınlaştırmak veya uzaklaştırmak için kıstırabilir ve uzaklaştırmak veya uzaklaştırmak için kıstırabilirsiniz. AG Spaces kullanıyorsanız, kayıt sırasında döndüremez veya yakınlaştıramazsınız. AG Spaces ile Kayıt bölümüne bakın.
Clips'te video oluşturma
Clips'i kullanmaya başlamak çok kolay. Yeni bir video oluşturun ve kitaplığınızdan video klipler ve fotoğraflar ekleyin ya da fotoğraf çekin ve klipleri doğrudan videonuza kaydedin. Klip ve fotoğraf eklerken aynı zamanda harici bir ses kaydedebilir ve sesinizle senkronize edilmiş başlıklar ekleyebilirsiniz.
Not Clips'i ilk kez açtığınızda, bir tanıtım videosu size yeni videolar oluşturmanın temelleri hakkında yol gösterir.
Bir klibin en boy oranını ayarlama
Fotoğrafları veya klipleri önizleyin ve görünmelerini istediğiniz süreyi ayarlayın Önizleme ve Kayıt düğmesine dokunun, ardından fotoğrafların veya kliplerin görünmesini istediğiniz süre boyunca Kayıt düğmesini basılı tutun. Her efekt için yaptığınız ayarlama seviyesi düğmenin etrafında bir konturla gösterilir, böylece hangi efektlerin artırıldığını veya azaltıldığını bir bakışta görebilirsiniz.
- Klipler uygulamasında, sol üstteki öğesine dokunun.
- Yeni Proje öğesine dokunun.
Işık ve rengi ayarlama
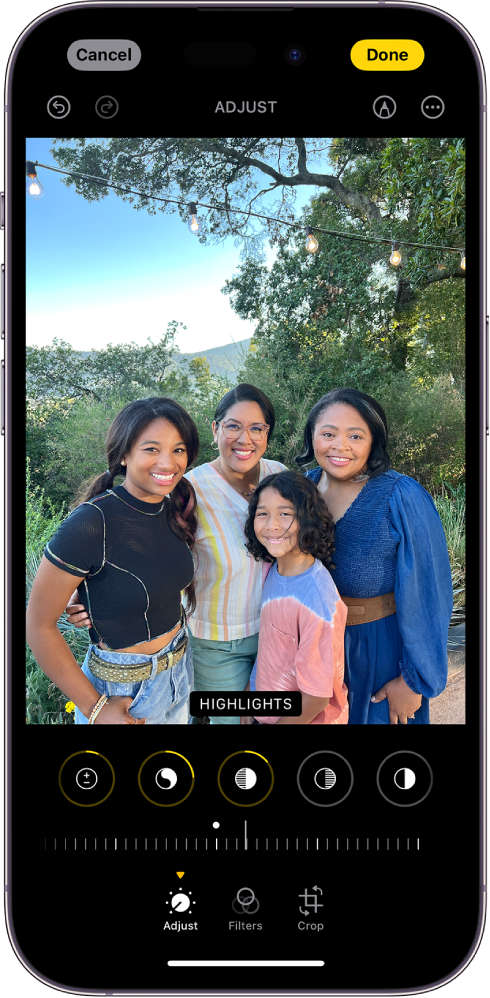
- Fotoğraflar'da, tam ekranda görüntülemek istediğiniz fotoğrafın veya videonun küçük resmine dokunun.
- Düzenle'ye dokunun, ardından Pozlama, Işıltı, Vurgular ve Gölgeler gibi düzenleyebileceğiniz efektleri görüntülemek için fotoğrafın altından sola kaydırın.
- Düzenlemek istediğiniz efekte dokunun, ardından ince ayarlamalar yapmak için kaydırıcıyı sürükleyin. Her efekt için yaptığınız ayarlama seviyesi düğmenin etrafında bir konturla gösterilir, böylece hangi efektlerin artırıldığını veya azaltıldığını bir bakışta görebilirsiniz. Düzenlenen efekt ile orijinal efekt arasında geçiş yapmak için efekt düğmesine dokunun.
- Düzenlemelerinizi kaydetmek için Bitti'ye dokunun veya değişikliklerinizi beğenmezseniz İptal'e ve ardından Değişiklikleri Sil'e de dokunabilirsiniz.
İpucu: Fotoğraf veya videolarınızı efektlerle otomatik olarak düzenlemek için dokunun.
Tamam: