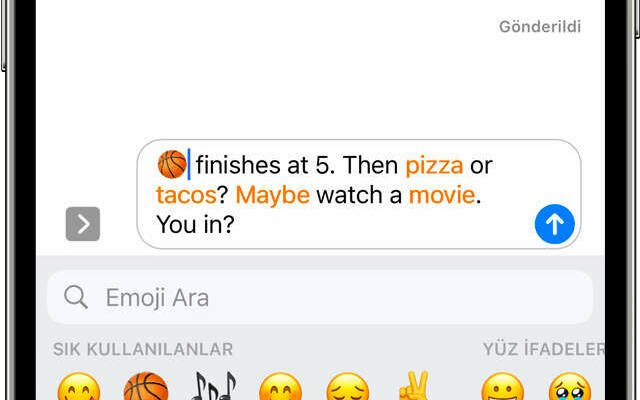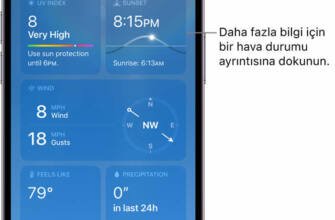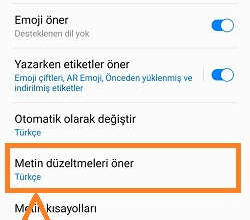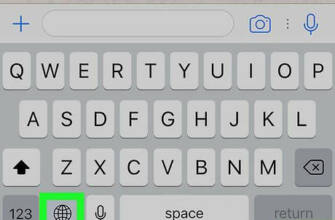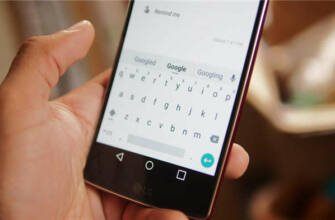iPhone'da Numbers'a matematiksel denklemler ekleme
Denklemi serbestçe hareket ettirilebilecek şekilde yerleştirin Hiçbir şeyin seçilmediğinden emin olmak için sayfanın dışına dokunun.
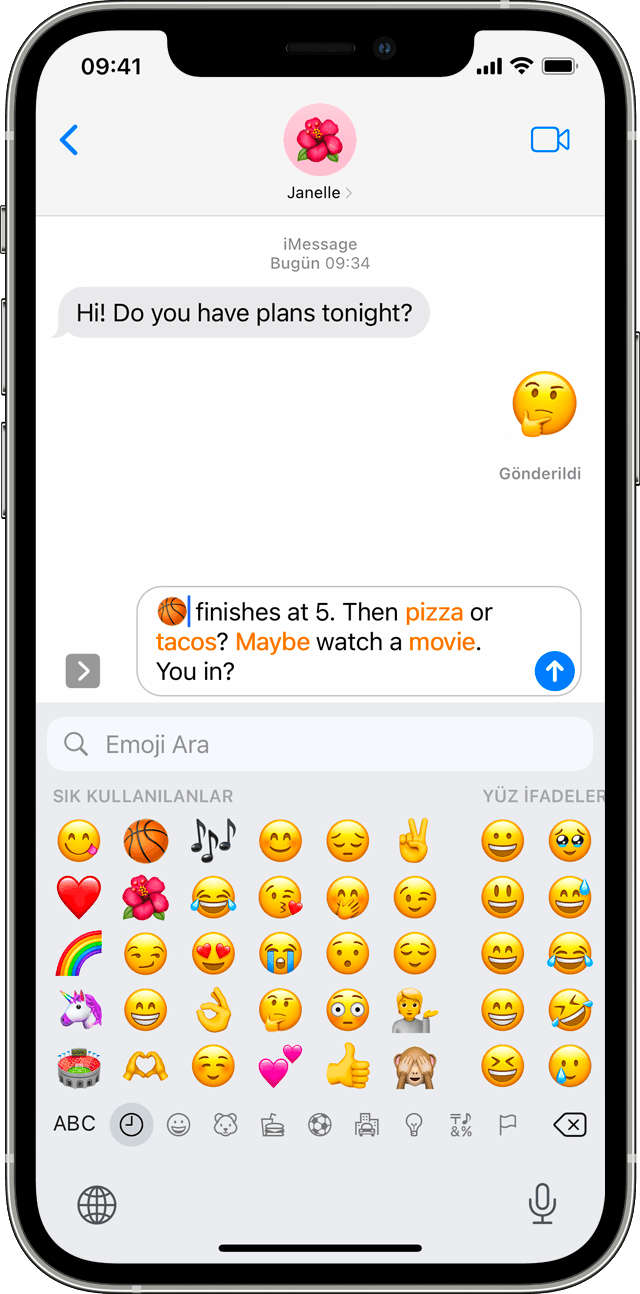
iPhone, iPad ve iPod touch'ınızda emojileri kullanma
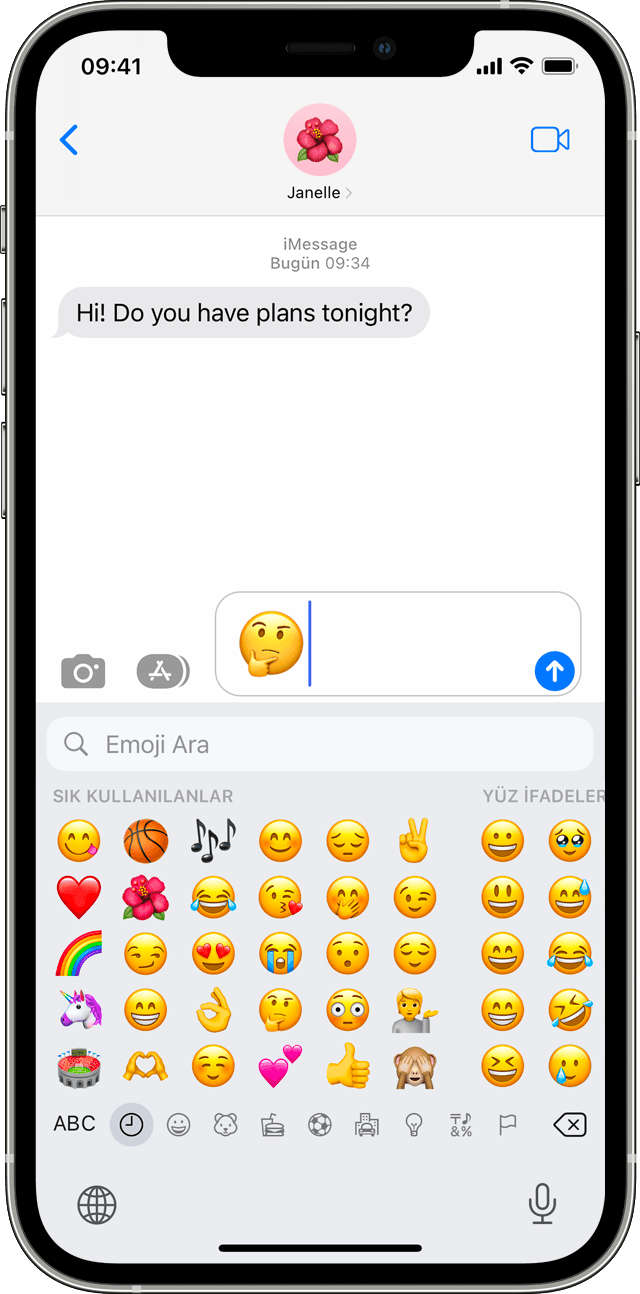
Mail veya Mesajlar gibi standart bir klavye kullanan herhangi bir uygulamada emoji klavyesini bulun. Emoji eklemek için:
- Metin alanına dokunun, ardından Emoji düğmesine veya küre simgesine dokunun.
- Emoji temalarını değiştirmek için klavyenin altındaki gri simgelere dokunun veya daha fazla emoji görmek için sola veya sağa kaydırın. Son kullandığınız bir emojiyi görmek için saat simgesine dokunun. Eklemek istediğiniz emojiyi "Emoji Ara" alanında da arayabilirsiniz.
- Bazı emojilerin ten rengini değiştirmek için emojiyi basılı tutun.
- Metin alanına eklemek istediğiniz emojiye dokunun.
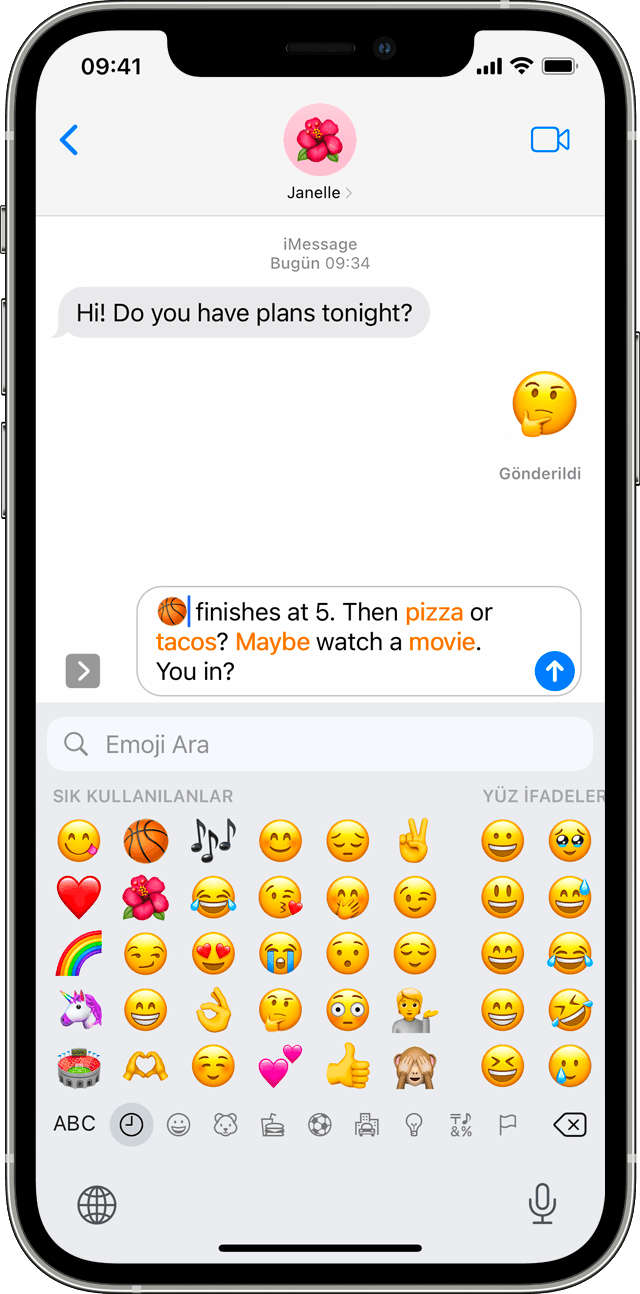
Dokunarak kelimeleri emojilerle değiştirme
Mesajlar uygulaması, emoji ile değiştirebileceğiniz kelimeleri gösterir.
- Yeni bir mesaj başlatmak veya mevcut bir sohbete gitmek için Mesajlar'ı açın ve Oluştur düğmesine dokunun.
- Mesajınızı yazın, ardından klavyenizdeki Emoji düğmesine veya küre simgesine dokunun.
- Sözcüklerin turuncuya dönmesini bekleyin.
- Turuncu bir sözcüğü bir emoji ile değiştirmek için sözcüğe dokunun. Birden fazla emoji varsa, seçenekler Hızlı Yanıt alanında gösterilir.
- Göndermek için Gönder düğmesine dokunun.
Emojiyi orijinal sözcükle değiştirmek istiyorsanız, emojiye dokunmanız yeterlidir.
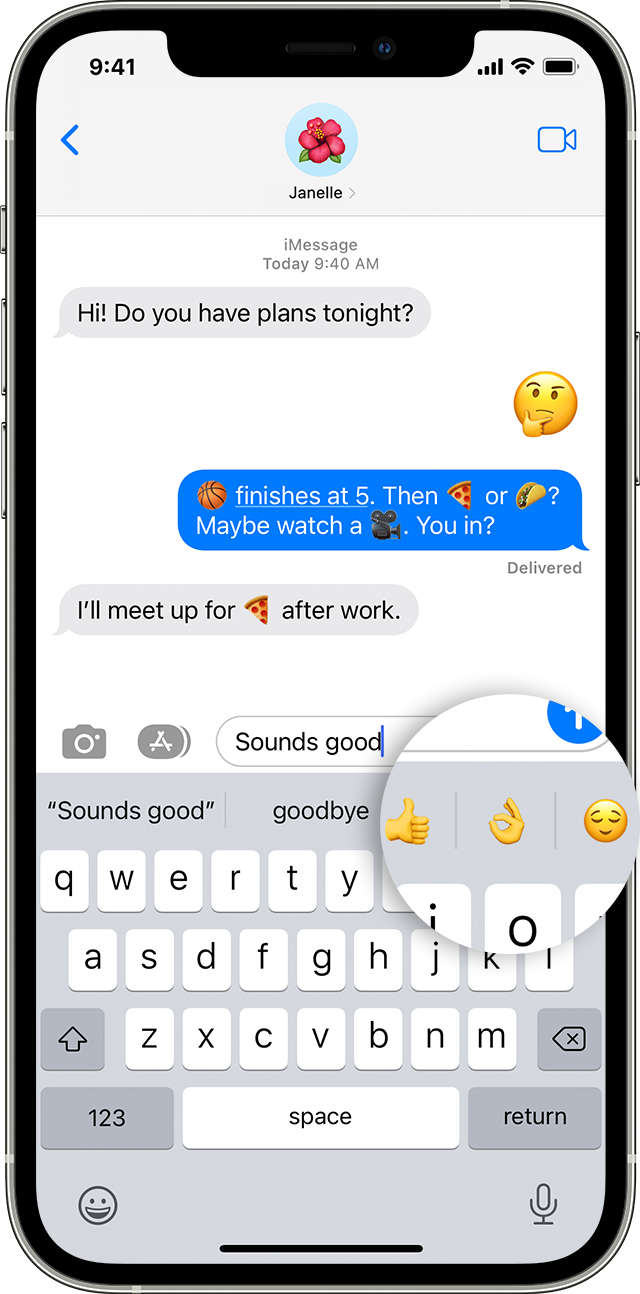
Emoji tahminini kullanma
Metin tahminini kullanarak, tek bir dokunuşla tüm cümleleri yazabilirsiniz. Siz yazdıkça, önceki yazışmalarınıza ve yazma stilinize göre yazacağınız bir sonraki kelime veya cümle için öneriler görürsünüz. Ayrıca kullanmak isteyebileceğiniz emojiler için öneriler de göreceksiniz. Emoji tahminini kullanmak için mesajınızı yazın ve önerilen emojiyi görmek için metin tahmini alanına bakın, ardından kelimeyi emoji ile değiştirmek için üzerine dokunun veya emoji eklemek için üzerine dokunun.
Metin tahminini kapatmak için Emoji düğmesine veya küre simgesine uzun dokunun, Klavye Ayarları'na dokunun ve Tahmin'i kapatın.
Emoji klavyesini göremiyor musunuz?
Emoji klavyesini göremiyorsanız, emoji klavyesinin eklendiğinden emin olun.
- Ayarlar > Genel bölümüne gidin ve Klavye öğesine dokunun.
- Klavyeler'e ve ardından Yeni Klavye Ekle'ye dokunun.
- Emoji'ye dokunun.
Daha fazla bilgi
Mesajlar uygulamasında kişiliğinize veya ruh halinize uygun Memoji'leri nasıl oluşturacağınızı öğrenin.
iPhone, iPad ve iPod touch'ınızda emojileri kullanma
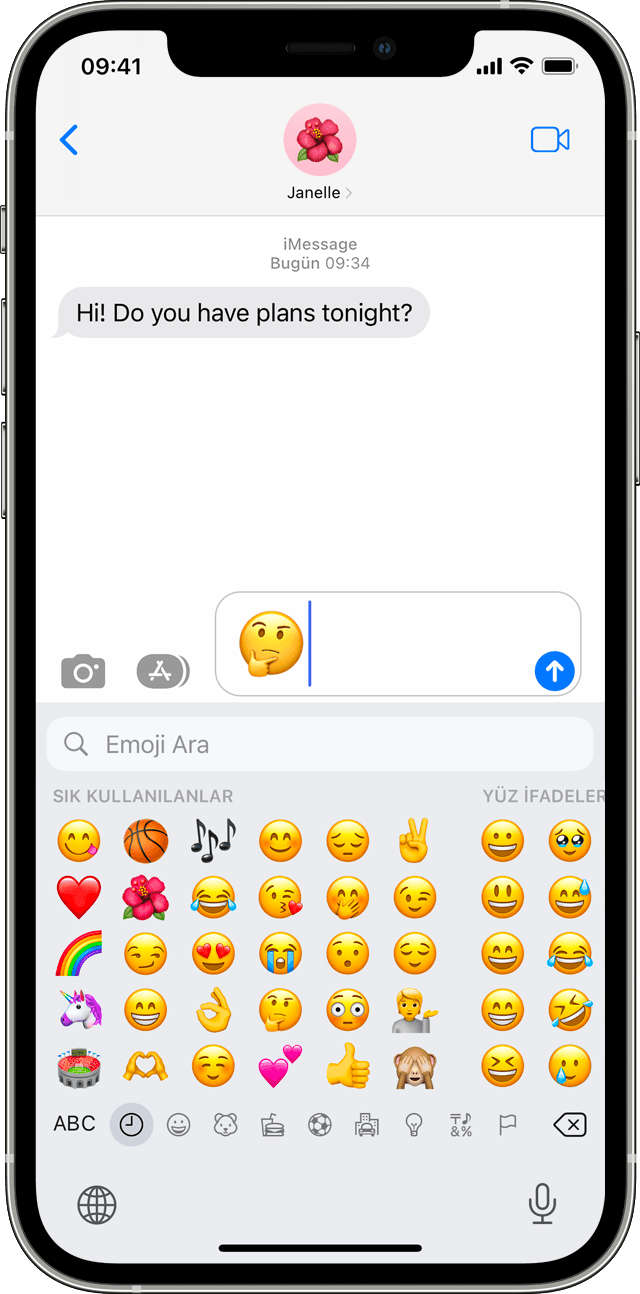
Mail veya Mesajlar gibi standart bir klavye kullanan herhangi bir uygulamada emoji klavyesini bulun. Emoji eklemek için:
- Metin alanına dokunun, ardından Emoji düğmesine veya küre simgesine dokunun.
- Emoji temalarını değiştirmek için klavyenin altındaki gri simgelere dokunun veya daha fazla emoji görmek için sola veya sağa kaydırın. Son kullandığınız bir emojiyi görmek için saat simgesine dokunun. Eklemek istediğiniz emojiyi "Emoji Ara" alanında da arayabilirsiniz.
- Bazı emojilerin ten rengini değiştirmek için emojiyi basılı tutun.
- Metin alanına eklemek istediğiniz emojiye dokunun.
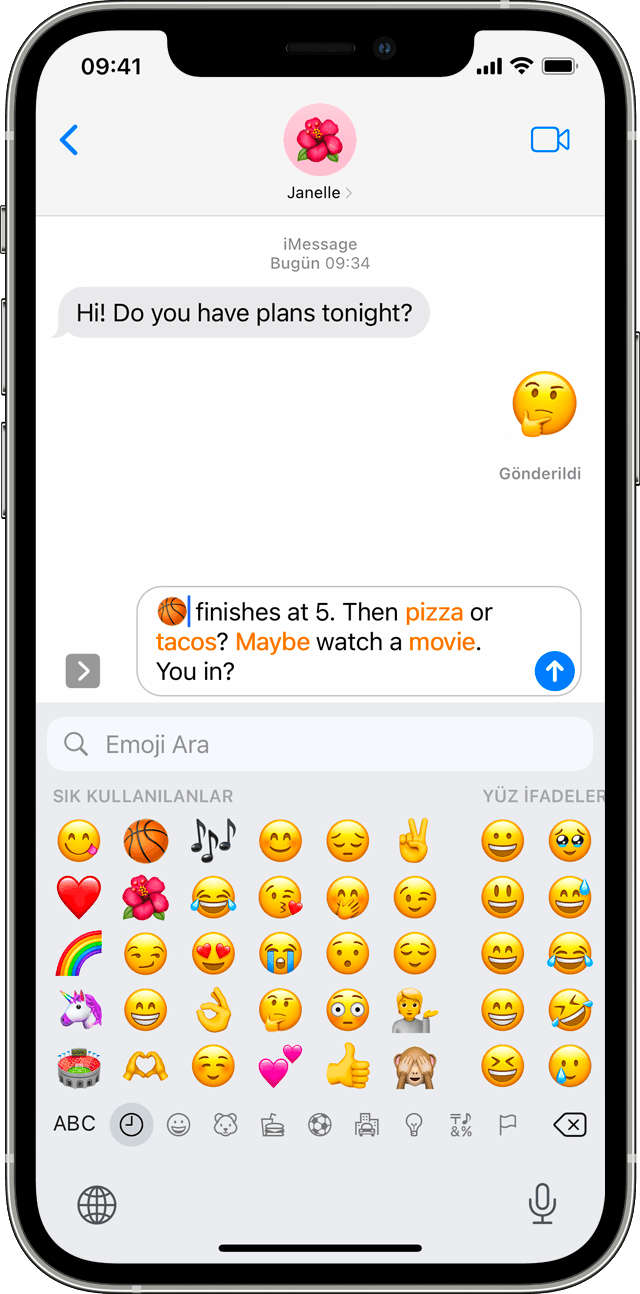
Emoji klavyesini görmüyor musunuz?
Metin tahminini kapatmak için Emoji düğmesine veya küre simgesine uzun dokunun, Klavye Ayarları'na dokunun ve Tahmin'i kapatın. Metin tahminini kapatmak için Emoji düğmesine veya küre simgesine uzun dokunun, Klavye Ayarları'na dokunun ve Tahmin'i kapatın.
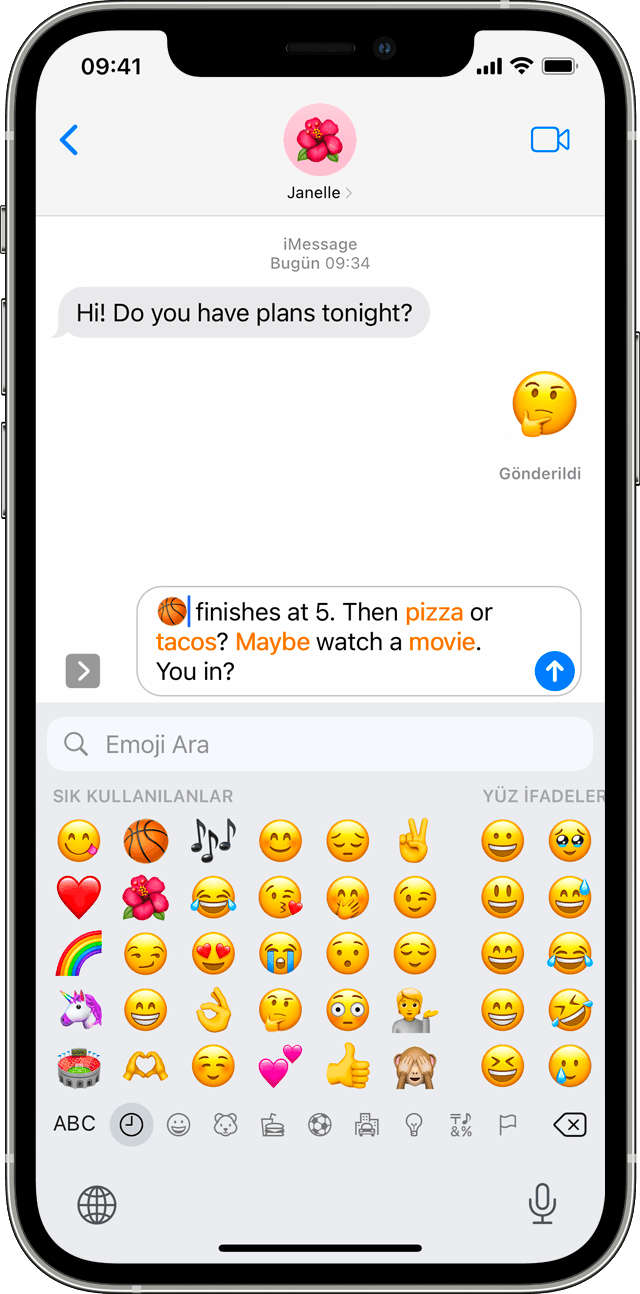
Mesajlar'da kişiliğinize veya ruh halinize uygun Memoji oluşturmayı öğrenin.
LaTeX veya MathML kullanarak denklem ekleme
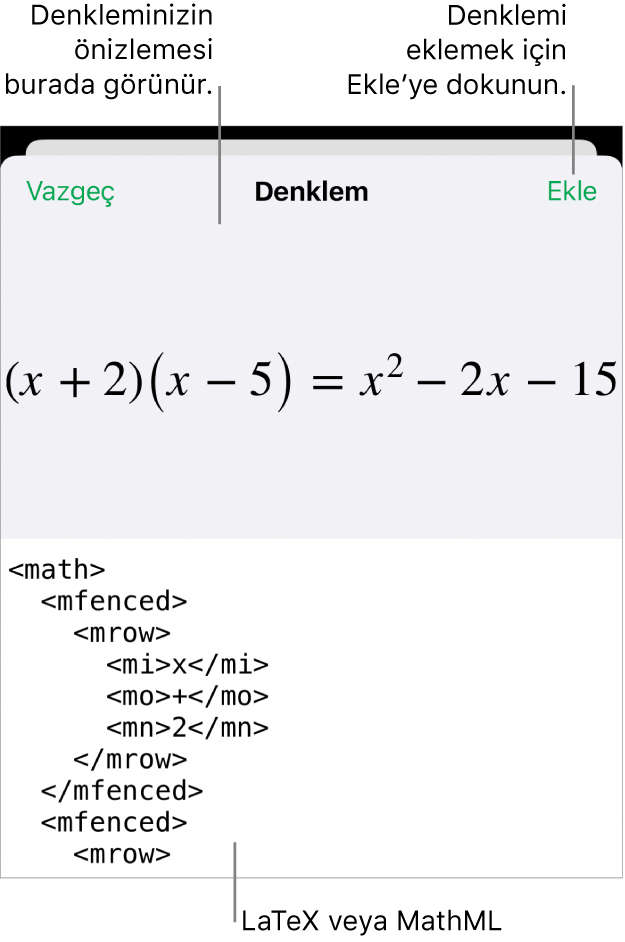
- Aşağıdakilerden birini yapın:
- Denklemi metinle satır içine alın: Ekleme noktasını metin kutusuna veya şekle yerleştirin ya da denklemin değiştirmesini istediğiniz metni seçin.
- Denklemi serbestçe hareket ettirilebilecek şekilde yerleştirin: Hiçbir şeyin seçili olmadığından emin olmak için sayfanın dışına dokunun.
- Araç çubuğundaki simgeye dokunun, simgeye dokunun ve ardından Denklem'e dokunun.
- Klavyeyi ve klavyenin üst kısmındaki sembolleri kullanarak bir LaTeX veya MathML denklemi girin.
- Ekle'ye dokunun.
- Denklemi sayfa üzerinde yeniden konumlandırmak için sürükleyin.
Eklediğiniz bir denklemi düzenleyebilirsiniz.
- Denklemi düzenleyin: Denkleme çift dokunun, değişikliklerinizi yapın ve ardından Güncelle'ye dokunun.
- Bir denklemi taşıyın: Denkleme dokunun, ardından denklemi sayfada veya metinde yeni bir konuma sürükleyin.
- Bir denklemin yazı tipi boyutunu veya rengini değiştirin: Denkleme dokunun, simgesine dokunun, ardından Stil veya Yer sekmesine dokunun. Denklemin etrafındaki bir tutamaca dokunup içeri veya dışarı sürükleyerek de merkezini değiştirebilirsiniz.
- Bir denklemi kopyalayın: Denkleme dokunun, Kopyala'ya dokunun, denklemin olmasını istediğiniz yere dokunun ve ardından Yapıştır'a dokunun.
- Bir denklemi silin: Denkleme dokunun, ardından Sil'e dokunun.
- Kayan bir denklemi metinle aynı hizaya taşıma: Sayfadaki denklemi kesin ve bir metin kutusuna veya şekle yapıştırın. Nesneleri bir metin kutusunun veya şeklin içine yerleştirme bölümüne bakın.