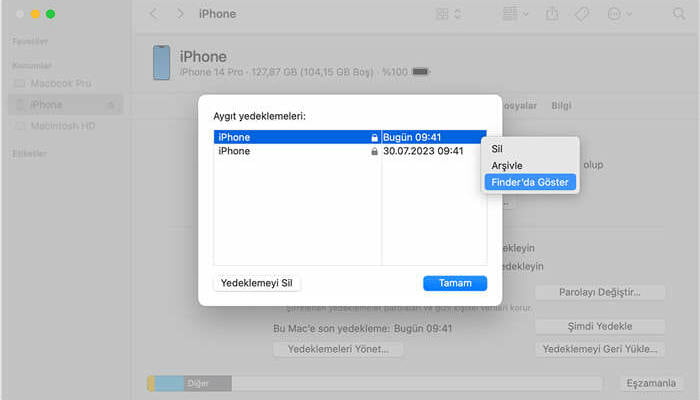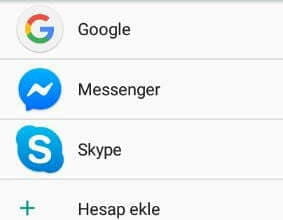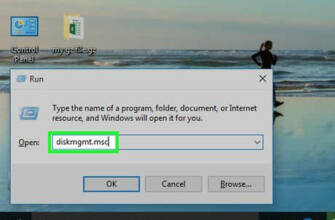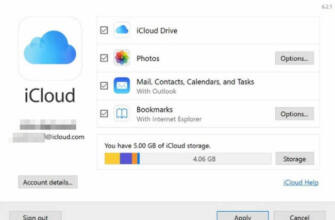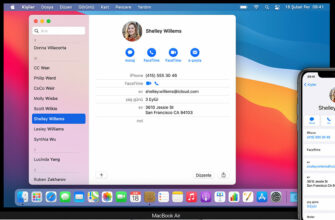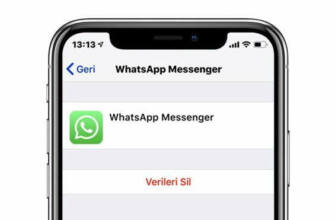iCloud'a nasıl yedeklenir
Hangi içeriğin yedekleneceğini yalnızca içeriğin depolandığı aygıtın Ayarlar bölümünden seçebilirsiniz.
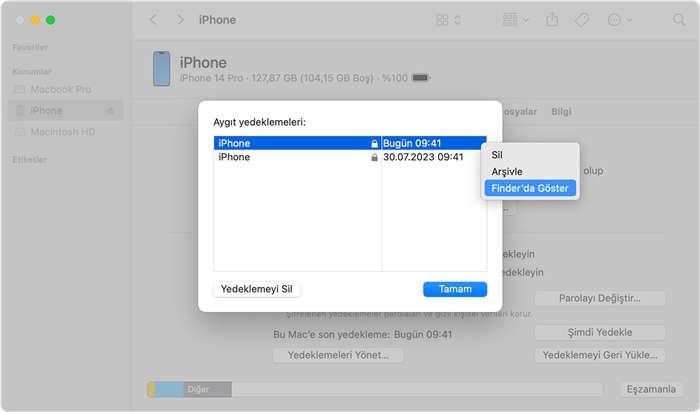
iPhone, iPad ve iPod touch'ınızın yedeklerini bulun
Mac, PC ve iOS veya iPadOS aygıtınızdaki iOS veya iPadOS yedeklemelerinizin bir listesini bulun. Yedeklemeleri silme ve kopyalama hakkında bilgi edinin.
Mac'inizde veya PC'nizde depolanan yedekleri bulma
- Finder ve iTunes yedekleri bir Yedekleme klasörüne kaydeder. Yedekleme klasörünün konumu işletim sistemine bağlı olarak değişir. Yedek klasörünü kopyalayabilirsiniz, ancak asla farklı bir klasöre, harici sürücüye veya ağ sürücüsüne taşımayın.
- Yedekleme dosyanızı düzenlemeyin, taşımayın, yeniden adlandırmayın veya dosyadan içerik çıkarmayın. Örneğin, taşınmış bir yedekleme dosyasından geri yükleme yapmak için, yedekleme dosyasını Yedekleme klasöründeki orijinal konumuna taşımanız gerekir. Aksi takdirde dosya çalışmayacaktır. Yedekler, cihazınızdaki neredeyse tüm verilerin ve ayarların güvenli bir kopyasıdır. Bu nedenle, bir yedekleme dosyasının içeriğine bakabilir veya erişebilirsiniz, ancak içerik genellikle okuyabileceğiniz bir biçimde depolanmaz.
Mac'inizde yedekleme klasörünü arama
Yedeklerinizin bir listesini bulmak için:
- USB veya USB-C kablosu kullanarak aygıtınızı Mac'inize bağlayın.
- Finder'da Git > Klasöre Git'i seçin.
- Yol adı penceresine ~/Library/Application Support/MobileSync/Backup/ yazın veya bu ifadeyi kopyalayıp yapıştırın.
Belirli bir yedeği bulun
macOS Catalina veya sonraki bir sürümü yüklü bir Mac'te:
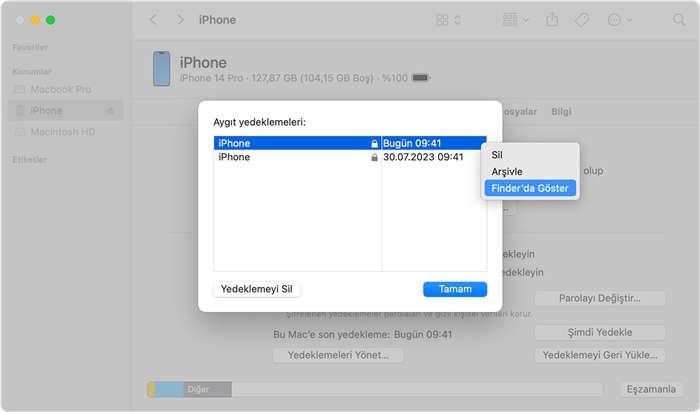
- Finder'ı açın.
- Cihazınıza tıklayın.
- Genel sekmesinde, yedeklerinizin bir listesini görmek için Yedekleri Yönet'e tıklayın. Burada istediğiniz yedeğe sağ tıklayın ve Finder'da Göster'i seçin veya Sil ya da Arşivle'yi seçin.
- Tamam'a tıklayın.
Windows 8 veya 10'da yedekleme klasörünü arama
- Arama çubuğunu bulun:
- Windows 8: Sağ üst köşedeki büyüteci tıklayın.
- Windows 10: Başlat düğmesinin yanındaki arama düğmesine tıklayın.
- Arama alanına %appdata% yazın. Yedeklerinizi göremiyorsanız, %USERPROFILE% yazın.
- Return tuşuna basın.
- Bu klasörlere çift tıklayın: "Apple" veya "Apple Computer" > MobileSync > Backup.
Mac veya PC'nizdeki yedekleri silme veya kopyalama
Yedekleme dosyanızı düzenlemeyin, taşımayın, yeniden adlandırmayın veya dosyanızdan içerik çıkarmayın, çünkü bu eylemler dosyanızı yok edebilir. Yedeklerinizin kopyalarını oluşturabilir veya artık ihtiyaç duymadığınız yedekleri silebilirsiniz.
Yedekleri başka bir konuma kopyalama
Yedeklerinizin kopyalarına ihtiyacınız varsa, yedekleme klasörünü bulabilir ve klasörün tamamını başka bir konuma, harici bir sürücüye veya bir ağ depolama konumuna kopyalayabilirsiniz.
Time Machine Mac'inizdeki Ana klasörü yedeklediğinde Yedekleme klasörünüz otomatik olarak kopyalanır.
Yedekleri silme
macOS Catalina veya sonraki bir sürümü yüklü bir Mac'te:
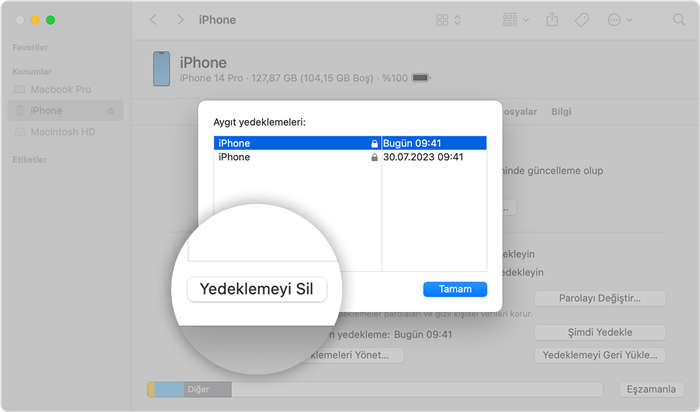
- Finder'ı açın. Cihazınıza tıklayın.
- Genel sekmesinde, yedeklerinizin bir listesini görmek için Yedekleri Yönet'e tıklayın. İstediğiniz yedeğe sağ tıklayın, ardından Sil veya Arşivle'yi seçin.
- Yedeği Sil'e tıklayın ve onaylayın.
iCloud'da depolanan yedekleri bulma ve yönetme
iCloud Yedekleme kullanıyorsanız iCloud.com'da yedeklerinizin bir listesini bulamazsınız. iOS veya iPadOS aygıtınızda, Mac'inizde veya PC'nizde iCloud yedeklerinizi nasıl bulacağınız aşağıda açıklanmıştır.
iPhone, iPad veya iPod touch'ınızda:
- Ayarlar > [adınız] > iCloud bölümüne gidin.
- Hesap Saklama Alanını Yönet'e ve ardından Yedeklemeler'e dokunun.
- Daha ayrıntılı bilgi görmek, hangi bilgilerin yedekleneceğini seçmek veya yedeği silmek için bir yedeğe dokunun.
Hangi içeriğin yedekleneceğini yalnızca içeriğin depolandığı aygıtın Ayarları'ndan seçebilirsiniz. Örneğin, iPad yedeğinizi iPhone'unuzdan görebilirsiniz ancak hangi iPad içeriğinin yedekleneceğini yalnızca iPad'inizin Ayarlar'ından seçebilirsiniz.
macOS Catalina veya sonraki bir sürümü yüklü bir Mac'te:
- Apple menüsü > Sistem Tercihleri'ni seçin.
- Apple Kimliği'ni tıklayın.
- iCloud'u tıklayın.
- Yönet'i tıklayın.
- Yedekler'i seçin.
macOS Mojave veya önceki bir sürümü yüklü bir Mac'te
- Apple menüsü > Sistem Tercihleri'ni seçin.
- iCloud'u tıklayın.
- Yönet'e tıklayın.
- Yedekler'i seçin.
Daha fazla bilgi
Apple tarafından üretilmeyen ürünler veya Apple tarafından kontrol edilmeyen ya da test edilmeyen bağımsız web siteleri hakkındaki bilgiler, tavsiye veya onay olmaksızın sağlanır. Apple, üçüncü taraf web sitelerinin veya ürünlerinin seçimi, performansı veya kullanımıyla ilgili hiçbir sorumluluk kabul etmez. Apple, üçüncü taraf web sitelerinin doğruluğu veya güvenilirliği konusunda hiçbir beyanda bulunmaz. Ek bilgi için tedarikçiyle iletişime geçin.
iPhone, iPad ve iPod touch'ınızın yedeklerini bulun
Mac, PC ve iOS ya da iPadOS aygıtınızdaki iOS veya iPadOS yedeklemelerinizin bir listesini bulun. Yedeklemeleri silme ve kopyalama hakkında bilgi edinin.
- Finder ve iTunes yedekleri bir Yedekleme klasörüne kaydeder. Yedekleme klasörünün konumu işletim sistemine bağlı olarak değişir. Yedekleme klasörünü kopyalayabilirsiniz ancak asla farklı bir klasöre, harici sürücüye veya ağ sürücüsüne taşımayın.
- Yedekleme dosyanızı düzenlemeyin, taşımayın, yeniden adlandırmayın veya dosyadan içerik çıkarmayın. Örneğin, taşınmış bir yedekleme dosyasından geri yükleme yapmak için, yedekleme dosyasını Yedekleme klasöründeki orijinal konumuna taşımalısınız. Aksi takdirde dosya çalışmayacaktır. Yedekler, cihazınızdaki neredeyse tüm verilerin ve ayarların güvenli bir kopyasıdır. Bu nedenle, bir yedekleme dosyasının içeriğine bakabilir veya erişebilirsiniz, ancak içerik genellikle okuyabileceğiniz bir biçimde depolanmaz.
Mac'inizde yedekleme klasörünü arayın
Yedeklerinizin bir listesini bulmak için:
- USB veya USB-C kablosu kullanarak aygıtınızı Mac'inize bağlayın.
- Finder'da Git > Klasöre Git'i seçin.
- Yol adı penceresine ~/Library/Application Support/MobileSync/Backup/ yazın veya bu ifadeyi kopyalayıp yapıştırın.
Belirli bir yedeği bulun
macOS Catalina veya sonraki bir sürümü yüklü bir Mac'te:
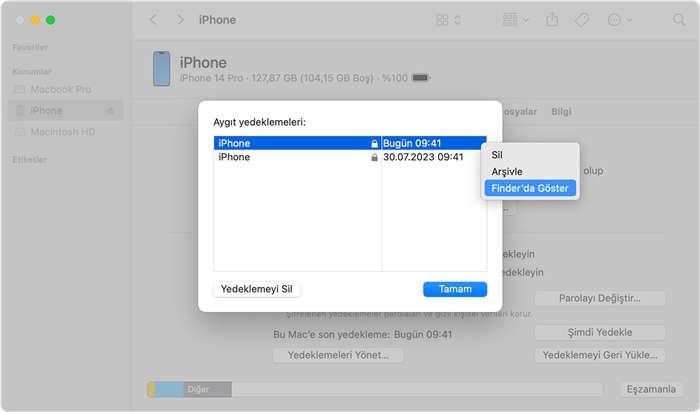
- Finder'ı açın.
- Cihazınıza tıklayın.
- Yedeklerinizin bir listesini görmek için Genel sekmesindeki Yedekleri Yönet'e tıklayın. İstediğiniz yedeğe sağ tıklayın ve Finder'da Göster'i seçin veya Sil ya da Arşivle'yi seçin.
- Tamam'a tıklayın.
Windows 8 veya 10'da yedekleme klasöründe arama yapma
- Arama çubuğunu bulun:
- Windows 8: Sağ üst köşedeki büyüteci tıklayın.
- Windows 10: Başlat düğmesinin yanındaki arama düğmesine tıklayın.
- Arama alanına %appdata% yazın. Yedeklerinizi göremiyorsanız, %USERPROFILE% yazın.
- Return tuşuna basın.
- Bu klasörlere çift tıklayın: "Apple" veya "Apple Computer" > MobileSync > Backup.
Mac veya PC'nizdeki yedekleri silme veya kopyalama
Örneğin, iPad yedeklemenizi iPhone'unuzdan görebilirsiniz, ancak hangi iPad içeriğinin yedekleneceğini yalnızca iPad'inizin Ayarları'ndan seçebilirsiniz. Örneğin, iPad yedeklemenizi iPhone'unuzdan görebilirsiniz ancak hangi iPad içeriğinin yedekleneceğini yalnızca iPad'inizin Ayarlar'ından seçebilirsiniz.
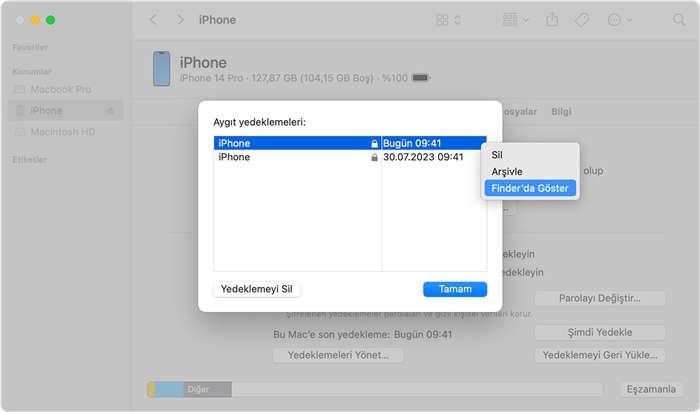
iPhone, iPad veya iPod touch'ınızda:
iCloud'a yedekleme
Otomatik Yedeklemeve otomatik ve zamanlanmış yedeklemeleri etkinleştirmek için yedekleme sıklığınızı seçin.
Bu ayarı seçtiğinizde sohbetleriniz ve medyalarınız iCloud hesabınıza yedeklenir. Videoları yedeklemeye dahil etmeyi veya etmemeyi seçebilirsiniz. iCloud yedeklemesinin tamamlanması, İnternet bağlantınıza ve yedeklemenizin boyutuna bağlı olarak biraz zaman alabilir.
- iCloud'a erişmek için kullandığınız Apple Kimliği ile giriş yapmış olmanız gerekir.
- Aygıtınızda iOS 12 veya üzeri bir sürümün yüklü olması ve iCloud Drive etkinleştirilmiş olmalıdır.
- Hem iCloud'unuzda hem de iPhone'unuzda yeterli boş alan olmalıdır. Telefonunuzda ve iCloud hesabınızda yedeklemenizin gerçek boyutunun en az 2,05 katı kadar yer olmalıdır.
Hücresel veri kullanımınız konusunda endişeleriniz varsa, iCloud'unuzu yalnızca Wi-Fi'ye bağlıyken yedekleme yapacak şekilde sınırlamanızı öneririz.
- Saklamak istediğiniz bireysel sohbeti veya grup sohbetini açın.
- Kişinin veya grup konusunun adına dokunun.
- Sohbeti Dışa Aktarsohbeti e-posta ile göndermek için.
- Sohbeti e-postayla göndermeden önce tercihinizi seçebilirsiniz Medya Ekleveya Medya Ekleonay kutusunu işaretleyin.
- Posta uygulama. Ek seçenekler için Daha fazlaAyrıca öğesine de dokunabilirsiniz.
- E-posta adresinizi girin ve GönderFinder penceresinde.