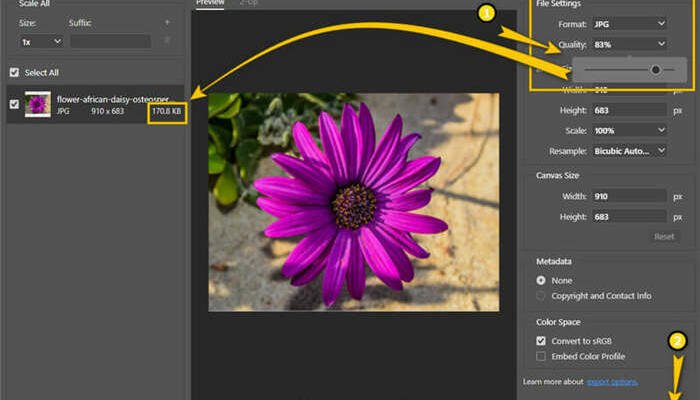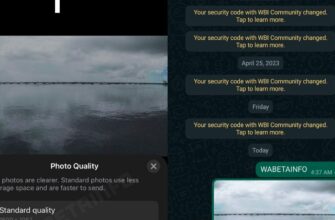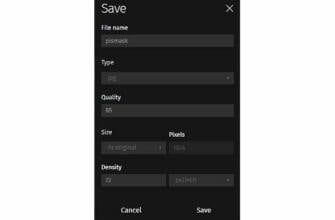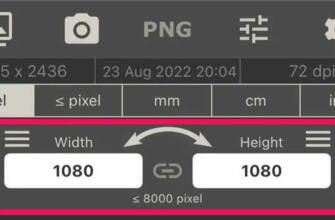Görüntü Kalitesi Düşürücüler: Görüntü Kalitesini Kolayca Düşürmek için En İyi 3 Araç
Adobe, bu sorunu çözmek için kare pikselleri dönüştüren ve görüntü boyutunu hem artırmak hem de azaltmak için yumuşak bir geçiş sağlayan çeşitli görüntü enterpolasyon algoritmaları geliştirmiştir.
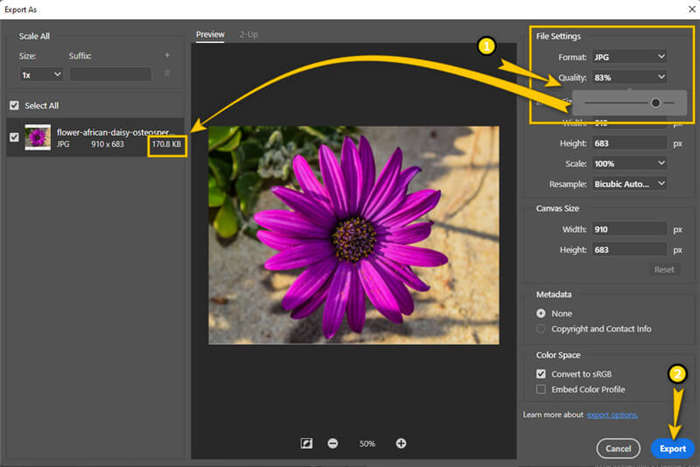
Kalite kaybı olmadan görüntü çözünürlüğünü artırın. Kaliteyi kaybetmeden bir fotoğraf nasıl büyütülür: bilmeniz gerekenler? Photoshop özelliklerini kullanma
Profesyonel veya amatör bir fotoğraf makinesiyle fotoğraf çektiğinizde, her zaman kullanımı uygun olmayan devasa görüntüler elde edersiniz. Onlarla editörlerde çalışmak neredeyse imkansızdır. Ancak görüntüleri İnternet üzerinden indirirseniz, trafiğinizden tasarruf etmek için otomatik olarak boyutları küçültülebilir. Tüm görüntüler piksel cinsinden boyutlandırılır ve buna göre değiştirilir, bu aynı zamanda birimlerde de gereklidir.
Bir fotoğrafı yeniden boyutlandırmanın yolları
- Paint, hemen hemen her bilgisayarda bulunan en yaygın ve kullanımı kolay resim düzenleyicisidir. Standart programlara dahildir ve bilgisayarınızın başlat menüsünden açılır.
- Bu grafik düzenleyicide, üzerinde çalışmanız gereken çok küçük bir fotoğraf ekleyin. Ardından Paint'in bu görüntünün boyutunu hangi oranda artırması gerektiğini belirtin. Bu menü öğesi, bu grafik düzenleyicinin üst menüsündeki orta düğmeye tıklanarak açılır. Ayrıca, bu pencere basit bir ctrl + w kombinasyonuyla çok daha kolay bir şekilde açılabilir. Açılan yeni bir pencerede, "Yeniden Boyutlandır ve Eğ" menüsü görüntüyü yeniden boyutlandırmak için gerekli tüm parametreleri içerir. Başlangıçta tüm görüntü boyutları burada yüzde olarak ayarlanır ve görüntü boyutu parametrelerinin yeni ayarı orantılı olarak gerçekleştirilir. Ancak piksel ayarlarını da değiştirebilirsiniz. Yani, görüntünün kendisi tüm orijinal oranlarını koruyacak, ancak boyutu değişecektir. Görüntü boyutunun gerekli parametrelerini ayarladıktan sonra, Tamam düğmesine tıklamanız gerekir; grafik düzenleyici, düzenlenen görüntüyü ihtiyaç duyduğunuz şekilde yeniden boyutlandıracaktır.

- Yeni boyutlar gerekli parametrelerle eşleşiyorsa, görüntüyü kaydedin. Değilse, dosya ihtiyacınız olan boyuta ulaşana kadar prosedürü tekrarlayın. Grafik düzenleyicide verilen görüntünün boyutunu artırmak da aynı şekilde yapılabilir. Paint basit ve kullanımı kolaydır, sezgisel arayüzü ve menü öğelerinin basitliği sayesinde herhangi bir görüntü ile tüm temel işlemleri olabildiğince çabuk gerçekleştirmenizi sağlar. Başka editörler de vardır, ancak kullanımları her zaman uygun değildir. önceden ayarlanmamışlardır ve fotoğraf boyutları kadar basit olsalar bile fotoğrafların özelliklerini değiştirmek için daha karmaşık seçeneklere sahiptirler.
Bir fotoğraf nasıl yeniden boyutlandırılır (video)
Bir noktada, aşağıdakiler hakkında bir sorunuz olabilir baskı için kayıpsız bir fotoğraf nasıl büyütülür. Gerçekten de, bir görüntü büyütüldüğünde çözünürlük kaybolur ve bu da baskıyı etkiler. Kırpılmış görüntünün boyutunu aşağıdaki gibi bir ürün kullanarak artırmanızı önerebilirim Orijinal Fraktallar 6. Geçmişte Genuine Fractals ile deneyimim olduğundan ve bazı projelerde kullandığımdan, baskı için fotoğrafların profesyonel büyütülmesi ve büyütücüler – Photoshop ve Genuine Fractals 6 Pro – arasındaki karşılaştırmalı özellikler hakkında kısa bir yazı yazmaya karar verdim.
1. Baskı için hangi boyut uygundur?
Baskı sürecinde çok fazla deneyimi olmayan fotoğrafçıların en sık sorduğu sorulardan biri, DSLR dijital fotoğraf makinelerinden ne kadar büyük baskılar yapılabileceğidir. Geleneksel olarak kural, inç cinsinden en iyi kalitede baskı boyutunu elde etmek için görüntü genişliğini piksel cinsinden 300'e bölmektir. Örneğin, bir Nikon D90 ile çekim yapıyorsanız, görüntü çözünürlüğü 4.288 (genişlik) x 2.848 (yükseklik) olacaktır. Bu tam anlamıyla görüntü sensöründe 4.288 yatay piksel ve 2.848 dikey piksel olduğu anlamına gelir. Bu sayıları çarparsanız, 12.212.224 piksel veya 12,2 megapiksel elde edersiniz; bu da sensörde bulunan toplam piksel sayısıdır. Yukarıdaki D90 örneğinde, 4.288 ve 2.848'i 300'e böldüğünüzde 14,3 x 9,5 inç baskı boyutu elde edersiniz. Neden 300'e bölünüyor ve bu sayı ne anlama geliyor? Bu sayı "DPI" (inç başına nokta) veya "PPI" (inç başına piksel) anlamına gelir ve yazıcının kağıda inç başına kaç nokta/piksel basacağı anlamına gelir. İnç kare başına düşen "nokta" miktarı ne kadar fazla olursa, noktalar o kadar sıkı ve yakın olur, bu da daha yumuşak bir geçiş ve noktalar arasında daha az boşluk ve dolayısıyla daha az gren ile sonuçlanır. 300 dpi dergi kalitesinde baskı sağlar ve 150'nin altındaki her şey basılı görüntülerde grenlilik ve bulanıklık verir.
Yukarıdaki bilgileri göz önünde bulundurarak, Nikon D90 çıktınız ne kadar büyük olabilir? Artık inç başına noktanın ne anlama geldiğini bildiğinize göre, sorulması gereken ilk soru baskının ne kadar iyi olacağıdır.
Aşağıdaki tabloya bir göz atın:
Nikon D90 12.2Mp 300 DPI(en yüksek kalite) – 14,3″ x 9,5″
Nikon D90 12.2Mp 240 DPI (iyi kalite) – 17,9″ x 11,9″
Nikon D90 12.2Mp 200 DPI(orta kalite) – 21,4″ x 14,2″
Nikon D90 12.2Mp 150 DPI(düşük kalite) – 28,6″ x 19″
Dergi yayını için 300 DPI'da en yüksek kalitede bir fotoğraf çekmek istiyorsanız, tam boyutlu 8″ x 10″ standart bir fotoğrafı kolayca basabilir ve hatta sayfaya tam olarak sığdırmak için kırpmayı göze alabilir veya 14,3″ x 9,5″ özel bir boyutta basabilirsiniz. Bazı profesyonel fotoğrafçılar 240 DPI'da baskı yapar ve bunu sattıkları işler için yeterince iyi bulur, bu nedenle biraz daha düşük bir değere gidebilirsiniz. Ancak, 240 DPI'ın altındaki kalite, kalite kaybı ve "bulanıklık" veya "bulanıklık" (görüntü yanlış boyutlandırılmışsa) nedeniyle fotoğrafçılar için kabul edilemez.
Peki bu, DSLR ile çekilen bu kadar küçük baskı fotoğraflarla sınırlı olduğunuz anlamına mı geliyor? Peki ya güzel fotoğrafınızı 24" x 36" boyutlarında bir çerçeveye asmak isterseniz? İşte bu noktada doğru görüntü yeniden boyutlandırma harika sonuçlar elde etmenize yardımcı olacaktır.
Film günlerinde fotoğraf basmak yeterince kolaydı – fotoğrafçılar 35mm baskı boyutunu veya orta format filmi zaten biliyorlardı ve çok fazla ayrıntı ve keskinlik kaybetmeden bir baskının hangi boyutta olacağını bilmek kolaydı. Dijital fotoğrafçılığın icadıyla birlikte artık her şey farklı, bazen tüm bu DPI/PPI dili ve farklı algoritmalara sahip yeniden boyutlandırma seçenekleriyle daha karmaşık. Dijital işlemedeki yeni gelişmeler artık çok daha büyük baskıların minimum kalite ve detay kaybıyla üretilebilmesini sağlıyor. Şimdi profesyoneller tarafından en çok kullanılan iki büyütme yöntemine bir göz atalım.
2. Görüntüleri şu yöntemlerle büyütmeAdobe Photoshop
Adobe Photoshop, görüntüleri büyütmek için kullanılan en popüler grafik programıdır. Photoshop'ta görüntüleri büyütmek için kullanılan aracın adı Görüntü Boyutu'dur ve üst gezinme menüsünde Görüntü -> Görüntü Boyutu'nda bulunur. Fotoğrafınızı açtığınızda ve Görüntü Boyutu'na gittiğinizde benzer bir şey göreceksiniz:
Orijinal genişlik ve yükseklik Photoshop'a yüklenen görüntünün boyutunu gösterir. Yukarıdaki örnekte, 1024 x 768 boyutunda bir fotoğraf çektim ve genişliğini 4096 olarak değiştirerek dört katına çıkardım (En Boy Oranını Koru seçeneğini belirlediğim için yükseklik otomatik olarak değişiyor). Boyutu artırdığım için, ortada bu fotoğrafı 240 DPI'da yazdırırsam 17,067″ x 12,8″ olacağını gösteriyor. Değeri 240'tan 300 DPI'a değiştirirsem, baskı ayarları aynı görüntü boyutunu korurken 13,653″ x 10,24″'e düşer.
Gerçek dünyadan bir örneğe geçelim ve Photoshop kullanarak bir fotoğrafı büyüttüğünüzde ne olduğunu görelim. Bu yılın başlarında çektiğim bir kuş fotoğrafını seçtim:

NIKON D3S @ 300 için kamera ayarlarımm, ISO 1400, 1/1600, f/7.1
Çok fazla ayrıntıya sahip ve çok keskin, bu yüzden test etmek için harika bir örnek. 400 ölçekte görüntü şu şekilde görünür:

Gördüğünüz gibi "pikselli", yani içinde birçok kare var. Bunun nedeni orijinal görüntünün piksellerden oluşması ve boyut artırıldığında bilgisayarın yapabileceği tek şeyin bir pikseli oluşturan piksel sayısını artırmak olmasıdır. Yukarıdaki örnekte, yaklaşık 4 piksel artık tek bir pikseli temsil etmektedir, çünkü görüntü %400 oranında görüntülendiği için "pikselleştirilmiştir". Aynı şeyi baskı için yapsaydınız, tüm bu kareler iyi görünmezdi. Bu sorunu çözmek için Adobe, kare pikselleri dönüştüren ve hem artan hem de azalan görüntü boyutu için yumuşak bir geçiş sağlayan çeşitli görüntü enterpolasyon algoritmaları geliştirmiştir. Ancak, bitişik pikseller analiz edilerek ve ortalama bir renk seçilerek ek pikseller oluşturulduğundan, Adobe yumuşak bir geçiş için fotoğrafın boyutunu artırmamanızı şiddetle tavsiye eder, bu da ayrıntıların bulanıklaşmasına neden olur. Photoshop ve Bicubic (Smooth Gradients) enterpolasyon algoritması kullanılarak büyütülmüş aşağıdaki görüntüye bir göz atın:

Gördüğünüz gibi piksel sınırları kaybolmuş ve yumuşak bir geçiş var. Ancak burada sınırlar çok yumuşaktır ve görüntü orijinal görüntüde mevcut olan keskinliği kaybetmiştir. Uzaktan çok fark edilmez, ancak yakından bakıldığında keskinlik eksikliği belirgin olacaktır. Boyutu artırdıktan sonra manuel olarak biraz keskinlik ekleyebilirsiniz, ancak bu manipülasyon görüntünün doğal görünmemesine neden olabileceğinden bunu çok dikkatli yapın.
3. Görüntüleri aşağıdakilerle büyütmeEşsiz Fraktallar 6
OnOne Software'in Original Fractals 6 Professional – gelişmiş yazılımı, profesyonel fotoğrafçıların fotoğrafları çok büyük ve dev boyutlara büyütmeleri için özel olarak tasarlanmıştır. Photoshop ile karşılaştırıldığında, yalnızca bitişik pikselleri analiz etmekle kalmayan, aynı zamanda görüntü netliğini ve ayrıntılarını korumak için iyi bir iş çıkaran daha karmaşık bir algoritmaya sahiptir. İşte böyle görünüyor:
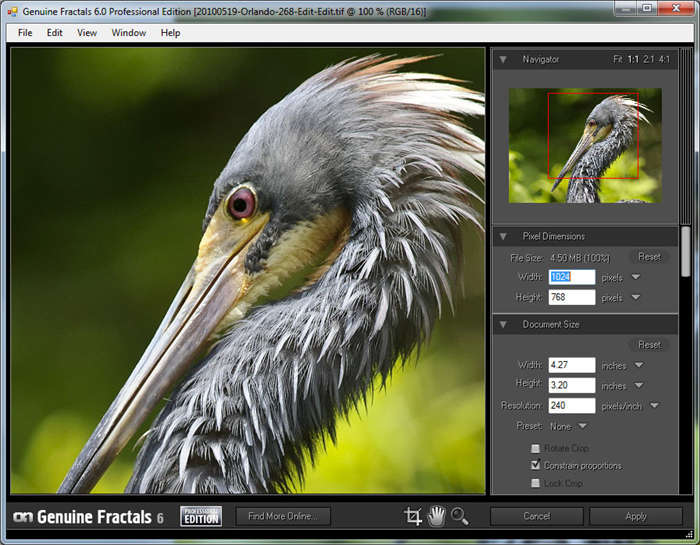
Original Fractals 6'yı kullanmak çok basittir – tek yapmanız gereken görüntü için yeni boyutlar girmek veya Belge Boyutu panelinden boyutları seçmektir; program otomatik olarak belirtilen boyutlara büyütecek ve kırpacaktır. Geçişler üzerinde daha fazla kontrol için, program "Doku Kontrolü" panelini kullanarak görüntü türünü seçmenize olanak tanır:
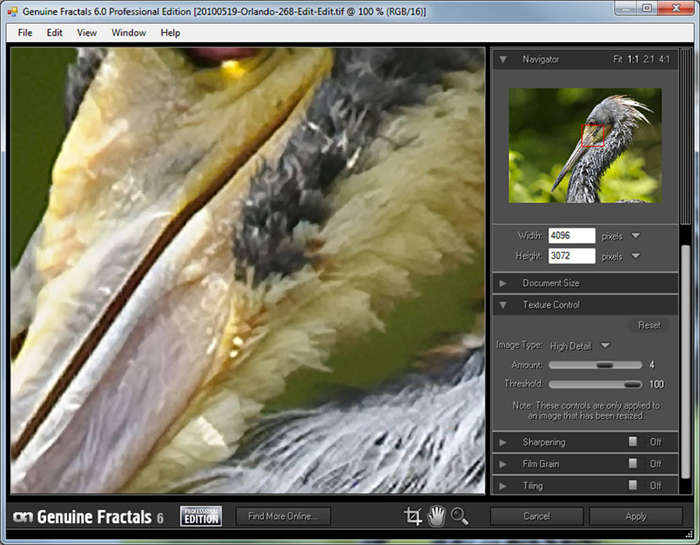
Gördüğünüz gibi, tüyler ve diğer alanlar için mümkün olduğunca fazla ayrıntı tutmak istediğimden Çok Ayrıntılı'yı seçtim. Uygula'ya tıkladıktan sonra Orijinal Fraktallar görüntüyü aşağıdaki gibi dönüştürdü:

NIKON D3S @ 300mm, ISO 1400, 1/1600, f/7.1
Şimdi büyütülmüş görüntüyü Photoshop ve Orijinal Fraktallar 6 Pro'da karşılaştırın:
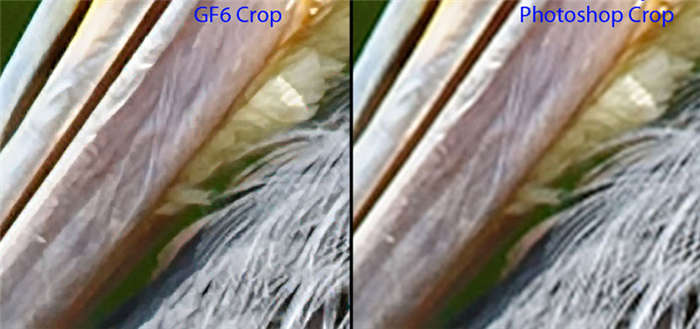
Photoshop'taki bulanıklığın bolluğuna (sağda) ve Orijinal Fraktallar'daki nispeten iyi korunmuş ayrıntılara (solda) dikkat edin. Üstelik Orijinal Fraktallar'da ekstra keskinlik uygulamadan!
4. Görüntüleri Photoshop ile büyütmeBenVista PhotoZoom Profesyonel
İşlevsellik açısından Original Fractals'a çok benzeyen bir başka yazılım paketi de Benvista PhotoZoom Pro'dur. Bu ürün şuna benziyor:
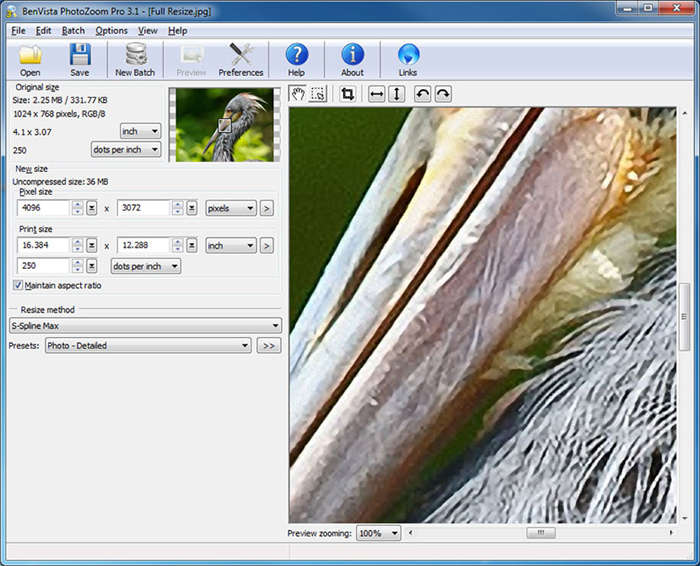
Ve işte PhotoZoom'da işlenmiş aynı görüntü:

NIKON D3S @ 300mm, ISO 1400, 1/1600, f/7.1
Orijinal Fraktallar ile karşılaştırıldığında:
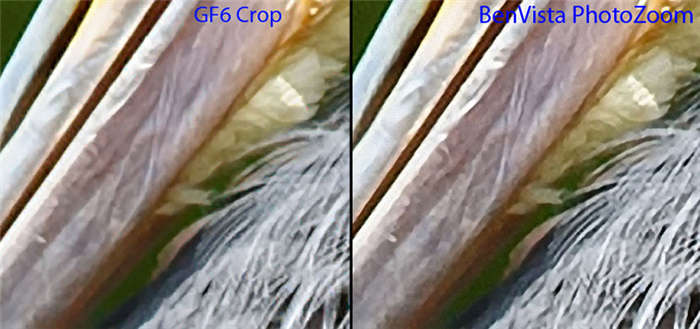
BenVista PhotoZoom, özellikle tüylerin olduğu yerlerde keskinliği Orijinal Fraktallardan biraz daha iyi koruyor gibi görünüyor. Yukarıdaki sonucu elde etmek için patentli S-Spline Max algoritmasını kullandım ve Photo-Detail ön ayarını seçtim.
5. Sonuçlar
Görüntülerinizi büyük formatta basmayı düşünüyorsanız, fotoğraf makinenizin sensöründeki piksel sayısıyla sınırlı olmak zorunda değilsiniz. Yukarıda gösterdiğim gibi, farklı üreticiler tarafından sağlanan bilgi araçları ve algoritmaları kullanarak görüntüleri istediğiniz boyutlara büyütebilirsiniz. Eminim piyasada aynı şeyi yapabilen başka ürünler de vardır, bu yüzden kesinlikle deneyin ve sizin için en uygun olanı görün. Profesyonel kalitede baskılar arıyorsanız, aşağıdaki gibi mükemmel araçlar satın almayı düşünmelisiniz Orijinal Fraktallar 6 Pro veya BenVista PhotoZoommümkün olduğunca fazla ayrıntıyı koruyarak geniş formatlı baskılar yapmanızı sağlar.
Nasıl sorusunu ele alalım photoshop olmadan görüntüyü yeniden boyutlandırma? Siz de internettesiniz ve bir profil için bir fotoğrafı veya görüntüyü kırpmanız gerekiyor. Siteye bir bilgisayar, tablet veya elinizde bir akıllı telefonla otururken giderseniz doğru şeyi yapacaksınız.
Sonuçta, bu kaynakta çevrimiçi fotoğraf kırpma uygulamasını kullanabilirsiniz. Lütfen uygulamanın gif formatlarını, bmp, jpg, png'yi desteklediğini unutmayın. "Görüntülerle çalışma" bloğunda "Görüntüleri kırpma" olarak adlandırılır.
Ve burada basit işlemler gerçekleştirerek, resmi yeniden boyutlandır. Sonuçta, hizmet içindeki diğer her şey gibi, bu uygulamanın kullanımı da çok kolaydır. Çok hızlı bir şekilde yüksek kaliteli sonuçlar elde etme imkanı sağlar.
biz kullanıyoruz fotoğrafı yeniden boyutlandır. Kesip çıkarıyoruz. Ve bunu yapmak için, istediğiniz görüntüyü yüklemeniz, kırpmanız gereken kısmı seçmeniz ve daha önce gelecekteki görüntünün boyutu hakkında bilgi almış olan "Kes" düğmesine basmanız yeterlidir. Yani, işlem görüntüde yüzde bir oranında bir artış veya azalma içerir. Bir fotoğrafı nasıl kırptığınızı görme ve ardından kaydetme fırsatı her zaman vardır.
Uygulama başka hangi olanakları sağlıyor?
Bir fotoğrafı çevrimiçi olarak yeniden boyutlandırdığımızda, bu, birkaç saniye süren tüm sürecin yalnızca görüntüyü çevrimiçi olarak kırpmaya indirgendiği anlamına gelmez.
Görüntü ile çalışanlar, gerekirse fotoğrafı döndürmek veya yansıtmak için ek (ancak kelimenin tam anlamıyla birkaç) saniye harcayabilir. Ama hepsi bu kadar değil. Ayrıca güzel efektler veya bir çerçeve de ekleyebilirsiniz. Ve sadece birkaç tıklama gereklidir.
Sitenin kullanıcılarının çeşitli mesleklerden, yaşlardan ve hatta hobilerden insanlar olması şaşırtıcı değil. Bunun nedeni, bazı kişilerin ihtiyaç duydukları uygulamayı farklı İnternet kaynaklarında aramamayı tercih etmeleridir. Ve belirtilen çevrimiçi hizmet birçok kişi için o kadar iyi ki, çeşitli ancak sık kullanılan uygulamaları içeriyor.
Ve dünya çapında web'de çok fazla zaman geçirenlerin çoğu (bunun için fotoğrafı değiştir), siteye çok doğal bir şekilde ulaşın. İster tasarımcı, ister webmaster, ister gazeteci ya da şoför olun. Sonuçta, İnternet'teki birçok bağlantı buraya yönlendiriyor ve hizmet kayıt olmadan herkes tarafından kullanılabilir.
Hizmet ayrıca ücretsizdir. Bloglar ve web siteleri için fotoğraf ve müzik hazırlamak için kullanılabilir. Ayrıca dosya indirmeye, program yüklemeye ve sonra bunları güncellemeye gerek yoktur.
Bu durum hem profesyonel fotoğrafçılıkla uğraşanlar hem de fotoğraf makinesiyle vakit geçirmeyi büyük bir hobi olarak görenler tarafından olumlu karşılanıyor. Sonuçta, sitenin onlar için uygun bir uygulaması var. Örneğin, bir soru yüzünden eziyet çeken biri için, bir görüntü nasıl yeniden boyutlandırılır?
Neden böyle bir işleve ihtiyacınız var?
Bir veya başka bir İnternet kullanıcısının referans için çevrimiçi bir fotoğraf editörü aramak zorunda kalmasının nedeni farklı olabilir. Ancak, deneyimin gösterdiği gibi, genellikle tam olarak hızlı bir şekilde ihtiyaç duyulduğu içindir. fotoğrafı yeniden boyutlandır.
Ve bu sıklıkla karşılaşılan bir durumdur. Birinin bir web sitesine düzenlenebilir bir resim yüklemesi gerektiğini varsayalım. Örneğin, VKontakte'de bir avatar olarak. Kural olarak, küresel ağın çoğu kaynağının, hizmete yüklenen görüntülerin boyutu üzerinde bir kısıtlaması vardır. Ve bu, belirli bir durumda, fotoğrafı çevrimiçi olarak yeniden boyutlandırmanın gerekli olduğu anlamına gelir.
Onsuz yapamazsınız. Ancak, sınırlama boyutlarla sınırlı değildir. Sınırlama, görüntünün ağırlığı için de geçerlidir. Bu nedenle, fotoğrafı küçültmeniz gerektiğinde sorun böyle bir çözüm gerektirir. Ve bunu çevrimiçi fotoğraf düzenleyiciyi kullanarak yapmak çok kolaydır.
Ancak görüntünün boyutunu artırmak gerektiğinde, "fotoğrafı büyüt" işlevi kullanılır. Bir fotoğrafı küçültmeye ek olarak, bu işlev bir kişi bir görüntüyü çok sık işlediğinde kullanılır.
Instagram tarzındaki fotoğraflar gibi bir "çip" hakkında daha ayrıntılı özellikler için popüler hizmetten bahsedilmelidir. Yani, bu durumda, hizmet sadece bir fırsat sağlamakla kalmaz yeniden boyutlandır ama aynı zamanda fotoğraflara istenen görünümü vermek için. Mobil cihazınızın ve Instagram hesabınızın olmadığı durumlardan bahsediyoruz.
Kişisel bilgisayar fotoğraflarını işlemenin çok daha rahat ve keyifli olduğunu garanti ediyoruz. Instagram tarzı fotoğraf işlevi, çevrimiçi fotoğraf kırpma ile aynı şekilde çalışır. Bu, bir fotoğraf yüklemeniz, ona efektler uygulamanız ve ardından bilgisayarınıza kaydetmeniz gerektiği anlamına gelir. Böylece, özellikle, normal bir çekimden eski fotoğraf üzerinde efektler yapabilirsiniz
Bir görüntünün boyutunu nasıl artıracağınızı bilmiyor musunuz? Bu çok basit bir görevdir, çünkü ihtiyacınız olan her şey bilgisayarınızda yüklüdür. Bir fotoğrafı 5 basit araçla nasıl yeniden boyutlandıracağınızı öğrenmek için bu kılavuzu okuyun.
Microsoft Paint'te bir görüntü nasıl yeniden boyutlandırılır
- MS Paint'i bulun ve çalıştırın. Windows işletim sisteminin tüm sürümlerinde önceden yüklenmiştir. Başlat> Tüm Programlar> Donatılar> Paint :
- Resmi Paint penceresine sürükleyin veya Menü > Aç (Ctrl + O) .
- Programın ana menüsünde "Yeniden Boyutlandır" öğesini bulun ve seçin:
- Görüntüyü yeniden boyutlandırma ve oranlama paneli açılacaktır. Değeri piksel cinsinden belirleyebilirsiniz. "Oranları koru" kutusunu işaretlemeyi unutmayın. Aksi takdirde görüntü bozulacaktır:
- Resmin boyutunu artırmak ve fotoğrafı kaydetmek için "Tamam" ı tıklayın.
- Fotoğrafınızı germeden yeniden boyutlandıramıyorsanız, gereksiz kenarları kaldırmak için Kırpma aracını kullanabilirsiniz. Bunun nasıl yapılacağı 3. maddede açıklanmıştır;
- Bir fotoğrafı daha hızlı açmak için üzerine sağ tıklayın ve içerik menüsü paragrafını seçin " Paint ile aç ";
- Görüntüyü orijinaliyle aynı formatta kaydetmek en iyisidir.
Yöntem 2. MS Fotoğraf Galerisi'nde resimler nasıl yeniden boyutlandırılır
- Bilgisayarınızda Microsoft Fotoğraf Galerisi yüklü değilse (Başlat > Fotoğraf Galerisi), Windows Essentials 2012'nin bir parçası olarak indirip yüklemeniz gerekir;
- MS Fotoğraf Galerisi'ni başlatın ve grafik dosyanızı bulun;
- Üzerine sağ tıklayın ve "Yeniden Boyutlandır . " seçeneğini seçin:
- Bir ön ayar seçin: " Küçük 640 piksel "," Orta 1024 "," Büyük 1280 ", vb.
- " Yeniden boyutlandır ve kaydet " seçeneğine tıklayın. Resmi yeniden boyutlandırdıktan sonra, aynı klasöre yerleştirilecek ve orijinali içinde kalacaktır.
- Resmin tam boyutunu ayarlamanız gerekiyorsa, açılır menüden " Özel "i seçin ve daha büyük yan fotoğrafların boyutunu ayarlayın;
- Aynı anda birden fazla fotoğrafı yeniden boyutlandırmak için, Ctrl tuşunu basılı tutarken bunları seçin.
Yöntem 3. Photoscape'te görüntüler nasıl yeniden boyutlandırılır
Photoshop'ta görüntünün boyutunu artırabilirsiniz. Ya da bunun için Photoscape kullanın.
- Photoscape'i indirin ve yükleyin. Programı çalıştırın;
- Editör sekmesine gidin ve düzenlemek istediğiniz fotoğrafı bulun:
- Resmin altında "Yeniden Boyutlandır" düğmesi var, üzerine tıklayın.
- Yeni boyutta fotoğraflar isteyin. "En boy oranını koru" seçeneğinin etkin olduğunu kontrol edin ve "Tamam" ı tıklayın:
- Düzenlenen resmi kaydedin.
- Birden fazla resmi yeniden boyutlandırmanız gerekiyorsa, " Toplu düzenleyici " yi kullanın. Bir klasör ekleyin ve içindeki tüm fotoğrafları yeniden boyutlandırın;
- Tam boyutu bilmiyorsanız, orijinal boyutun bir "Yüzdesini" ayarlayabilirsiniz.
Yöntem 4. IrfanView'da resimler nasıl yeniden boyutlandırılır
- Görüntüleri görüntülemek ve büyütmek için harika bir araç olan IrfanView'ı yükleyin;
- Program penceresine sürükleyerek veya araç çubuğundaki ilk düğmeye tıklayarak bir fotoğraf ekleyin:
- "Görüntü" sekmesine gidin, " Yeniden Boyutlandır / En Boy Oranı " nı seçin ( Ctrl + R );
- Yeni boyutu piksel, santimetre, inç veya orijinal görüntünün yüzdesi olarak ayarlayın:
- Görüntüyü kaydedin.
- standart boyutları kullanabilirsiniz: 640 x 480 piksel, 800 x 600 piksel, 1024 x 768 piksel vb;
- Yüksek kaliteli fotoğraflar kaydetmek için DPI değerinin en az 300 olarak ayarlandığından emin olun.
Yöntem 5. Görüntüler çevrimiçi olarak nasıl yeniden boyutlandırılır
- Resmi çevrimiçi büyütmek için PicResize web sitesine gidin.
- Bir fotoğraf seçmek için " Gözat "a tıklayın. " Devam Et " üzerine tıklayın:
- Orijinal görüntünün bir yüzdesini seçin, örneğin %50 daha küçük. Araç, çıktı görüntüsünün boyutunu görüntüleyecektir. Alternatif olarak, " Özel boyut " seçeneğini seçerek tam boyutu girebilirsiniz:
İyi günler, sadık okuyucular ve blog misafirleri! Bugünkü makalemiz, bilgisayarda bir fotoğrafı kalite kaybı olmadan nasıl büyütebileceğinizi gösteren küçük bir öğreticidir. Bunun için Photoshop ve Paint.NET'te bir görüntünün nasıl yeniden boyutlandırılacağına dair bazı talimatlar ekledim.
Buna ek olarak, grafik dosyalarının ölçeğini değiştirmenize olanak tanıyan diğer uygulamalar ve çevrimiçi hizmetler hakkında da bilgi vereceğim. Hadi malzemeye daha yakından bakalım!
Paint.NET'te görüntü ölçeğinde çalışma
Herkes, görüntüleri piksel sayısına göre veya bir yüzde belirterek yeniden boyutlandırmanıza olanak tanıyan standart Paint programını bilir. Ancak, ölçeklendirme sırasında resmin kalitesindeki düşüşü takip edemez. Bu nedenle, şimdi grafik dosyaları için başka bir ücretsiz bitmap editörü hakkında konuşacağız – Pant.NET.
Özellikle Microsoft Windows işletim sistemi için iki öğrenci tarafından oluşturulmuş bir editördür. Şimdi ana hedefimize ulaşmak için kullanabileceğimiz oldukça güçlü ve kullanımı kolay bir fotoğraf ve resim editörü – yüksek kaliteli görüntü büyütme.
Bunu yapmak için bir dizi eylem gerçekleştirmeniz gerekir:
Ancak çok küçük bir resmin defalarca büyütülmeyeceğini ve aynı zamanda mükemmel netlikte bir sonuç bekleyebileceğinizi unutmayın. En azından bu programla değil. Küçük değişiklikler için uygundur.
Photoshop özelliklerini kullanma
Eminim hepiniz bu çok işlevli ve güçlü grafik editörünü duymuşsunuzdur. Gerçekten zorlu görevlere karar vermenizi sağlar ve onlarla mükemmel bir şekilde başa çıkar. Aşağıda eklediğim eğitimler CS5 ve CS6 da dahil olmak üzere Photoshop'un birçok popüler sürümü ile çalışacaktır. Dosyayı yeniden boyutlandırmadan önce tuval boyutunu artırmayı unutmayın.
Bu nedenle ilk seçenek Görüntü Boyutu komutunu kullanmaktır. Bunu yapmak için aşağıdakileri yapmalısınız:
1. Photoshop'ta "Görüntü" sekmesine gidin ve "Görüntü Boyutu "nu seçin;
2. Açılan iletişim kutusunda görüntünün boyutunu piksel veya yüzde cinsinden belirtin:
3. Son üç öğenin karşısındaki kutuları işaretleyin: "Stilleri Ölçeklendir", grafik dosyasını bozmamak için "En Boy Oranını Koru" ve "Enterpolasyon";
4. Ve işte işin eğlenceli kısmı. Enterpolasyon görüntü kalitesini doğrudan etkiler. Çözünürlüğü düşürürken bazı pikseller atılır, ancak artırırken program eksik sayıyı onlarla doldurmak için yeni benzer pikseller oluşturur. Bu yüzden çıktı görüntüleri bulanık görünür.
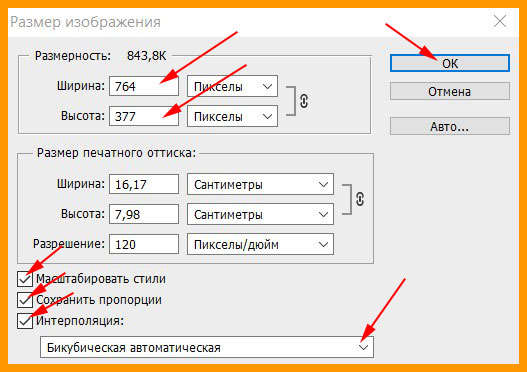
Photoshop çeşitli enterpolasyon yöntemleri sunar:
- En yakın piksele. Hızlı ama kesin olmayan bir yöntemdir. Keskin kenarları korur, bu da bir fotoğrafı yakınlaştırırken pürüzlü çizgiler fark edebileceğiniz anlamına gelir. Çizimler için daha uygundur.
- Bilineer. Yatay ve sonra dikey olarak enterpolasyon yapar. Çıktı daha düzgün bir görüntüdür, ancak kalite daha düşüktür.
- Bicubic. Yeterince yavaş bir yöntemdir, ancak daha doğrudur. Çıktı tonları daha yumuşaktır ve görünür pürüzler yoktur.
- Keskin bikübik. Görüntüleri azaltmak için kullanılır. Bazen tek tek ayrıntıların keskinliği abartılır.
- Yumuşatılmış bikübik. Grafik dosyalarını büyütmek için kullanılır.
Bunlardan birini seçin;
Bu yöntemin bir dezavantajı vardır. Görüntüyü birkaç kez yeniden boyutlandırırsanız, program eylemlerinize bağlı olarak piksel ekleyeceği ve/veya kaldıracağı için kalitesi önemli ölçüde bozulacaktır.
"Bu olumsuz sonuçların üstesinden gelmek mümkün mü?" – diye soruyorsunuz. Cevap evet. Hemen eski resim için istediğiniz boyutu ayarlayın veya bu "kulaklarınızla hile" yi kullanın:
- "Dosya" sekmesinde "Akıllı nesne olarak aç . " seçeneğini seçin;
- Bundan sonra, görüntüyü istediğiniz boyuta uzatın;
- Ölçeklendirmeyi tamamladığınızda Enter tuşuna basın.
Bu durumda, yeniden örnekleme sırasında pikseller kaybolmayacaktır. Ve bu işlem tamamlandığında, grafik dosyası biraz bulanık olacaktır.
Her durumda, netliği artırmak için kontrast ve keskinlik ekleyebilirsiniz.
Diğer yazılım çözümleri
Yukarıdaki editörlere ek olarak, başkaları da var. Grafik dosyalarının boyutunu piksel ve yüzde olarak ayarlamanıza olanak tanıyan yazılım çözümleri. Şimdi bunlardan bazılarına bir göz atalım.
IMGonline.com.ua
Resmi site: https://www.imgonline.com.ua/ .
Ölçekleme, düzenleme, sıkıştırma, dönüştürme, değiştirme vb. için çok çeşitli özellikler ve işlevler içerdiğinden bu çevrimiçi düzenleyiciyi gerçekten seviyorum. Görüntüler.
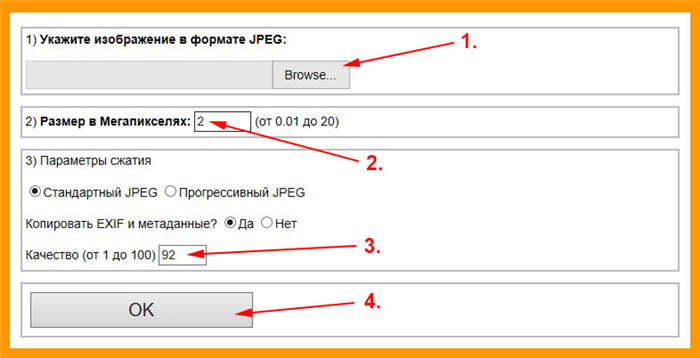
Bir fotoğrafı büyütürken, hizmet tuvalin genişliğini ve yüksekliğini ayarlamanıza (oranları korurken yalnızca bir parametre ayarlayabilirsiniz), piksel dağıtım algoritmasını seçmenize, formatı ve kaliteyi ayarlamanıza olanak tanır. Sonuç, iyi kalitede dosyalardır.
görüntüleyici
Resmi site: https://www.imagener.com/ .
Ücretli bir programdır ve Windows işletim sistemi için uygundur. Grafik dosyalarını büyütmek için en iyi uygulamalardan biri olan üç sürümü mevcuttur: Advanced, Professional ve Unlimited.
En ucuz sürüm olan Advanced, gözle görülür bir kalite kaybı olmadan fotoğrafların çözünürlüğünü %300 oranında artırmanıza olanak tanır. Daha pahalı sürümler %400'den daha yüksektir.
Pxl SmartScale 1
Resmi site: http://www.extensis.com/font-management/suitcase-fusion/ .
En pahalı programlardan biri ve şaşırtıcı değil. Görüntülerin verimli bir şekilde ve görünür kalite kaybı olmadan% 1600'e kadar enterpolasyonuna izin verir! Uygulamayı denemek isteyenler için 30 gün boyunca ücretsiz Deneme sürümü.
Büyüt 1.32 Beta
Resmi site: http://iproc.ru/software/enlarge/ .
Grafik dosyalarını ölçeklendirmek için kendi algoritmasını kullanan ücretsiz konsol yardımcı programı. Görüntüyü 2 – 5 kat büyütebilirsiniz.
Çıktı kalitesi ticari çözümlerden daha düşük olmasa da, daha yavaş çalışan ve grafik arayüze sahip olmayan ücretli yazılım ürünlerinin aksine.
Sana istediğim her şeyi söyledim. Blog güncellemelerine abone olun ve gönderileri yeniden yayınlamayı unutmayın. Bir dahaki sefere kadar! Güle güle!
Kalite kaybı olmadan görüntü çözünürlüğünü artırın. Kaliteyi kaybetmeden bir fotoğraf nasıl büyütülür: bilmeniz gerekenler? Photoshop özelliklerini kullanma
Profesyonel veya amatör bir fotoğraf makinesiyle fotoğraf çektiğinizde, her zaman kullanımı uygun olmayan devasa görüntüler elde edersiniz. Onlarla editörlerde çalışmak neredeyse imkansızdır. Ancak görüntüleri İnternet üzerinden indirirseniz, trafiğinizden tasarruf etmek için otomatik olarak boyutları küçültülebilir. Tüm görüntüler piksel cinsinden boyutlandırılır ve buna göre değiştirilir, bu aynı zamanda birimlerde de gereklidir.
Bir fotoğrafı yeniden boyutlandırmanın yolları
- Paint, hemen hemen her bilgisayarda bulunan en yaygın ve kullanımı kolay resim düzenleyicisidir. Standart programlara dahildir ve bilgisayarınızın başlat menüsünden açılır.
- Bu grafik düzenleyicide, üzerinde çalışmanız gereken çok küçük bir fotoğraf ekleyin. Ardından Paint'in bu görüntünün boyutunu hangi oranda artırması gerektiğini belirtin. Bu menü öğesi, bu grafik düzenleyicinin üst menüsündeki orta düğmeye tıklanarak açılır. Ayrıca, bu pencere basit bir ctrl + w kombinasyonuyla çok daha kolay bir şekilde açılabilir. Açılan yeni bir pencerede, "Yeniden Boyutlandır ve Eğ" menüsü görüntüyü yeniden boyutlandırmak için gerekli tüm parametreleri içerir. Başlangıçta tüm görüntü boyutları burada yüzde olarak ayarlanır ve görüntü boyutu parametrelerinin yeni ayarı orantılı olarak gerçekleştirilir. Ancak piksel ayarlarını da değiştirebilirsiniz. Yani, görüntünün kendisi tüm orijinal oranlarını koruyacak, ancak boyutu değişecektir. Görüntü boyutunun gerekli parametrelerini ayarladıktan sonra, Tamam düğmesine tıklamanız gerekir; grafik düzenleyici, düzenlenen görüntüyü ihtiyaç duyduğunuz şekilde yeniden boyutlandıracaktır.

- Yeni boyutlar gerekli parametrelerle eşleşiyorsa, görüntüyü kaydedin. Değilse, dosya ihtiyacınız olan boyuta ulaşana kadar prosedürü tekrarlayın. Grafik düzenleyicide verilen görüntünün boyutunu artırmak da aynı şekilde yapılabilir. Paint basit ve kullanımı kolaydır, sezgisel arayüzü ve menü öğelerinin basitliği sayesinde herhangi bir görüntü ile tüm temel işlemleri olabildiğince çabuk gerçekleştirmenize olanak tanır. Başka editörler de vardır, ancak kullanımları her zaman uygun değildir. önceden ayarlanmamışlardır ve fotoğraf boyutları kadar basit olsalar bile fotoğrafların özelliklerini değiştirmek için daha karmaşık seçeneklere sahiptirler.
Bir fotoğraf nasıl yeniden boyutlandırılır (video)
Bir noktada, aşağıdakiler hakkında bir sorunuz olabilir baskı için kayıpsız bir fotoğraf nasıl büyütülür. Gerçekten de, bir görüntü büyütüldüğünde çözünürlük kaybolur ve bu da baskıyı etkiler. Kırpılmış görüntünün boyutunu aşağıdaki gibi bir ürün kullanarak artırmanızı önerebilirim Orijinal Fraktallar 6. Geçmişte Genuine Fractals ile deneyimim olduğundan ve bazı projelerde kullandığımdan, baskı için fotoğrafların profesyonel olarak büyütülmesi ve büyütücüler – Photoshop ve Genuine Fractals 6 Pro – arasındaki karşılaştırmalı özellikler hakkında kısa bir yazı yazmaya karar verdim.
Photoscape'te görüntüler nasıl yeniden boyutlandırılır
Görüntü boyutunun gerekli parametrelerini ayarladıktan sonra, Tamam düğmesine tıklamanız gerekir ve grafik düzenleyici, düzenlenen görüntüyü ihtiyaç duyduğunuz şekilde yeniden boyutlandıracaktır. OnOne Software 6 Professional'ın Orijinal Fraktalları – profesyonel fotoğrafçılar için fotoğrafları büyük ve dev boyutlara büyütmek için özel olarak tasarlanmış gelişmiş yazılım.
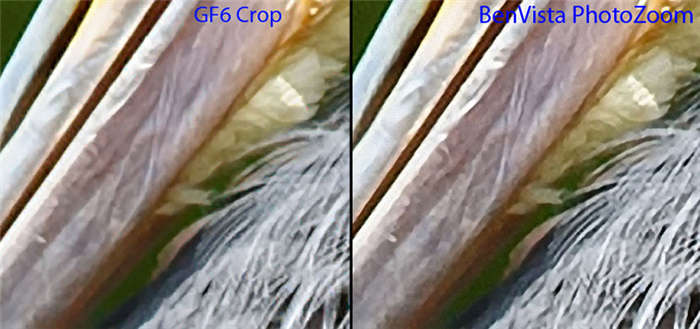
Onsuz yapamazsınız. Ancak, sınırlama boyutlarla sınırlı değildir. Sınırlama, görüntünün ağırlığı için de geçerlidir. Dolayısıyla, fotoğrafı küçültmeniz gerektiğinde, sorun böyle bir çözüm gerektirir. Ve bunu çevrimiçi fotoğraf düzenleyici kullanarak yapmak çok kolaydır.
Bölüm 1. Görüntü Kalitesi Üç Yolla Nasıl Düşürülür
Bu işi yapmak için kullanabileceğiniz çevrimiçi ve çevrimdışı çeşitli programlar vardır. Bununla birlikte, kalitelerini çok fazla etkilemeden görüntü dosyası boyutlarını küçültmede mükemmel performans gösterdiği kanıtlanmış, ancak sizin için kolayca erişilebilir olan bazı programlarımız var.
1. MinikPNG
Listede denemeniz gereken ilk şey bu ücretsiz çevrimiçi dosya sıkıştırıcı TinyPNG. Aynı anda birden fazla fotoğraf üzerinde ücretsiz olarak çalışmanıza olanak tanıyan bir PNG ve JPEG dosya sıkıştırıcıdır. Dosyalarınızı yüklemek asla bir güçlük olmayacak çünkü daha hızlı bir işlem için arayüzüne sürükleyip bırakmanıza izin veriyor. Ve tahmin edin ne oldu? Kullandığınız hiçbir görüntü dosyasına zarar vermez çünkü onları görüntülerini etkilemeden sıkıştırır. Peki, TinyPNG'de bir görüntüyü kalite kaybı olmadan nasıl küçültebilirsiniz? Aşağıdaki adımlara bakın.
Adım 1 Bilgisayarınızın tarayıcısına eriştikten sonra bu aracın sitesini yükleyin. Ardından gözlerinizi resimlerinizi yükleyebileceğiniz arayüzün ortasına sabitleyin.
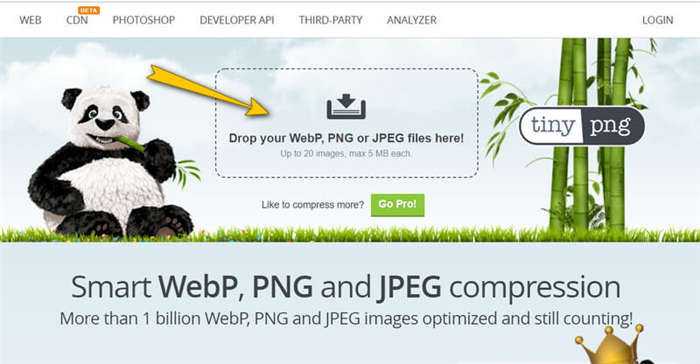
Adım 2 Şimdi dosyalarınızı yüklemek için İçe Aktar simgesine tıklayın. Alternatif olarak, dosyalarınızı dosya depolama alanınızdan sürükleyebilir ve tek seferde arayüze bırakabilirsiniz. Ücretsiz hizmeti için 5 MB içinde 20 dosyaya kadar yükleyebileceğinizi lütfen unutmayın.
Adım 3 Bu araç, koyduğunuz görüntü dosyalarını yükleyecek ve aynı zamanda sıkıştıracaktır. Bu nedenle, birkaç saniye sonra yüklemeyi bitirdiğinizde, sıkıştırılmış dosyalarınız indirilmeye hazırdır. Tümünü indir düğmesine tıklayın ve ardından sıkıştırılmış dosyayı bekleyin.
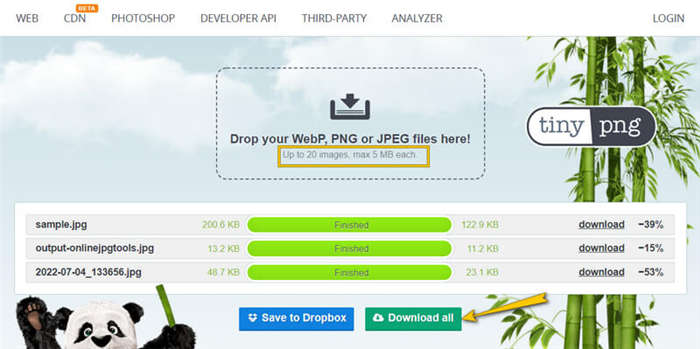
2. Adobe Photoshop
Adobe Photoshop, düşük görüntü kalitesi elde etmek için kullanmanız gereken bir sonraki araçtır. Fotoğraf dosyalarınızı değiştirmek için birçok mükemmel araçla donatılmış güçlü bir yazılımdır. Dolayısıyla, cihazınızda Photoshop varsa, fotoğrafların boyutunu ve kalitesini azaltmak için aşağıdaki yönergeleri takip edebilirsiniz.
Adım 1 Yazılımı başlatın ve fotoğraf dosyasını arayüze aktarın. Dosya sekmesine tıklayın ve oradan Aç'ı seçin.
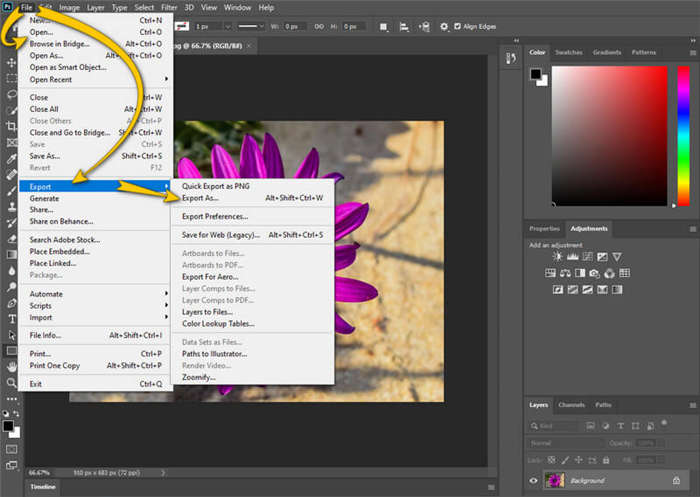
Adım 2 Şimdi yeni ayar penceresinde, arayüzün sağ tarafındaki Dosya Ayarı'na tıklayın. Ardından, ayar çubuğunu kullanarak İndirme Kalitesini ayarlayın. Arayüzün sol tarafındaki küçük önizlemenin altında, ayarlama sırasında dosya boyutunun nasıl değiştiğini görün.
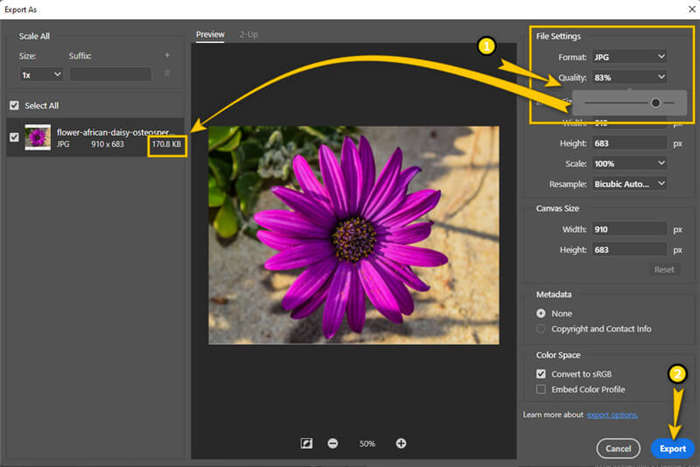
Adım 3 Bundan sonra, Dışa Aktar düğmesine tıklayarak yeni indirilen dosyayı kaydedebilirsiniz. Dışa Aktar düğmesi.
Görüntü kalitesini düşürmenin yanı sıra, Photoshop'ta görüntü çözünürlüğünü kolayca artırabilirsiniz.
3. ILoveIMG
Son olarak, ILoveIMG var. Cihazınızda yer açmak için fotoğraf boyutlarını küçülten çevrimiçi bir araçtır. İlk yöntemden farklı olarak ILoveIMG, bilgisayarınızın depolama alanından, Google Drive'dan ve Dropbox'tan dosya aktarmanıza izin verir. Benzer şekilde, temiz ve kolay arayüzü içinde aynı anda birden fazla dosyayı sıkıştırabilir. Bu güzel çevrimiçi çözümü kullanarak bir görüntünün nasıl daha düşük kaliteli hale getirileceğini görmek için, işte bunu yapmanın adımları.
Tamam: