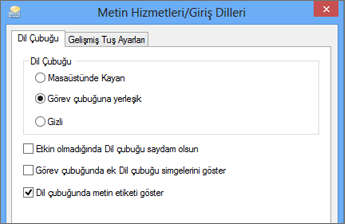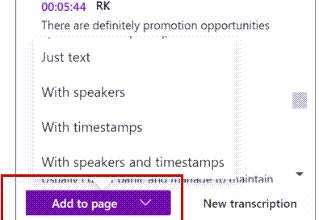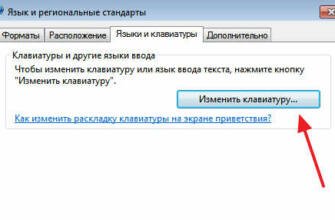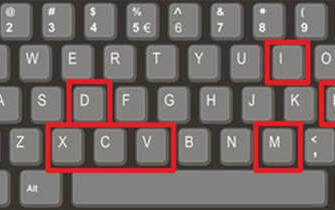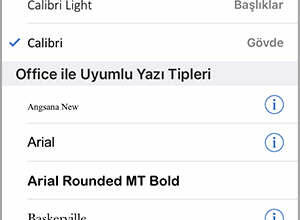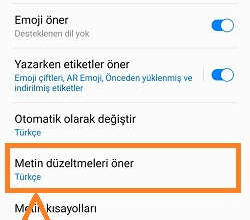Klavye Dili Nasıl Değiştirilir? Klavye Dilini Değiştirme Kısayolu (Windows 7, 8, 10, 11 ve Mac)
Ancak, kullandığınız dille devam ederseniz, yalnızca sembol kullanmanız gerekiyorsa yabancı karakterleri veya sembolleri kullanabilirsiniz.
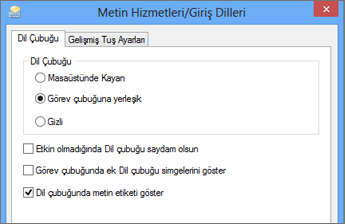
Dil çubuğunu kullanarak diller arasında geçiş yapma
Microsoft 365 için Excel Microsoft 365 için Word Microsoft 365 için Outlook Microsoft 365 için PowerPoint Microsoft 365 için Access Project Online Masaüstü İstemcisi Microsoft 365 için Publisher Visio Plan 2 Excel 2021 Word 2021 Outlook 2021 PowerPoint 2021 Access 2021 Project Professional 2021 Project Standard 2021 Publisher 2021 Visio Professional 2021 Visio Standard 2021 OneNote 2021 Excel 2019 Word 2019 Outlook 2019 PowerPoint 2019 Access 2019 Project Professional 2019 Project Standard 2019 Publisher 2019 Visio Professional 2019 Visio Standard 2019 Excel 2016 Word 2016 Outlook 2016 PowerPoint 2016 Access 2016 OneNote 2016 Project Professional 2016 Project Standard 2016 Publisher 2016 Visio Professional 2016 Visio Standard 2016 Excel 2013 Word 2013 Outlook 2013 PowerPoint 2013 Access 2013 OneNote 2013 Project Professional 2013 Project Standard 2013 Publisher 2013 Visio Professional 2013 Visio 2013 Excel 2010 Word 2010 Outlook 2010 PowerPoint 2010 Access 2010 OneNote 2010 Project 2010 Project Standard 2010 Publisher 2010 Visio 2010 Visio Standard 2010 Diğer. Daha az
Windows işletim sisteminde iki veya daha fazla dil için klavye düzenlerini etkinleştirdikten sonra, farklı klavye düzenleri kullanan diller arasında geçiş yapmak için Dil çubuğunu kullanabilirsiniz.
Not Yalnızca birkaç sembol veya yabancı karakter girmeniz gerekiyorsa ve yalnızca Latin alfabesini kullanan dillerde (Türkçe veya İngilizce gibi) yazıyorsanız, farklı bir klavye düzenine geçmeden sembol ekleyebilirsiniz.
Diğer düzenleme dillerini ve klavye düzenlerini ekleme hakkında daha fazla bilgi için Office ve yazım denetimi araçlarında kullanılan dili değiştirme bölümüne bakın.
Klavye Düzenleri Arasında Geçiş Yapmak İçin Dil Çubuğunu Kullanma
Dil çubuğunu kullanarak dili değiştirdiğinizde, klavye düzeni geçiş yaptığınız dilin klavyesine dönüşür.
Dil çubuğunu şu durumlarda kullanın:
- İngilizce, İspanyolca veya Fransızca gibi Latin alfabesini kullanan diller ile Arapça veya Çince gibi Latin alfabesini kullanmayan diller arasında geçiş yapmak istiyorsanız.
- Yunanca ve Rusça gibi Latin alfabesini kullanmayan diller arasında geçiş yapmak istiyorsanız.
- Latin alfabesini kullanan farklı dillerde yazarken yerel klavye düzenlerini kullanmayı tercih ediyorsanız.
Not: Bu yalnızca bir örnektir; etkin klavye düzeni dilinin İngilizce olduğunu gösterir. Bilgisayarınızda gösterilen gerçek simge, etkin klavye düzeninizin diline ve Windows sürümüne bağlıdır.
Dil çubuğunu göremiyorum
Çoğu durumda, Windows işletim sisteminde iki veya daha fazla klavye düzeni etkinleştirildiğinde Dil çubuğu otomatik olarak masaüstünüzde veya Windows görev çubuğunda görüntülenir. Dil çubuğu gizliyse veya Windows işletim sisteminde yalnızca bir klavye düzeni etkinleştirilmişse, Dil çubuğunu göremezsiniz.
Dil çubuğunu görmüyorsanız, Dil çubuğunun gizli olup olmadığını kontrol etmek için aşağıdakileri yapın:
Windows 10 ve Windows 8'de
- Windows logo tuşuna basın ve Kontrol Paneli Uygulamayı aramak için Control yazın.
- Kontrol Panelimenüde.
- Saat, Dil ve Bölgeaşağıda, Giriş yöntemlerini değiştirinmenüde.
- Gelişmiş ayarlar'Giriş' üzerine tıklayın.
- Oturum açma yöntemleri arasında geçiş yapma altında Kullanılabilir olduğunda masaüstü dil çubuğunu kullanın iletişim kutusunu seçin, ardından SeçeneklerBuraya tıklayın.
- Metin Hizmetleri ve Giriş Dilleri iletişim kutusunda Dil Çubuğu sekmesine tıklayın ve Masaüstünde Yüzer veya Görev çubuğuna yerleşik seçeneği seçilidir.
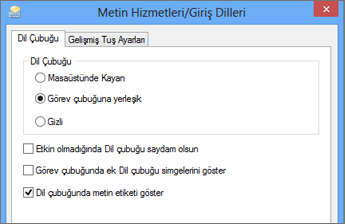
Dil çubuğunu kullanarak diller arasında geçiş yapma
Microsoft 365 için Excel Microsoft 365 için Word Microsoft 365 için Outlook Microsoft 365 için PowerPoint Microsoft 365 için Access Project Online Masaüstü İstemcisi Microsoft 365 için Publisher Visio Plan 2 Excel 2021 Word 2021 Outlook 2021 PowerPoint 2021 Access 2021 Project Professional 2021 Project Standard 2021 Publisher 2021 Visio Professional 2021 Visio Standard 2021 OneNote 2021 Excel 2019 Word 2019 Outlook 2019 PowerPoint 2019 Access 2019 Project Professional 2019 Project Standard 2019 Publisher 2019 Visio Professional 2019 Visio Standard 2019 Excel 2016 Word 2016 Outlook 2016 PowerPoint 2016 Access 2016 OneNote 2016 Project Professional 2016 Project Standard 2016 Publisher 2016 Visio Professional 2016 Visio Standard 2016 Excel 2013 Word 2013 Outlook 2013 PowerPoint 2013 Access 2013 OneNote 2013 Project Professional 2013 Project Standard 2013 Publisher 2013 Visio Professional 2013 Visio 2013 Excel 2010 Word 2010 Outlook 2010 PowerPoint 2010 Access 2010 OneNote 2010 Project 2010 Project Standard 2010 Publisher 2010 Visio 2010 Visio Standard 2010 Diğer. Daha az
Windows işletim sisteminde iki veya daha fazla dil için klavye düzenlerini etkinleştirdikten sonra, farklı klavye düzenleri kullanan diller arasında geçiş yapmak için Dil çubuğunu kullanabilirsiniz.
Not Yalnızca birkaç sembol veya yabancı karakter girmeniz gerekiyorsa ve yalnızca Latin alfabesini kullanan dillerde (Türkçe veya İngilizce gibi) yazıyorsanız, farklı bir klavye düzenine geçmeden sembol ekleyebilirsiniz.
Diğer düzenleme dillerini ve klavye düzenlerini ekleme hakkında daha fazla bilgi için Office ve yazım denetimi araçlarında kullanılan dili değiştirme bölümüne bakın.
Klavye Düzenleri Arasında Geçiş Yapmak İçin Dil Çubuğunu Kullanma
Windows işletim sisteminde iki veya daha fazla dil için klavye düzenlerini etkinleştirdikten sonra, farklı klavye düzenleri kullanan diller arasında geçiş yapmak için Dil çubuğunu kullanabilirsiniz. Yunanca ve Rusça, yani Latin alfabesini kullanmayan diller arasında geçiş yapmak isteyenler, Latin alfabesini kullanan İngilizce, Fransızca ve İspanyolca arasında geçiş yapmak isteyenler veya Latin alfabesini kullanan ancak diğer dillerde yazarken yerel klavye düzenini kullanmaya devam etmek isteyenler klavye dilini değiştirebilir.
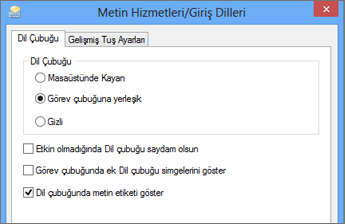
Not Yalnızca birkaç sembol veya yabancı karakter girmeniz gerekiyorsa ve yalnızca Latin alfabesini kullanan dillerde (Türkçe veya İngilizce gibi) yazıyorsanız, farklı bir klavye düzenine geçmeden sembol ekleyebilirsiniz.
Klavye Dili Nasıl Değiştirilir? Klavye Dilini Değiştirme Kısayolu (Windows 7, 8, 10, 11 ve Mac)

Klavye dilini değiştirmek isteyenler Windows 7, 8, 10, 11 ve Mac üzerinde işlem yapmak için klavye kısayolunu kullanabilirler. Bilgisayar ağının cihaz özelliklerini tanımlayan MAC adresi, farklı ağ kartlarını tanımlamak için kullanılır. Bu adımlarda ilerlemek için dil çubuğu kullanılmalıdır. Klavyede dil değiştirme seçeneği vardır ve dil değiştirme gerektirmeyen küçük alıntıları veya simgeleri kullanmak için ALT+SHIFT tuşlarını da kullanabilirsiniz. Latin alfabesi kullanan diller ile Latin alfabesi kullanmayan diller arasında klavye değişiklikleri dikkatli bir şekilde yapılmalıdır. Bu sayede dönüşüm sırasında gelişebilecek farklılıklardan doğabilecek olumsuzlukların önüne geçebilirsiniz.
Klavye Dili Nasıl Değiştirilir?
Klavye dilini değiştirmek isteyenler aşağıdaki durumlarda dil çubuğunu kullanabilirler.
Yunanca – Rusça arasında geçiş yapmak isteyenler, yani Latin alfabesi kullanmayan diller arasında geçiş yapmak isteyenler, Latin alfabesi kullanan İngilizce, Fransızca ve İspanyolca arasında geçiş yapmak isteyenler, Latin alfabesi kullanan ancak farklı dillerde yazarken yerel klavye düzeninde devam etmek isteyenler klavye dilini değiştirebilirler. Klavye üzerindeki dili değiştirmek için;
Klavye dili seçeneğini kullanmak için istenilen klavye dilini aktif hale getirerek belgeyi açtıktan sonra imleci farklı dildeki metnin üzerine getirin.
Ardından dil çubuğunda yer alan TR simgesine tıkladıktan sonra kullanmak istediğiniz dile tıklayarak işleme devam edin.
Ayrıca klavye kısayollarını kullanmak isteyenler ALT+SHIFT tuşlarına basarak klavye düzenleri arasında geçiş yapabilirler. Bu yöntemle dil değiştirmeden klavye üzerindeki simgeleri ya da karakterleri kullanabilirsiniz.
Klavye Dil Anahtarı Kısayolu (Windows 7, 8, 10, 11 ve MAC)
Klavye kısayolu kullanarak dil seçmek isteyenler, dil çubuğunu kullanarak bunu kolayca yapabilirler. Windows, sahip olduğu üstün özellikler ve kurulum teknolojileri ile kullanıcılarına sayısız olanak sunuyor. Dil seçeneği özgürlüğü de bu olanaklardan biri. Sadece dil çubuğunu kullanarak farklı dil seçeneklerini kullanabilirsiniz. Windows işletim sisteminde birden fazla dil için klavye düzenini etkinleştirerek farklı dillere geçiş yapabilirsiniz.
Dil çubuğuna gelerek kullanmak istediğiniz dili seçebilir ve metninize seçtiğiniz dilde devam edebilirsiniz. Ancak kullandığınız dil ile devam ettiğinizde sadece yabancı karakterleri ya da sembol kullanmanız gerekiyorsa sembolleri kullanabilirsiniz. Bu gibi durumlarda klavye dilinizi değiştirmeden yazmaya devam edebilirsiniz. Klavye dilini değiştirdikten sonra, klavyeniz geçiş yaptığınız dile dönüşür. TR simgesi, klavye dilinizin İngilizce olmasına bir örnektir. Windows sürümüne ve klavye diline bağlı olarak, gerçek simge değişebilir.
Klavye Dilini Değiştirmek İstiyor Ancak Dil Çubuğunu Göremiyorsanız
Sayfada dil çubuğunu göremeyenler için birkaç adım sorunu çözebilir. Dil çubuğunun gizli olduğu Windows 10 ve Windows 8 sürümlerinde şu şekilde ilerleyebilirsiniz;
Windows logosuna basarak denetim masası uygulamasını açarak başlayın.