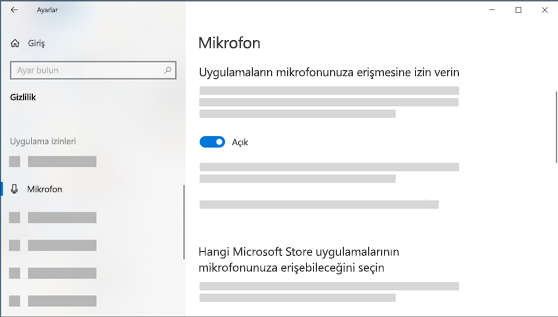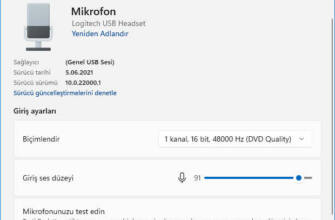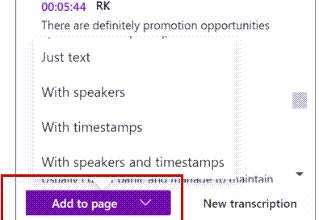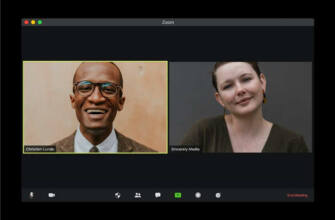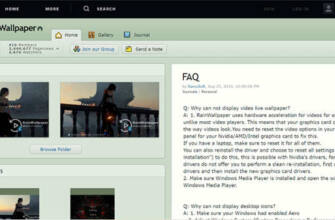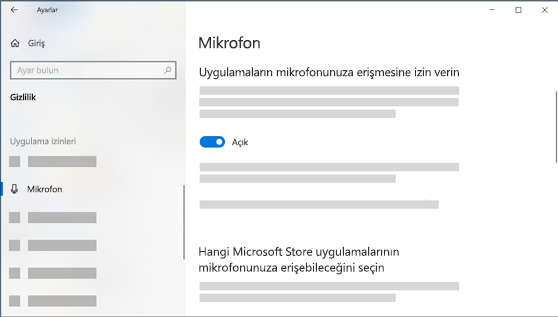
Mikrofon sorunlarını giderme
Mikrofonunuzun özellikleriyle ilgili sorun yaşıyorsanız, aşağıdaki bilgiler sorunları gidermenize ve çözmenize yardımcı olabilir.
Uygulamaların mikrofona erişimi olduğundan emin olun
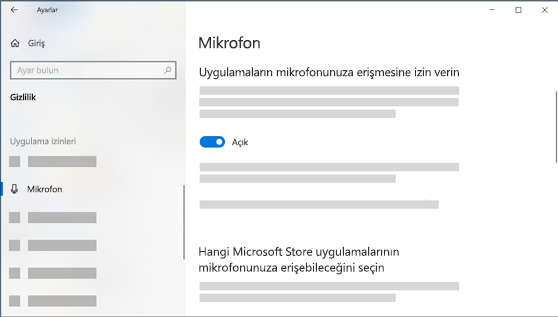
Windows 11'i güncelledikten sonra mikrofonunuz algılanmazsa, uygulamalarınızı kullanmak için izin vermeniz gerekir. Bunun için
- Mikrofonunuz >Ayarlar> Gizlilik & Güvenlik>ve Mikrofon erişimi çünkü açık emin olun
- Uygulamalar mikrofona erişime izin ver açın ve hangi uygulamaların erişime sahip olduğunu seçin. Masaüstü uygulamaları bu listede görünmez.
Masaüstü uygulamalarına erişim izni vermek için Masaüstü uygulamalarının mikrofonunuza erişimi olduğundan emin olun. erişime izin ver açık kapalıdır. Tek tek uygulamalar için mikrofon erişimini kapatabilirsiniz.
Diğerleri beni duyamıyor
Aşağıdaki çözümleri deneyin:
- Kulaklığınızda Sessiz düğmesi varsa, etkin olmadığından emin olun.
- Mikrofonunuzun veya kulaklığınızın bilgisayarınıza doğru şekilde bağlandığından emin olun.
- Mikrofonunuzun veya kulaklığınızın sistem varsayılan kayıt cihazı olduğundan emin olun. Windows 11'de, Windows'ta bunu nasıl yapacağınız aşağıda açıklanmıştır:
- Ses Sistem >Ayarlar >Başlat >Seçiniz
- EvdeKonuşma veya kayıt için bir cihaz seçinve istediğiniz cihazı seçin.
- Test etmek için mikrofonunuza konuşun. Ses SeviyeWindows'un içinde ve mavi çubuğun hareket ettiğinden emin olun.
Mikrofon sesi çok düşük görünüyor veya hiç çalışmıyor
Aşağıdaki çözümleri deneyin:
- Mikrofonun veya kulaklığın bilgisayarınıza doğru şekilde bağlandığından emin olun.
- Mikrofonun doğru yerleştirildiğinden emin olun.
- Mikrofonun ses seviyesini artırın. Windows 11'de bunu Windows'ta yapabilirsiniz:
- Ses Seviyesi Sistem >Ayarlar >Başlat >Seçiniz
- Giriş atÖzelliklerini görmek için bir mikrofon seçin.
- Giriş ses seviyesiMikrofona konuştuğunuzda mavi çubuğun ayarlandığından emin olun.
- Bu şekilde başlamazsa, Mikrofonunuzu açın Test ve Test başla mikrofonunuzdaki sorunları gidermek için. Bu, mikrofonunuzla ilgili sorunları gidermenize yardımcı olacaktır.
Mikrofonunuzun özellikleriyle ilgili sorun yaşıyorsanız, aşağıdaki bilgiler sorunları gidermenize ve çözmenize yardımcı olabilir.
Uygulamaların mikrofona erişimi olduğundan emin olun
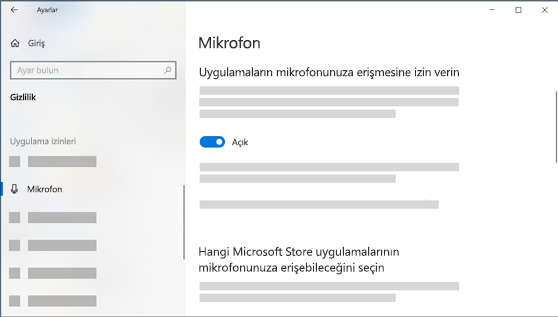
Windows 10'u güncelledikten sonra mikrofonunuz algılanmazsa, uygulamalarınızın mikrofonu kullanmasına izin vermeniz gerekebilir.
- Uygulamaların mikrofona erişmesine izin vermek için Başlangıç simgesini seçin ve ardından Ayarlar >Gizlilik >Mikrofon Öğeleri seçin. Değiştirsonra seçin Uygulamaların mikrofonunuza erişmesine izin verin seçeneğini belirleyin.
- Mikrofona erişim izni verdikten sonra, Hangi Microsoft Store uygulamalarının mikrofona erişebileceğini seçin altında Microsoft Storeuygulamalarının bu özelliklere erişimi vardır ve Masaüstü uygulamalarının mikrofona erişmesine izin ver altındaki anahtarın Açık olarak ayarlandığından emin olarak Microsoft Store dışındaki masaüstü uygulamalarına erişim verebilirsiniz.
Diğerleri beni duyamıyor
Aşağıdaki çözümleri deneyin:
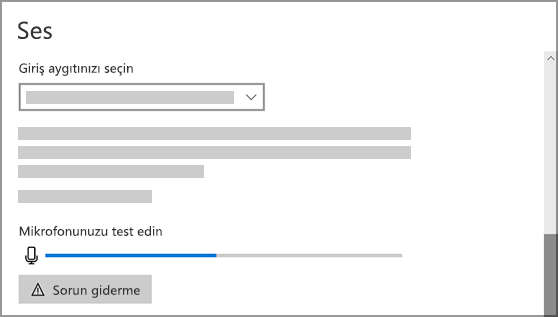
- Kulaklığınızda Sessiz düğmesi varsa, etkin olmadığından emin olun.
- Mikrofonunuzun veya kulaklığınızın bilgisayarınıza doğru şekilde bağlandığından emin olun.
- Mikrofonunuzun veya kulaklığınızın sistem varsayılan kayıt cihazı olduğundan emin olun. Windows 10'da bunu nasıl yapacağınız aşağıda açıklanmıştır:
- Başlat Öğe ve ardından Ses sistemi'ni seçin Ayarlar>’>Seçiniz
- Giriş mikrofonunuzun altında Giriş aygıtınızı seçin "Konuş" altında seçilidir.
- Mikrofonunuzla test etmek için konuşun ve işitme engelliyi dinleyin beri emin olmak için Windows'u test edin.
Mikrofon sesi çok düşük görünüyor veya hiç çalışmıyor
Aşağıdaki çözümleri deneyin:
- Mikrofonun veya kulaklığın bilgisayarınıza doğru şekilde bağlandığından emin olun.
- Mikrofonun doğru yerleştirildiğinden emin olun.
- Mikrofonun ses seviyesini artırın. Windows 10'da bunu nasıl yapacağınız aşağıda açıklanmıştır:
- Başlat Öğe ve ardından Ses sistemi'ni seçin Ayarlar>’>seçin.
- Ana Sayfa bölümünde şunları seçin Giriş aygıtınızı seçin "Seç" seçeneğinin altında ve ardından Cihaz ÖzellikleriMicrosoft Özellikleri penceresinde.
- Microsoft Özellikleri penceresinde Seviyeler sekmesi Mikrofon ve Mikrofon Bas kaydırıcılarını gerektiği gibi ayarlayın ve ardından Tamam.ayarlarınızın çalıştığından emin olmak için.
- Ayarlarınızın çalıştığından emin olmak için Altındaki mikrofonu test edin kontrol ederken mikrofona konuşun. Soldan sağa doğru hareket eden bir çizgi görüyorsanız mikrofonunuz çalışıyor demektir. Herhangi bir değişiklik görmüyorsanız, mikrofon sesi almıyor demektir.
Skype aramalarında başkaları beni duyamıyor
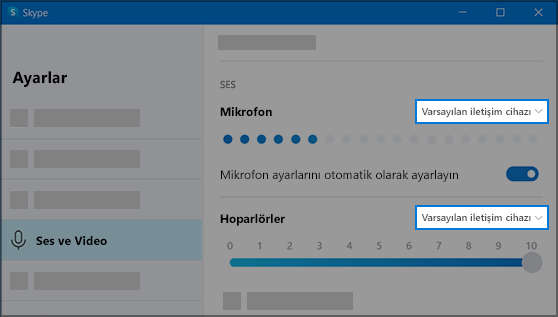
Mikrofonunuzun veya kulaklığınızın Skype varsayılan kayıt cihazı olduğundan emin olun. Bunu yapmak için:
- Skype'ı açın, Başlat'ı seçin ve Skype'ı Başlat'ı seçin.
- Kişiler listesinde, kişiler listesinin sağ üst köşesindeki Skype'a tıklayın, ardındanTamam'Ayarlar.
- Ses ve altında &,Mikrofonaltında mikrofon veya kulaklık setinin seçili olduğundan emin olun.
- Hoparlörler Altında tercihKullandığınız hoparlör veya kulaklığın seçili olduğundan emin olun.
Mikrofon sorunlarını giderme
Mikrofonunuzun özellikleriyle ilgili sorun yaşıyorsanız, aşağıdaki bilgiler sorunları gidermenize ve çözmenize yardımcı olabilir.
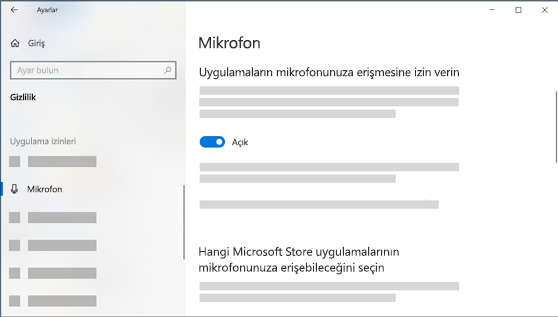
Windows 11'i güncelledikten sonra mikrofonunuz algılanmazsa, uygulamalarınızı kullanmak için izin vermeniz gerekir. Bunun için
- Mikrofon >Ayarlar> Gizlilik & Güvenlik>ve Mikrofon erişimi çünkü açık emin olun
- Uygulamalar mikrofona erişime izin ver açın ve hangi uygulamaların erişime sahip olduğunu seçin. Masaüstü uygulamaları bu listede görünmez.
Masaüstü uygulamalarına erişim izni vermek için Masaüstü uygulamalarının mikrofonunuza erişebildiğinden emin olun. erişime izin ver açık kapalıdır. Tek tek uygulamalar için mikrofon erişimini kapatabilirsiniz.
Uygulamaların mikrofona erişimi olduğundan emin olun
Mikrofona erişim izni verdikten sonra, Hangi Microsoft Store uygulamalarının mikrofona erişebileceğini seçin altında hangi Microsoft Store uygulamalarının bu özelliklere erişebileceğini seçebilir ve Masaüstü uygulamalarının mikrofona erişmesine izin ver altındaki anahtarın Açık olarak ayarlandığından emin olarak Microsoft Store dışı masaüstü uygulamalarına erişim izni verebilirsiniz. Mikrofona erişim izni verdikten sonra, Hangi Microsoft Store uygulamalarının mikrofona erişebileceğini seçin altında hangi Microsoft Store uygulamalarının bu özelliklere erişebileceğini seçebilir ve Masaüstü uygulamalarının mikrofona erişmesine izin ver altındaki anahtarın Açık olarak ayarlandığından emin olarak Microsoft Store dışı masaüstü uygulamalarına erişim izni verebilirsiniz.
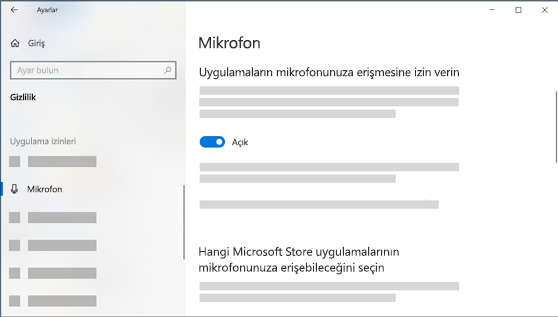
Mikrofonunuzun özellikleriyle ilgili sorun yaşıyorsanız, aşağıdaki bilgiler sorunları gidermenize ve çözmenize yardımcı olabilir.
Tamam: