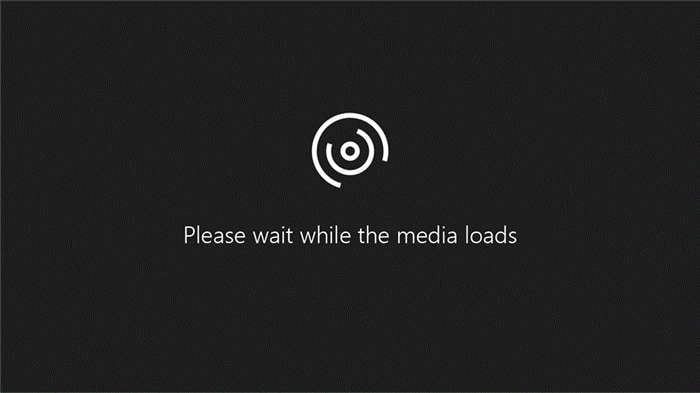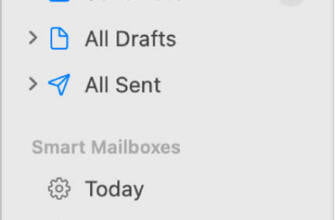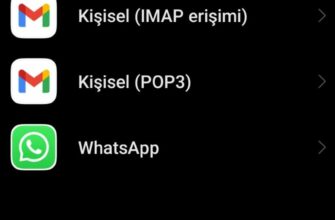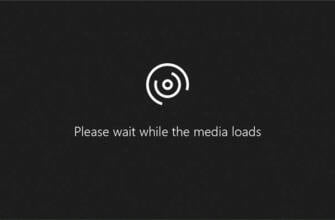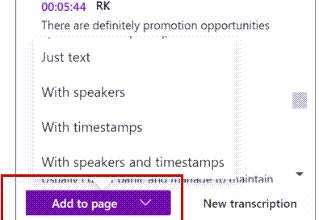Web üzerinde Outlook'ta paylaşılan bir posta kutusunu açma ve kullanma
Exchange Online posta kutuları için, sol gezinti bölmesinde Klasörler'e sağ tıklayın ve Paylaşılan klasör ekle'yi seçin.
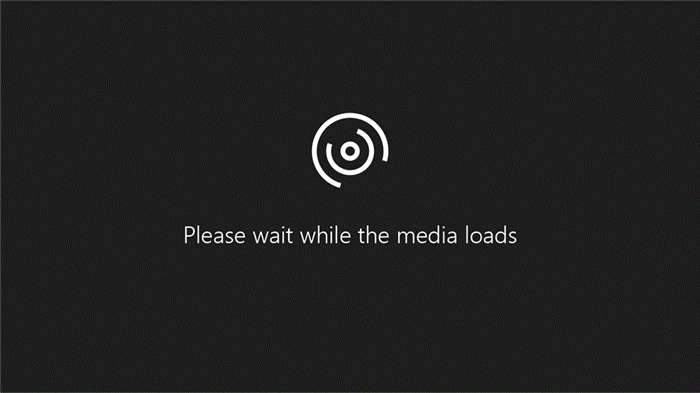
Outlook'ta paylaşılan bir posta kutusunu açma ve kullanma
Paylaşılan posta kutusu, bir grup insanın [email protected] gibi ortak bir e-posta takma adından e-posta göndermesini ve izlemesini kolaylaştırır. Gruptan biri paylaşılan posta kutusuna gönderilen bir iletiye yanıt verirse, e-posta o kullanıcıdan değil paylaşılan posta kutusundan gönderilmiş gibi görünür. Paylaşılan posta kutusunu paylaşılan bir ekip takvimi olarak da kullanabilirsiniz.
İpucu: Microsoft 365'i ayarlama hakkında daha fazla bilgi edinmek isteyen bir küçük işletme sahibiyseniz Küçük işletme yardımı ve öğrenimi sayfasını ziyaret edin.
Ancak paylaşılan posta kutusu doğrudan oturum açmak için tasarlanmamıştır. Paylaşılan posta kutusu kullanıcı hesabının kendisi devre dışı bırakılmalıdır.
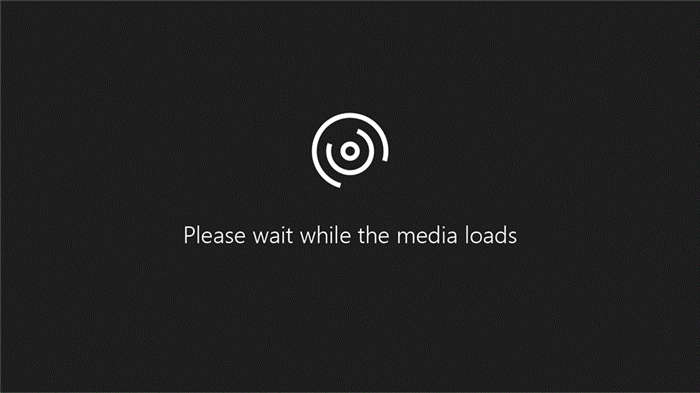
İpucu: Paylaşılan posta kutusunu kullanabilmeniz için önce kuruluşunuzun Microsoft 365 yönetim merkezinin paylaşılan posta kutusunu oluşturması ve sizi üye olarak eklemesi gerekir. Daha fazla bilgi için, bir yöneticinin yapması gerekenleri açıklayan Paylaşılan posta kutusu oluşturma bölümüne bakın.
Outlook'a paylaşılan posta kutusu ekleme
Yöneticiniz sizi paylaşılan posta kutusunun bir üyesi olarak ekledikten sonra Outlook'u kapatın ve yeniden başlatın. Paylaşılan posta kutusu Outlook'taki Klasör bölmenizde otomatik olarak gösterilecektir.
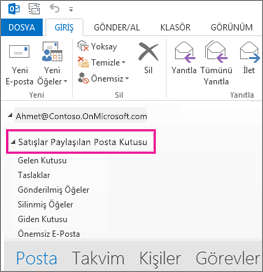
Ve bu işe yaramadı mı?
- Yöneticiniz sizi paylaşılan posta kutusuna yeni eklediyse, paylaşılan posta kutusunun görünmesi birkaç dakika sürebilir. Biraz bekleyin ve ardından Outlook'u kapatıp yeniden başlatın.
- Bu işe yaramadıysa, paylaşılan posta kutusunu Outlook'a kendiniz ekleyin:
- Outlook'u açın.
- Şeritten Dosya sekmesi.
- Hesap Ayarlarısonra seçin Hesap AyarlarıSeçiniz
- E-posta sekmesini seçin.
- Doğru hesabın vurgulandığından emin olun, ardından Değişimve seçin
- Diğer Ayarlar >Gelişmiş >EkleSeçiniz.
- Paylaşılan e-posta adresini yazın (örneğin [email protected]).
- TAMAM >Tamam.Seçiniz
- Sonraki >Oğlum >KapatPaylaşılan bir posta kutusundan posta göndermek için.
Paylaşılan bir posta kutusundan posta gönderme
- Outlook'u açın.
- Yeni E-postaSeçiniz
- Kimden mesajınızın üst kısmındaki alan, Seçenekler >Kimdenmesajda.
- Mesajın içinde Kimden alanına gidin ve paylaşılan bir e-posta adresi olarak değiştirin. Paylaşılan e-posta adresinizi göremiyorsanız, Diğer e-posta adresive paylaşılan e-posta adresini yazın.
- TAMAMöğesini seçin ve .
- Mesajınızı yazmayı bitirin ve ardından GönderSeçiniz. Artık, paylaşılan posta kutunuzdan bir mesaj göndermek istediğinizde, adres Kimden açılır listenizde mevcut olacaktır. Paylaşılan posta kutunuzdan her mesaj gönderdiğinizde, alıcılarınız mesajda yalnızca paylaşılan e-posta adresini görecektir.
Paylaşılan bir posta kutusuna gönderilen postayı yanıtlama
- Outlook'u açın.
- Yanıtlamak istediğiniz e-posta iletisini açın.
- İletinizin üst kısmında Kimden alanında, paylaşılan posta kutunuzu görmeniz gerekir. Görmüyorsanız, Kimden açılır kutusunu seçin ve ardından paylaşılan posta kutunuzu seçin.
- Mesajınızı yazmayı bitirin ve ardından GönderPaylaşılan posta kutunuzdan bir mesaj göndermek için. Paylaşılan posta kutunuzdan bir mesaj göndermek istediğinizde, adres Kimden açılır listenizde mevcut olacaktır. Paylaşılan posta kutunuzdan her mesaj gönderdiğinizde, alıcılarınız mesajda yalnızca paylaşılan e-posta adresini görecektir.
Paylaşılan bir posta kutusunda arama yapma
Paylaşılan Posta Kutusu Outlook'a eklendikten sonra, içinde arama yapmak Birincil Posta Kutusunda arama yapmaya benzer.
- Outlook'u açın.
- Sol tarafta Klasör Panelinde Paylaşılan Posta Kutusunda bir klasör seçin.
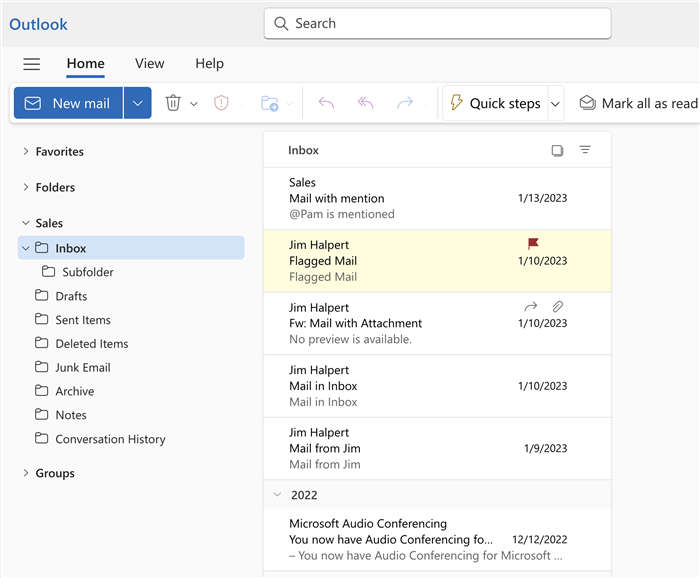
- Şeridin (Araç Çubuğu) üst kısmındaki sorguyu seçin. Arama Kutusu Tip
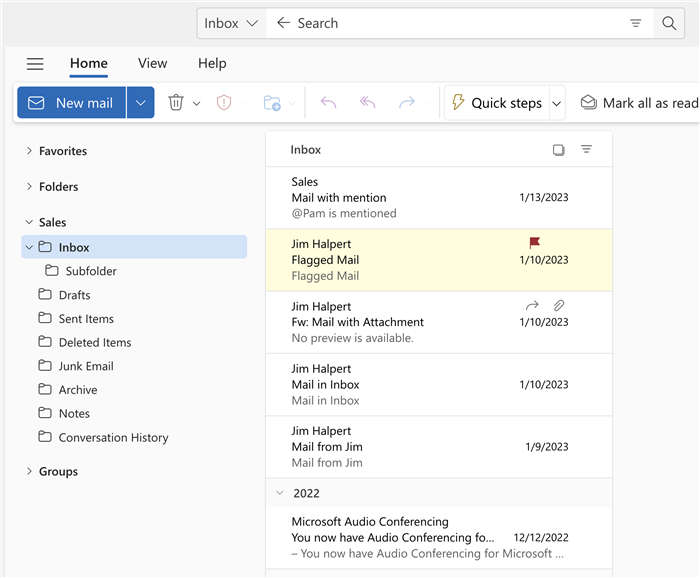
- Enter tuşu veya tuşuna basarak Büyüteç Düğmesi Aramayı yürütmek için. Mesaj Listesi, Paylaşılan Posta Kutusundaki seçili klasörden Arama yapma seçeneğine göre sonuçlar döndürür.
Paylaşılan takvimi kullanma
Yöneticiniz sizi paylaşılan posta kutusunun bir üyesi olarak ekledikten sonra Outlook'u kapatın ve yeniden başlatın. Paylaşılan posta kutusuyla ilişkili paylaşılan takvim otomatik olarak Takvimler listenize eklenecektir.
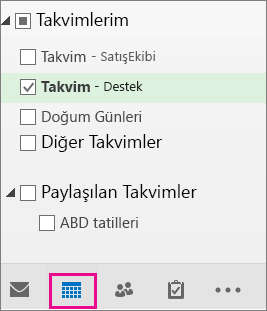
- Outlook'ta Takvim görünümüne gidin ve paylaşılan posta kutusunu seçin.
- Girdiğiniz randevular paylaşılan posta kutusunun tüm üyeleri tarafından görüntülenebilir.
- Paylaşılan posta kutusunun tüm üyeleri, tıpkı kendi kişisel randevularında yaptıkları gibi takvimde randevu oluşturabilir, görüntüleyebilir ve yönetebilir. Paylaşılan posta kutusunun üyesi olan herkes, paylaşılan takvimde yaptıkları değişiklikleri görebilir.
Paylaşılan kişi listesini kullanma
Yöneticiniz sizi paylaşılan posta kutusunun bir üyesi olarak ekledikten sonra Outlook'u kapatın ve yeniden başlatın. Paylaşılan posta kutusuyla ilişkili paylaşılan kişi listesi otomatik olarak Kişilerim listenize eklenecektir.
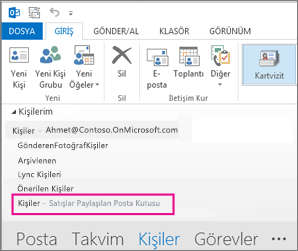
- Outlook'ta İletişimve seçin
- Kişilerim Kişiler altında, paylaşılan kişiler listesinin kişiler klasörünü seçin.
Bir mobil cihazda (telefon veya tablet) paylaşılan posta kutusunu kullanma
Paylaşılan posta kutusuna bir mobil cihazdan erişmek için aşağıdaki adımları kullanın.
- Birincil hesabınızla iOS veya Android için Outlook'ta oturum açın.
- Sol gezinti bölmesinde Hesap Ekle düğmesine basın, ardından Paylaşılan Posta Kutusu Eklemeüzerine dokunun.
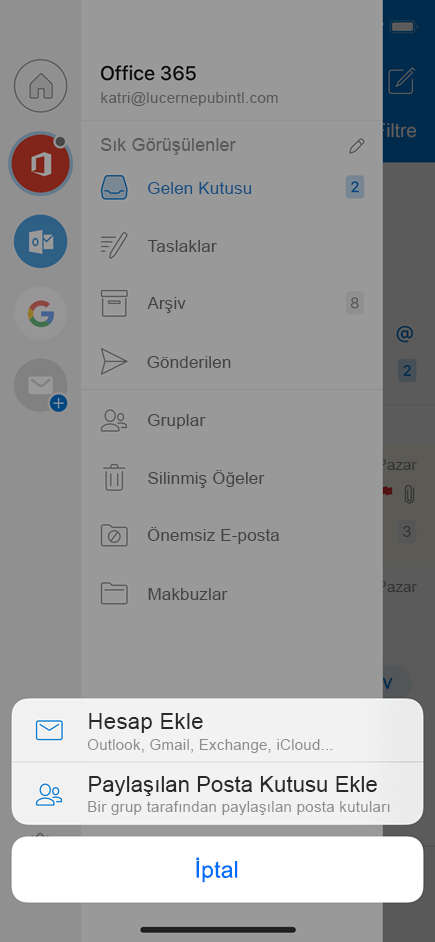
- Outlook Mobile'da birden fazla hesabınız varsa, paylaşılan posta kutusuna erişim izni olan hesabı seçin.
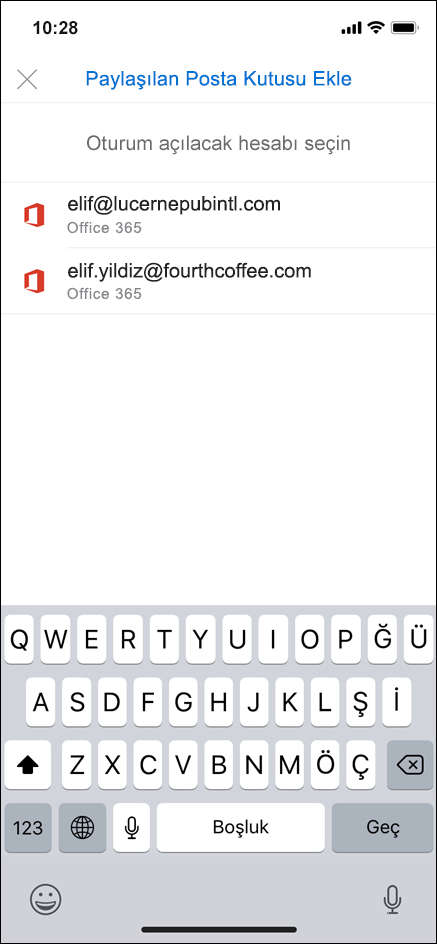
Hesap kurulum işlemi tamamlandıktan sonra, paylaşılan posta kutusu iOS için Outlook veya Android için Outlook hesap listenizde görünür.
Paylaşılan bir posta kutusunu kaldırmak için Ayarlar > Hesaplarpaylaşılan posta kutusuna dokunun. Ardından paylaşılan posta kutusuna dokunun ve Hesabı Silöğesini seçin ve 'Paylaşılan bir posta kutusundan otomatik yanıt gönder'i seçin.
Paylaşılan bir posta kutusundan otomatik yanıt gönderme
Bunu ayarlamak için gereken izinlere yalnızca Microsoft 365 yönetim merkezi sahiptir. Yönergeler için Paylaşılan posta kutusu oluşturma bölümüne bakın.
Outlook'ta paylaşılan posta kutusunu açma ve kullanma
Paylaşılan posta kutusu, bir grup insanın [email protected] gibi ortak bir e-posta takma adından e-posta göndermesini ve izlemesini kolaylaştırır. Gruptan biri paylaşılan posta kutusuna gönderilen bir iletiyi yanıtlarsa, e-posta o kullanıcıdan değil paylaşılan posta kutusundan gönderilmiş gibi görünür. Paylaşılan posta kutusunu paylaşılan bir ekip takvimi olarak da kullanabilirsiniz.
İpucu: Microsoft 365'i ayarlama hakkında daha fazla bilgi edinmek isteyen bir küçük işletme sahibiyseniz Küçük işletme yardımı ve öğrenimi sayfasını ziyaret edin.
Ancak paylaşılan posta kutusu doğrudan oturum açmak için tasarlanmamıştır. Paylaşılan posta kutusu kullanıcı hesabının kendisi devre dışı bırakılmalıdır.
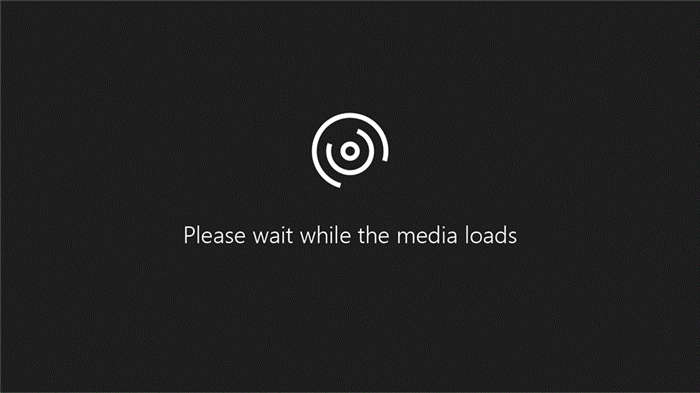
İpucu: Paylaşılan posta kutusunu kullanabilmeniz için önce kuruluşunuzun Microsoft 365 yönetim merkezinin paylaşılan posta kutusunu oluşturması ve sizi üye olarak eklemesi gerekir. Daha fazla bilgi için, bir yöneticinin yapması gerekenleri açıklayan Paylaşılan posta kutusu oluşturma bölümüne bakın.
Paylaşılan kişi listesini kullanma
Bu seçenek, e-posta iletisini alan kişilerin iletiyi kendi e-posta hesabınızdan değil paylaşılan posta kutusundan gelmiş olarak göreceğini belirtir. Paylaşılan posta kutusunun tüm üyeleri, tıpkı kendi kişisel randevularında olduğu gibi takvimde randevu oluşturabilir, görüntüleyebilir ve yönetebilir.
Paylaşılan bir posta kutusuna gönderilen bir iletiyi ilk kez yanıtladığınızda, paylaşılan adresi görürsünüz Kimden açılır kutuda. Bunu aşağıdaki şekilde yapabilirsiniz:
Web üzerinde Outlook'ta paylaşılan bir posta kutusunu açın ve kullanın
Paylaşılan posta kutusu, bir grup insanın [email protected] gibi genel bir e-posta adresinden e-posta izlemesini ve göndermesini kolaylaştırır. Gruptaki bir kişi paylaşılan posta kutusuna gönderilen bir iletiyi yanıtladığında, yanıt tek bir kişiden değil paylaşılan adresten gelmiş gibi görünür. Paylaşılan posta kutusunu paylaşılan bir ekip takvimi olarak da kullanabilirsiniz.
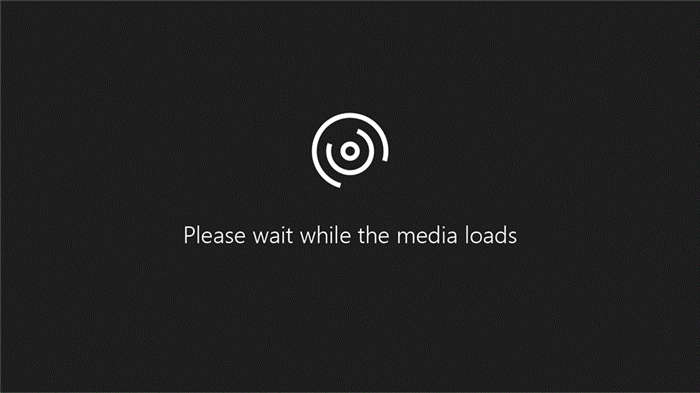
İpucu: Paylaşılan posta kutusunu kullanabilmeniz için önce kuruluşunuzun Microsoft 365 yönetim merkezinin paylaşılan posta kutusunu oluşturması ve sizi üye olarak eklemesi gerekir. Daha fazla bilgi için yöneticinizden Paylaşılan posta kutusu oluşturma bölümüne giderek yöneticinin ne yapması gerektiğini açıklamasını isteyin.
E-postaları birincil posta kutunuzdan ve paylaşılan posta kutusundan aynı anda izlemek istiyorsanız bu yöntemi kullanın. Bu görevi tamamladıktan sonra, Web üzerinde Outlook'u her açtığınızda paylaşılan posta kutusu ve klasörler sol gezinti bölmesinde görüntülenecektir.
- Web üzerinde Outlook hesabınızda oturum açın.
- Exchange Online posta kutuları için, sol gezinti bölmesinde Klasörlere sağ tıklayın ve Paylaşılan'ı seçin klasör ekle Seçin. Şirket içi Exchange posta kutuları için, sol gezinti bölmesinde birincil posta kutunuzun adına (Molly Dempsey gibi) sağ tıklayın ve paylaşılan klasör ekle seçin
- Paylaşılan klasör ekleme iletişim kutusunda, sizinle posta kutusunu paylaşan birinin adını veya e-posta adresini yazın ve Ekle'Paylaşılan posta kutusu' düğmesine tıklayın. Veya üyesi olduğunuz paylaşılan posta kutusunun adını yazın, örneğin [email protected].
Paylaşılan posta kutusu Web üzerinde Outlook'ta Klasör listenizde gösterilir. Paylaşılan posta kutusundaki klasörleri tıpkı birincil posta kutunuzda yaptığınız gibi genişletebilir veya daraltabilirsiniz. Paylaşılan posta kutusunu Klasör listenizden de kaldırabilirsiniz. Kaldırmak için, paylaşılan posta kutusuna sağ tıklayın ve ardından Paylaşılan klasörü kaldırmapaylaşılan posta kutusunun Gelen Kutusunda.
Paylaşılan bir posta kutusunun Gelen Kutusundaki yeni mesajların bildirimlerini almak için, paylaşılan posta kutusunu ayrı bir tarayıcı penceresinde açmanız gerekir.
Paylaşılan posta kutusunun e-postalarını kendi tarayıcı penceresinde görüntülemek ve yönetmek istiyorsanız bu yöntemi kullanın. Bu yöntem aynı zamanda paylaşılan posta kutusunun Gelen Kutusundaki yeni öğelerin bildirimlerini almanızı sağlar.
- Web üzerinde Outlook hesabınızda oturum açın.
- Web üzerinde Outlook gezinti çubuğunda adınıza tıklayın. Bir liste görüntülenir.
- Diğer posta kutusunu açınve 'diğer posta kutularını aç' seçeneğine tıklayın.
- Açmak istediğiniz diğer posta kutusunun e-posta adresini yazın ve Açın Buraya tıklayın. Ayrı bir pencerede, diğer posta kutusuna erişmek için başka bir Web üzerinde Outlook oturumu açın.
İpucu: Posta kutusunun e-posta adresini yanlış yazarsanız, sonuç "Eşleşme bulunamadı" olacaktır. E-posta adresini tekrar yazmayı deneyin.
- Klasör listesinin en üstünde Yeni posta seçin. Yeni mesaj formu okuma bölmesinde açılır.
- Mesajın üst kısmından > Göster Seçin. Bu seçenek, e-posta iletisini alan kişilerin iletinin kendi e-posta hesabınızdan değil, paylaşılan posta kutusundan geldiğini göreceğini belirtir.
- Paylaşılan posta kutusunu ilk kez kullandığınızda, adresi göreceksiniz Kimden açılır listede bulunan seçeneklere eklemeniz gerekir:
- Kimden adresine sağ tıklayın ve Kaldırmak seçin.
- Paylaşılan adresi yazın. Paylaşılan posta kutusundan bir sonraki yanıtınızda adresi yazın Kimden açılır listede bir seçenek olarak görünür.