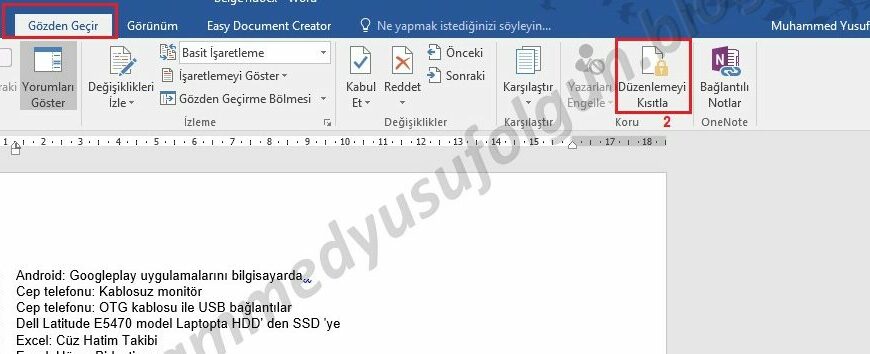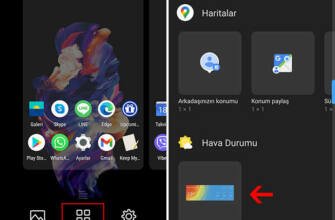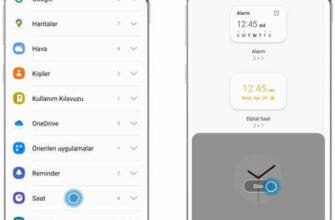Safari, macOS'teki web tarayıcısıdır ve bir e-posta veya mesajdaki bağlantıya tıkladığınızda varsayılan olarak kullanılır.
Mac'te Masaüstü ve Dock ayarlarını değiştirme
Mac'inizdeki Dock'un görünümünü değiştirmek ve masaüstü, Sahne Alanı Yöneticisi, widget'lar, pencereler ve Mission Control için ayarları seçmek üzere Masaüstü ve Dock ayarlarını kullanın.
Bu ayarları değiştirmek için Apple menüsünü açın
> Sistem Ayarları'nı seçin, ardından kenar çubuğunda Masaüstü ve Dock'a tıklayın. (Aşağı kaydırmanız gerekebilir.)
Dock
Dock'un boyutunu değiştirmek için kaydırıcıyı sürükleyin.
Büyütmek için imleci simgelerin üzerine getirin. Büyütme boyutunu seçmek için kaydırıcıyı sürükleyin.
Dock'u ekranın sol, alt veya sağ kenarına yerleştirin.
Pencereleri simge durumuna küçültme
Bir pencereyi simge durumuna küçülttüğünüzde kullanılacak görsel efekti seçin.
Pencereyi açmak için başlık çubuğuna çift tıklayın
Uygulama penceresinin başlık çubuğuna çift tıkladığınızda ne olacağını seçin:
Simge durumuna küçült: Uygulama penceresini Dock'a küçültün.
Genişletin: Dock ve menü çubuğu arasındaki boşluğu doldurmak için pencereyi genişletin. Dock ekranınızın kenarındaysa, pencere menü çubuğunun altındaki ve Dock'un yanındaki boşluğu doldurur.
Hiçbir Şey Yapma: Başlık çubuğuna tıklandığında hiçbir şey yapma.
Pencereleri uygulama simgesine küçült
Uygulama penceresini Dock'taki uygulama simgesine küçültün. Seçenek açık değilse, pencere Dock'ta bulunan alanda simge durumuna küçültülür.
Dock'u otomatik olarak gizle ve göster
Kullanılmadığında Dock'u gizleyin. Gizli Dock'u göstermek için imleci Dock'un bulunduğu ekranın kenarına getirin.
Uygulamaların açılışını animasyonla gösterme
Uygulamaları açtığınızda simgelerin ortaya çıkmasını sağlayın.
Açık uygulamalar için göstergeler göster
Uygulama açıkken Dock'ta uygulama simgesinin altında küçük bir nokta gösterin.
Dock'ta önerilen ve son uygulamaları gösterme
Önerilen ve son açılan uygulamaları (Dock'a henüz eklenmemişlerse) Dock'un bir ucuna doğru gösterin.
Masaüstü ve Sahne Yöneticisi
Masaüstü öğelerinin gösterilip gösterilmeyeceğini seçin.
- Masaüstü: Masaüstündeki öğeleri göster.
- Sahne Yöneticisi'nde: Sahne Yöneticisi açıkken masaüstündeki öğeleri göster. Bu seçenek kapalıysa, masaüstündeki öğeler gizlenir; onlara erişmeniz gerektiğinde göstermek için masaüstünü tıklatın.
Masaüstünü göstermek için duvar kağıdını tıklatın
Duvar kağıdına tıklandığında pencerelerin ne zaman kenara taşınacağını seçin.
- Her zaman: Duvar kağıdına tıklandığında, masaüstü öğelerinizi ve widget'larınızı göstermek için tüm pencereler kenara taşınır.
- Yalnızca Sahne Yöneticisi'nde: Sahne Yöneticisi açıkken duvar kağıdına tıklamak, masaüstü öğelerinizi ve widget'larınızı göstermek için tüm pencereleri kenara taşır.
Sahne Yöneticisi'nde son kullanılan uygulamaları göster
Stage Manager'da son kullanılan uygulamaları gösterin.
Bu seçenek kapalıysa, son kullanılan uygulamalar gizlenir; bunları kısaca göstermek için imleci ekranın sol kenarına getirin.
Uygulama pencerelerini göster
Bir uygulamayı kullanırken hangi pencerelerin gösterileceğini seçin.
- Hepsi Aynı Anda: Bir uygulamaya geçtiğinizde o uygulamanın mevcut tüm pencerelerini gösterin.
- Teker Teker: Bir uygulamaya geçtiğinizde yalnızca en son kullanılan pencereyi gösterin. Bu seçenek kapalıyken farklı bir pencereye geçmek için, bir sonraki kullanılabilir pencereyi açmak üzere sol taraftaki uygulamaya tekrar tıklayın.
Araç Takımları
Widget'ların gösterilip gösterilmeyeceğini seçin.
- Masaüstünde: Masaüstünde widget'ları göster.
- Sahne Yöneticisi'nde: Sahne Yöneticisi açıkken masaüstünde widget'ları göster. Bu seçenek kapalıysa, masaüstündeki öğeler gizlenir; bunlara erişmeniz gerektiğinde göstermek için masaüstünü tıklatın.
Widget'lar için bir stil seçin.
- Otomatik: Tek renkli ve tam renkli arasında otomatik olarak geçiş yapar.
- Tek renk: Widget'ları her zaman tek renkte gösterin.
- Tam renkli: Widget'ları her zaman tam renkli gösterin.
iPhone widget'larını kullanma
iPhone widget'larını widget tarayıcısında gösterin.
Safari, macOS'teki web tarayıcısıdır ve bir e-posta veya mesajdaki bağlantıyı tıkladığınızda varsayılan olarak kullanılır. Safari uygulaması hakkında bilgi edinmek için Safari Kullanım Kılavuzu'na bakın.
Mac'inize yüklediğiniz diğer web tarayıcılarını varsayılan olarak seçebilirsiniz.
Windows
Belgeleri açarken sekmeleri tercih etme
Belgelerin ne zaman yeni bir pencere yerine bir sekmede açılmasını istediğinizi seçin: Hiçbir zaman, Her zaman veya Tam ekranda.
Belgeleri kapatırken değişikliklerin korunup korunmayacağını sorun
Varsayılan olarak, kaydedilmemiş değişiklikler belgeler kapatılırken otomatik olarak kaydedilir. Değişiklikleri kaydedip kaydetmeyeceğinizin sorulmasını tercih ediyorsanız bu seçeneği açın.
Uygulamadan çıkarken pencereleri kapat
Bir uygulamadan çıkarken uygulama pencerelerini kapatın. Uygulamayı bir sonraki açışınızda pencereler otomatik olarak yeniden açılmayacaktır.
Görev Kontrolü
Alanları en son kullanıma göre otomatik olarak yeniden sıralayın
En son kullandığınız masaüstlerine daha hızlı erişin (Alanları kullanarak ek masaüstleri oluşturduysanız). Birden fazla alanda çalışma bölümüne bakın.
Bir uygulamaya geçerken, o uygulama için açık pencerelerin bulunduğu bir alana geçin.
Spaces kullanıyorsanız, bir uygulamaya geçtiğinizde, masaüstünüzün o uygulama için açık pencereler içeren bir alana sarılmasını sağlayın.
Pencereleri uygulamaya göre gruplama
Aynı anda birden fazla uygulamanın penceresi açıksa, pencereleri Görev Denetimi'nde uygulamaya göre düzenleyin.
Ekranların ayrı Alanları vardır
Her ekran için ayrı alanlar ayarlayın (Spaces kullanıyorsanız ve birden fazla ekranınız varsa).
Uygulamaları diğer ekranlarınızda Bölünmüş Görünüm'de kullanmak istiyorsanız bu seçenek seçilmelidir.
Geçerli uygulamanın açık pencerelerini ve masaüstünü göstermek ve gizlemek için kısayollar olan Mission Control'ü seçin. Farenize veya izleme dörtgeninize bağlı olarak, bu bölümde iki sütun açılır menü gösterilebilir.
Kullanılabilir ek klavye kısayollarını göstermek için, açılır menüleri görüntülerken Control, Option, Shift veya Command tuşunu ya da bu tuşların bir kombinasyonunu basılı tutun.
İmleci ekranın köşelerine taşıdığınızda gerçekleştirilecek eylemleri seçin. Sıcak köşeleri kullanma bölümüne bakın.
Bir sıcak köşe ayarlamak için köşenin açılır menüsüne tıklayın, ardından bir eylem seçin.
Bir yeterlilik tuşunu sıcak köşeyle kullanmak için, açılır menüleri görüntülerken Command, Shift, Option veya Control tuşunu ya da bu tuşların bir kombinasyonunu basılı tutun.
Mac'te Masaüstü ve Dock ayarlarını değiştirme
Mac'inizdeki Dock'un görünümünü değiştirmek ve masaüstü, Sahne Alanı Yöneticisi, widget'lar, pencereler ve Mission Control için ayarları seçmek üzere Masaüstü ve Dock ayarlarını kullanın.
Bu ayarları değiştirmek için Apple menüsünü açın
> Sistem Ayarları'nı seçin, ardından kenar çubuğunda Masaüstü ve Dock'a tıklayın. (Aşağı kaydırmanız gerekebilir.)
Araç Takımları
Yalnızca Sahne Yöneticisi'nde, Sahne Yöneticisi açıkken duvar kağıdına tıklamak, masaüstü öğelerinizi ve widget'larınızı göstermek için tüm pencereleri kenara çekecektir. Yalnızca Sahne Yöneticisi'nde, Sahne Yöneticisi açıkken duvar kağıdına tıklamak, masaüstü öğelerinizi ve widget'larınızı göstermek için tüm pencereleri kenara çeker.
Bu seçenek kapalıysa, son kullanılan uygulamalar gizlenir; bunları kısaca göstermek için imleci ekranın sol kenarına getirin.
Tamam: