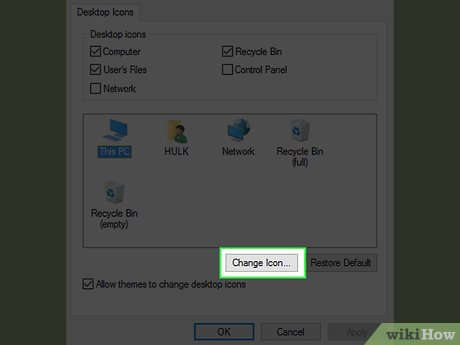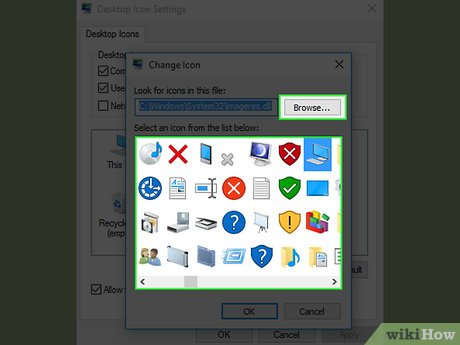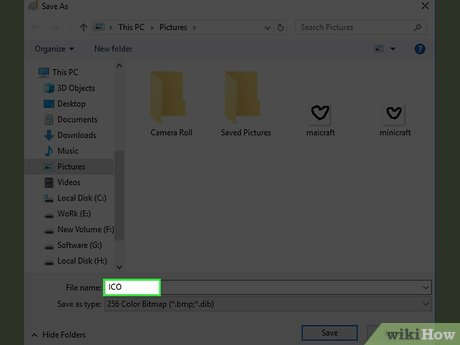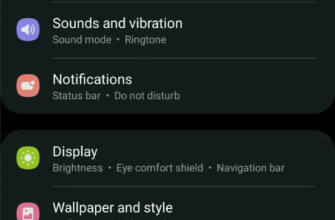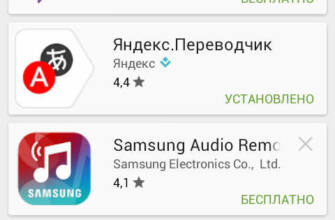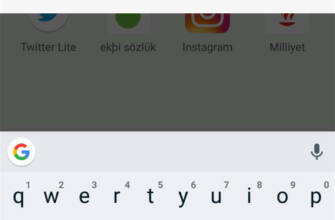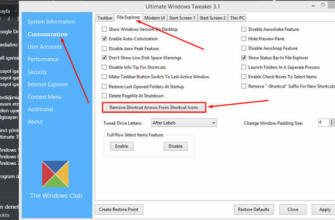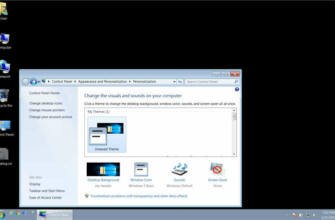Windows için Masaüstü Simgeleri Nasıl Değiştirilir veya Oluşturulur
Bu wikiHow makalesi, simgeyi farklı bir sistem simgesiyle değiştirerek veya kendi simgenizi indirerek ya da oluşturarak bir masaüstü simgesinin görünümünü nasıl değiştireceğinizi öğretir.
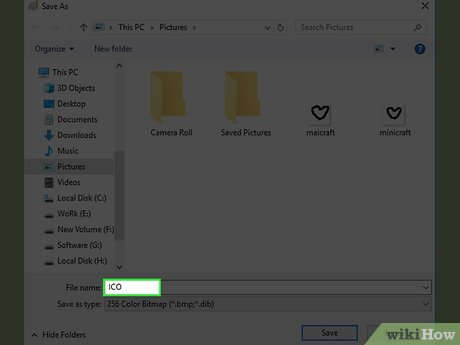
Masaüstüne simge yerleştirme veya taşıma
Bu makalede masaüstündeki simgelerin nasıl yerleştirileceği, taşınacağı ve değiştirileceği açıklanmaktadır.
Ek Bilgi
Simgeleri yerleştirme veya taşıma
Simgeleri ada, türe, tarihe veya boyuta göre düzenlemek için masaüstünde boş bir alana sağ tıklayın ve ardından Simgeleri yerleştir'e tıklayın. Simgeleri nasıl düzenlemek istediğinizi belirten komutu tıklatın (ada, türe vb. göre). Simgelerin otomatik olarak düzenlenmesini istiyorsanız, Otomatik Yerleştir'i tıklatın. Simgeleri kendiniz yerleştirmek istiyorsanız, onay işaretini kaldırmak için Otomatik Yerleştir'i tıklatın.
Simgeleri kaldırma
Bazı simgeler bilgisayarınızdaki programların kısayollarıdır. Kısayol simgelerinin genellikle sol alt köşesinde bir ok bulunur. Masaüstünüzde bir kısayol olmasını istemiyorsanız, simgeye tıklayın ve ardından geri dönüşüm kutusuna sürükleyin. Bu eylem yalnızca kısayolu kaldırır, işaret eden programı kaldırmaz. Ayrıca simgeye sağ tıklayıp Sil'e tıklayarak da masaüstünüzden bir kısayolu kaldırabilirsiniz. Ağ Konumlarım, Geri Dönüşüm Kutusu ve Bilgisayarım gibi bazı simgeler silinemez.
Simge görüntülerini değiştirme
Bazı simgeler, simgeyi temsil eden görüntüyü değiştirme seçeneğine sahiptir. Tüm simgeler bu seçeneğe sahip değildir. Simge görüntüsünü değiştirmek için:
- Simgeye sağ tıklayın ve Özellikler'e tıklayın.
- Kısayol sekmesini (varsa) ve ardından Simge Değiştir'i tıklatın.
- Listeden kullanmak istediğiniz simgeye tıklayın, Tamam'a tıklayın ve ardından Tamam'a tıklayın.
Listede herhangi bir simge yoksa, üretici ek simgeler sağlamıyor olabilir. Diğer simgeleri bulmak için, farklı bir simgeyle aynı prosedürü izleyin, kaynak dosyayı (genellikle bir .ico dosyası) bulun ve değiştirmek istediğiniz orijinal simgeye dönün. Aynı prosedürü izleyin, ancak Simgeyi Değiştir düğmesine tıkladığınızda, farklı bir simgeye sahip kaynak dosyayı bulun. Not: Simgeleri değiştirmenize olanak tanıyan üçüncü taraf araçlar mevcuttur. Simge görüntülerini değiştirme hakkında ek bilgi için, Microsoft Bilgi Bankası'ndaki makaleyi görüntülemek üzere aşağıdaki makale numarasına tıklayın:
253689 Windows Gezgini'nde varsayılan klasör simgeleri değiştirilemez
TweakUI
Not: TweakUI desteklenmeyen bir araçtır. Aşağıdaki bilgiler yalnızca bilgilendirme amaçlıdır. Microsoft Ürün Destek Hizmetleri TweakUI hakkındaki soruları yanıtlayamaz. Windows Power User kullanıyorsanız, simgeleri değiştirmek için TweakUI 1.33'ü kullanabilirsiniz. Ancak bu desteklenmeyen bir araçtır. Aracı indirmeden ve kullanmadan önce TweakUI'yi dikkatlice okuyun.
Simgelerle ilgili daha fazla yardım bulma hakkında ek bilgi için, Microsoft Bilgi Bankası'ndaki makaleleri görüntülemek üzere aşağıdaki makale numaralarına tıklayın:
262885 Ayarları değiştirdiğinizde masaüstü simgeleri yanlış görüntüleniyor
132668 Simgeler rastgele farklı simgelere dönüşüyor
Masaüstüne simgeler yerleştirme veya taşıma
Bu makalede masaüstüne simgelerin nasıl yerleştirileceği, taşınacağı ve değiştirileceği açıklanmaktadır.
Simgeleri ada, türe, tarihe veya boyuta göre düzenlemek için masaüstünde boş bir alana sağ tıklayın ve ardından Simgeleri yerleştir'e tıklayın. Simgeleri nasıl düzenlemek istediğinizi belirten komutu tıklatın (ada, türe, göreve vb. göre). Simgelerin otomatik olarak düzenlenmesini istiyorsanız, Otomatik Yerleştir'i tıklatın. Simgeleri kendiniz yerleştirmek istiyorsanız, onay işaretini kaldırmak için Otomatik Yerleştir'e tıklayın.
Masaüstüne Kısayol Ekleme
Masaüstünde görünmesini sağlamak için pencerenin üst kısmında masaüstü simgesinin adının yanındaki kutuyu işaretleyebilir veya masaüstünden kaldırmak için kutunun işaretini kaldırabilirsiniz. Simgelerle ilgili daha fazla yardım bulma hakkında ek bilgi için, Microsoft Bilgi Bankası'ndaki makaleleri görüntülemek üzere aşağıdaki makale numaralarına tıklayın.
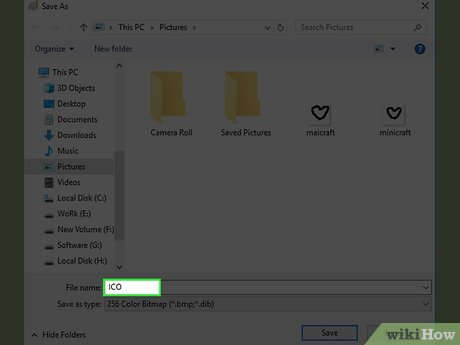
Son penceresinde. Bu düğme pencerenin sol alt köşesindedir. Bu, seçtiğiniz klasörde bir kısayol oluşturacaktır.
Sistem Masaüstü Simgelerini Değiştirme
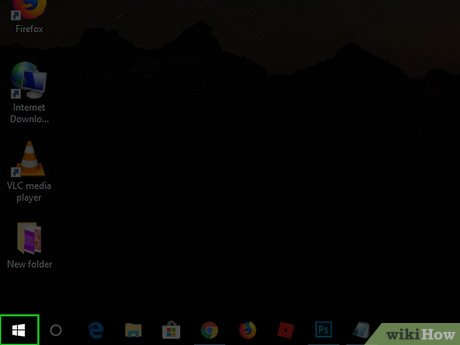
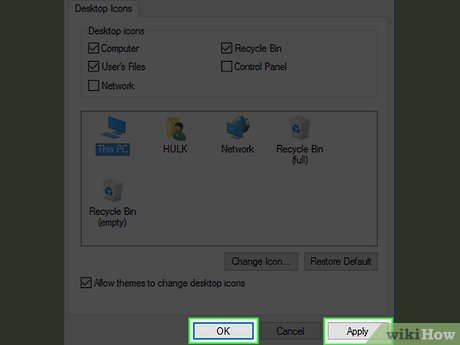
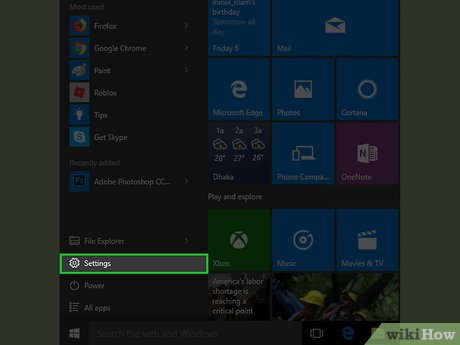
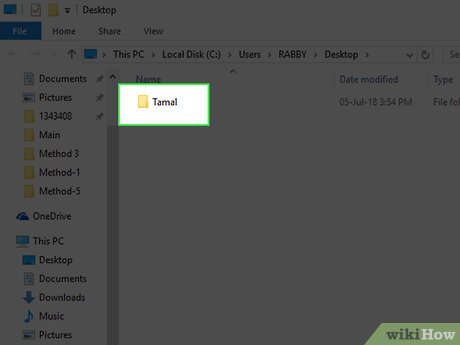
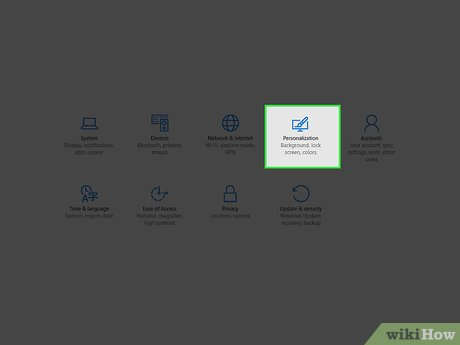
- Masaüstünde boş bir alana sağ tıklayın ve Kişiselleştirinbu sayfaya erişmek için.
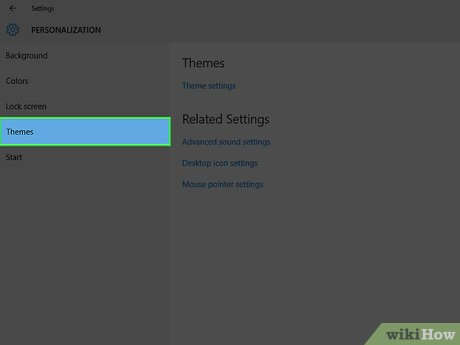
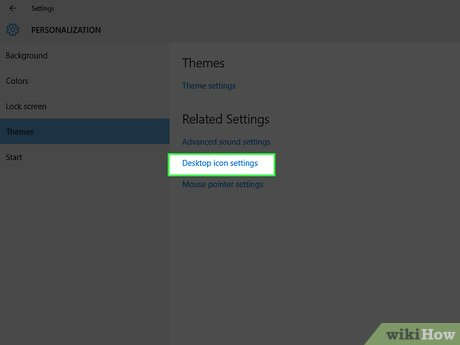
- Temanızı hiç düzenlemediyseniz, bu bağlantı sayfanın ortasındaki "İlgili Ayarlar" başlığı altında yer alacaktır.
- Masaüstü temalarına göz atmak için "Bir tema uygula" başlığı altındaki "Bir tema uygula "ya tıklayın. Microsoft Store'dan daha fazla tema edinin Bağlantıya da tıklayabilirsiniz. Bazı temalar masaüstü simgelerinin görünümünü değiştirir.
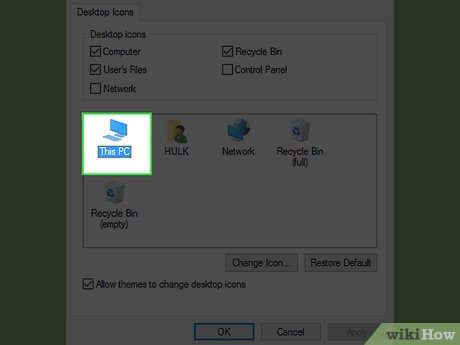
- Örneğin; Bu bilgisayar veya Geri Dönüşüm Kutusumasaüstünde görünmesini sağlamak için.
- Masaüstünde görünmesini sağlamak için pencerenin üst kısmında masaüstü simgesinin adının yanındaki kutuyu işaretleyebilir veya masaüstünden kaldırmak için kutunun işaretini kaldırabilirsiniz.
- Temayla ilgili simge değişikliklerine izin vermek için bu penceredeki "Temaların masaüstü simgelerini değiştirmesine izin ver" kutusunu işaretleyin.