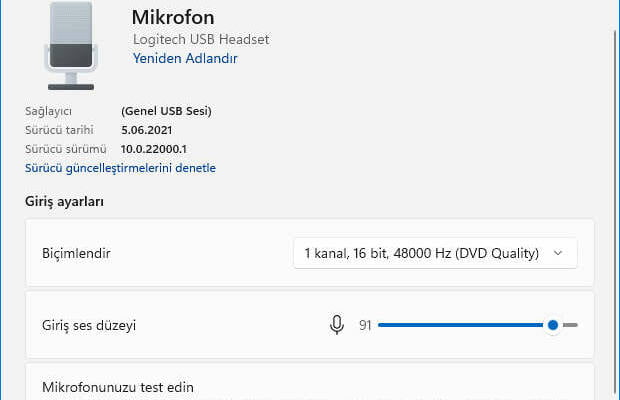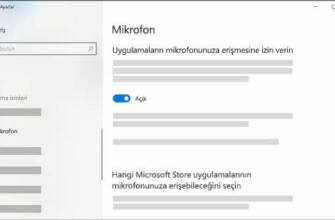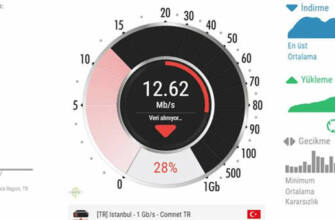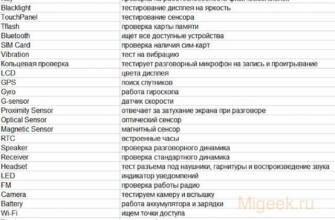Aynı şekilde, mikrofonunuz çok yüksek görünüyorsa, Giriş Ses Seviyesi kaydırıcısını kullanarak ses seviyesini azaltın.
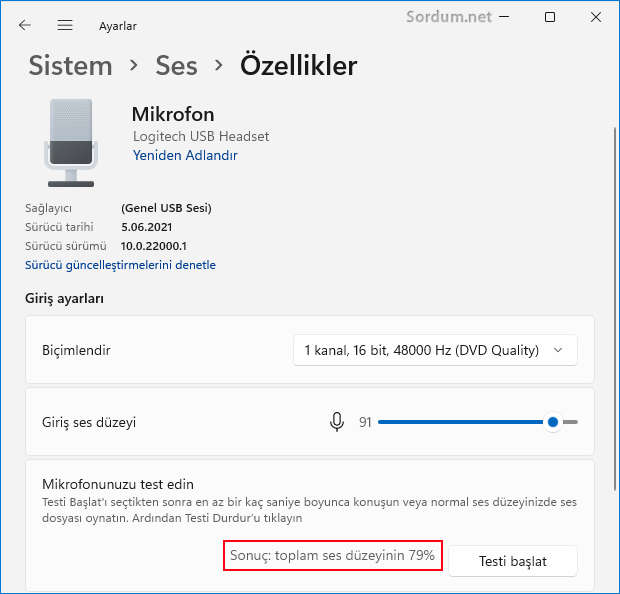
Bilgisayarın Mikrofonu Nasıl Test Edilir?
Bilgisayarınızda Windows 11 yüklüyse, bu konuda Mikrofonun nasıl test edileceğini öğrenebilirsiniz! Günümüzde mümkün olan her şeyi çevrimiçi olarak yapıyoruz ve tüm bu aktiviteler arasında
en çok neye ihtiyacımız var mikrofon. Özellikle de dünya çapında pandemiden etkilenen tüm insanlar artık çevrimiçi iletişim kurduğu için, mikrofonun önemi de giderek artıyor. Bu nedenle bilgisayarımıza bağladığımız mikrofon mikrofonun çalışıp çalışmadığını öğrenmek çok önemlidir. Çünkü birçok kişi işlerini bilgisayara bağlı mikrofon ile yürütmektedir. Mikrofon kullanan ve mikrofon sorunu yaşayanlar sadece çalışan yetişkinler değildir. Bu kişiler arasında mikrofon kullanan birçok öğrenci ve oyuncu da bulunmaktadır. Windows 11 bilgisayarınıza bir bilgisayar bağlarsınız Mikrofonunuz çalışmıyorsa veya çalışıp çalışmadığından emin olmak istiyorsanız, şimdi kontrol edebilirsiniz.
Mikrofonunuzun Windows 11'de çalışıp çalışmadığını test edin!
Test etmek istediğiniz mikrofonun bilgisayarınıza bağlı olduğundan emin olun. (Elbette, cihazınızdaki yerleşik mikrofonu da test edebilirsiniz. Bunu yapmak için görev çubuğunun sağ alt köşesindeki düğmeye tıklayın. hoparlör simgesine sağ tıklayın. Açılır menüde Ses Ayarlarıaynı yere ulaşmak için.

Aynı yere bir tıklama ile ulaşmak için Çalıştır'dan aşağıdaki kodu da verebilirsiniz.
Windows Ayarları penceresinde Sistem > Ses sayfası otomatik olarak açılacaktır. Bu sayfayı aşağı kaydırın ve "Giriş" bölümüne gidin ve ardından test etmek istediğiniz mikrofonun yanındaki sağa bakan ok simgesine tıklayın.
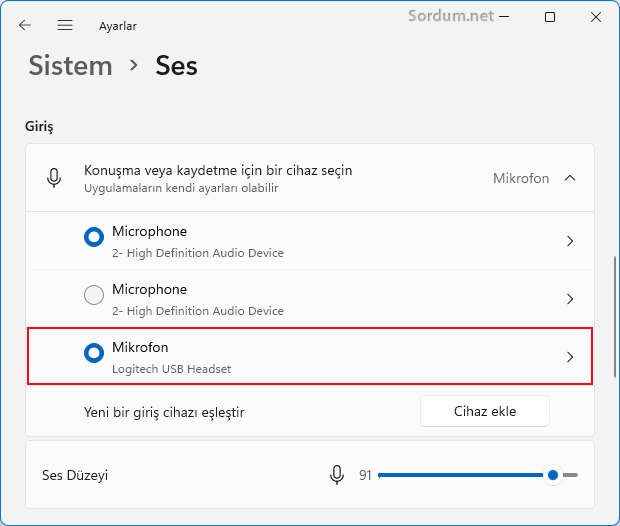
“Özellikler" ekranını aşağı kaydırın ve "Mikrofonunuzu Test Edin" bölümünü bulun. "Testi Başlat" düğmesine tıklayın.
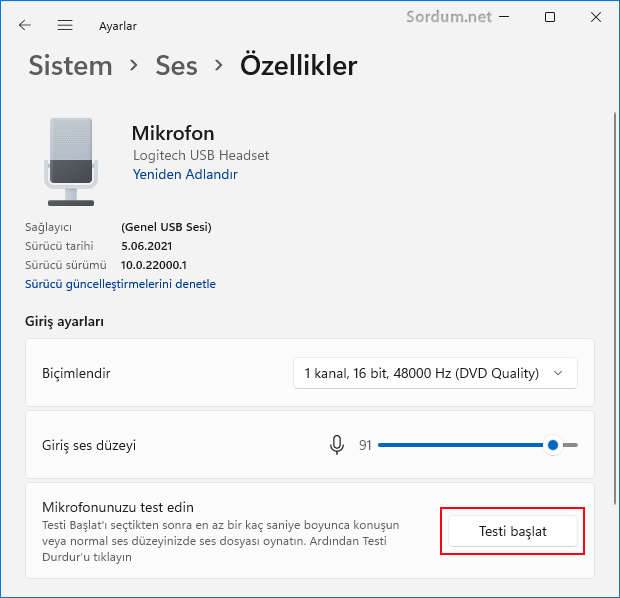
Ve sonra tıklayın mikrofonunuza normal ses seviyesinde konuşun. Siz konuşurken "Giriş Hacmi" sağa ve sola hareket eden kaydırıcı mavi bir çizgi göreceksinizEğer göremiyorsanız, mikrofon Windows tarafından doğru tanınmıyor veya arızalı olabilir. Birkaç saniye konuşmayı bitirdiğinizde Testi Durdur düğmesine tıklayın.
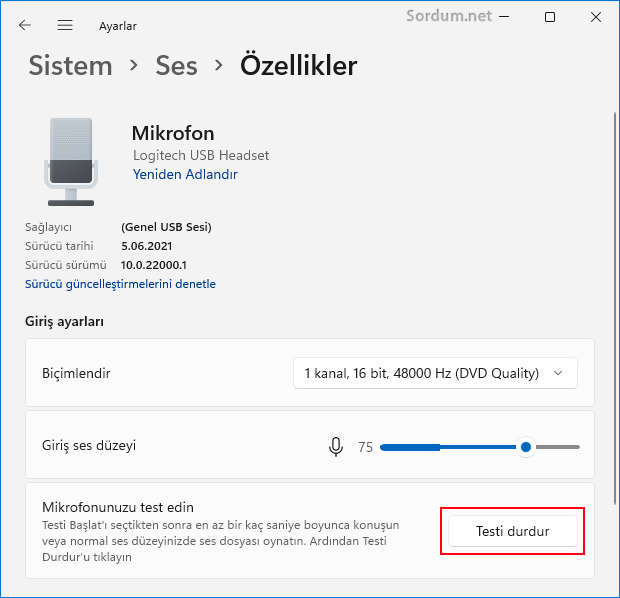
Test tamamlandığında, "Testi Başlat" düğmesinin yanında toplam hacmin sonucunu göreceksiniz. Sonuç hacimdir toplam girdi hacminin yüzdesi olarak gösterilir.
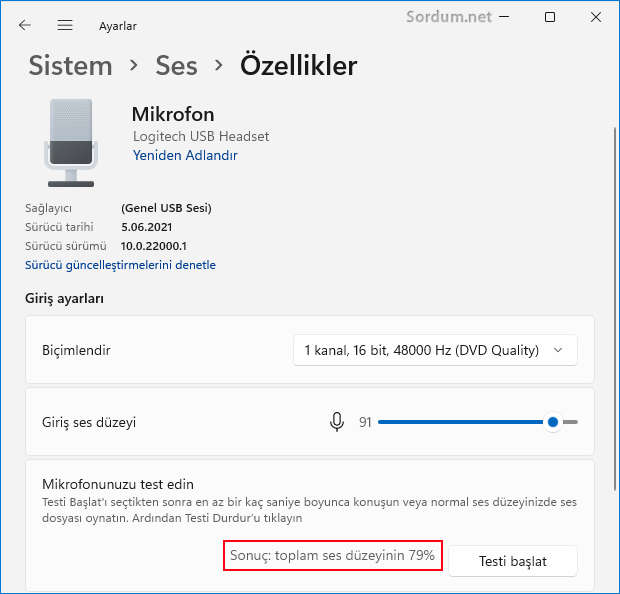
İdeal olarak, normal bir şekilde konuştuğunuzda, sonuç şu şekilde olmalıdır %75 Ses seviyesi. %100'ye ulaşırsanız, ses bozulur ve 50'nin altı çok sessizdir. Mikrofonunuz çok sessizse, "Giriş Ses Düzeyi" kaydırıcısına tıklayın ve ses düzeyini artırın. Aynı şekilde, mikrofonunuz çok yüksek görünüyorsa, "Giriş Sesi" kaydırıcısını kullanarak sesi azaltın.
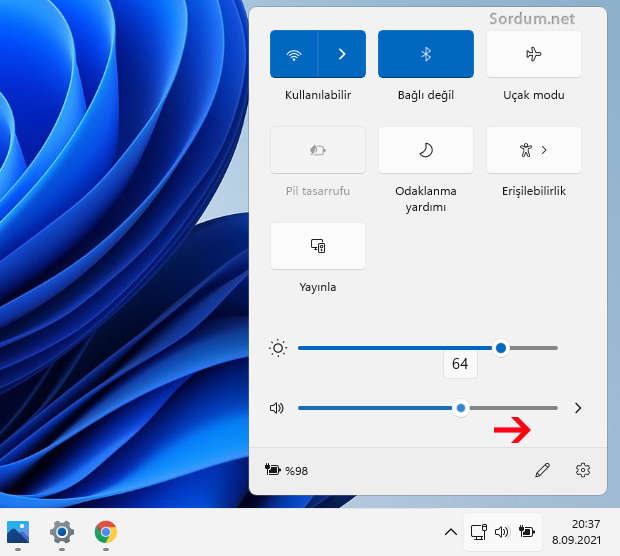
Ardından mikrofonunuzun iyi bir giriş seviyesine ayarlandığından emin olmak için gerekirse tekrar "Testi Başlat "a tıklayın.
– Windows 10'da ses cihazını burada yeniden adlandıralım
– Mikrofon burada gürültülü.
– Mikrofonumuzun burada çalışıp çalışmadığını test edelim.
– Sizi buradaki mikrofondan dinleyemezler ve kaydedemezler
– Tek Girişli Dizüstü Bilgisayarda Oyun Kulaklığı Kullanımı Burada
– Burada Ses simgesi sağ düğme menüsünde Ses efekti yok
– Windows 10'da ses kaydı ve kısayollar Burada
– Varsayılan ses cihazını tek tıkla buradan değiştirin
– Web Kameranızla Gözetlenmeyin (WebCam On-Off) İşte
– Bilgisayarı HDMI ile TV'ye bağladım ve ses gelmiyor.
– Uygulamaların kameranıza erişmesine izin vermeyin İşte
– Hoparlörden veya kulaklıktan ses gelmiyor Burada
Bilgisayarın Mikrofonu Nasıl Test Edilir?
Bilgisayarınızda Windows 11 yüklüyse, Mikrofonun nasıl test edileceğini bu konudan öğrenebilirsiniz! Günümüzde mümkün olan her şeyi çevrimiçi olarak yapıyoruz ve tüm bu faaliyetler arasında
en çok neye ihtiyacımız var mikrofon. Özellikle de dünya çapında pandemiden etkilenen tüm insanlar artık çevrimiçi iletişim kurduğu için, mikrofonun önemi de giderek artıyor. Bu nedenle bilgisayarımıza bağladığımız mikrofon Mikrofonun çalışıp çalışmadığını öğrenmek çok önemlidir. Çünkü birçok kişi işlerini bilgisayara bağlı mikrofon ile yürütmektedir. Mikrofon kullanan ve mikrofon sorunu yaşayanlar sadece çalışan yetişkinler değildir. Bu kişiler arasında mikrofon kullanan birçok öğrenci ve oyuncu da vardır. Windows 11 bilgisayarınıza bağladığınız bir mikrofon Mikrofonunuz çalışmıyorsa veya çalışıp çalışmadığından emin olmak istiyorsanız, şimdi kontrol edebilirsiniz.
Mikrofonunuzun Windows 11'de çalışıp çalışmadığını test edin!
Test etmek istediğiniz mikrofonun bilgisayarınıza bağlı olduğundan emin olun. (Elbette cihazınızdaki dahili mikrofonu da test edebilirsiniz. Bunu yapmak için, ekranın sağ alt köşesindeki düğmeye tıklayın. hoparlör simgesine sağ tıklayın. Açılır menüde Ses Ayarlarıaynı yere ulaşmak için.

Aynı yere bir tıklama ile ulaşmak için Çalıştır'dan aşağıdaki kodu da verebilirsiniz.
Windows Ayarları penceresinde Sistem > Ses sayfası otomatik olarak açılacaktır. Bu sayfayı aşağı kaydırın ve "Giriş" bölümüne gidin ve ardından test etmek istediğiniz mikrofonun yanındaki sağa bakan ok simgesine tıklayın.
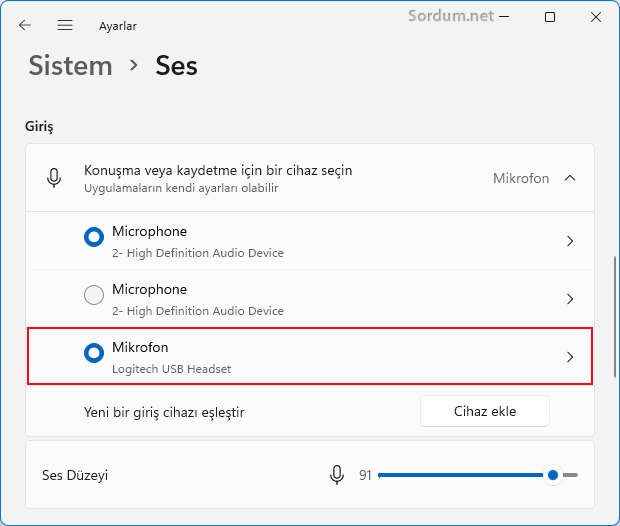
“Özellikler" ekranını aşağı kaydırın ve "Mikrofonunuzu Test Edin" bölümünü bulun. "Testi Başlat" düğmesine tıklayın.
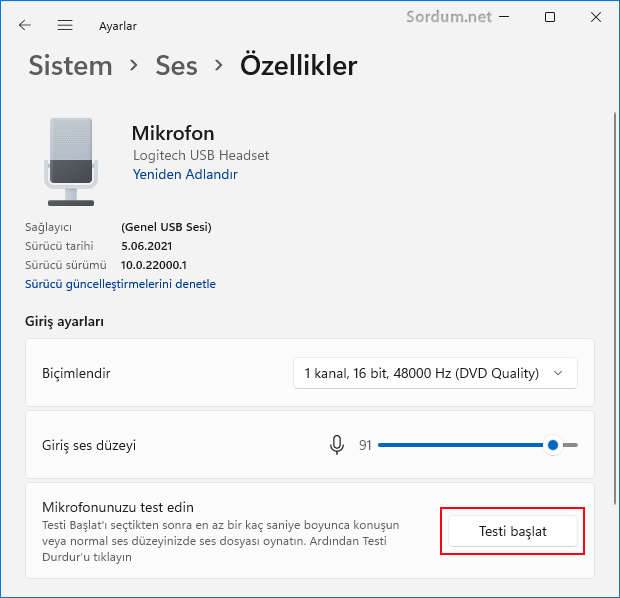
Ve sonra tıklayın mikrofonunuza normal ses seviyesinde konuşun. Siz konuşurken "Giriş Hacmi" sağa ve sola hareket eden kaydırıcı mavi bir çizgi göreceksinizEğer göremiyorsanız, mikrofon Windows tarafından doğru tanınmamış veya arızalanmış olabilir. Birkaç saniye konuşmayı bitirdiğinizde Testi Durdur düğmesine tıklayın.
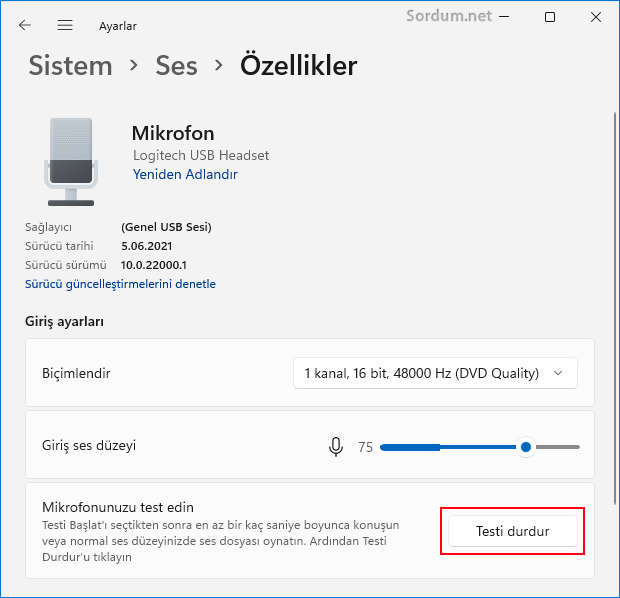
Test tamamlandığında, "Testi Başlat" düğmesinin yanında toplam hacmin sonucunu göreceksiniz. Sonuç hacimdir toplam girdi hacminin yüzdesi olarak gösterilir.
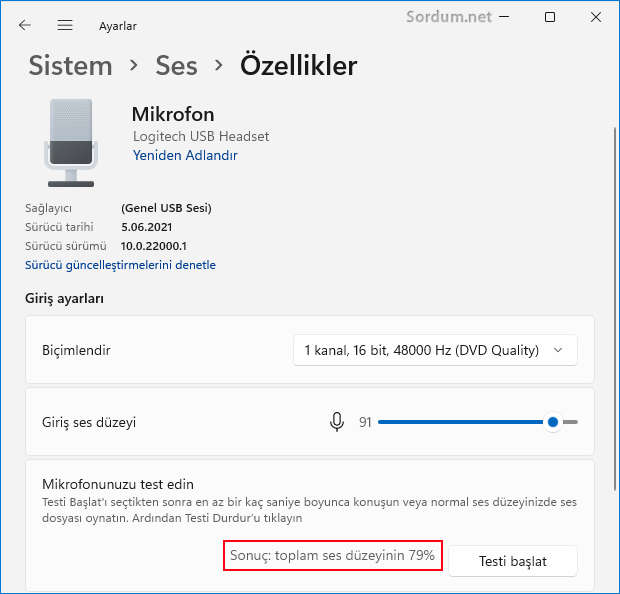
Konuşurken Giriş Sesi kaydırıcısında sola ve sağa hareket eden mavi bir çizgi göreceksiniz, bunu görmüyorsanız mikrofon Windows tarafından doğru şekilde tanınmamış veya arızalanmış olabilir. Konuşurken Giriş Sesi kaydırıcısında sola ve sağa hareket eden mavi bir çizgi göreceksiniz, bunu görmüyorsanız, mikrofon Windows tarafından doğru şekilde tanınmamış veya arızalanmış olabilir.
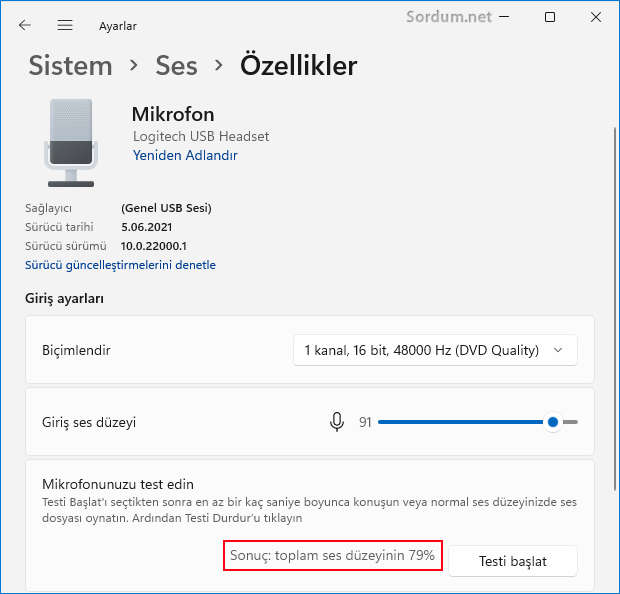
– Bilgisayarı HDMI ile TV'ye bağladım ve burada ses yok
Tamam: