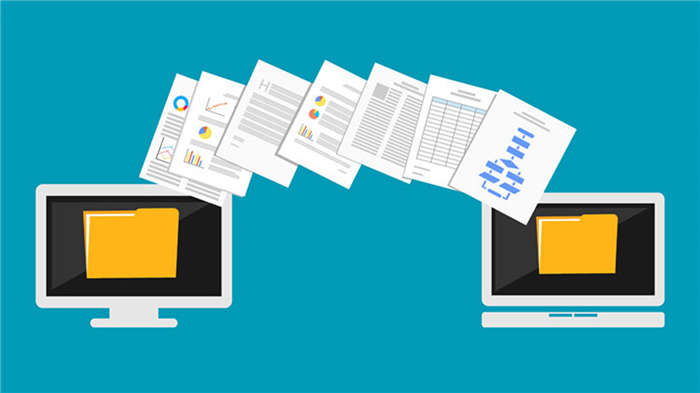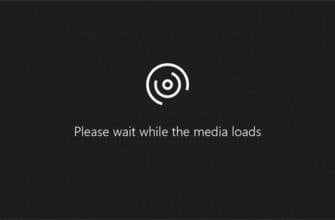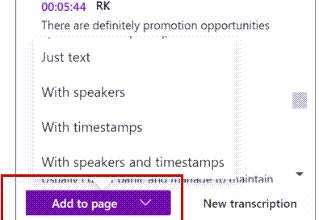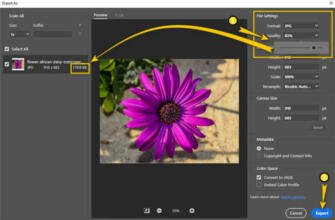10 büyük dosya göndermek için hizmetler ve programlar
Ücretsiz olarak kullanılabilen dosya aktarım hizmeti, 5 GB'a kadar büyük dosyaların gönderilmesine olanak tanır.
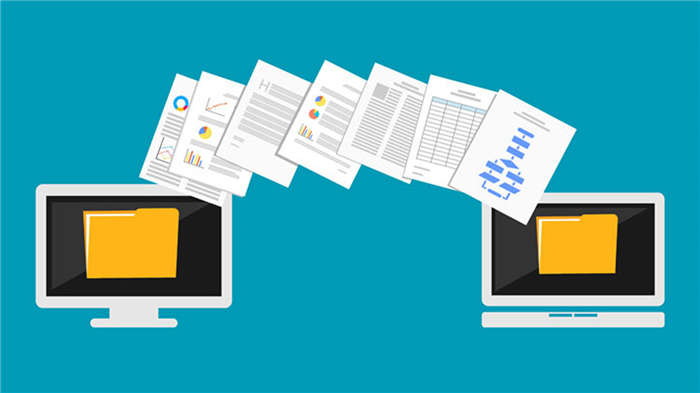
Outlook ile büyük dosyalar gönderme
Boyut sınırını aşan dosyaları eklemeye çalışırsanız bir hata mesajı alırsınız. Bir dosya paylaşım hizmeti kullanmak veya dosyayı sıkıştırmak gibi bu boyut sınırından kaçınmanın birkaç yolu vardır.
Outlook, gönderebileceğiniz dosyaların boyutunu sınırlar. Bu sınır, bilgisayarınızın sürekli olarak çoğu Internet servis sağlayıcısının sınırlarını aşan çok büyük ekler yüklemesini önler. Bir Internet e-posta hesabı için. Outlook.com veya Gmail gibi bir İnternet e-posta hesabı için birleşik dosya boyutu sınırı 20 megabayttır (MB) ve Exchange hesapları (iş e-postası) için varsayılan birleşik dosya boyutu sınırı 10 MB'dir.
Dosyanızı bir bulut hizmetine kaydedin ve bir bağlantı paylaşın
Büyük dosyaları yükleyebilir ve paylaşabilirsiniz. Popüler bulut depolama hizmetlerinden bazıları OneDrive, Dropbox, iCloud ve Google Drive'dır. Dosyanız bulutta depolandıktan sonra, e-posta mesajınıza belgenin bağlantısını ekleyebilirsiniz.
-
Dosyanızı OneDrive veya Dropbox gibi bir bulut hizmetine yükleyin.
Not Kullandığınız hizmet, dosyanıza erişmek için bir bağlantı oluşturur. Alıcınız dosyayı indirmek için bağlantıyı açabilir.
İpucu: OneDrive'da dosya yükleme ve indirme bağlantısı oluşturma hakkında daha fazla bilgi için Fotoğraf ve dosya yükleme ve Dosya ve klasör paylaşma ve izinleri değiştirme bölümlerine gidin.
Bir dosyayı sıkıştırma
Dosyanızı sıkıştırdığınızda veya ziplediğinizde, boyutu küçülür ve Outlook'un ekler için boyut sınırları içinde kalacak kadar küçük hale gelebilir. Aşağıdaki makalelerde farklı Windows işletim sistemlerinde dosyaların nasıl sıkıştırılacağı ve ayıklanacağı açıklanmaktadır.
Bir görüntünün boyutunu küçültme
Büyük görüntü dosyaları gönderiyorsanız, dosya boyutlarını azaltmak için bunları otomatik olarak yeniden boyutlandırabilirsiniz.
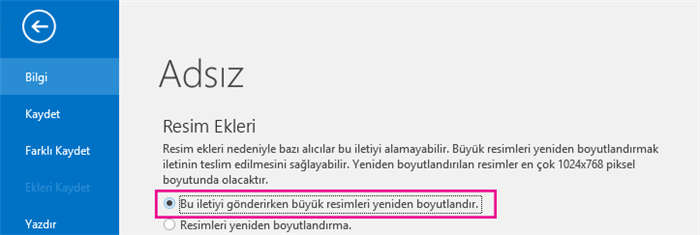
- E-posta mesajınıza görüntü ekleyin.
- Dosya >BilgiBuraya tıklayınız.
- Resim Ekleri bölüm altında Bu mesajı gönderirken büyük resimleri yeniden boyutlandırınSeçiniz.
- Mesajınıza dönün ve GönderDosyayı SharePoint sunucu kitaplığına kaydetmek için.
Dosyayı SharePoint sunucu kitaplığına kaydetme
Outlook'u bir iş ortamında kullanıyorsanız ve SharePoint kullanıyorsanız, dosyayı SharePoint kitaplığına kaydedebilir ve dosyanın bağlantısını paylaşabilirsiniz. Yönergeler için SharePoint veya OneDrive kullanarak belge paylaşma bölümüne bakın.
Outlook 2010 ve Outlook 2007'de, çok büyük ekleri olan bir ileti göndermeye çalışıyorsanız, "Ek boyutu izin verilen sınırı aşıyor" mesajı görüntülenir.
Not İzin verilen maksimum ek boyutunu değiştirme hakkında daha fazla bilgi için "Ek boyutu izin verilen sınırı aşıyor" hatasına bakın.
İletiniz Outlook veya Exchange Server ek boyutu sınırlarını aşmasa bile, alıcının e-posta sağlayıcısının büyük ekleri olan iletileri engelleme olasılığı vardır. Alıcının Outlook'ta gönderdiği eklerin boyutunu azaltmaya yardımcı olmak için Görüntülerin ve eklerin boyutunu küçültme bölümüne bakın.
Posta sağlayıcısının toplam ileti boyutuna ilişkin sınırlamalarının yanı sıra, büyük dosyaları e-posta ile göndermek her zaman en iyi çözüm değildir.
- İletiniz, alıcılarınızın posta kutusu depolama kotasının aşılmasına neden olabilir Alıcılarınızın posta kutuları depolama kotasını aşarsa, bu durum diğer iletileri almalarını engelleyebilir.
- Mesajınız posta kutunuzun depolama kotasını aşmasına neden olabilir Gönderdiğiniz her mesaj Gönderilen Öğeler Klasör. Diğer kişilere büyük ekler göndermek de posta kutusu boyut kotanızı olumsuz etkiler. Depolama kotasını aştığınızda, daha fazla ileti almanız engellenebilir.
- Ek şişkinliği Bir mesaja bir dosya eklendiğinde, bu dosyanın kodlanması gerekir. Kodlama işlemi, ekli dosyanın bilgisayarınızda olduğundan 1,37 kat daha büyük olmasına neden olur. Örneğin, 5 MB'lık bir ek gönderirseniz, bu dosya 6,85 MB veri olarak gönderilecektir.
Ek göndermeden büyük dosyalar göndermenin ve diğer kişilerle işbirliği yapmanın birkaç yolu vardır.
- Microsoft SharePoint Server kütüphaneleri Bir SharePoint Server kitaplığına erişiminiz varsa, dosyalar kitaplığa kaydedilebilir. Daha fazla bilgi için Dosyaları SharePoint kitaplığına kaydetme bölümüne bakın. SharePoint kitaplıklarına doğrudan Outlook'tan erişilebilir.
Kuruluşunuz SharePoint Server kullanıyorsa ve size bir Sitem sağlıyorsa, dosyalarınızı Sitem Paylaşılan Belgeler kitaplığına yükleyebilir ve ardından mesajınıza dosyanın bağlantısını ekleyebilirsiniz.
Dosyanızı yüklediğiniz SharePoint belge kitaplığını açtığınızda, belge bağlantısına sağ tıklayın, Kısayolu Kopyalave kısayolu iletinize yapıştırın (CTRL+V).
- OneDrive OneDrive, neredeyse her yerden çevrimiçi olarak dosyalarınızı kaydetmeniz, bunlara erişmeniz ve arkadaşlarınızla veya iş arkadaşlarınızla paylaşmanız için parola korumalı çevrimiçi dosya depolama alanı sağlayan Microsoft'un ücretsiz bir hizmetidir. Microsoft Office belgelerini doğrudan OneDrive'daki bu belgeye gönderin. Daha fazla bilgi için OneDrive'a Giriş bölümüne bakın.
- Paylaşılan ağ konumları Dosyaları alıcılarınızın da erişebileceği bir klasöre kaydedin. Daha sonra alıcılara paylaşılan konumun bağlantısını içeren bir mesaj gönderebilirsiniz. Ekle sekmesi, Bağlantılar onun grubunda, Köprüe-posta mesajında. Paylaşılan konum yolu veya dosya adı boşluk içeriyorsa, E-posta iletisine boşluk içeren bağlantılar ekleme bölümüne bakın.
- Fotoğraf paylaşım siteleri Birisine resim gönderiyorsanız, göndermeden önce resimleri yeniden boyutlandırmayı düşünmelisiniz. Resimlerin ve eklerin boyutunu küçültme bölümüne bakın. Modern dijital kameralarla, kameradan aktarılan her resim 3 MB veya daha fazla olabilir. Resimlerinizi yeniden boyutlandırmak istemiyorsanız, resimlerinizi yükleyebilir ve bir mesaj içinde resimlere bir bağlantı gönderebilirsiniz.
- Video paylaşım siteleri Kısa bir video dosyası bile çok büyük olabilir. Video klipleri bu makalede açıklanan yöntemlerden birini kullanarak veya bir video paylaşım sitesinde paylaşmayı düşünün.
Güvenlik Notu: Bir mesaja dosya eklediğinizde, hedeflenen alıcıyı belirtirsiniz. Bir dosyayı paylaşılan bir konuma veya hizmete yüklerseniz, dosyanıza kimlerin erişebileceği de dahil olmak üzere söz konusu sitenin gizlilik ve güvenlik ayarlarını anladığınızdan emin olun.
Outlook ile büyük dosyalar gönderme
Boyut sınırını aşan dosyaları eklemeye çalışırsanız bir hata mesajı alırsınız. Bir dosya paylaşım hizmeti kullanmak veya dosyayı sıkıştırmak gibi bu boyut sınırından kaçınmanın birkaç yolu vardır.
Outlook, gönderebileceğiniz dosyaların boyutunu sınırlar. Bu sınır, bilgisayarınızın sürekli olarak çoğu Internet servis sağlayıcısının sınırlarını aşan çok büyük ekler yüklemesini önler. Bir İnternet e-posta hesabı için. Outlook.com veya Gmail gibi bir İnternet e-posta hesabı için birleşik dosya boyutu sınırı 20 megabayttır (MB) ve Exchange hesapları (iş e-postası) için varsayılan birleşik dosya boyutu sınırı 10 MB'dir.
3) MEGA
Mesajınız alıcılarınızın posta kutularının depolama kotalarını aşmasına neden olabilir Alıcılarınızın posta kutuları depolama kotalarını aşarsa, bu durum diğer mesajları almalarını engelleyebilir. Outlook 2010 ve Outlook 2007'de, çok büyük ekleri olan bir ileti göndermeye çalışıyorsanız, Ek boyutu izin verilen sınırı aşıyor iletisi gösterilir.
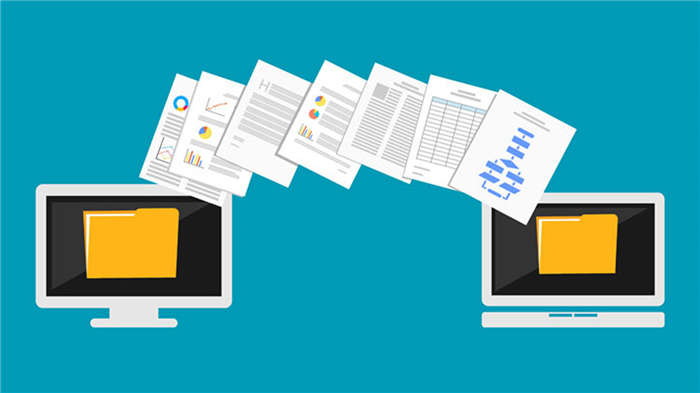
Büyük dosyalar gönderme Aşağıdakiler için kullanabileceğiniz en iyi hizmetlerden biri MEGA. Aslında bir bulut depolama hizmeti olan MEGA'nın ücretsiz ve ücretli olmak üzere iki farklı sürümü mevcut. Hizmeti kullanmak için abonelik gerekiyor, 50 GB ücretsiz depolama alanı sunar.
Büyük dosya gönderme siteleri ve programları
- WeTransfer
- Dosya Damlalığı
- MEGA
- SurgeSend
- Lifebox Transfer
- Her Yere Gönder
- Mediafire
- Volafile
- WeSendit
- TransferXL
Büyük dosyalar gönderme en önde gelen hizmetlerden biri WeTransfer geliyor. Ücretsiz ve ücretli olmak üzere iki versiyonu bulunan WeTransfer'in Android, iOS ve Mac için özel uygulamaları bulunuyor. Ancak Windows kullanıcıları büyük dosyaları yalnızca web sitesi üzerinden gönderebiliyor.
Ücretsiz sürümde WeTransfer Dosya başına 2 GB gönderime izin verir. Ancak, profesyonel sürümde 20 GB'100 dolara kadar. Dosyalarınızı parola ile korumak için ücretli sürüme de ihtiyacınız var.
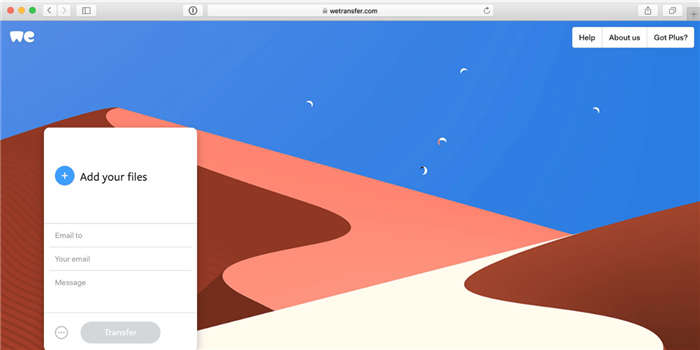
WeTransfer ücretsiz sürüm özellikleri:
- Maksimum 2 GB dosya gönderimi
- Aynı anda 3 alıcıya kadar
- Dosyayı yeniden gönderebilme
- Gönderilen dosyayı silme
WeTransfer Pro özellikleri:
- Maksimum 20 GB dosya gönderimi
- 1 TB depolama alanı
- Aynı anda 50 alıcıya kadar
- Bir dosyayı yeniden gönderme ve silme
- Gönderilen dosyaları parola ile koruma
- İki faktörlü kimlik doğrulama