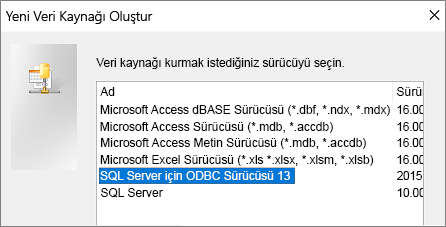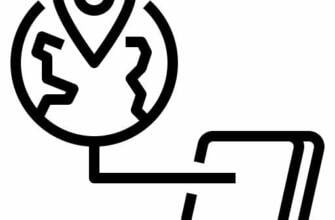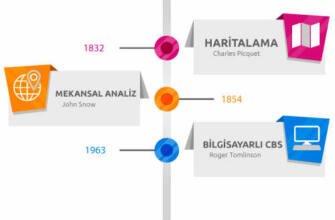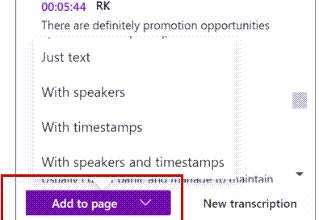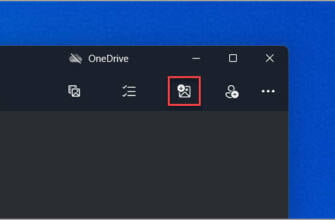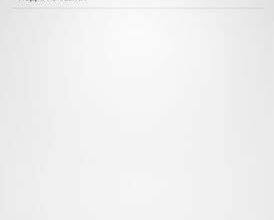Farklı bağlantı ve içe aktarma işlemleri için aynı bağlantı bilgilerine güvenmek veya DSN dosyalarını kullanan farklı bir uygulamayla paylaşmak için bir DSN dosyası kullanın.
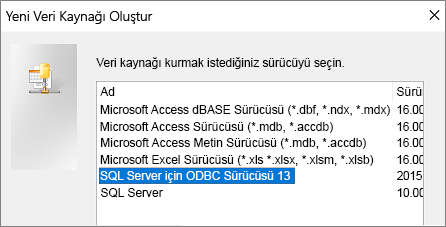
SQL Server veritabanındaki verileri içe aktarma veya bunlara bağlanma
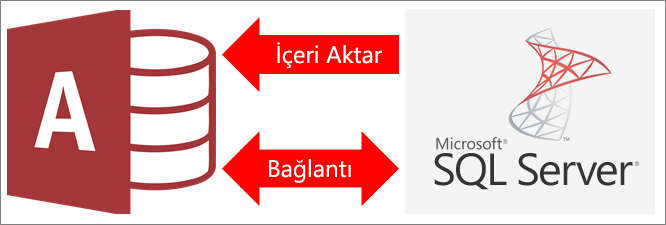
- Verilere bağlandığınızda, Access, Access'teki ve SQL Veritabanındaki verilerde yapılan değişiklikleri senkronize eden iki taraflı bir bağlantı oluşturur.
- Verileri içe aktardığınızda, Access verilerin tek seferlik bir kopyasını oluşturur, bu nedenle Access veya SQL Veritabanındaki verilerde yapılan değişiklikler senkronize edilmez.
Başlamadan önce
İşlerin daha sorunsuz yürümesini mi istiyorsunuz? O halde bağlanmadan veya içe aktarmadan önce aşağıdaki hazırlıkları yapın:
- SQL Server veritabanı sunucu adını bulun, gerekli bağlantı bilgilerini bulun ve bir kimlik doğrulama yöntemi seçin (Windows veya SQL Server). Kimlik doğrulama yöntemleri hakkında daha fazla bilgi için Sunucuya Bağlanma (Veritabanı Altyapısı) ve Veritabanınızın Güvenliğini Sağlama bölümlerine bakın.
- Bağlanmak veya içe aktarmak istediğiniz tabloları veya görünümleri ve bağlı tablolar için benzersiz değerler içeren alanları tanımlayın. Tek bir işlemde birden fazla tablo veya görünüme içe aktarabilir veya bağlantı kurabilirsiniz.
- Her tablo veya görünümdeki sütun sayısını göz önünde bulundurun. Access bir tabloda 255'ten fazla sütunu desteklemez, bu nedenle bağlama ve içe aktarma işlemlerini gerçekleştirirken yalnızca ilk 255 sütunu dikkate alır. Geçici bir çözüm olarak, sınırı aşan sütunlara erişmek için SQL Server Veritabanı'nda bir görünüm oluşturabilirsiniz.
- İçe aktarılan toplam veri miktarını belirleyin. Bir Access veritabanı için boyut sınırı, iki gigabayttan sistem nesneleri için gereken alan çıkarılarak hesaplanır. SQL Server veritabanınız büyük tablolar içeriyorsa, bunların tümünü tek bir Access veritabanına aktaramayabilirsiniz. Bu durumda, verileri içe aktarmak yerine verilere bağlanmayı düşünebilirsiniz.
- Access veritabanınızı ve içerdiği bağlantı bilgilerini güvenilir bir konum ve Access veritabanı parolası kullanarak güvence altına alın. Bu, SQL Server parolasını Access'e kaydetmeyi seçerseniz özellikle önemlidir.
- Ek ilişkiler kurmayı planlayın. Access, içe aktarma işleminin sonunda ilgili tablolar arasında otomatik olarak ilişkiler oluşturmaz. İlişkiler penceresini kullanarak yeni ve mevcut tablolar arasında manuel olarak ilişkiler oluşturabilirsiniz. Daha fazla bilgi için İlişkiler penceresi nedir ve İlişki oluşturma, düzenleme veya silme bölümlerine bakın.
Aşama 1: Başlarken
- Harici Veri Alın >Yeni Veri Kaynağı >Veritabanından >SQL Server'dan Öğeleri seçin.
- Harici Verileri İçe Aktar – ODBC Veritabanı iletişim kutusunda, aşağıdakilerden birini yapın:
- Verileri içe aktarmak için Kaynak verileri geçerli veritabanındaki yeni bir tabloya aktarmaverilere bağlanmak için.
- Verilere bağlanmak için Bağlı bir tablo oluşturun ve veri kaynağına bağlayınSeçiniz
- TAMAM.ve 'Seç' seçeneğini seçin.
Adım 2: DSN dosyasını oluşturun veya yeniden kullanın
Bir DSN dosyası oluşturabilir veya mevcut bir dosyayı yeniden kullanabilirsiniz. Farklı bağlantı ve içe aktarma işlemleri için aynı bağlantı bilgilerine güvenmek veya DSN dosyalarını da kullanan farklı bir uygulamayla paylaşmak için bir DSN dosyası kullanın. Veri Bağlantı Yöneticisi'ni kullanarak doğrudan bir DSN dosyası oluşturabilirsiniz. Daha fazla bilgi için ODBC veri kaynaklarını yönetme bölümüne bakın.
SQL ODBC sürücüsünün önceki sürümlerini kullanmaya devam edebilirsiniz, ancak birçok geliştirmeye sahip olan ve yeni SQL Server 2016 özelliklerini destekleyen 13.1 sürümünü kullanmanız önerilir. Daha fazla bilgi için Windows'ta SQL Server için Microsoft ODBC Sürücüsü bölümüne bakın.
- Aşağıdakilerden birini yapın:
- Kullanmak istediğiniz DSN dosyası zaten mevcutsa, listeden seçin.
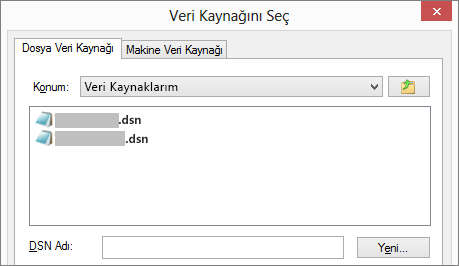 Bağlantı bilgilerinde girdiğiniz kimlik doğrulama yöntemine bağlı olarak, parolanızı tekrar girmeniz gerekebilir.
Bağlantı bilgilerinde girdiğiniz kimlik doğrulama yöntemine bağlı olarak, parolanızı tekrar girmeniz gerekebilir. - Yeni bir DSN dosyası oluşturmak için:
- YeniSeçiniz
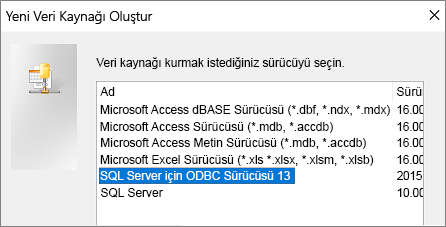
- SQL Server 13 için ODBC Sürücüsüve sonra İleriSeçiniz .
- DSN dosyası için bir ad girin veyaGözatve dosyayı farklı bir konumda oluşturun.
- YeniSeçiniz
- Kullanmak istediğiniz DSN dosyası zaten mevcutsa, listeden seçin.
- Özet bilgileri gözden geçirmek için İlerive sonra Oğlumdüğmesine tıklayın.
Adım 3: SQL Server için Yeni Veri Kaynağı Oluştur sihirbazını kullanın.
SQL Server için Yeni Veri Kaynağı Oluştur sihirbazında aşağıdakileri yapın:
- İlk sayfada kimlik bilgilerini girin:
- Açıklama kutusuna isteğe bağlı olarak DNS dosyanızı belgelemek için bilgi girin.
- Sunucu kutusuna SQL Sunucusunun adını girin. Aşağı oka tıklamayın.
- İkinci sayfada, aşağıdaki kimlik doğrulama yöntemlerinden birini seçin:
- Tümleşik Windows kimlik doğrulaması ile Bir Windows kullanıcı hesabı aracılığıyla bağlanabilirsiniz. İsteğe bağlı olarak, Hizmet İlkesi adı (SPN). Daha fazla bilgi için İstemci Bağlantıları (ODBC) bölümünün Hizmet Asıl Adları (SPN'ler) bağlantısına bakın.
- SQL Server kimlik doğrulaması ile. Veritabanında ayarlanan kimliği onaylamak için oturum açma kimliğini ve parolasını girin. onların bilgisi ilebağlanabilirsiniz.
- Üçüncü ve dördüncü sayfalarda, bağlantınızı özelleştirmek için çeşitli seçenekleri belirleyin. Bu seçenekler hakkında daha fazla bilgi için SQL Server için Microsoft ODBC Sürücüsü bölümüne bakın.
- Ayarlarınızı onaylamanız için bir ekran görüntülenir. Bağlantınızı onaylamak için Test Veri KaynağıSeçiniz.
- Veritabanında oturum açmanız gerekebilir. SQL Server'da oturum açın iletişim kutusunda oturum açma kimliğini ve parolasını girin. Ek ayarları değiştirmek için Seçeneklerkullanmak için.
Adım 4: Bağlanılacak veya içe aktarılacak tabloları ve görünümleri seçin
- Bağlantı Tabloları veya Nesneleri İçe Aktar iletişim kutusunda, Masalaraltına almak veya bağlamak istediğiniz tüm tabloları veya görünümleri seçin ve Tamam.Bağlantıya tıklayın.
- Bağlantı kurma sürecinde Şifreyi Kaydet'güvenliği' seçip seçmemeyi seçmek için. Güvenlik Bu seçeneği kaldırmak, Access'i her açtığınızda ve verilere her eriştiğinizde kimlik bilgilerini girme ihtiyacını ortadan kaldırır. Ancak bu, Access veritabanında şifrelenmemiş bir parola depolar; bu da kaynak içeriğe erişebilen herkesin kullanıcı adı ve parolayı göreceği anlamına gelir. Bu seçeneği kullanırsanız, Access veritabanını güvenilir bir konumda saklamanız ve bir Access veritabanı parolası oluşturmanız önemle önerilir. Daha fazla bilgi için Access veritabanı parolası bölümüne bakın. Veritabanına güvenip güvenmeyeceğinize ve veritabanını bir veritabanı parolası kullanarak şifreleyip şifrelemeyeceğinize karar verin.Not Parolayı kaydetmeden önce fikrinizi değiştirirseniz, bağlantılı tabloyu silmeniz, yeniden oluşturmanız ve ardından Parolayı Kaydet'i seçmeniz gerekir. Gerekli.
Aşama 5: Teknik özellikler ve görevler oluşturun (Yalnızca içe aktarma)
- Harici Veriler Al – ODBC Veritabanı iletişim kutusunda, içe aktarma adımlarını belirtim olarak kaydedebilir ve içe aktarma işlemini düzenli aralıklarla otomatikleştirmek için bir Outlook görevi oluşturabilirsiniz. Daha fazla bilgi için İçe veya dışa aktarmayla ilgili ayrıntıları belirtim olarak kaydetme bölümüne bakın.
Sonuçlar
Bağlama veya içe aktarma tamamlandığında, tablolar Gezinti Bölmesi'nde SQL Server'daki tablo veya görünümle aynı adla, ancak sahibinin adıyla birleştirilerek görünür. Örneğin, SQL adı dbo.Product ise, Access adı dbo_Product olur. Ad zaten kullanılıyorsa, Access yeni tablo adının sonuna bir "1" ekler; örneğin, dbo_Product1. dbo_Product1 zaten kullanılıyorsa, Access bunu dbo_Product2 olarak adlandırır ve bu böyle devam eder. Ancak, tabloları daha anlamlı bir şekilde yeniden adlandırabilirsiniz.
Access, içe aktarma sırasında veritabanındaki tablonun üzerine asla yazmaz. SQL Server verilerini doğrudan mevcut bir tablonun sonuna ekleyemezsiniz, ancak benzer tablolardan veri aldıktan sonra veri eklemek için bir ekleme sorgusu oluşturabilirsiniz.
Bağlama işleminde, SQL Server tablosunda salt okunur olan sütunlar Access'te de salt okunur olacaktır.
İpucu. Bağlantı dizesini görmek için Access gezinti bölmesinde tablonun üzerine gelin.
Bağlı tablo tasarımını güncelleştirme
Bağlı tablolarda sütun ekleyemez, silemez veya değiştiremez ya da veri türlerini değiştiremezsiniz. Tasarımda yapmak istediğiniz bir değişiklik varsa, bunu SQL Server veritabanında yapın. Access'teki tasarım değişikliklerini görmek için bağlantılı tabloları güncelleyin:
- Harici Veriler >Bağlantılı Tablo Yöneticisibağlantılı tabloları güncellemek için.
- Güncellemek istediğiniz tüm bağlantılı tabloları seçin, ardından Tamam.ve KapatSeçiniz .
Veri türlerini karşılaştırma
Access veri türleri, SQL Server veri türlerinden farklı şekilde adlandırılır. Örneğin, bit veri türündeki bir SQL Server sütunu Access'e aktarılır Evet/Hayır veri türüne bağlanır veya içe aktarılır. Daha fazla bilgi için Access ve SQL Server veri türlerini karşılaştırma bölümüne bakın.
SQL Server'da depolanan verilerle, ona bağlanarak veya bir Access veritabanına içe aktararak çalışabilirsiniz. Verileri başkalarıyla paylaşıyorsanız bağlama daha iyi bir seçenektir, çünkü veriler merkezi bir konumda depolanır ve Access'te en güncel verileri görüntüleyebilir, veri ekleyebilir veya düzenleyebilir ve sorgular veya raporlar çalıştırabilirsiniz.
Adım 1: Bağlama için hazırlanma
- Bağlanmak istediğiniz verileri içeren SQL Server veritabanını bulun. Gerekirse, bağlantı bilgileri için veritabanı yöneticisine başvurun.
- SQL veritabanında bağlantı kuracağınız tabloları veya görünümleri belirleyin. Aynı anda birden fazla nesneye bağlanabilirsiniz.
Aşağıdaki noktalarda kaynak verileri gözden geçirin:
- Access bir tabloda en fazla 255 alanı (sütun) desteklediğinden, bağlantılı tablo, bağladığınız nesnenin yalnızca ilk 255 alanını içerir.
- SQL Server tablosundaki salt okunur sütunlar Access'te de salt okunurdur.
Not Mevcut bir Access veritabanında oluşturulan bağlantılı bir tablo, kaynak nesneyle aynı ada sahiptir. Aynı ada sahip başka bir tablo varsa, yeni bağlı tablo adının ardından "1" gelir, örneğin Kişiler1. (Kişiler1 de kullanılıyorsa, Access Kişiler 2'yi oluşturur ve bu böyle devam eder).
Adım 2: Verilere bağlayın
SQL Server veritabanındaki bir tabloya veya görünüme bağlandığınızda, Access kaynak tablonun yapısını ve içeriğini yansıtan yeni bir tablo (bağlantılı tablo olarak bilinir) oluşturur. Verileri SQL Server'da veya Access'teki Veri Sayfası görünümünde ya da Form görünümünde değiştirebilirsiniz ve değişiklikler SQL ve Access'e yansıtılır. Bağlı tablolarda sütunların kaldırılması veya değiştirilmesi gibi yapısal değişiklikler Access'te değil SQL Server'da yapılmalıdır.
- Hedef Access veritabanını açın.
- Harici Veri sekmesi ODBC Veritabanıbağlantılı bir tablo oluşturmak için.
- Bağlı tablo oluşturarak veri kaynağına bağlama >Tamam.öğesini seçin ve ardından sihirbazdaki adımları izleyin. Veri Kaynağını Seçin kutusunda, kullanmak istediğiniz .dsn dosyası zaten mevcutsa, listede bu dosyaya tıklayın. Yeni bir .dsn dosyası oluşturmak için:Veri Kaynağı'nı seçin kutunun içinde Yeni>SQL Server >İleri.dsn dosyasına tıklayın.
- Bu .dsn dosyası için bir ad yazın veya Gözatbenzersiz bir kayıt tanımlayıcısı seçmek için.
Benzersiz Kayıt Tanımlayıcısını Seçin görünüyorsa, Access kaynak verilerin her satırını benzersiz olarak tanımlayan alanı veya alanları belirleyememiştir. Yalnızca her satır için benzersiz olan alanı veya alan kombinasyonunu seçin ve emin değilseniz SQL Server veritabanı yöneticisine başvurun.
Bağlama işlemi tamamlandığında, Gezinti Bölmesinde yeni bağlanan tablo veya tabloları görebilirsiniz.
En son SQL Server nesne yapısını uygulama
Bağlı bir tabloyu veya kaynak nesneyi açtığınızda, en son verileri görürsünüz. Ancak, SQL Server nesnesinde herhangi bir yapısal değişiklik yapılırsa, bu değişiklikleri görmek için bağlantılı tabloları güncellemeniz gerekir.
- Gezinti Bölmesi'nde tabloya sağ tıklayın ve Bağlantılı Tablo Yöneticisitüm bağlı tabloları seçmek için.
- Güncellemek istediğiniz her bağlantılı tablonun yanındaki onay kutusunu seçin veya tüm bağlantılı tabloları seçmek için Tümünü SeçinTamam'a tıklayın.
- TAMAMve Kapatmenüde.
Not Access veri türleri SQL Server veri türlerinden farklı olduğundan, Access her sütun için en uygun veri türüne bağlanır. Access'te atanan veri türlerini değiştiremezsiniz, yalnızca gözden geçirebilirsiniz.
Departmanınız veya çalışma grubunuz veri depolamak için Microsoft SQL Server kullanıyorsa, Access'te bazı SQL Server verileriyle çalışmanız gerekebilir.
SQL Server nesnelerinden (tablolar veya görünümler) Access'e veri aktarmanın iki yolu vardır: İçe aktarma veya bağlama. İki işlem arasındaki fark aşağıda açıklanmıştır:
- Verileri içe aktardığınızda, Access SQL Server verilerinin bir kopyasını oluşturur ve Access veritabanınızdaki verilerde daha sonra yapılan değişiklikler SQL Server veritabanına yansıtılmaz. Benzer şekilde, bir SQL Server tablosunda veya görünümünde sonradan yapılan değişiklikler Access'e yansıtılmaz.
- SQL Server verilerine bağlantı kurduğunuzda, doğrudan kaynak verilere bağlanırsınız; böylece Access'teki verilerde daha sonra yapılan değişiklikler SQL Server'a yansıtılır ve SQL Server'da daha sonra yapılan değişiklikler Access'e yansıtılır.
Bu makalede, SQL Server verilerinin nasıl içe aktarılacağı veya bağlanacağı açıklanmaktadır.
İçeri aktarma veya bağlama arasında seçim yapma
İthalatın uygun olduğu durumlar
Normalde, SQL Server verilerini bir Access veritabanına aktarmanızın nedenleri şunlardır:
- SQL Server veritabanındaki verilere artık ihtiyaç duymadığınız için verileri SQL Server veritabanından Access veritabanına kalıcı olarak taşımak. Bir SQL Server veritabanındaki verileri Access'e aktardıktan sonra silebilirsiniz.
- Departmanınız veya çalışma grubunuz Access kullanıyor, ancak bazen Access veritabanlarınızdan biriyle birleştirilmesi gereken bazı ek veriler için bir SQL Server veritabanına yönlendiriliyorsunuz.
SQL Server verilerini içe aktarmak Access veritabanınızdaki verilerin bir kopyasını oluşturduğundan, işlem sırasında kopyalanmasını istediğiniz tabloları veya görünümleri belirtirsiniz.
Bağlamanın uygun olduğu durumlar
Normalde, SQL Server verilerine bir bağlantı sağlamanızın nedenleri şunlardır:
- Doğrudan veri kaynağına bağlanarak hem SQL Server veritabanındaki hem de Access veritabanınızdaki en güncel bilgileri görüntülemek ve düzenlemek için.
- SQL Server veritabanı birçok büyük tablo içerir ve bunların tümünü tek bir .accdb dosyasına aktaramazsınız. Bir Access veritabanı için boyut sınırı, sistem nesnelerinin kapladığı alan da dahil olmak üzere 2 gigabayttır.
- Verilerin bir kopyasını oluşturmadan SQL Server'daki verilere dayalı sorgular çalıştırmak ve raporlar oluşturmak istiyorsanız, SQL Server'a bağlanmayı düşünün.
- Departmanınız veya çalışma grubunuz raporlama ve sorgulama için Access'i ve veri depolama için SQL Server'ı kullanıyor. Bireysel ekipler merkezi depolama için SQL Server tabloları ve görünümleri oluşturabilirken, bu verilerin genellikle toplama ve raporlama için masaüstü programlarına getirilmesi gerekir. Bağlama iyi bir seçimdir çünkü hem SQL Server veritabanı hem de Access veritabanı, kullanıcıların veri ekleyip güncelleştirmesine ve her zaman en güncel bilgileri görüntüleyip bunlarla çalışmasına olanak tanır.
- SQL Server'da yeni olan bir Access kullanıcısısınız. Bazı veritabanlarınızı SQL Server'a geçirdiniz ve bu veritabanlarındaki tabloların çoğu bağlantılı tablolar. Şu andan itibaren, Access tabloları oluşturmak yerine, SQL Server'da tablolar ve görünümler oluşturuyor ve bunlara Access veritabanlarınızdan bağlanıyorsunuz.
- Verilerinizi SQL Server'da tutmaya devam etmek istiyorsunuz, ancak Access'te tasarladığınız sorguları çalıştırmak ve raporları yazdırmak için Access'teki en son verilerle de çalışmak istiyorsunuz.
SQL Server'dan veri içe aktarma
İthalat için hazırlanıyor
İçe aktarma işlemi sırasında Access bir tablo oluşturur ve ardından SQL Server veritabanındaki verileri bu tabloya kopyalar. İçe aktarma işleminin sonunda, içe aktarma işleminin ayrıntılarını bir belirtim olarak kaydetmeyi seçebilirsiniz.
Not Bir içe aktarma belirtimi, İçe Aktarma Sihirbazı'nın adımlarını takip etmek zorunda kalmadan işlemi daha sonra tekrarlamanıza yardımcı olur.
- İçe aktarmak istediğiniz verileri içeren SQL Server veritabanını bulun. Bağlantı bilgileri için veritabanı yöneticisine başvurun.
- İçe aktarmak istediğiniz tabloları veya görünümleri belirtin. Tek bir içe aktarma işleminde birden fazla nesneyi içe aktarabilirsiniz.
- Aşağıdaki noktaları aklınızda tutarak kaynak verileri gözden geçirin:
- Access bir tabloda en fazla 255 sütunu destekler, bu nedenle yalnızca ilk 255 sütunu içe aktarır.
- Access veritabanı için boyut sınırı, sistem nesnelerinin kapladığı alan da dahil olmak üzere 2 gigabayttır. SQL Server veritabanı büyük tablolar içeriyorsa, bunların tümünü tek bir Access veritabanına aktaramayabilirsiniz. Bu durumda, verileri Access veritabanınıza bağlamak yararlı olabilir.
- Access, içe aktarma işleminin sonunda ilgili tablolar arasında otomatik olarak ilişki oluşturmaz. Çeşitli yeni ve mevcut tablolar arasındaki ilişkiler, İlişkiler penceresindeki seçenekleri kullanarak kendiniz oluşturmanız gerekir. İlişkiler penceresini görüntülemek için:
- Veritabanı Araçları >İlişkilerüzerine tıklayın.
- SQL Server verilerini aktarmak istediğiniz Access veritabanını belirleyin. Access veritabanına veri eklemek için gerekli izinlere sahip olduğunuzdan emin olun. Verileri mevcut veritabanlarınızdan herhangi birinde saklamak istemiyorsanız, yeni ve boş bir veritabanı oluşturun.
- Access veritabanında tablolar varsa, bunları gözden geçirin. İçe aktarma işlemi, SQL Server nesnesiyle aynı ada sahip bir tablo oluşturur. Bu ad zaten kullanılıyorsa, Access yeni tablo adının sonuna bir "1" ekler; örneğin, Kişiler1. (Kişiler1 de kullanılıyorsa, Access Kişiler 2'yi oluşturur ve bu böyle devam eder).
Not Access, içe aktarma sırasında veritabanındaki bir tablonun üzerine asla yazmaz ve varolan bir tabloya SQL Server verileri ekleyemezsiniz.
Veri içe aktarma
- Hedef veritabanını açın. Harici Veri sekmesinde İçe Aktarma ve Bağlantı Oluşturma onun grubunda ODBC VeritabanıBuraya tıklayın.
- Kaynak verileri geçerli veritabanındaki yeni bir tabloya aktarmave sonra Tamam.bir veri kaynağı seçmek için.
- Veri Kaynağı Seçin iletişim kutusunda, kullanmak istediğiniz .dsn dosyası zaten mevcutsa, listede üzerine tıklayın. Yeni bir .dsn dosyası oluşturmam gerekiyor
Not Bu prosedürdeki adımlar bilgisayarınızda yüklü olan yazılıma bağlı olarak biraz farklılık gösterebilir.
- Yeni bir veri kaynağı adı (DSN) oluşturmak için Yeniöğesine tıklayın. Yeni Veri Kaynağı Oluşturma Sihirbazı başlatılır.
- Sihirbazdaki sürücüler listesinde SQL Serverve seçin İleri.dsn dosyasını farklı bir konuma kaydetmek için.
- .dsn dosyası için bir ad yazın veya dosyayı farklı bir konuma kaydetmek için Gözatİçe aktarmayı tekrar kullanmak üzere bir görev olarak kaydetmek için.
İçe aktarmayı yeniden kullanım için bir görev olarak kaydetmek istiyorsanız, bir sonraki bölüme geçin.
SQL Server verilerine bağlanma
Veriler tablolarda saklandığından, SQL Server veritabanındaki bir tabloya veya görünüme bağlandığınızda Access, kaynak nesnenin yapısını ve içeriğini yansıtan yeni bir tablo (genellikle bağlı tablo olarak adlandırılır) oluşturur. Verileri SQL Server'da veya Access'te Veri Sayfası görünümünde ya da Form görünümünde değiştirebilirsiniz. Bir konumda yaptığınız değişiklikler diğerine de yansıtılır. Ancak, bir sütunu kaldırmak veya değiştirmek gibi yapısal değişiklikler yapmak istiyorsanız, bunu SQL Server veritabanından veya bu veritabanına bağlı bir Access projesinden yapmanız gerekir. Access'te çalışırken bağlantılı bir tabloya alan ekleyemez, silemez veya değiştiremezsiniz.
Bağlama için hazırlanma
- Bağlanmak istediğiniz verileri içeren SQL Server veritabanını bulun. Bağlantı bilgileri için veritabanı yöneticisine başvurun.
- Bağlamak istediğiniz tabloları ve görünümleri belirleyin. Tek bir bağlama işleminde birden fazla nesneyi bağlayabilirsiniz.
- Aşağıdaki noktaları aklınızda tutarak kaynak verileri gözden geçirin:
- Access bir tabloda en fazla 255 alanı desteklediğinden, bağlantılı tablo, bağladığınız nesnenin yalnızca ilk 255 alanını içerir.
- SQL Server nesnesindeki salt okunur sütunlar Access'te de salt okunurdur.
- Access'te bağlı tabloya sütun ekleyemez, silemez veya değiştiremezsiniz.
- Bağlı tablo oluşturmak istediğiniz Access veritabanını belirtin. Veritabanına veri eklemek için gereken izinlere sahip olduğunuzdan emin olun. Verileri mevcut veritabanlarınızdan birinde depolamak istemiyorsanız, Dosya sekmesine tıklayın ve ardından Yeni sekmesinde Boş Veritabanıyeni, boş bir veritabanı oluşturmak için.
- Access veritabanındaki tabloları gözden geçirme. Access, bir SQL Server tablosuna veya görünümüne bağlanarak, kaynak nesneyle aynı ada sahip bir bağlı tablo oluşturur. Bu ad zaten kullanılıyorsa, Access yeni bağlı tablo adının sonuna bir "1" ekler; örneğin, Kişiler1. (Kişiler1 de kullanılıyorsa, Access Kişiler 2'yi oluşturur ve bu böyle devam eder).
- Verileri bağlamak için hedef veritabanını açın.
- Harici Veri sekmesinde İçe Aktarma ve Bağlantı Oluşturma onun grubunda ODBC Veritabanıbağlantılı bir tablo oluşturmak için.
- Bağlı tablo oluşturarak veri kaynağına bağlamave Tamam.bir veri kaynağı seçmek için.
- Veri Kaynağı Seçin iletişim kutusunda, kullanmak istediğiniz .dsn dosyasını seçin veya yeni bir veri kaynağı adı (DSN) oluşturmak için .dsn dosyasını kullanın. Yenibir veri kaynağı seçmek için.
- Veri Kaynağı Seçin iletişim kutusunda, kullanmak istediğiniz .dsn dosyası zaten mevcutsa, listede üzerine tıklayın. Yeni bir .dsn dosyası oluşturmam gerekiyor
Not Bu prosedürdeki adımlar bilgisayarınızda yüklü olan yazılıma bağlı olarak biraz farklılık gösterebilir.
- Yeni bir veri kaynağı adı (DSN) oluşturmak için Yeniüzerine tıklayın. Yeni Veri Kaynağı Oluşturma Sihirbazı başlatılır.
- Sihirbazdaki sürücüler listesinde SQL Serverve seçin İleri.dsn dosyasını farklı bir konuma kaydetmek için.
- .dsn dosyası için bir ad yazın veya dosyayı farklı bir konuma kaydetmek için Gözatbenzersiz bir kayıt tanımlayıcısı seçmek için.
- Benzersiz Kayıt Tanımlayıcısını Seçin iletişim kutusu görüntülenirse, bu Access'in kaynak verilerin her satırını benzersiz olarak tanımlayan alanı veya alanları tanımlayamadığı anlamına gelir. Bu durumda, her satır için benzersiz alanı veya alan kombinasyonunu seçin ve ardından Tamam.SQL Server veritabanında. Emin değilseniz, SQL Server veritabanı yöneticisine başvurun.
Access bağlama işlemini tamamlar ve Gezinti Bölmesi'nde yeni bağlanan tablo veya tabloları görüntüler.
Önemli: Bağlantılı tabloyu veya kaynak nesneyi her açtığınızda, en güncel veriler gösterilir. Ancak, bir SQL Server nesnesindeki yapısal değişiklikler otomatik olarak bağlı tabloya yansıtılmaz.
En son SQL Server nesne yapısını uygulayarak bağlantılı bir tabloyu güncelleyin
- Gezinti Bölmesi'nde tabloya sağ tıklayın ve Bağlantılı Tablo Yöneticisitüm bağlı tabloları seçmek için.
- Güncellemek istediğiniz her bağlantılı tablonun yanındaki onay kutusunu seçin veya tüm bağlantılı tabloları seçmek için Tümünü SeçinTamam'a tıklayın.
- TAMAMöğesine tıklayın. Güncelleştirme başarılı olursa, Access bunu belirten bir mesaj görüntüler. Aksi takdirde Access bir hata mesajı görüntüler.
- Bağlı Tablo Yöneticisini kapatmak için KapatBuraya tıklayın.
Başka ne bilmeliyim?
- İçe aktarma işleminizin ayrıntılarını daha sonra yeniden kullanabileceğiniz bir bildirime kaydetme hakkında bilgi için bkz.
- Kaydedilen içe aktarma belirtimlerini çalıştırma hakkında bilgi için bkz.
- Belirtimleri belirli zamanlarda çalışacak şekilde zamanlama hakkında bilgi için bkz.
- Bir belirtimin adını değiştirme, belirtimleri silme ve belirtimlerdeki kaynak dosyaların adlarını güncelleştirme hakkında bilgi için, bkz: Veri Görevlerini Yönetme.
Access'in SQL Server veri türlerini görme şekli
Access veri türleri SQL Server veri türlerinden farklı olduğundan, Access'in içe aktardığınız veya bağladığınız her SQL Server tablosundaki veya görünümündeki her sütun için kullanılacak en uygun Access veri türünü belirlemesi gerekir. Örneğin, bit veri türündeki bir SQL Server sütunu Access'e aktarılır Evet/Hayır veri türüne bağlanır veya içe aktarılır. Başka bir örnek olarak, nvarchar(255) Veri türünde (veya daha küçük) bir SQL Server sütunu Metin bir veri türüyle bağlanır veya içe aktarılır, ancak nvarchar(256) Veri türü (veya daha büyük) olan bir sütun, Access Not bir alan olarak içe aktarılır. İçe aktarma veya bağlama işlemi tamamlandıktan sonra, tabloyu Tasarım görünümünde açabilir ve Access'in alanlara hangi veri türlerini atadığını doğrulayabilirsiniz. İçe aktarılan tablolardaki alanların veri türlerini değiştirebilirsiniz. Ancak, doğrudan SQL Server veritabanında veya bu veritabanına bağlı bir Access projesinde çalışmadığınız sürece, bağlı tablolardaki alanların veri türlerini değiştiremezsiniz.
Aşağıdaki tabloda ana SQL Server veri türleri listelenmektedir. İkinci ve üçüncü sütunlar Access'in her türü nasıl yorumladığını gösterir.
SQL Server veritabanındaki verileri içe aktarma veya bağlama
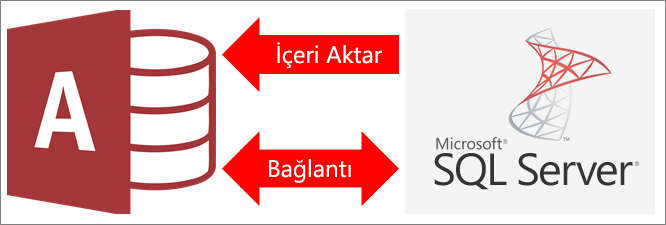
- Verilere bağlandığınızda, Access, Access ve SQL Veritabanındaki verilerde yapılan değişiklikleri senkronize eden iki taraflı bir bağlantı oluşturur.
- Verileri içe aktardığınızda, Access verilerin bir kerelik bir kopyasını oluşturur, bu nedenle Access veya SQL Veritabanındaki verilerde yapılan değişiklikler senkronize edilmez.
İşlerin daha sorunsuz yürümesini mi istiyorsunuz? O halde bağlanmadan veya içe aktarmadan önce aşağıdaki hazırlıkları yapın:
- SQL Server veritabanı sunucusu adını bulun, gerekli bağlantı bilgilerini bulun ve bir kimlik doğrulama yöntemi seçin (Windows veya SQL Server). Kimlik doğrulama yöntemleri hakkında daha fazla bilgi için Sunucuya Bağlanma (Veritabanı Altyapısı) ve Veritabanınızın güvenliğini sağlama bölümlerine bakın.
- Bağlanmak veya içe aktarmak istediğiniz tabloları veya görünümleri ve bağlı tablolar için benzersiz değerler içeren alanları belirleyin. Tek bir işlemde birden fazla tablo veya görünüme içe aktarabilir veya bağlantı kurabilirsiniz.
- Her tablo veya görünümdeki sütun sayısını göz önünde bulundurun. Access bir tabloda 255'ten fazla sütunu desteklemediğinden, bağlama ve içe aktarma işlemlerini gerçekleştirirken yalnızca ilk 255 sütunu dikkate alır. Geçici bir çözüm olarak, sınırı aşan sütunlara erişmek için SQL Server Veritabanı'nda bir görünüm oluşturabilirsiniz.
- İçe aktarılan toplam veri miktarını belirleyin. Bir Access veritabanı için boyut sınırı, sistem nesneleri için gereken alanın iki gigabayttan çıkarılmasıyla hesaplanır. SQL Server veritabanı büyük tablolar içeriyorsa, bunların tümünü tek bir Access veritabanına aktaramayabilirsiniz. Bu durumda, verileri içe aktarmak yerine verilere bağlanmayı düşünebilirsiniz.
- Access veritabanınızı ve içerdiği bağlantı bilgilerini, güvenilir bir konum ve Access veritabanı parolası kullanarak güvence altına alın. SQL Server parolasını Access'e kaydetmeyi seçerseniz bu özellikle önemlidir.
- Ek ilişkiler kurmayı planlayın. Access, bir içe aktarmanın sonunda ilgili tablolar arasında otomatik olarak ilişkiler oluşturmaz. İlişkiler penceresini kullanarak yeni ve mevcut tablolar arasında manuel olarak ilişkiler oluşturabilirsiniz. Daha fazla bilgi için İlişkiler penceresi nedir ve İlişki oluşturma, düzenleme veya silme bölümlerine bakın.
Adım: Bir DSN dosyası oluşturun veya yeniden kullanın
Tabloları Bağla veya Nesneleri Al iletişim kutusunda, Tablolar altında, almak veya bağlamak istediğiniz tüm tabloları veya görünümleri seçin ve Tamam'a tıklayın. SQL Server verilerini doğrudan mevcut bir tablonun sonuna ekleyemezsiniz, ancak benzer tablolardan veri içe aktardıktan sonra veri eklemek için bir ekleme sorgusu oluşturabilirsiniz.
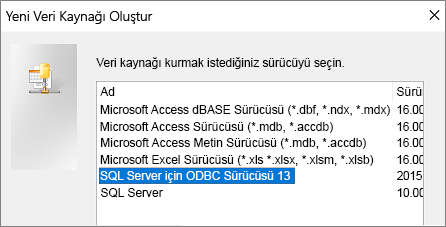
SQL Server için Yeni Veri Kaynağı Oluşturma sihirbazında aşağıdakileri yapın: