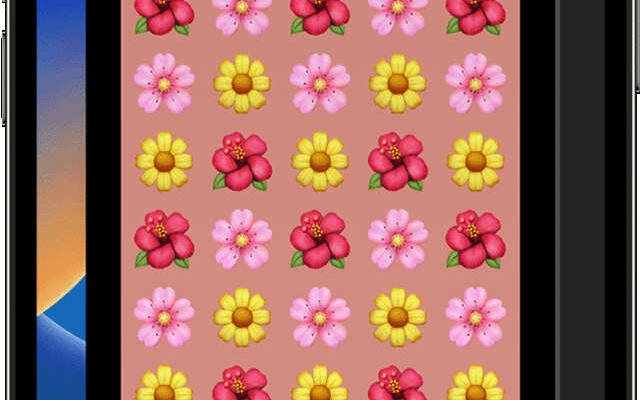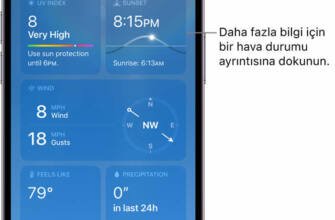WhatsApp sohbet arka planı nasıl değiştirilir
Beğendiğiniz bir duvar kağıdını gördüğünüzde, sohbete uygulamak için Duvar kağıdını ayarla düğmesine tıklamanız yeterlidir.
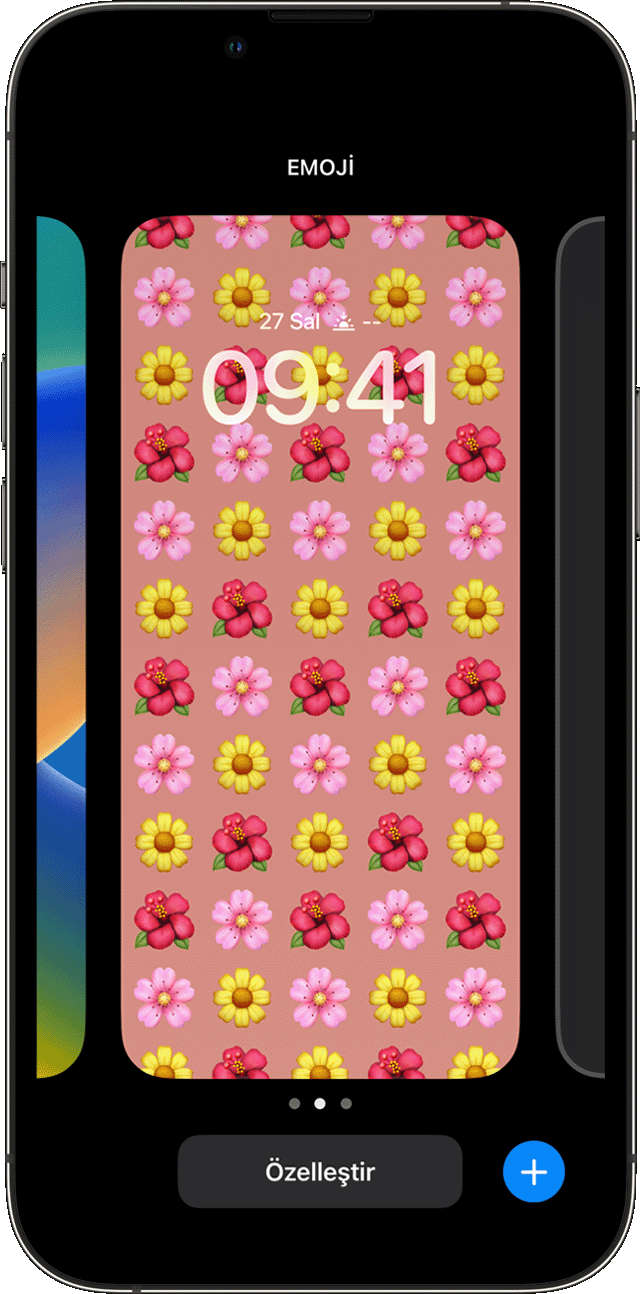
iPhone'unuzdaki duvar kağıdını değiştirin
iPhone'unuzdaki duvar kağıdını değiştirmek ister misiniz? Önerilen bir duvar kağıdını veya kendi fotoğraflarınızdan birini seçebilirsiniz.
Kilit Ekranınız veya Ana Ekranınız için yeni bir duvar kağıdı ekleyin
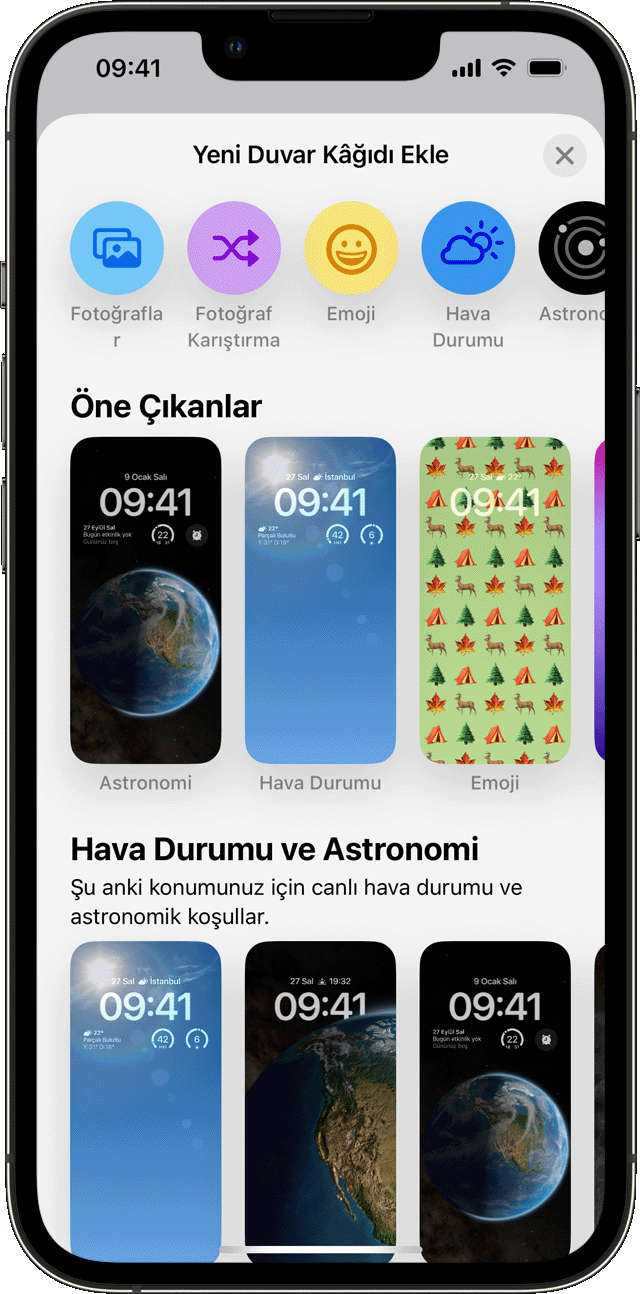
- Ayarlar uygulamasında Duvar Kağıdı'na dokunun.
- Yeni Duvar Kağıdı Ekle öğesine dokunun.
- Kendi fotoğrafınızı seçmek için Fotoğraflar, Kişiler veya Fotoğraf Karıştır öğesine dokunun. Hava Durumu ve Astronomi, Emoji, Koleksiyonlar veya Renk gibi bir kategoriden de duvar kağıdı seçebilirsiniz.
- İsterseniz duvar kağıdınızı daha da özelleştirebilirsiniz. Ardından Ekle öğesine dokunun.
- Duvar Kağıdı Çifti Yap öğesine dokunduğunuzda seçiminiz hem Ana Ekranda hem de Kilit Ekranında görünecektir. Düzenleyebileceğiniz ayrı bir Ana Ekran duvar kağıdı oluşturmak için Ana Ekranı Özelleştir öğesine dokunun.
Duvar kağıdınızı Kilitli Ekrandan değiştirme
- Daha önce iPhone'unuzda Face ID'yi ayarladığınızdan emin olun. Face ID, Kilitli Ekran'dan duvar kağıdınızı değiştirebilmek için gözlerinizi ve gözlerinizin etrafındaki alanları net bir şekilde görmelidir.
- Kilitli Ekran'da, duvar kağıdı galerinizi açmak için Kilitli Ekran'ınıza uzun dokunun.
- Önceden oluşturduğunuz bir duvar kağıdını seçmek için sola ve sağa kaydırın. Yeni bir duvar kağıdı eklemek için Ekle düğmesine dokunun.
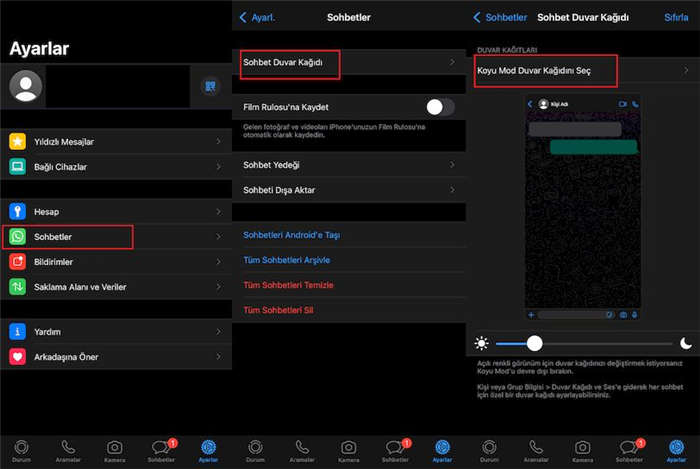 öğesine dokunun.
öğesine dokunun. 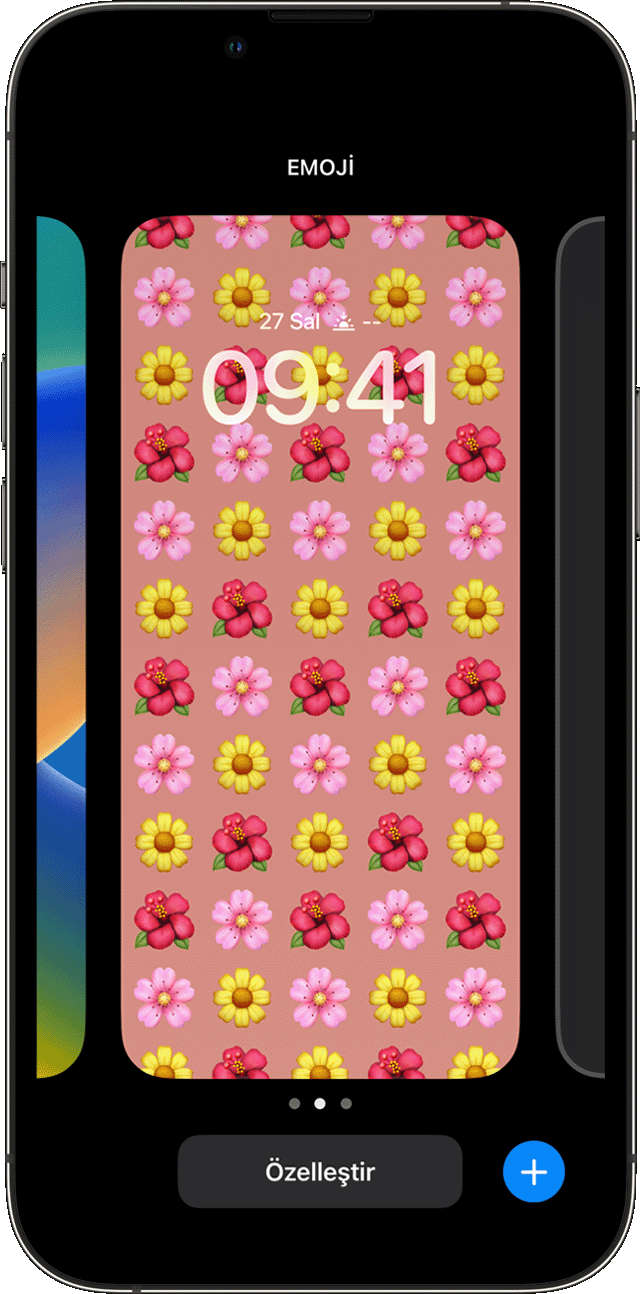
Kilitli Ekran duvar kağıdı seçeneklerindeyken, bir Odağı belirli bir duvar kağıdına bağlamak, mevcut duvar kağıtlarını özelleştirmek veya yukarı kaydırıp dokunarak bir duvar kağıdını silmek için Odak düğmesine de dokunabilirsiniz.
Kilit Ekranınızı değiştirmek için Face ID'yi kullanamıyorsanız, Özelleştir düğmesi görünene kadar Kilit Ekranınıza dokunup basılı tutun. Özelleştir düğmesi görünmezse, Kilit Ekranı'na tekrar dokunup basılı tutun ve ardından parolanızı girin.
Kilit Ekranı duvar kağıdını filtreler, widget'lar ve stillerle özelleştirme
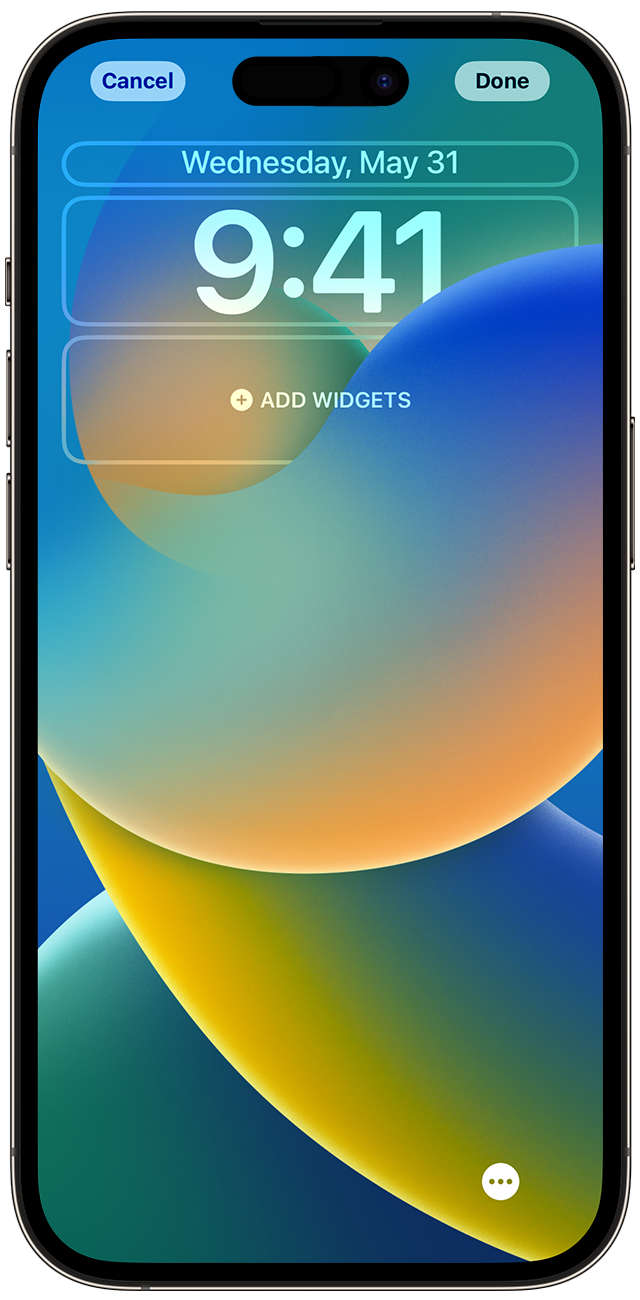
- Ayarlar uygulamasında Duvar Kağıdı öğesine dokunun.
- Kilit Ekranınızın önizlemesinde Özelleştir'e dokunun.
- Favori widget'larınızı eklemek ve saat için bir yazı tipi seçmek için kutulara dokunun.
- Özelleştirmelerinizi kaydetmek için Bitti öğesine dokunun.
- Bir yazı tipi ve metin rengi seçmek için saate dokunun.
- Takvim, Saat, Hava Durumu, Fitness veya Anımsatıcılar gibi widget'lar eklemek veya kaldırmak için saatin üstündeki veya altındaki kutulara dokunun.
- Siyah & Beyaz, İki Tonlu veya Renkli Yıkama gibi fotoğraf stillerini uygulamak için sola veya sağa kaydırın.
- Fotoğrafınızı kırpmak ve taşımak için sıkıştırın ve sürükleyin.
- Duvar kağıdı seçeneklerini seçmek için Daha Fazla düğmesine dokunun. Perspektif, siz ekranınızı eğdikçe duvar kağıdını hareket ettirir. Derinlik Efekti, fotoğrafınızın konusunu kullanarak katman oluşturmanızı sağlar*.
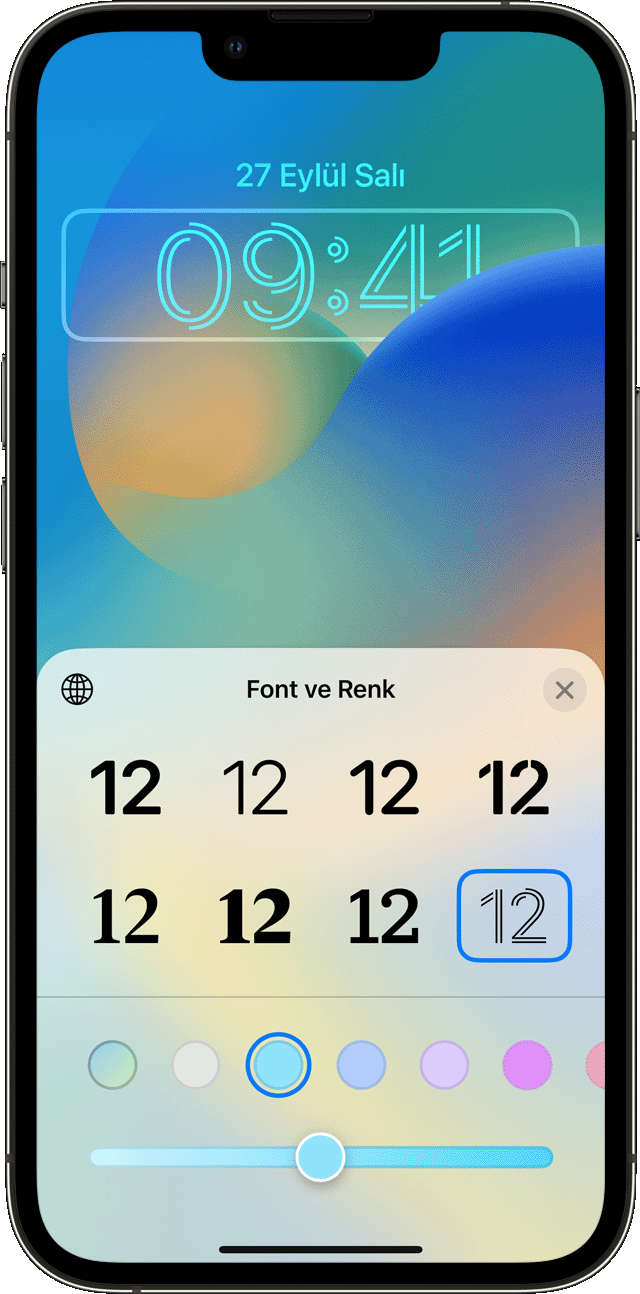
Kilit Ekranı duvar kağıdı özelleştirme özelliği iOS 16 ve sonraki sürümlerde kullanılabilir.
Birden fazla fotoğrafı Kilit Ekranı duvar kağıdınız olarak döndürün
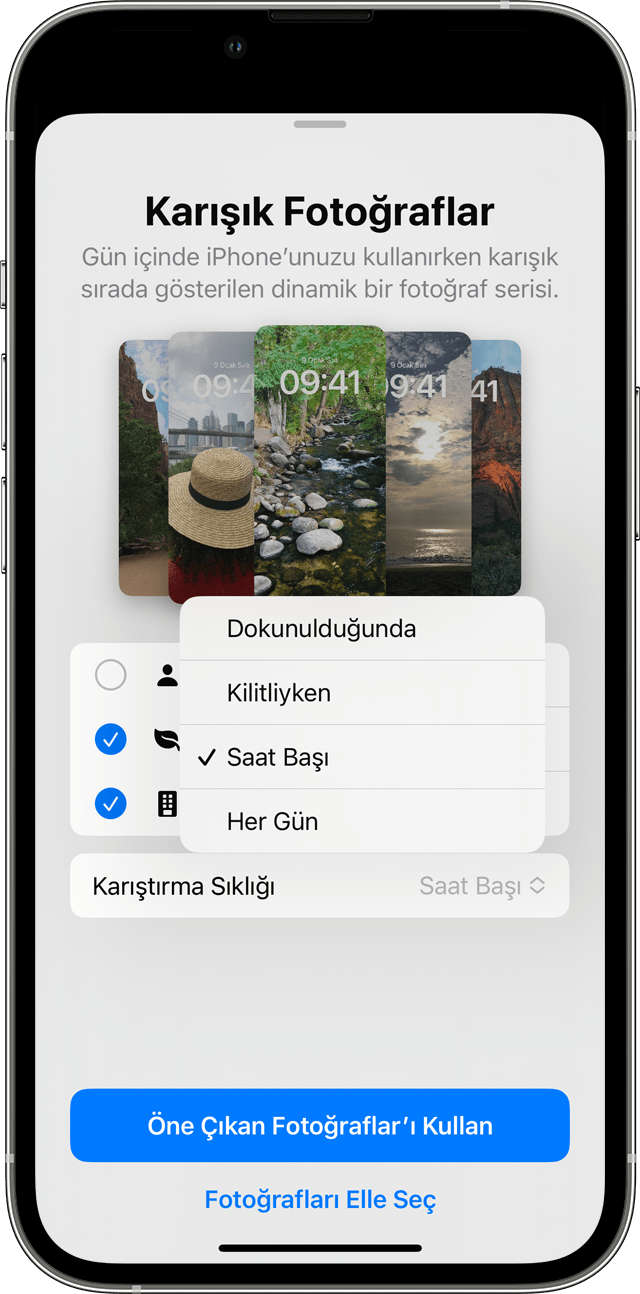
- Ayarlar uygulamasında Duvar Kağıdı'na dokunun.
- Yeni Duvar Kağıdı Ekle öğesine dokunun.
- Üst satırdaki seçeneklerden Fotoğraf Karıştır'ı seçin.
- Fotoğrafları Karıştır ekranında bir sıklık belirleyin (Dokunulduğunda, Kilitli, Saatlik veya Her Gün). Ardından, iPhone'unuzu kullanırken gün boyunca karıştırılacak bir dizi fotoğraf seçin.
- Bitti'ye dokunun.
iPhone'unuzdaki duvar kağıdını değiştirme
iPhone'unuzdaki duvar kağıdını değiştirmek ister misiniz? Önerilen bir duvar kağıdını veya kendi fotoğraflarınızdan birini seçebilirsiniz.
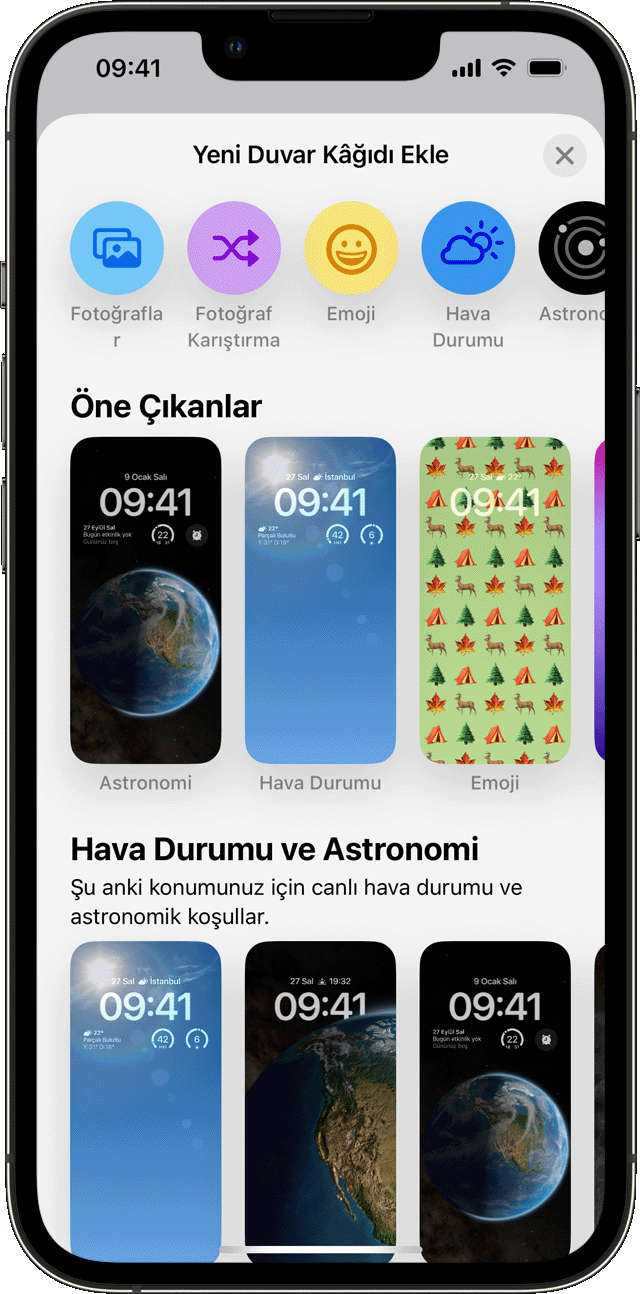
- Ayarlar uygulamasında Duvar Kağıdı'na dokunun.
- Yeni Duvar Kağıdı Ekle'ye dokunun.
- Kendi fotoğrafınızı seçmek için Fotoğraflar'a, Kişiler'e veya Fotoğraf Karıştır'a dokunun. Hava Durumu ve Astronomi, Emoji, Koleksiyonlar veya Renk gibi bir kategoriden de duvar kağıdı seçebilirsiniz.
- İsterseniz duvar kağıdınızı daha da özelleştirebilirsiniz. Ardından Ekle öğesine dokunun.
- Duvar Kağıdı Çifti Yap öğesine dokunduğunuzda seçiminiz hem Ana Ekranda hem de Kilit Ekranında görünecektir. Düzenleyebileceğiniz ayrı bir Ana Ekran duvar kağıdı oluşturmak için Ana Ekranı Özelleştir öğesine dokunun.
Kilit Ekranınız veya Ana Ekranınız için yeni bir duvar kağıdı ekleyin
Kilit Ekranı duvar kağıdı seçeneklerindeyken, bir Odağı belirli bir duvar kağıdına bağlamak, mevcut duvar kağıtlarını özelleştirmek veya yukarı kaydırıp dokunarak bir duvar kağıdını silmek için Odak düğmesine de dokunabilirsiniz. Bunun nasıl yapıldığını öğrenmek ve bu süreçte hem Android hem de iOS telefonlarda tüm sohbetlerin arka planını aynı anda nasıl değiştireceğinizi incelemek istiyorsanız, okumaya devam edin çünkü size adım adım yol göstereceğiz.
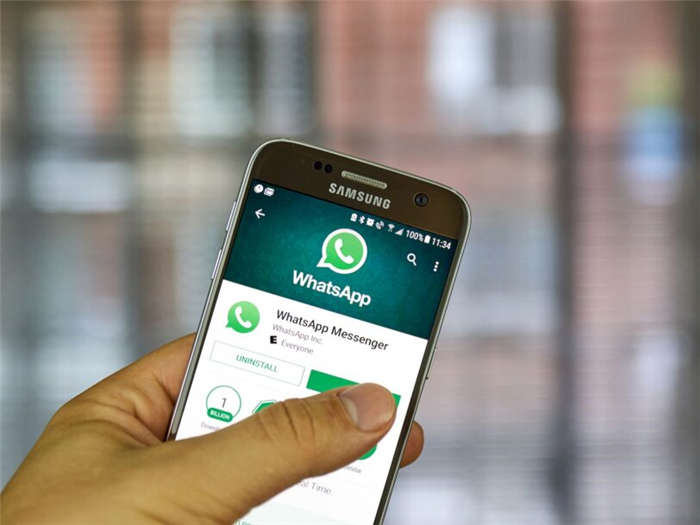
- Ayarlar uygulamasında Duvar Kağıdı'na dokunun.
- Yeni Duvar Kağıdı Ekle'ye dokunun.
- Kendi fotoğrafınızı seçmek için Fotoğraflar, Kişiler veya Fotoğraf Karıştır'a dokunun. Hava Durumu ve Astronomi, Emoji, Koleksiyonlar veya Renk gibi bir kategoriden de duvar kağıdı seçebilirsiniz.
- İsterseniz duvar kağıdınızı daha da özelleştirebilirsiniz. Ardından Ekle öğesine dokunun.
- Duvar Kağıdı Çifti Yap öğesine dokunduğunuzda seçiminiz hem Ana Ekranda hem de Kilit Ekranında görünecektir. Düzenleyebileceğiniz ayrı bir Ana Ekran duvar kağıdı oluşturmak için Ana Ekranı Özelleştir öğesine dokunun.
WhatsApp'ta bireysel bir sohbetin arka planı nasıl değiştirilir?
Bir bakışta kim olduğunu görebilmek için konuştuğunuz kişinin bir fotoğrafını eklemek isteyebilirsiniz. Ya da arkadaşınız veya eşiniz ise birlikte bir fotoğrafınızı. Ya da eğlenceli bir arka plan çünkü WhatsApp'ı sonuna kadar özelleştirmek istiyorsunuz. Her ne olursa olsun, hem Android hem de iOS'ta WhatsApp'ta bir sohbetin arka planını bireysel olarak değiştirebiliriz.
Bu kişinin hangi arka plana sahip olduğunuzu bilmeyeceğini (ona bir ekran görüntüsü göndermediğiniz sürece) ve değişikliği yalnızca sizin görebileceğinizi unutmayın. Öncelikle uygulamanın en son sürüme güncellendiğinden emin olun. Uygulamayı güncelledikten sonra aşağıdaki adımları takip edin.
iOS WhatsApp sohbet arka planı
Apple telefonlar söz konusu olduğunda, değişiklik yalnızca sizin için geçerli olacak, konuştuğunuz diğer kişi için geçerli olmayacaktır. Arka planı tek bir sohbette mi yoksa hepsinde mi değiştirmek istediğinizi de seçebilirsiniz.
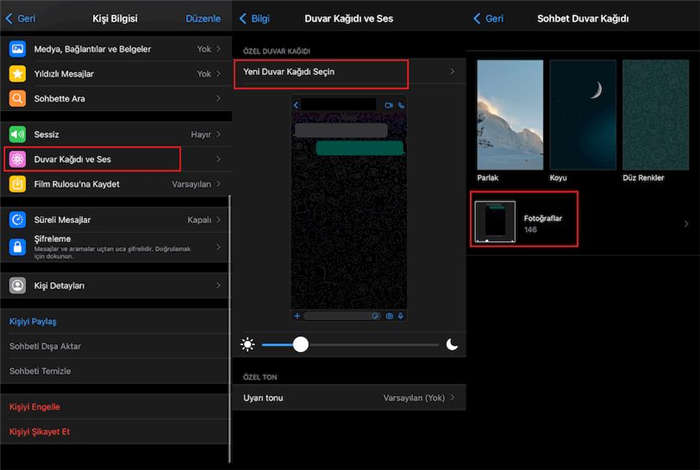
- En son sürüme güncellendiğini kontrol ettikten sonra iPhone'unuzdaki uygulamayı açın.
- Duvar kağıdını değiştirmek istediğiniz kişi veya grupla sohbete erişin.
- Sohbet ayarlarını açmak için kişinin veya grubun adına dokunun.
- Üzerinde çiçek simgesi bulunan "Duvar kağıdı ve ses" yazan menü seçeneğine dokunun.
- Sohbetin görünümünü yapılandırabileceğiniz bir ekran açılacaktır. İçinde arka plan türünü seçebilirsiniz.
- En çok beğendiğiniz arka planı seçin ve nasıl görüneceğini görebilmeniz için bir önizleme gösterilecektir.
Burada ayrıca her seçeneğin farklı arka planlarını uygulama ve nasıl göründüklerini görmek için ekranı sağdan sola kaydırma seçeneğiniz de vardır. Beğendiğiniz birini gördüğünüzde, sohbete uygulamak için "Uygula" düğmesine dokunmanız yeterlidir. Değişiklikler otomatik olarak uygulanır.
İşlemi istediğiniz kadar tekrarlayabiliriz ve hiçbir şey olmadan istediğiniz kadar silebilir, değiştirebilir veya yeni bir fotoğraf ekleyebilirsiniz, herhangi bir sınırlama yoktur ve farklı olanı seçebilirsiniz.
Android WhatsApp sohbet arka planı
- WhatsApp'ı açın ve duvar kağıdını değiştirmek istediğiniz sohbete girin.
- Sohbetin içinde, sağ üstte üç yatay nokta bulunan düğmeye dokunun.
- Bu seçenekler menüsünde "Duvar Kağıdı" üzerine dokunun.
- Şimdi bir düzenleme ekranı açılacaktır. Burada, bu sohbete uygulamak istediğiniz arka plan türünü seçebilirsiniz.
- İstediğiniz arka plan türünü seçin. Ardından duvar kağıdınızı seçin.
- Her seçenekte farklı arka planlar uygulanmıştır ve nasıl göründüklerini görmek için ekranı sağdan sola kaydırma seçeneğiniz vardır.
- Beğendiğiniz bir arka plan gördüğünüzde, bunu sohbete uygulamak için "Duvar kağıdını ayarla" düğmesine tıklamanız yeterlidir. Değişiklikler otomatik olarak uygulanır.
İstediğiniz kadar değiştirebiliriz, bu nedenle seçtiğiniz duvar kağıdı ilk başta istediğiniz gibi değilse endişelenmeyin. Birkaç sohbette değiştirmek istiyorsanız, bu adımları her sohbette tekrar tekrar tekrarlayın.
Bunu hem tek bir kişiyle bireysel sohbette hem de sahip olduğunuz farklı gruplarda yapabilirsiniz. Adımları tekrarlayın ve her birinde olmasını istediğiniz farklı fotoğrafları veya renkleri seçin.
Tamam: