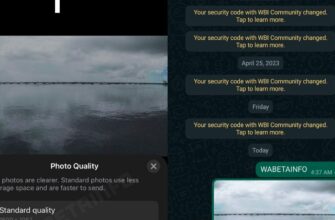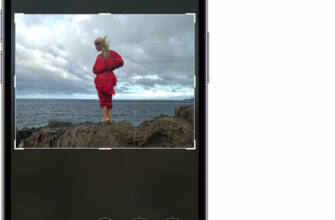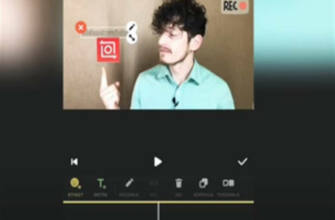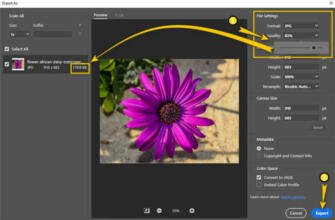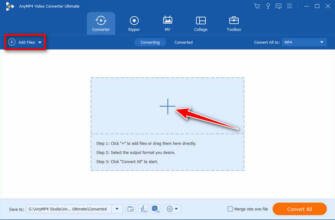Panoramik görüntüler oluşturma ve düzenleme
Her efekt için yaptığınız ayarlama düzeyi, düğmenin etrafında bir konturla gösterilir; böylece hangi efektlerin artırıldığını veya azaltıldığını bir bakışta görebilirsiniz.
iPhone'da fotoğraf ve video düzenleme
Bir fotoğraf veya video çektikten sonra iPhone'unuzda düzenlemek için Fotoğraflar uygulamasındaki araçları kullanın. Işığı ve rengi ayarlayabilir, kırpabilir, döndürebilir, filtre ekleyebilir ve daha fazlasını yapabilirsiniz. Yaptığınız değişikliklerin görünümünü beğenmezseniz orijinal haline geri dönmek için İptal'e dokunun.
iCloud Fotoğrafları'nı kullanıyorsanız fotoğraflarınızda ve videolarınızda yaptığınız düzenlemeler tüm aygıtlarınıza kaydedilir.
Işığı ve rengi ayarlama
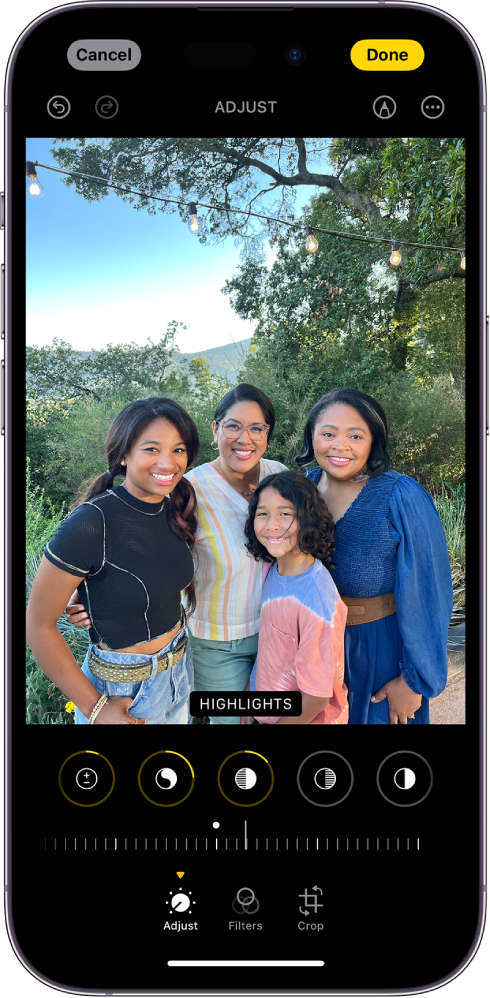
- Fotoğraflar'da, tam ekranda görüntülemek istediğiniz fotoğrafın veya videonun küçük resmine dokunun.
- Düzenle'ye dokunun, ardından Pozlama, Işıltı, Vurgular ve Gölgeler gibi düzenleyebileceğiniz efektleri görüntülemek için fotoğrafın altından sola kaydırın.
- Düzenlemek istediğiniz efekte dokunun, ardından ince ayarlamalar yapmak için kaydırıcıyı sürükleyin. Her efekt için yaptığınız ayarlama seviyesi düğmenin etrafında bir konturla gösterilir, böylece hangi efektlerin artırıldığını veya azaltıldığını bir bakışta görebilirsiniz. Düzenlenen efekt ile orijinal efekt arasında geçiş yapmak için efekt düğmesine dokunun.
- Düzenlemelerinizi kaydetmek için Bitti'ye dokunun veya değişikliklerinizi beğenmezseniz İptal'e ve ardından Değişiklikleri Sil'e de dokunabilirsiniz.
İpucu: Fotoğrafınızı veya videonuzu efektlerle otomatik olarak düzenlemek için öğesine dokunun.
Bir fotoğrafı veya videoyu kırpma, döndürme veya çevirme
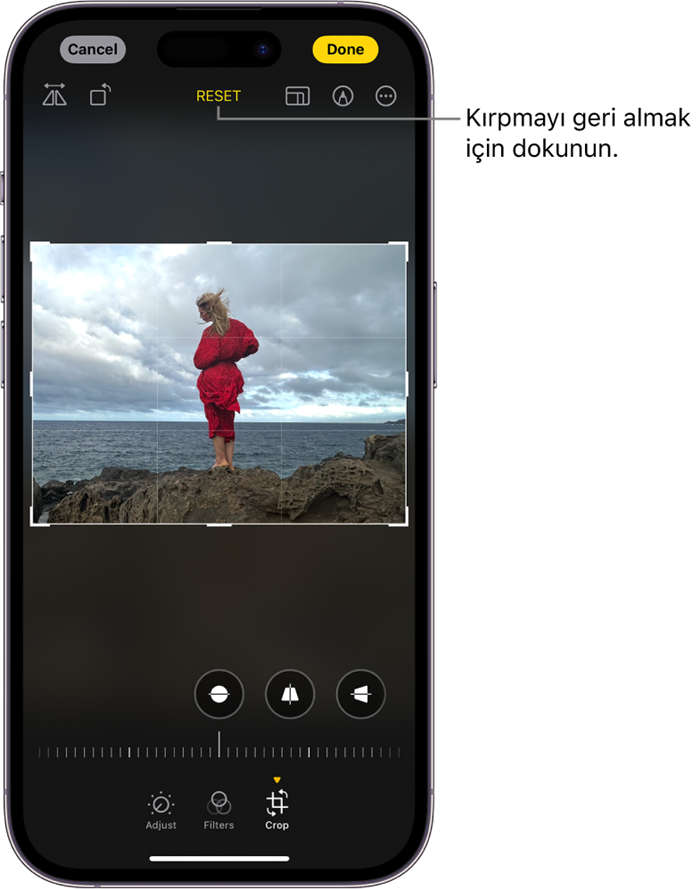
- Fotoğraflar'da, tam ekran görüntülemek istediğiniz fotoğrafın veya videonun küçük resmine dokunun.
- Düzenle'ye dokunun, simgesine dokunun ve ardından aşağıdakilerden birini yapın:
- Manuel kırpma: Fotoğrafta tutmak istediğiniz alanı çevrelemek için dikdörtgen köşelerini sürükleyin veya parmaklarınızı sıkıştırarak açın ya da kapatın.
- Önceden ayarlanmış bir standart orana kırpın: öğesine dokunun, ardından kare, duvar kağıdı, 16:9 veya 5:4 gibi bir seçenek belirleyin.
- Döndürme: Fotoğrafı 90 derece döndürmek için dokunun.
- Çevirmek için dokunun: Fotoğrafı yatay olarak çevirmek için dokunun.
- Düzenlemelerinizi kaydetmek için Bitti öğesine dokunun veya değişikliklerinizi beğenmezseniz İptal öğesine ve Değişiklikleri Sil öğesine de dokunabilirsiniz.
Bir fotoğrafı görüntülerken hızlı bir şekilde kırpmak için, büyütmek üzere sıkıştırarak açın. Fotoğraf kırpıldığında istediğiniz şekilde göründüğünde, ekranın sağ üst köşesindeki Kırp öğesine dokunun. Kırpma araçlarıyla başka ayarlamalar yapın ve ardından Bitti öğesine dokunun.
Düzleştirme ve perspektifi ayarlama
- Fotoğraflar'da, tam ekran görüntülemek istediğiniz fotoğrafın veya videonun küçük resmine dokunun.
- Düzenle öğesine ve ardından simgesine dokunun.
- Düzenleyebileceğiniz efektleri görüntülemek için fotoğrafın altından sola kaydırın: Düzleştir, Dikey veya Yatay.
- Düzenlemek istediğiniz efekte dokunun, ardından ince ayarlamalar yapmak için kaydırıcıyı sürükleyin. Her efekt için yaptığınız ayarlama seviyesi düğmenin etrafında bir konturla gösterilir, böylece hangi efektlerin artırıldığını veya azaltıldığını bir bakışta görebilirsiniz. Düzenlenen efekt ile orijinal efekt arasında geçiş yapmak için düğmeye dokunun.
- Düzenlemelerinizi kaydetmek için Bitti'ye dokunun veya değişikliklerinizi beğenmezseniz İptal'e ve ardından Değişiklikleri Sil'e de dokunabilirsiniz.
Filtre efektleri uygulama
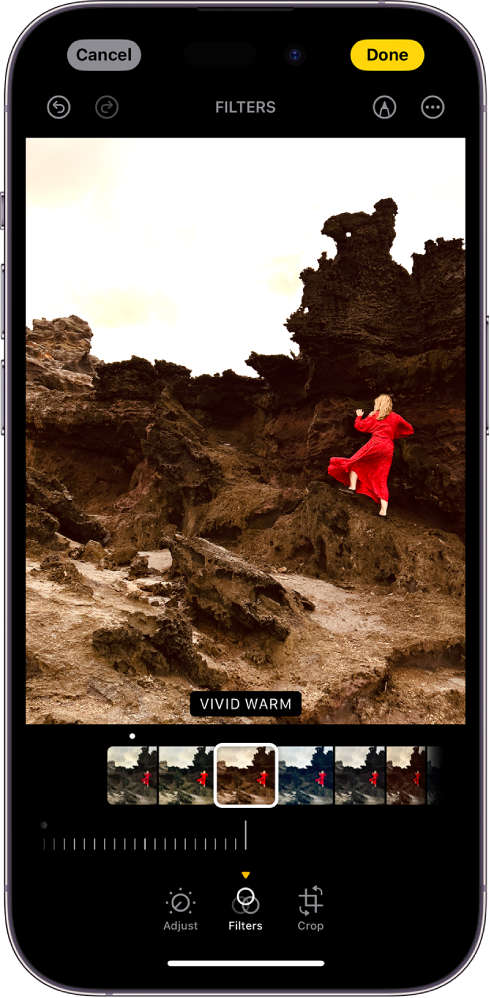
- Fotoğraflar'da, tam ekranda görüntülemek istediğiniz fotoğrafın veya videonun küçük resmine dokunun.
- Düzenle öğesine dokunun, ardından Canlı veya Dramatik gibi filtre efektleri uygulamak için öğesine dokunun. Fotoğrafı çektiğinizde uygulanan bir filtreyi kaldırmak için Orijinali Uygula öğesine dokunun.
- Bir filtreye dokunun, ardından efekti ayarlamak için kaydırıcıyı kaydırın. Düzenlediğiniz fotoğrafı orijinaliyle karşılaştırmak için fotoğrafa dokunun.
- Düzenlemelerinizi kaydetmek için Bitti öğesine dokunun veya değişikliklerinizi beğenmezseniz İptal öğesine ve Değişiklikleri Sil öğesine de dokunabilirsiniz.
Düzenlemeleri geri alma ve yineleme
Bir fotoğrafı veya videoyu düzenledikten sonra, birden fazla düzenleme adımını geri almak ve yeniden yapmak için ekranın üst kısmındaki ve simgelerine dokunun.
İpucu: Düzenlenen sürümü orijinaliyle karşılaştırmak için fotoğrafa veya videoya dokunabilirsiniz.
Düzenlemeleri kopyalayıp birden fazla fotoğrafa yapıştırma
Bir fotoğrafta (veya videoda) yaptığınız düzenlemeleri kopyalayabilir ve bunları başka bir fotoğrafa veya fotoğraf grubuna (ya da hepsine birden) yapıştırabilirsiniz.
- Kopyalamak istediğiniz düzenlemeleri içeren fotoğrafı veya videoyu açın.
- öğesine, ardından Düzenlemeleri Kopyala öğesine dokunun.
- Kitaplığınıza dönmek için öğesine dokunun.
- Seç öğesine dokunun, düzenlemeleri yapıştırmak istediğiniz fotoğrafların küçük resimlerine dokunun. Veya tek bir fotoğraf veya video açın.
- simgesine dokunun, ardından Düzenlemeleri Yapıştır'a dokunun.
Not Fotoğraflar, daha iyi bir uyum oluşturmak ve fotoğrafların daha da benzer görünmesini sağlamak için düzenlenen fotoğrafların beyaz dengesini ve pozlamasını otomatik olarak ayarlar.
Düzenlenmiş bir fotoğrafı veya videoyu önceki durumuna geri yükleme
Fotoğrafı veya videoyu düzenledikten ve değişikliklerinizi kaydettikten sonra orijinaline geri dönebilirsiniz.
- Düzenlenen fotoğrafı veya videoyu açın, ardından öğesine dokunun.
- Orijinaline Geri Dön öğesine dokunun.
Tarih, saat veya konumu değiştirme
Fotoğraf veya video meta veri bilgilerinde saklanan tarih, saat ve konumu değiştirebilirsiniz. Fotoğraf ve video bilgilerine bakın.
- Fotoğrafı veya videoyu açın, ardından öğesine dokunun.
- Tarih ve Saati Ayarla veya Konumu Ayarla öğesine dokunun.
- Yeni bilgileri girin ve ardından Ayarla öğesine dokunun.
Bir fotoğraf grubunun tarihini, saatini veya konumunu değiştirmek için Seç öğesine dokunun, değiştirmek istediğiniz küçük resimlere dokunun ve ardından yukarıdaki adımları izleyin.
Bir fotoğrafı veya videoyu orijinal tarihine, saatine veya konumuna geri döndürebilirsiniz. öğesine dokunun, Tarih ve Saati Ayarla veya Konumu Ayarla öğesine dokunun ve ardından Geri Dön öğesine dokunun.
Bir fotoğrafın üzerine yazma veya çizim yapma
- Fotoğraflar'da, tam ekran görüntülemek istediğiniz fotoğrafa dokunun.
- Düzenle öğesine ve ardından simgesine dokunun.
- Farklı çizim araçları ve renkler kullanarak fotoğrafa açıklama ekleyin. Büyütmek veya başlık, metin, şekil ve hatta imzanızı eklemek için dokunun.
- Düzenlemelerinizi kaydetmek için Bitti'ye veya değişikliklerinizi beğenmediyseniz İptal'e dokunun.
iPhone'da fotoğrafları ve videoları düzenleme
Bir fotoğraf veya video çektikten sonra iPhone'unuzda düzenlemek için Fotoğraflar uygulamasındaki araçları kullanın. Işığı ve rengi ayarlayabilir, kırpabilir, döndürebilir, filtre ekleyebilir ve daha fazlasını yapabilirsiniz. Değişikliklerinizin görünümünü beğenmezseniz orijinal haline geri dönmek için İptal'e dokunun.
iCloud Fotoğrafları'nı kullanıyorsanız fotoğraflarınızda ve videolarınızda yaptığınız düzenlemeler tüm aygıtlarınıza kaydedilir.
Düzenlemeleri geri alma ve yineleme
Düzenle'ye dokunun, ardından Pozlama, Işıltı, Vurgular ve Gölgeler gibi düzenleyebileceğiniz efektleri görüntülemek için fotoğrafın altından sola kaydırın. Düzenle'ye dokunun, ardından Pozlama, Işıltı, Vurgular ve Gölgeler gibi düzenleyebileceğiniz efektleri görüntülemek için fotoğrafın altından sola kaydırın.
Bir fotoğraf veya video çektikten sonra iPhone'unuzda düzenlemek için Fotoğraflar uygulamasındaki araçları kullanın. Işığı ve rengi ayarlayabilir, kırpabilir, döndürebilir, filtre ekleyebilir ve daha fazlasını yapabilirsiniz. Yaptığınız değişikliklerin görünümünü beğenmezseniz orijinal haline geri dönmek için İptal'e dokunun.
Photomerge için fotoğraf çekme
Kaynak görüntüleriniz panorama kompozisyonlarında önemli bir rol oynar. Sorunlardan kaçınmak için, Fotoğraf Birleştirme komutuyla kullanılacak görüntüleri yakalarken bu yönergeleri izleyin:
Görüntülerin yeterince örtüştüğünden emin olun
Görüntüler birbiriyle %40 oranında örtüşmelidir. Örtüşme daha azsa Fotoğraf Birleştir komutu panoramayı otomatik olarak birleştirmeyebilir. Öte yandan, görüntülerin çok fazla üst üste gelmemesi gerektiğini unutmayın. Görüntüler %70 veya daha fazla çakışırsa Fotoğraf Birleştir komutu görüntüleri birleştiremeyebilir. Fotoğrafları birbirinden biraz daha uzak tutmaya çalışın.
Tek bir odak mesafesi kullanın
Bir zoom lens kullanıyorsanız, fotoğraflarınızı çekerken odak mesafesini değiştirmeyin (yakınlaştırma veya uzaklaştırma).
Fotoğraf Birleştirme resimler arasındaki hafif dönüşleri idare edebilir, ancak birkaç dereceden fazla eğim panorama birleştirirken hatalara neden olabilir. Döner başlıklı bir tripod kullanmak kamera hizalamasını ve görüş hattını korumaya yardımcı olur.
Fotoğraf dizileri çekerken konumunuzu değiştirmemeye çalışın, böylece resimler aynı bakış açısından çekilmiş olur. Kamerayı göze yakın tutmak ve optik görüntü bulucuyu kullanmak görüş açısını tutarlı tutmaya yardımcı olur. Kamerayı aynı konumda tutmak için bir tripod kullanmayı da deneyebilirsiniz.
Deformasyon lensleri kullanmaktan kaçının
Deformasyon lensleri Photomerge ile etkileşime girebilir. Ancak, Otomatik seçeneği balıkgözü lenslerle çekilen görüntüler için ayarları yapar.
Bazı görüntülerde flaş kullanırken diğerlerinde kullanmayın. Photo Merge'in karıştırma özellikleri farklı pozlamaları yumuşatmaya yardımcı olur, ancak aşırı farklılıklar hizalamayı zorlaştırır. Bazı dijital kameralar siz fotoğraf çekerken pozlama ayarlarını otomatik olarak değiştirir, bu nedenle tüm görüntülerin aynı pozlamaya sahip olduğundan emin olmak için kamera ayarlarını kontrol etmeniz gerekebilir.
Tamam: