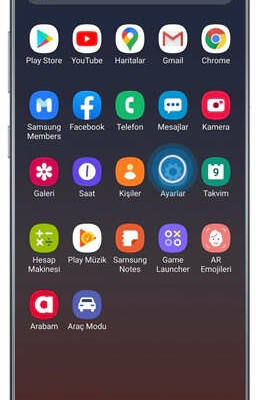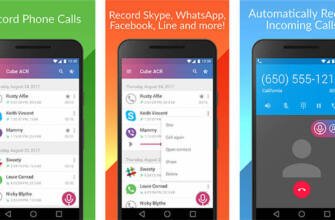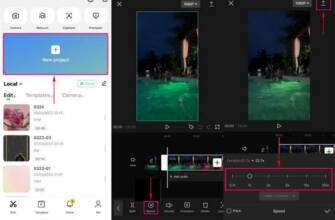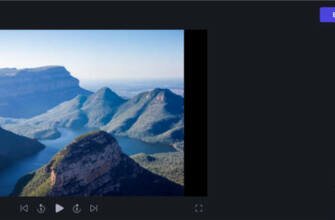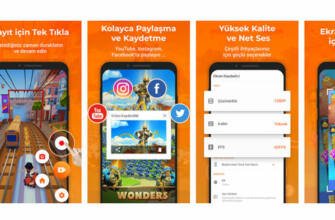Samsung Telefonlarda Ekran Kaydı Nasıl Yapılır
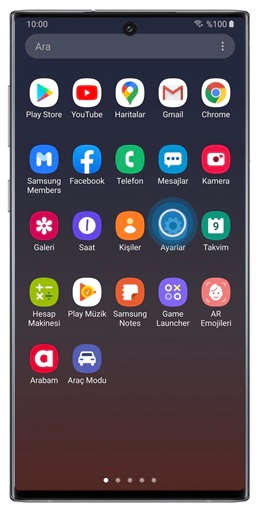
Galaxy Note10 ekran kaydı ve ekran görüntüsü özelliğini nasıl kullanabilirim?
Galaxy Note10/Note10+ telefonunuzla inanılmaz şeyler yapmak mümkün. Yeni Ekran kaydedici ve ekran görüntüsü alarak deneyimlerinizi paylaşmak artık her zamankinden daha kolay. Eğlenceli görseller yakalayın, oyun videonuzu kaydedin, bir tepki videosu hazırlayın veya sevdiklerinize telefonlarını nasıl kullanacaklarını gösterin.
Herhangi bir ekranda kayıt yapabileceğinizi veya ekran görüntüsü alabileceğinizi unutmayın.
Ekran kaydedici telefon, VoIP veya video aramalarını kaydedemezsiniz. Ayrıca, bazı uygulamalar telif hakkı kısıtlamaları nedeniyle kısıtlanmıştır. ekran kaydedici özellik.
Üçüncü taraf uygulamaları kullanmak yerine, Galaxy telefonunuzun ekranını Ekran kaydedici kaydetmek için. Note10/Note10+ ile ekranınızda görünen neredeyse her şeyi kaydedebilirsiniz! Hatta ön kamerayı kullanarak video izlerken kendinizi bile kaydedebilirsiniz.
Hızlı Ayarlar panelini açmak için ekranın üst kısmından iki parmağınızı aşağı kaydırın. Sola kaydırın ve Ekran kaydedici üzerine dokunun. Geri sayım sona erdiğinde, telefonunuz ekrandaki görüntüyü kaydetmeye başlar.
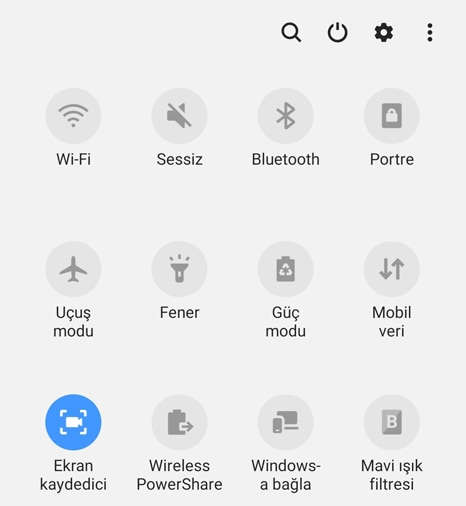
Ön kamerayı kullanarak kendinizi videoya eklemek için Ön kamera simgesine tıklayın. Sol üst köşede beliren küçük bir pencere yaptığınız her şeyi kaydedecektir.
Kaydınız bittikten sonra Dur simgesine dokunun. Videonuz otomatik olarak Galeri'ye kaydedilir.
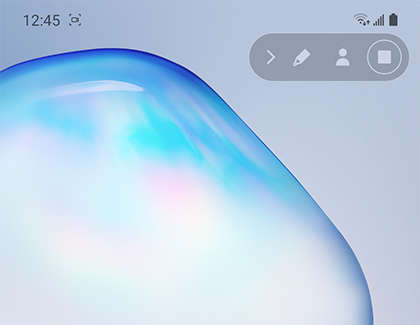
Deneyiminize eğlence katmak için, kayıt sırasında ekrana da yazabilirsiniz. Kalem simgesine dokunun, istediğiniz rengi seçin ve ardından ekrana yazmak için parmağınızı veya S Pen'i kullanın. Unutmayın, ekrana yazarken oyunlar, videolar veya navigasyon seçenekleriyle etkileşime giremezsiniz. Kalem özelliğini kapattıktan sonra ekran normale dönecektir.
Videonun yalnızca telefonunuzdaki medyayı mı yoksa kendi sesiniz gibi harici sesleri de kaydetmesini mi istiyorsunuz? Videonuzu mükemmel hale getirmek için bunun gibi birçok ayarı kolayca yapabilirsiniz.
Ekranın üst kısmından iki parmağınızı aşağı kaydırarak Hızlı Ayarlar panelini açın. Sola kaydırın ve şunları seçin Ekran kaydedici öğesini basılı tutun. Mevcut seçenekleri burada görebilirsiniz:
- Ses: Videonun kaydedeceği sesleri seçin. Sessiz, Ortam sesleri veya Ortam sesi ve mikrofon seçeneklerinden birini seçebilirsiniz.
- Video kalitesi: İstediğiniz video kalitesini seçin. 1080p, 720p ve 480p olarak mevcuttur.
- Selfie video boyutu: Ön kamerayı kullanarak kendinizi kaydederken açılır pencerenin boyutunu ayarlayın.
Ekran görüntüsü alma işlevi değişmedi ancak bu özellik için kullanacağınız tuşlar değişti. Note10/Note10+'da Güç tuşu ve Bixby tuşu özellikleri Yan tuş üzerinde birleştirilmiştir. Alışmak biraz zaman alabilir, ancak artık tek elle ekran görüntüsü alabilirsiniz.
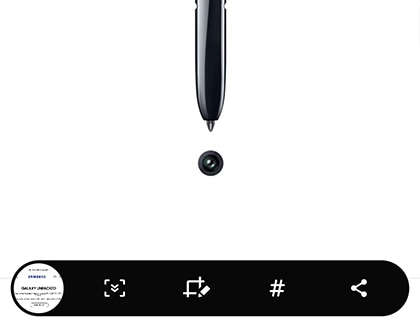
Ekran görüntüsü almak için Yan tuşuna basın ve Sesi kısın Tuşa aynı anda kısa süreli basın. Ekran yanıp sönecek ve ekranın altında bir menü belirecektir. Bu menüde aşağıdaki seçenekleri görebilirsiniz:
- Kayan ekran görüntüsü alma: Tüm sayfanın görüntüsünü yakalamak için uzun bir ekran görüntüsü alın. Bu seçenek yalnızca ekranı aşağı kaydırmanın mümkün olduğu yerlerde kullanılabilir.
- Çizim.: Paylaşmadan veya kaydetmeden önce aldığınız ekran görüntüsünü düzenleyin.
- Etiket ekleme: Ekran görüntünüze etiketler ekleyin ve kaydedin.
- Paylaşım: Ekran görüntüsünü başka bir uygulama veya kişi ile paylaşın.
Samsung Members uygulaması nasıl kullanılır?
Samsung cep telefonunuz, tabletiniz veya giyilebilir cihazlarınızla ilgili sorunlar yaşıyorsanız, sorularınızı Samsung Members uygulamasından bize gönderebilirsiniz. Hata raporu gönderme hakkında daha fazla bilgi edinin.
Galaxy Note10 ekranını kaydetme ve ekran görüntüsü alma özelliğini nasıl kullanabilirim?
Galaxy Note10/Note10+ telefonunuzla inanılmaz şeyler yapmak mümkün. Yeni Ekran kaydedici ve ekran görüntüsü alarak deneyimlerinizi paylaşmak artık her zamankinden daha kolay. Eğlenceli görseller yakalayın, oyun videonuzu kaydedin, bir tepki videosu hazırlayın veya sevdiklerinize telefonlarını nasıl kullanacaklarını gösterin.
Herhangi bir ekranda kayıt yapabileceğinizi veya ekran görüntüsü alabileceğinizi unutmayın.
Ekran kaydedici telefon, VoIP veya video aramalarını kaydedemezsiniz. Ayrıca, bazı uygulamalar telif hakkı kısıtlamaları nedeniyle kısıtlanmıştır. ekran kaydedici özelliği engelleyebilir.
Üçüncü taraf uygulamaları kullanmak yerine, Galaxy telefonunuzun ekranını kullanabilirsiniz Ekran kaydedici Note10/Note10+ cihazınızla kayıt yapın. Note10/Note10+ ile ekranınızda görünen neredeyse her şeyi kaydedebilirsiniz! Ön kamerayı kullanarak video izlerken kendinizi bile kaydedebilirsiniz.
Hızlı Ayarlar panelini açmak için ekranın üst kısmından iki parmağınızı aşağı kaydırın. Sola kaydırın ve Ekran kaydedici üzerine dokunun. Geri sayım sona erdiğinde, telefonunuz ekrandaki görüntüyü kaydetmeye başlar.
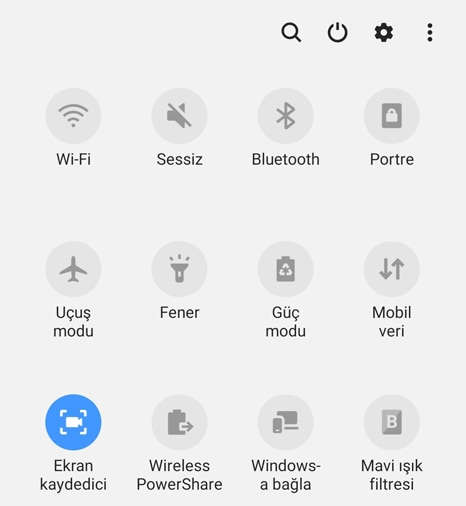
Ön kamerayı kullanarak kendinizi videoya eklemek için Ön kamera simgesine tıklayın. Sol üst köşede beliren küçük bir pencere yaptığınız her şeyi kaydedecektir.
Kaydınız bittikten sonra Dur simgesine dokunun. Videonuz otomatik olarak Galeri'ye kaydedilir.
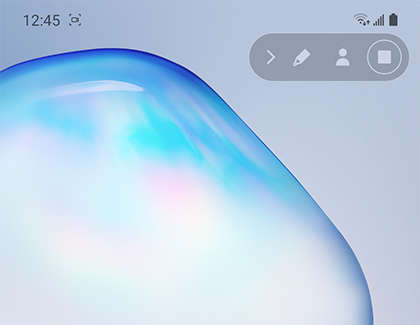
Deneyiminize eğlence katmak için, kayıt sırasında ekrana da yazabilirsiniz. Kalem simgesine dokunun, istediğiniz rengi seçin ve ardından ekrana yazmak için parmağınızı veya S Pen'i kullanın. Unutmayın, ekrana yazarken oyunlar, videolar veya gezinme seçenekleri ile etkileşime giremezsiniz. Kalem özelliğini kapattıktan sonra ekran normale dönecektir.
Videonun yalnızca telefonunuzdaki medyayı mı yoksa kendi sesiniz gibi harici sesleri de kaydetmesini mi istiyorsunuz? Videonuzu mükemmel hale getirmek için bunun gibi birçok ayarı kolayca yapabilirsiniz.
Ekranın üst kısmından iki parmağınızı aşağı kaydırarak Hızlı Ayarlar panelini açın. Sola kaydırın ve şunları seçin Ekran kaydedici öğesini basılı tutun. Mevcut seçenekleri burada görebilirsiniz:
- Ses: Videonun kaydedeceği sesleri seçin. Sessiz, Ortam sesleri veya Ortam sesi ve mikrofon seçeneklerinden birini seçebilirsiniz.
- Video kalitesi: İstediğiniz video kalitesini seçin. 1080p, 720p ve 480p olarak mevcuttur.
- Selfie video boyutu: Ön kamerayı kullanarak kendinizi kaydederken açılır pencerenin boyutunu ayarlayın.
Ekran görüntüsü alma işlevi değişmedi, ancak bu özellik için kullandığınız tuşlar değişti. Note10/Note10+'da Güç tuşu ve Bixby tuşu artık Yan tuşta birleştirilmiştir. Buna alışmak biraz zaman alabilir, ancak artık tek elle ekran görüntüsü alabilirsiniz.
Samsung Members uygulaması nasıl kullanılır?
Samsung cep telefonunuz, tabletiniz veya giyilebilir cihazlarınızla ilgili sorunlar yaşıyorsanız, sorularınızı Samsung Members uygulaması aracılığıyla bize gönderebilirsiniz. Samsung cep telefonunuz, tabletiniz veya giyilebilir cihazlarınızla ilgili sorunlar yaşıyorsanız, sorularınızı Samsung Members uygulamasından bize iletebilirsiniz.
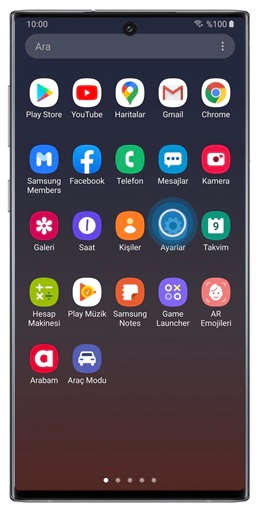
Ön kamerayı kullanarak kendinizi videoya eklemek için Ön kamera simgesine tıklayın. Sol üst köşedeki küçük bir pencere yaptığınız her şeyi kaydedecektir.
Samsung Telefonlarda Ekran Kaydı
- Önce ana ekrandan, Uygulamalar ekranına erişmek için yukarı veya aşağı kaydırın.
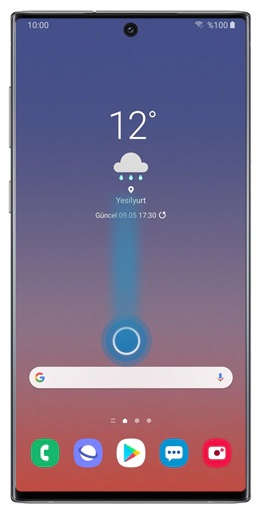
- Ayarlar öğesini seçin.
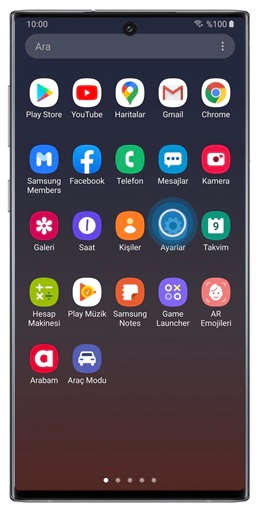
- Gelişmiş özellikler sekmesine dokunun
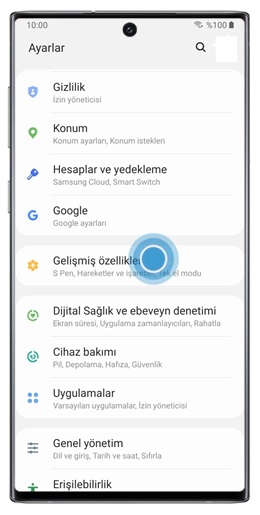
- Ekran alıntıları ve ekran kaydedici öğesine dokunun.
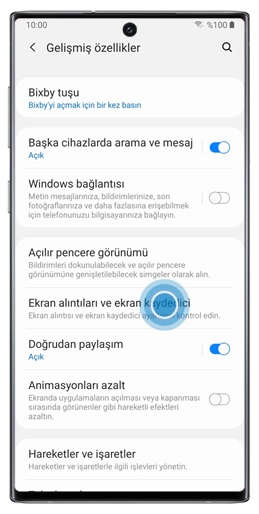
- Ekran Görüntüleri ve Ekran kaydedici altında, ayarları size uyacak şekilde yapın.
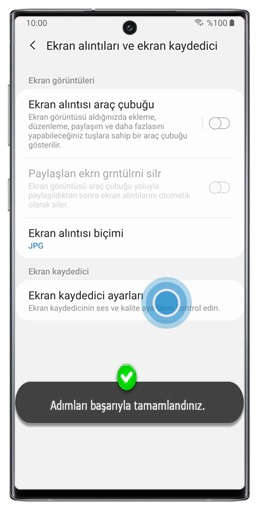
Artık telefonunuzdan kolayca ekran kaydı yapabilirsiniz.
En İyi Fiyatlar incehesap.com'da!
Teknoloji Editörü ve İncehesap Blog Yazarı. Teknoloji, pratik bilgiler, ürün incelemeleri ve oyunlar hakkında yazıyor. Yemek yapmayı, seyahat etmeyi ve yeni şeyler keşfetmeyi seviyor.
Tamam: