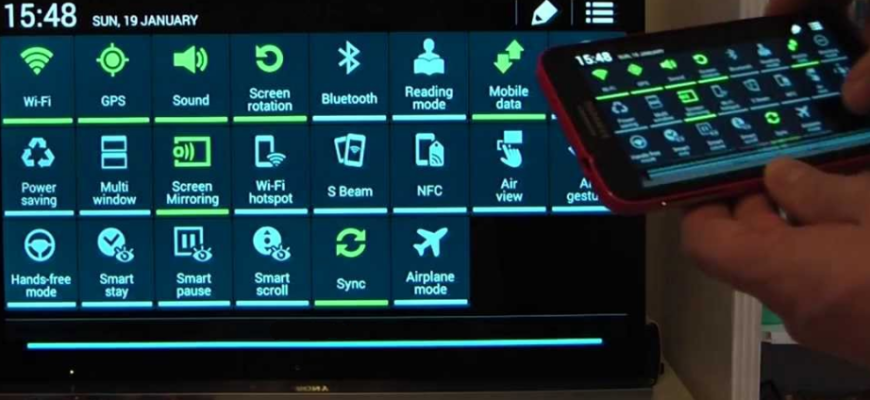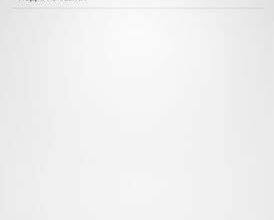Samsung telefon sony tv'ye nasıl bağlanır
Ekran yansıtma için, bekleme ekranı görüntülenirken OPTIONS düğmesine basın ve ardından Cihaz Listesini Göster Sil öğesini seçin.
Sony Android TV'de Google Cast'i nasıl kullanabilirim?
Miracast veya Ekran yansıtmaya alternatif olarak, Android veya iOS Apple mobil cihazınızda ya da bilgisayarınızda Google Chrome tarayıcısını kullanarak fotoğraf, video, TV programı, müzik ve diğer akış hizmetlerini yansıtmanın keyfini çıkarın.
Bu makalede Google Cast'in ne olduğu ve Google Chrome tarayıcısı veya Google Cast özellikli web siteleri veya uygulamalarla nasıl kullanılacağı açıklanmaktadır.
Google Cast teknolojisi, favori eğlence içeriklerinizi ve uygulamalarınızı mobil cihazınızdan, tabletinizden veya bilgisayarınızdan doğrudan TV'nize veya hoparlörlerinize aktarmanızı sağlar.
NOT : Google Cast hakkında daha fazla bilgi için Resmi Google Cast web sitesini ziyaret edebilirsiniz. Desteklenen formatlar hakkında genel bilgilere de erişebilirsiniz.
Sony Android TV'de Google Cast'i nasıl kullanabilirim?
Google Cast özelliği hakkında bir eğitim videosu da mevcuttur.
NOT : Google Cast'i kullanırken aşağıdaki belirtilerle karşılaşmanız durumunda ek sorun giderme adımları mevcuttur:
Yukarıdaki sorun giderme adımını uyguladıktan sonra Google Cast çalışmazsa, Google Cast uygulamasının TV'de devre dışı bırakılmadığından emin olmak için ilgili ayarları kontrol edin.
- Uzaktan kumandadaki HOME düğmesine basın.
- Ayarlar'ı seçin.
- TV kategorisinde Uygulamalar'ı seçin.
- Uygulamalar'da Sistem uygulaması'nı seçin.
- Sistem uygulaması altında Google Cast Alıcısı'nı seçin.
- Etkinleştir'i seçin.
Not: Alternatif olarak, uygulamanın önbelleğini temizlemeyi deneyebilirsiniz. Temsilciler, sorunun bu çözümle de giderilebileceğini bildirmişlerdir.
Bu videoyu izlemek için lütfen YouTube çerezlerini kabul edin
Çerez tercihlerinize aşağıdan erişebilirsiniz. "İşlevsel" bölümünün altında, YouTube çerez seçeneğinin açık olduğundan emin olun.
Sony Android TV'de Google Cast'i nasıl kullanabilirim?
Miracast veya Ekran yansıtmaya alternatif olarak, Android veya iOS Apple mobil cihazınızda ya da bilgisayarınızda Google Chrome tarayıcısını kullanarak fotoğraf, video, TV programı, müzik ve diğer akış hizmetlerini yansıtmanın keyfini çıkarın.
Bu makalede Google Cast'in ne olduğu ve Google Chrome tarayıcısı veya Google Cast özellikli web siteleri veya uygulamalarla nasıl kullanılacağı açıklanmaktadır.
Google Cast teknolojisi, favori eğlence içeriklerinizi ve uygulamalarınızı mobil cihazınızdan, tabletinizden veya bilgisayarınızdan doğrudan TV'nize veya hoparlörlerinize aktarmanıza olanak tanır.
NOT : Google Cast hakkında daha fazla bilgi için Resmi Google Cast web sitesini ziyaret edin. Desteklenen formatlar hakkında genel bilgilere de erişebilirsiniz.
Sony Android TV'de Google Cast'i nasıl kullanabilirim?
Google Cast özelliği hakkında bir eğitim videosu da mevcuttur.
NOT : Google Cast'i kullanırken aşağıdaki belirtilerle karşılaşmanız durumunda ek sorun giderme adımları mevcuttur:
Yukarıdaki sorun giderme adımını gerçekleştirdikten sonra Google Cast çalışmazsa, Google Cast uygulamasının TV'de devre dışı bırakılmadığından emin olmak için ilgili ayarları kontrol edin.
- Uzaktan kumandadaki HOME düğmesine basın.
- Ayarlar'ı seçin.
- TV kategorisinde Uygulamalar'ı seçin.
- Uygulamalar altında Sistem uygulaması'nı seçin.
- Sistem uygulaması altında Google Cast Alıcısı'nı seçin.
- Etkinleştir seçeneğini seçin.
Not: Alternatif olarak, uygulamanın önbelleğini temizlemeyi deneyebilirsiniz. Temsilciler, sorunun bu çözümle de giderilebileceğini bildirmişlerdir.
Bu videoyu izlemek için lütfen YouTube çerezlerini kabul edin
Çerez tercihlerinize aşağıdan erişebilirsiniz. "İşlevsel" bölümünün altında, YouTube çerez seçeneğini açtığınızdan emin olun.
Adımlar
Miracast veya Ekran yansıtmaya alternatif olarak, Android veya iOS Apple mobil cihazınızda veya bilgisayarınızda Google Chrome tarayıcısını kullanarak fotoğraf, video, TV şovu, müzik ve diğer akış hizmetlerini yansıtmanın keyfini çıkarın. Bu makalede Google Cast'in ne olduğu ve Google Chrome tarayıcısı veya Google Cast özellikli web siteleri veya uygulamalarla nasıl kullanılacağı açıklanmaktadır.
NOT : Google Cast hakkında daha fazla bilgi için Resmi Google Cast web sitesini ziyaret edebilirsiniz. Ayrıca desteklenen formatlar hakkında genel bilgilere de erişebilirsiniz.
Adımlar
- düğmesine basın, ardından / düğmelerini kullanarak [Ekran yansıtma] öğesini seçin.
- TV'ye bağlanmak için Ekran yansıtma uyumlu cihazı açın.
Cihaz TV'ye bağlandığında, cihazda görüntülenen ekran TV'de de görüntülenir.
Ayrıntılar için cihazın kullanım kılavuzuna bakın.
Bağlı cihazları listelemek/kaydını kaldırmak için
Ekran yansıtma için bekleme ekranı görüntülenirken OPTIONS düğmesine basın, ardından [Cihaz Listesini Göster / Sil] öğesini seçin. Bir cihazın kaydını silmek için listede kaydı silinecek cihazı seçin ve ardından tuşuna basın. Ardından onay ekranında [Evet] öğesini seçin. Tüm cihazların kaydını silmek için listede OPTIONS düğmesine basın, [Tümünü Sil] öğesini seçin, ardından onay ekranında [Evet] öğesini seçin. Listenin solundaki simgeler aşağıdakileri gösterir.
(onay simgesi): Bağlı cihazlar
(ekran simgesi): Ekran yansıtma uyumlu cihazlar
TV'ye bir cihaz bağlamaya çalışırken iletişim penceresini görüntülemek için.
Bu işlevin etkinleştirilmesi istenmeyen bir cihazın bağlanmasını önleyebilir. Ekran yansıtma için bekleme ekranı görüntülendiğinde, OPTIONS tuşuna basın, ardından [Kayıt Bildirimi] → [Açık] öğesini seçin. Bir cihazın kayıt talebini kabul etmediğinizde, bu cihazı cihaz listesinden silmeden bağlayamazsınız. Kabul edilmeyen cihazı bağlamak için OPTIONS tuşuna basın, [Cihaz Listesini Göster / Sil] öğesini seçin ve ardından kabul edilmeyen cihazı silin. Ardından bu cihazla yeni bir bağlantı kurun.
Tamam: